Как нарисовать планшет красками
Обновлено: 05.07.2024
В этом обзоре мы собрали лучшие приложения Android для рисования, для создания скетчей, рисунков или артов.
В магазине Google Play есть множество приложений для художников, с уровнем навыков от новичков до профессионалов. Поэтому мы не стали разграничивать и указали лучший софт, который подойдет и профи и начинающим художникам. Слишком простые приложения не попадут в наш обзор.
И небольшой совет: изучайте 1 приложение за раз. При первом запуске приложение может встретить вас небольшим обучающим руководством для быстрого осваивания рисовалки.
Infinite Painter
Infinite Painter — это универсальное приложение для рисования на Android. Дает в руки художника более 160 кистей и можно создавать свои собственные новые кисти. Множество настроек кистей, которые не доступны у конкурентов.
Infinite Painter позволяет работать с неограниченным количеством слоев, с использованием режимов наложения Photoshop, перспективных указателей, масок.
Его можно загрузить бесплатно, но вы не получите все функции. За полную версию нужно купить премиум версию.
ArtRage
ArtRage — приложение платное, предлагает неограниченное количество холстов и красок, которые реалистично реагирует на действие художника, позволяя создавать произведения искусства, которые создают впечатление реальных текстур и эффектов, которые вы получаете от настоящей краски, что делает его абсолютно уникальным приложением.
Позволяет отслеживать, сколько краски вы нанесли и насколько влажной эта краска была. Позволяет смешивать и размазывать ее различными инструментами, идеально подходящими для акварельных или масляных красок.
Есть режимы наложения как в Photoshop, неограниченное количество отмен и повторов, управление непрозрачностью и многое другое.
Autodesk Sketchbook
Android-приложение Autodesk — полностью бесплатное. Предлагает профессиональные инструменты рисования для художников, и является одним из самых популярных творческих приложений для Android.
Раньше приложение было платное. В наборе более 140 кистей, полная библиотека цветов Copic, работа со слоями и режимами наложения, дополнительные инструменты, включая волшебную палочку и градиентную заливку.
Ibis Paint X
ibis Paint X — популярное приложение для рисования, загруженное более 60 миллионов раз. Около 335 кистей, 64 фильтра, 46 скринтонов, 27 режимов смешивания, запись процесса рисования, функция стабилизации при рисовании, различные функции линейки (радиальные линии, линейки симметрии) и создание маски слоя.
MediBang Paint
Это приложение создано специально для рисования и создания комиксов. Вы можете использовать его на планшете или телефоне.
По умолчанию он использует облачное хранилище, поэтому можно легко переключаться между устройствами и продолжать работу над одним и тем же рисунком.
Adobe Illustrator Draw
Если вы используете векторную графику, скорее всего, вы уже используете Illustrator на ПК. Для Андроид создали облегчённую версию для мобильного рисования.
Illustrator Draw включает в себя формы и пять настраиваемых кистей с контролем непрозрачности, размера и цвета. Вы можете работать в слоях и на холсте размером до 8К, что при печати составляет 27х27 дюймов при разрешении 300 точек на дюйм. Вы можете масштабировать рисунок в 64 раз, чтобы работать над мельчайшими деталями.
ArtFlow
Приложение с высоким рейтингом, с бесплатной версией, где вы можете попробовать насколько она вам подходит и уже потом решить, платить ли за профессиональную версию.
С бесплатной версией вы получите 20 инструментов, три слоя и отмену последних 6-ти действий.
Версия Pro предлагает более 100 кистей и инструментов, бесконечные отмены, до 16 слоев, возможность экспорта в PSD и многое другое.
PaperColor
Есть все необходимые инструменты: карандаш, линейка, кисть, ластик, граффити и другие. Получившийся рисунок сохраняйте в галерее и поделитесь им в социальных сетях. Приложение подходит для начинающих и опытных художников.
Adobe Photoshop Sketch
Это мобильное приложение представляет собой облегченную версию Adobe Photoshop, созданную для сенсорного экрана телефона.
В наличии рисовалки много инструментов из фотошопа и можно сохранить изображения прямо в учетной записи Adobe Cloud.
Tayasui Sketches Lite
Tayasui — это сложное, но в то же время удобное приложение для рисования с длинным списком инструментов и функций, которое заинтересует любого цифрового художника.
Tayasui гордится тем, что предлагает «ультрареалистичные» художественные инструменты, такие как фломастер, масляная пастель, акварель (сухие и влажные кисти), акриловые кисти и многое другое.
Приложение для художников и иллюстраторов, созданное с учётом всех их профессиональных потребностей. При этом в Procreate можно создавать не только сложнейшие изображения, но и простые эскизы.
На выбор доступно более 120 различных кистей, гигантское разрешение (вплоть до 16K × 4K) и эксклюзивный движок для обработки слоёв, оптимизированный специально для 64-битных iOS-устройств. Для каждой из кистей есть более 30 настраиваемых параметров, а в истории хранится целых 250 шагов для отмены и повторения операций. 64-битный цвет, автосохранение, кинематографические эффекты и многое другое. Это действительно инструмент для самых-самых требовательных!

Цена: 899,00 рублей
2. Tayasui Sketches
Мощное и в то же время простое приложение, где есть всё, что нужно для творческих проектов любой сложности: слои, редактор кистей, пипетка цвета, экспорт отдельных слоёв и резервные копии. Рисовать можно с помощью 20 реалистичных инструментов с удобным управлением и доступом. Интерфейс подстраивается под текущий режим и совершенно не мешает во время работы.
Приложение доступно бесплатно, но с базовым набором инструментов. Остальные предлагается докупать по мере необходимости.



3. Sketchbook
Мобильная версия Autodesk SketchBook почти ничем не уступает настольной. Это продуманный инструмент для рисования и черчения, который может похвастаться совершенным модулем обработки, обеспечивающим более плавные штрихи и натуральный процесс создания изображений. Для продвинутых пользователей есть редактор слоёв с 16 режимами смешивания, чувствительность к нажатию, а также инструменты симметрии и пропорционального преобразования.
Кроме того, в Autodesk позаботились и о хранении контента: для организации скетчей есть встроенная галерея, альбомы и даже интеграция с Dropbox. В бесплатной версии доступны не все функции, за Pro-возможности придётся доплатить.

Сложность урока: Легкий
Если вы только недавно приобрели свой первый в жизни планшет, то конечно столкнетесь с рядом трудностей. Сесть, взять стилус и сразу создать шедевр - это нереально для новичка. Нужна практика, много практики.
Ниже мы подготовили для вас упражнения, которые ускорят привыкание руки к графическому планшету. Некоторые из заданий имеют медитативную направленность, что благостно влияет на мозг, позволяет ему расслабиться и снять напряжение.

Для вашего удобства мы разместили png файлы (размер - 5000х3000 пикс.) самих упражнений, которые вы можете скачать и потренироваться. И также примеры, на которые вы можете опираться.
Упражнение №1
Проводим вертикальные линии:
- без динамики формы и без шифта
- с динамикой формы и без шифта
Упражнение №2
Проводим горизонтальные линии:
- без динамики формы и без шифта
- с динамикой формы и без шифта
Первые два задания — стандартные и довольно просты на первый взгляд. Но на самом -то деле не так легко провести ровную прямую линию. А работать с динамикой формы ещё сложнее. Попробуйте создать линию, чтобы на одном конце она была максимально тонкой, а на другом — максимально толстой.

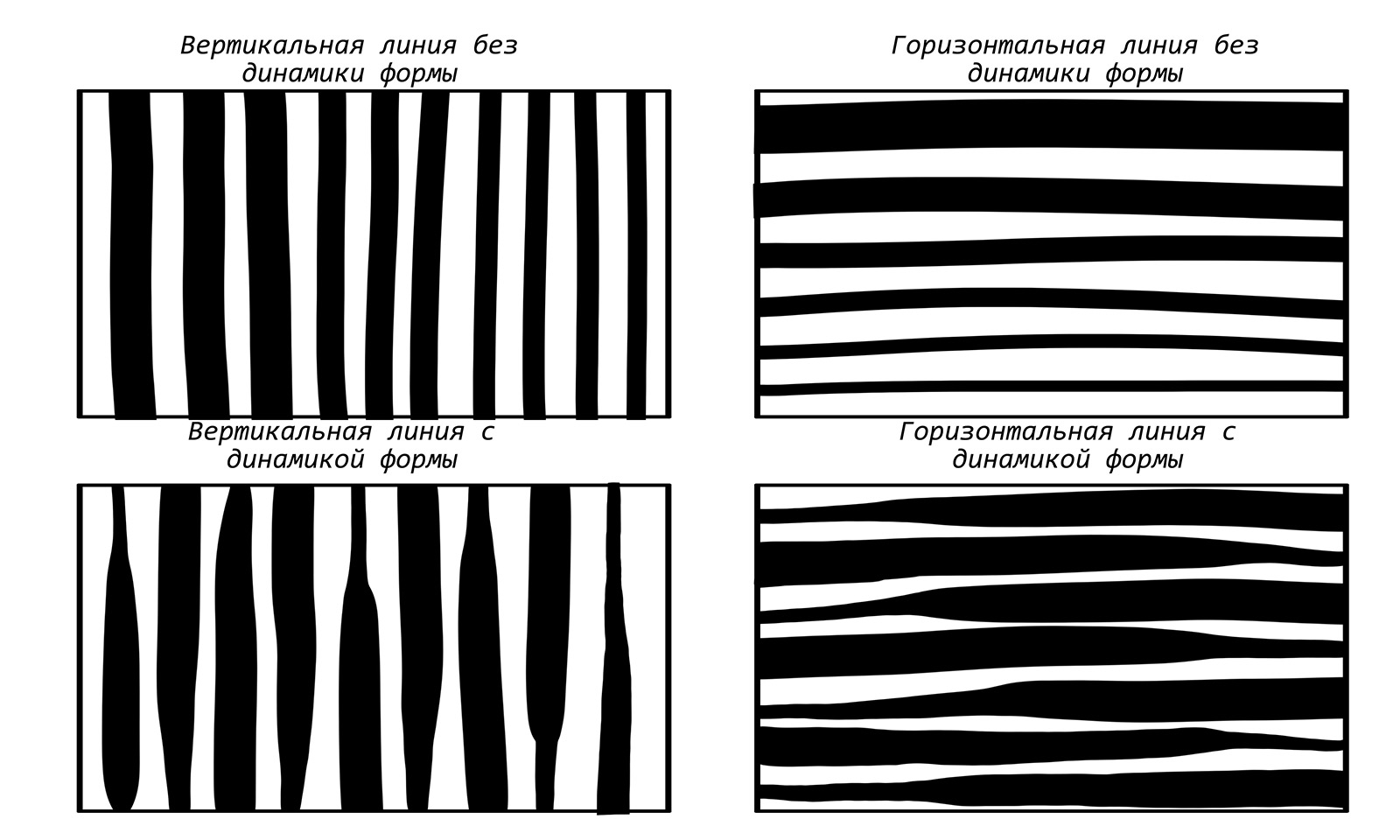
Упражнение №3
Суть данного упражнения в том, что вы пытаетесь заполнить белые области цветом так, чтобы не выйти за края черных линий. Для этого нужно подобрать правильный размер кисти и вести линию ровно вниз, чтобы работа была аккуратной.


Упражнение №4
Рисуем геометрические формы:
- квадрат (прямоугольник)
- круг (эллипс)
- треугольник (трапеция)
Еще одно базовое полезное упражнение. Ни для кого не секрет, что все окружающие нас предметы состоят из геометрических тел. Если вы будете время от времени тренироваться их рисовать, то это благостно скажется на ваших дальнейших навыках.
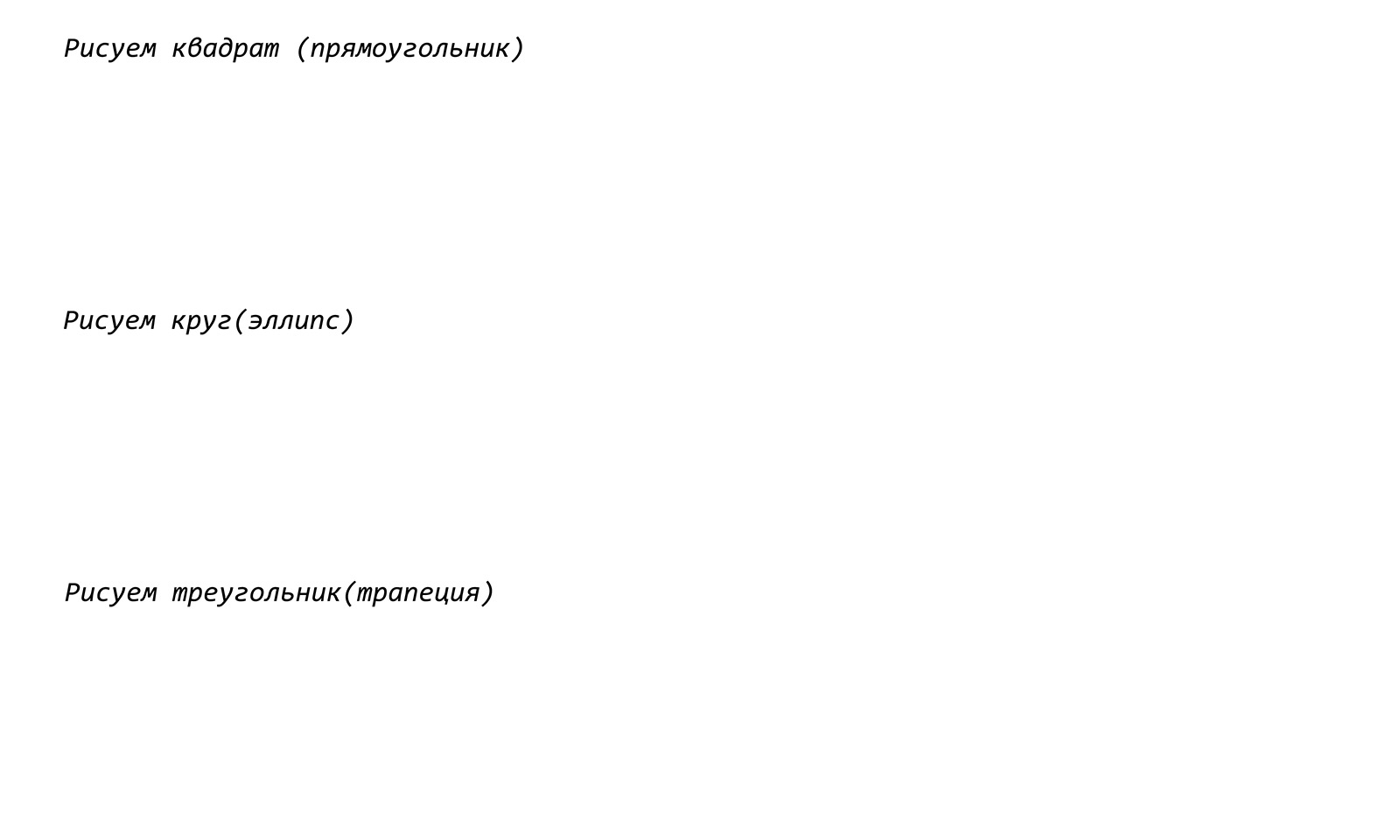

Упражнение №5
Рисуем волнистые линии:
- без динамики формы и без включенной непрозрачностью
- с динамикой формы и без включенной непрозрачностью
- без динамики формы и с включенной непрозрачностью
- с динамикой формы и с включенной непрозрачностью
Как правило тренировка с волнистой линией нравится обучаемым больше, чем с прямыми И на ней отлично можно отработать и динамику формы и нажим пера.
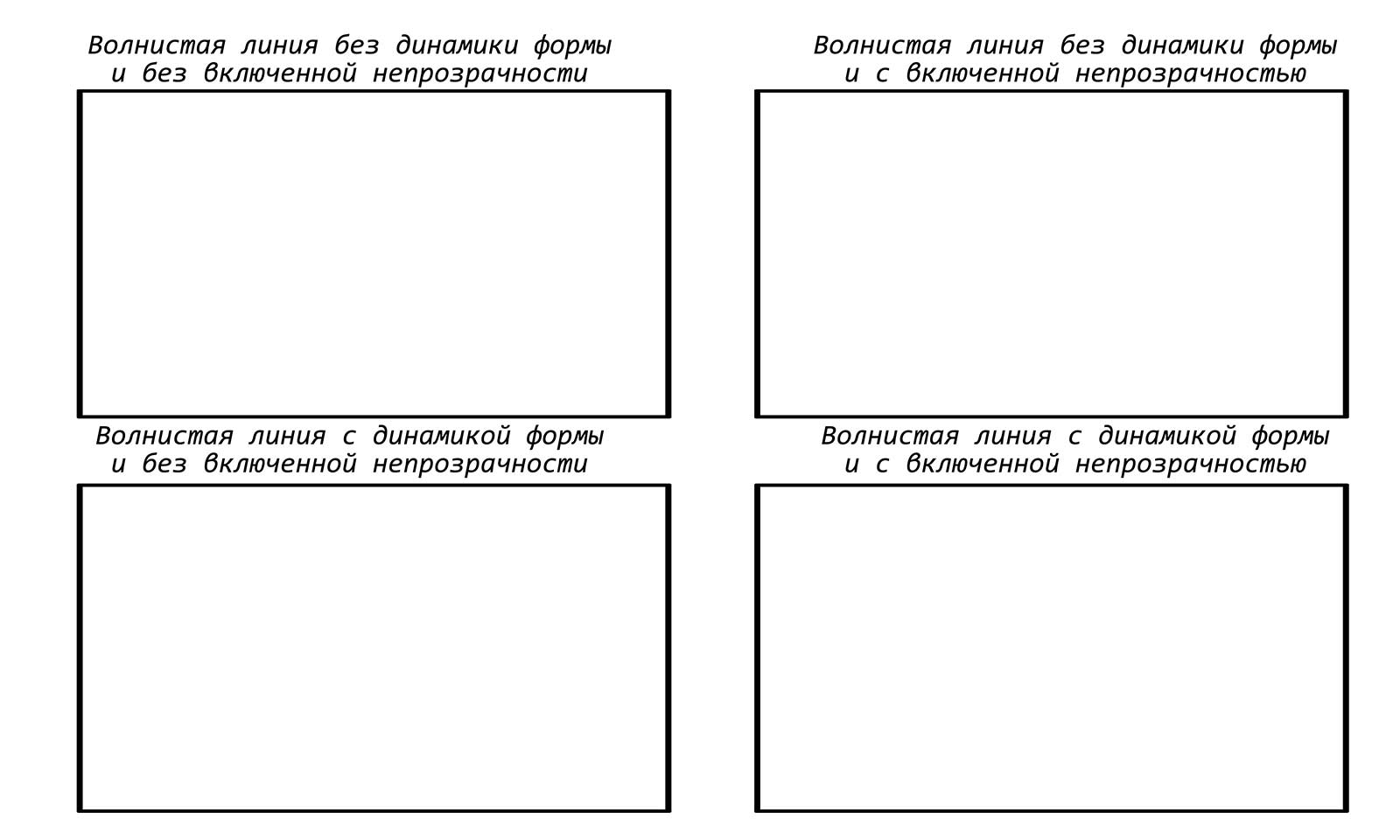
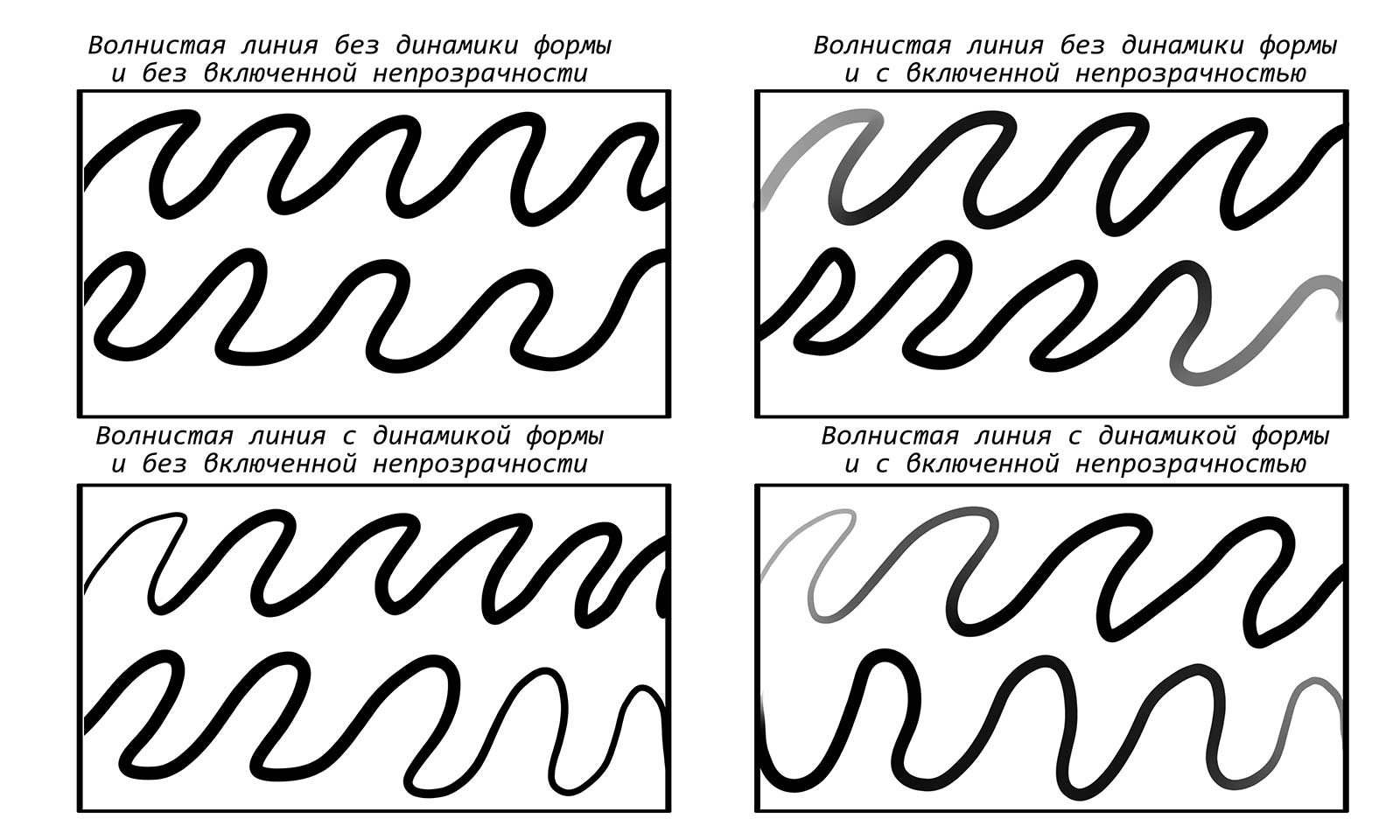
Упражнение №6
Штриховка внутри фигуры:
- справа налево сверху вниз (без динамики формы)
- слева направо сверху вниз (без динамики формы)
- перекрестная (без динамики формы)
- справа налево сверху вниз (со включенной динамикой формы)
- слева направо сверху вниз (со включенной динамикой формы)
- перекрестная (со включенной динамикой формы)
Это упражнение похоже на первые два, но только с той разницей, что теперь линию нужно вести под наклоном.
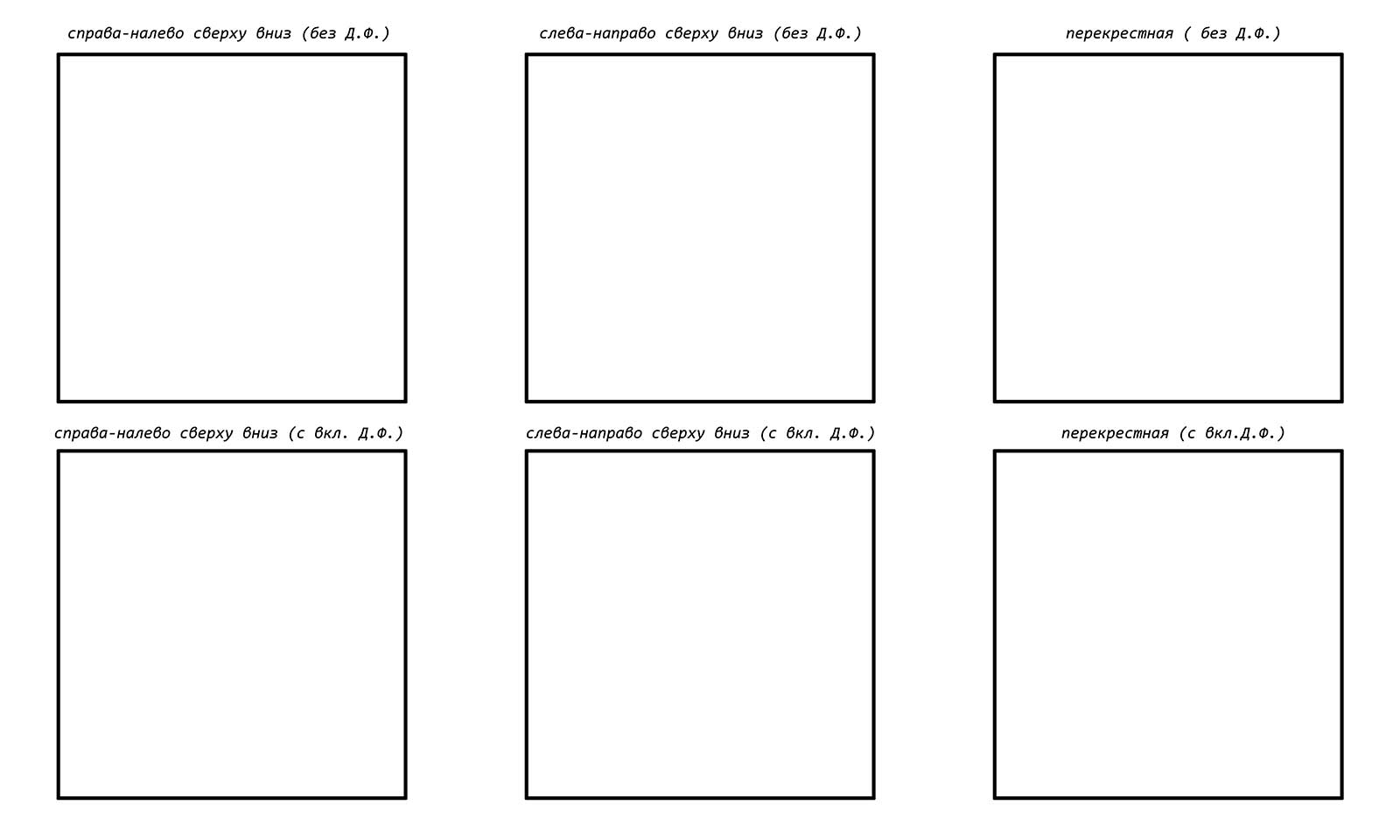
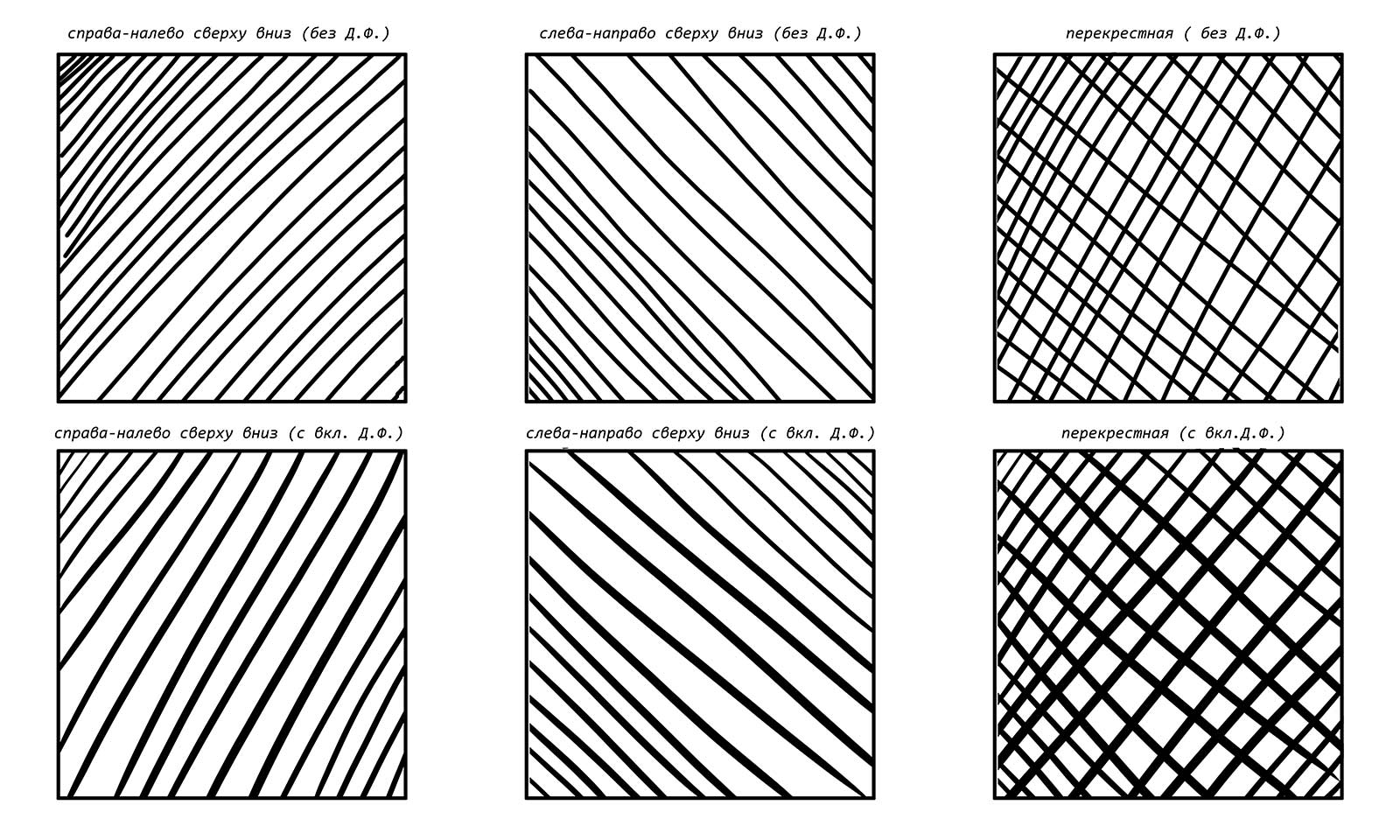
Упражнение №7
Работа с заполнением формы:
- пузырьки
- волны
- завитки
- молния
- сходящиеся и расходящиеся линии
- неотрывная линия
Это упражнение отлично подойдет после тяжелого трудового дня. Оно не только расслабит вас, но и здорово прокачает ваши навыки.
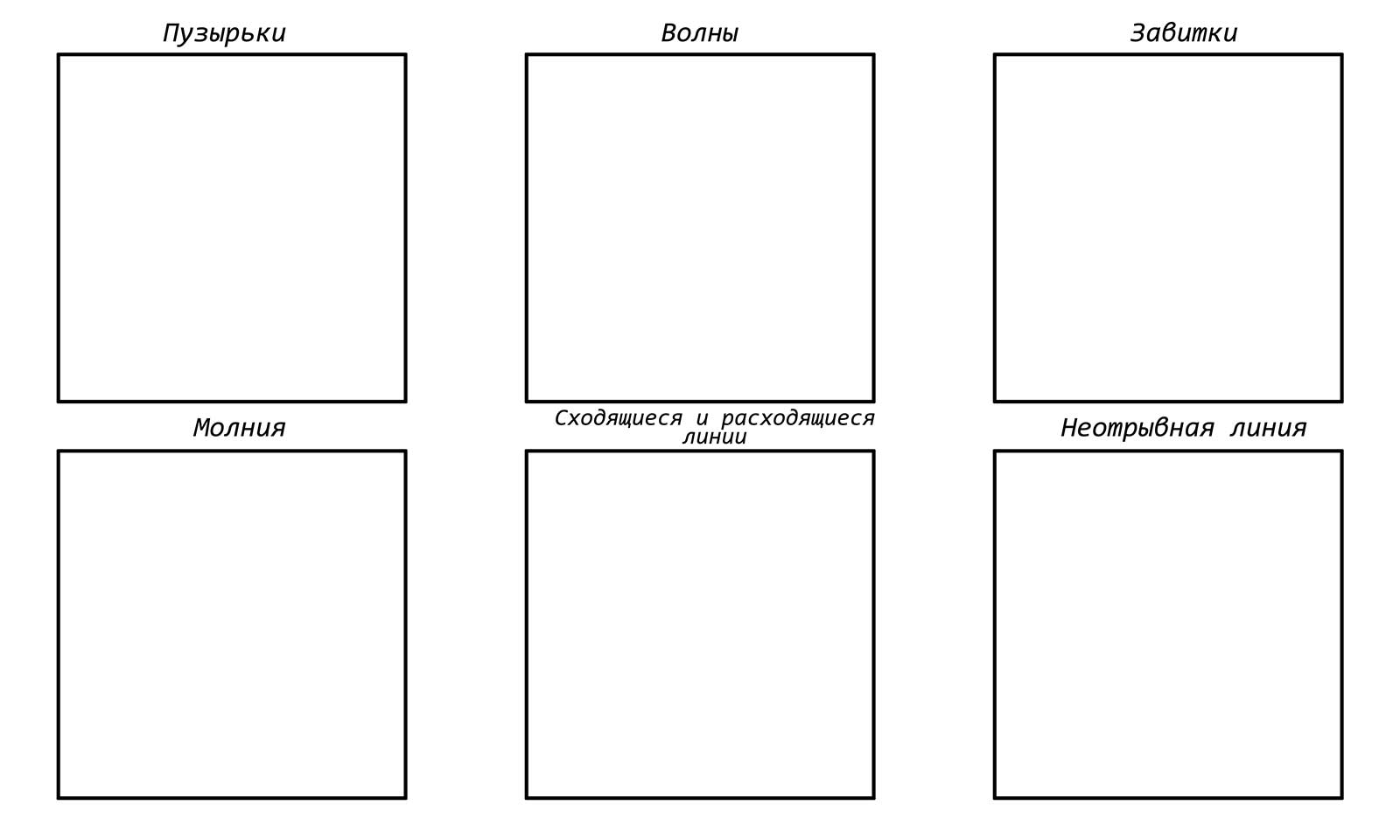
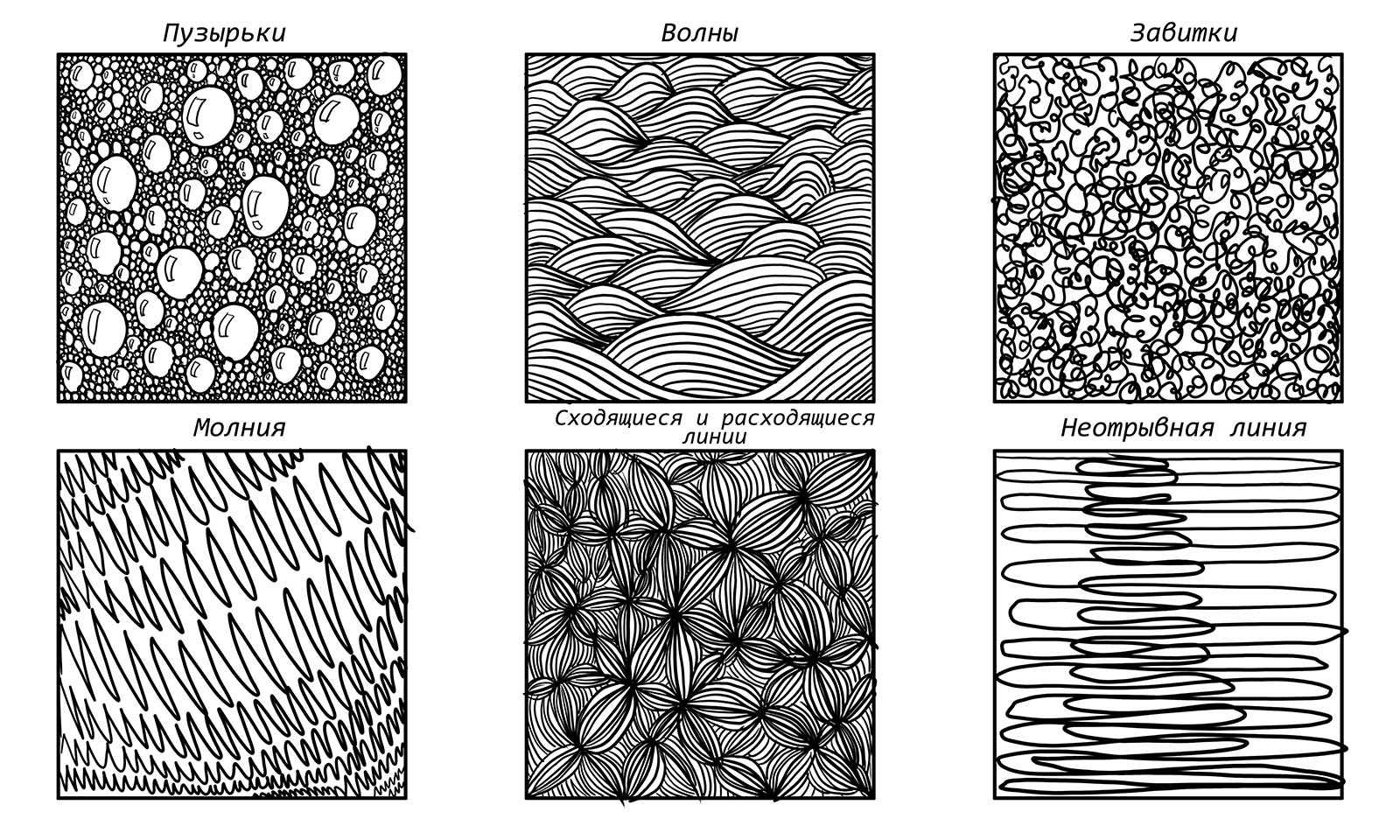
Упражнение №8
Суть задания в том, чтобы создать плавный переход от белого к черному, используя разнообразные приемы и возможности графического планшета.
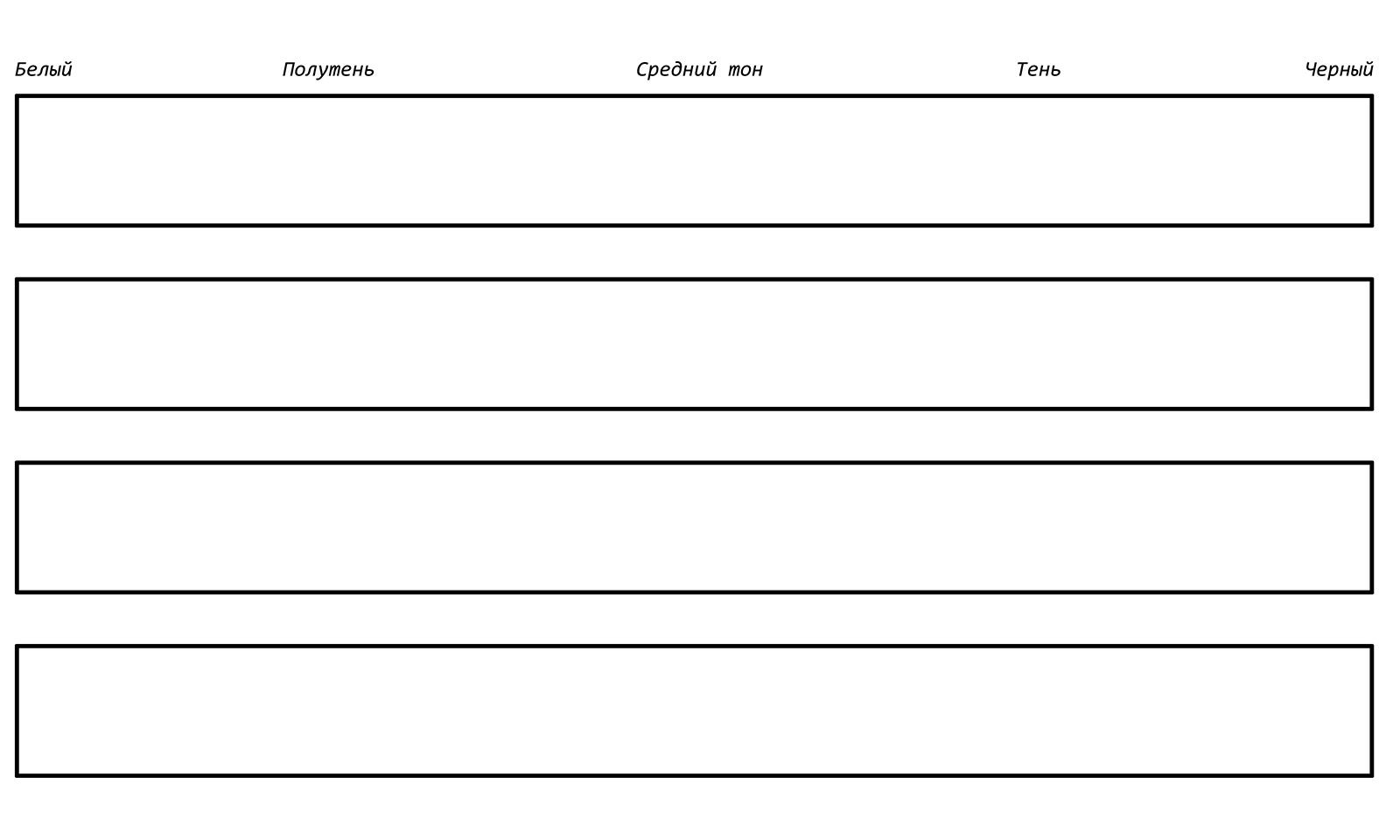
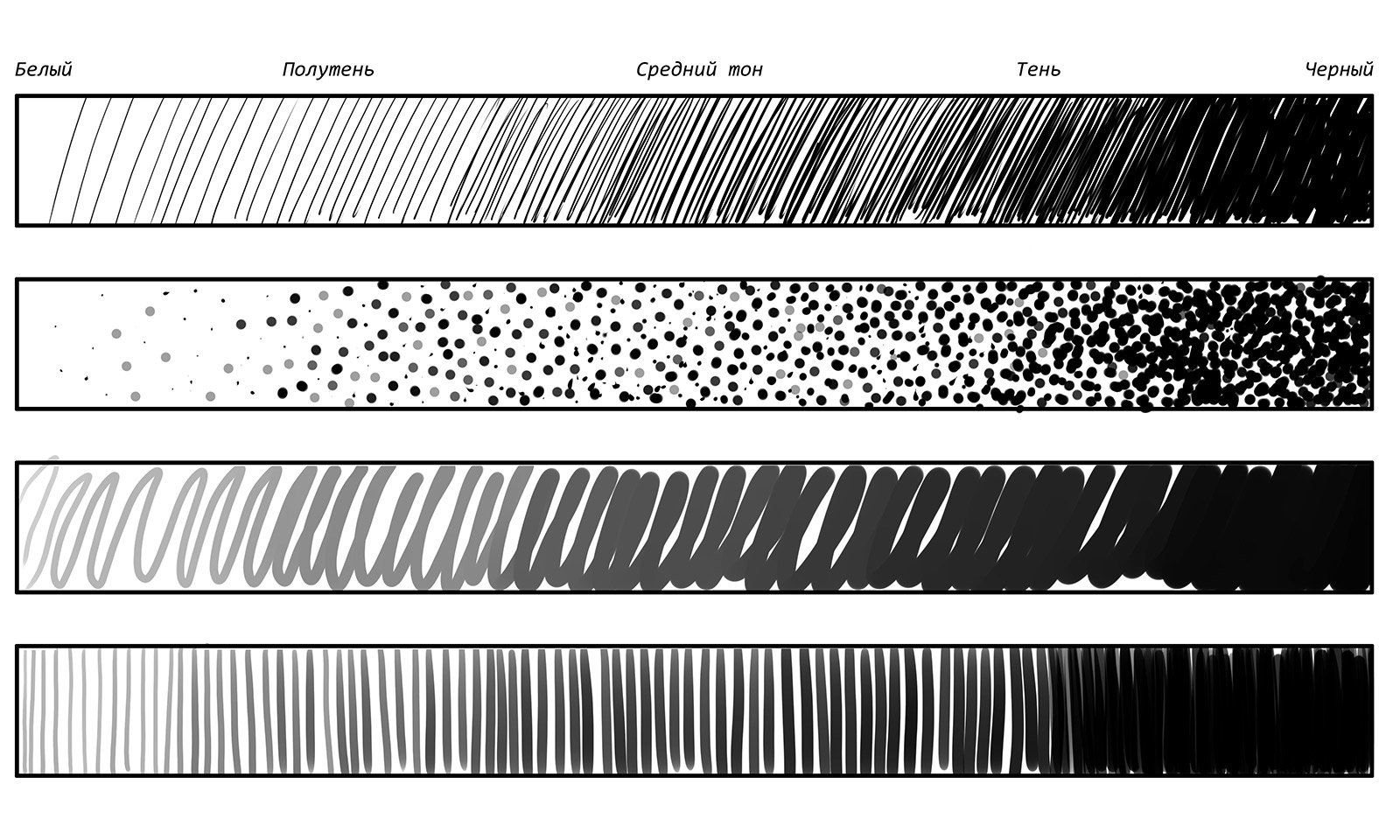
Упражнение №9
Тренировка на разлиновке
Графический планшет создан не только для того, чтобы на нем рисовали. Вы также можете использовать и для того, чтобы писать.
Само по себе письмо от руки очень полезно: мы развиваем моторику, лучше запоминаем информацию и развиваем мышление.
Письмо на графическом планшете полезно еще и тем, что вы быстрее привыкаете к этому "пугающему" девайсу. Ведь сейчас вы совершаете привычные действия, а значит нечего бояться. Заведите себе привычку раз в день писать на планшете, например, четверостишье.
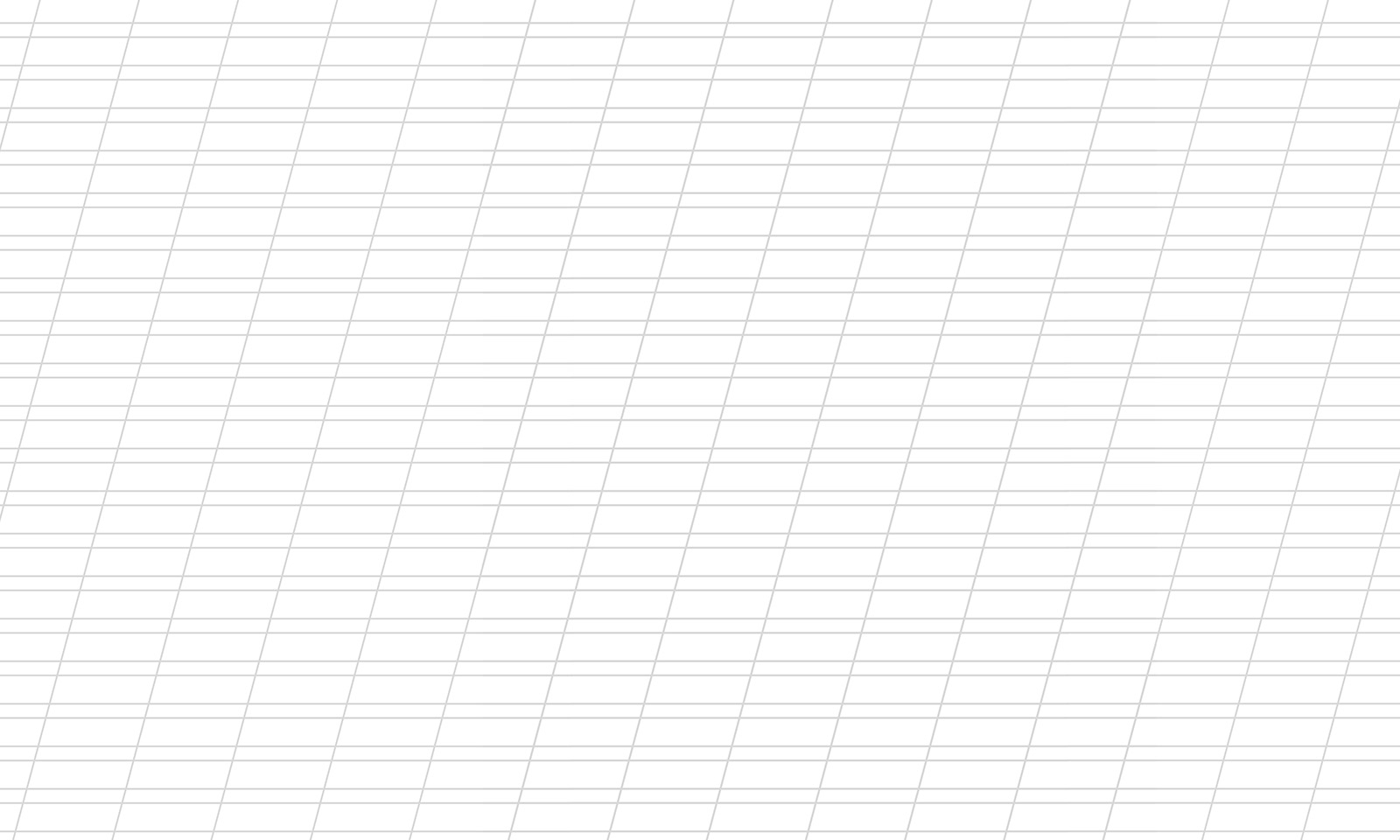

Упражнение №10
Рисуем несложные объекты/сюжеты:
Вы уже достаточно натренировались на базовых упражнениях, пришло время перейти к чему-то посложнее.
У новичков всегда возникает страх что-либо нарисовать в первый раз. Мы предлагаем начать с чего-нибудь простого. Не забывайте, что это всего-лишь тренировка, результат не должен быть идеальным. Главное - отработать предыдущие знания и использовать в своих рисунках возможности графического планшета (динамику формы и непрозрачность). На каждый маленький рисунок вы должны тратить примерно 5-15 минут, не больше.
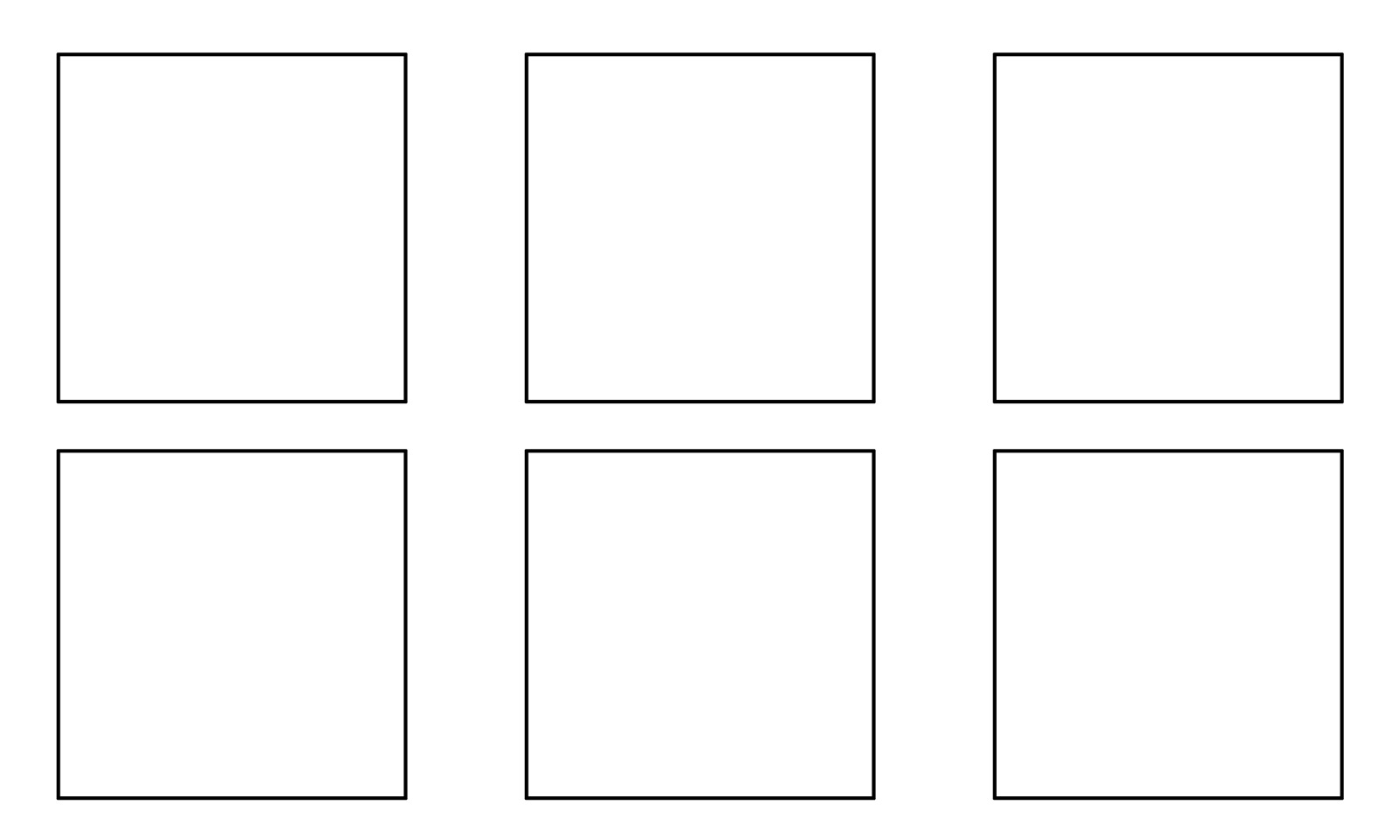
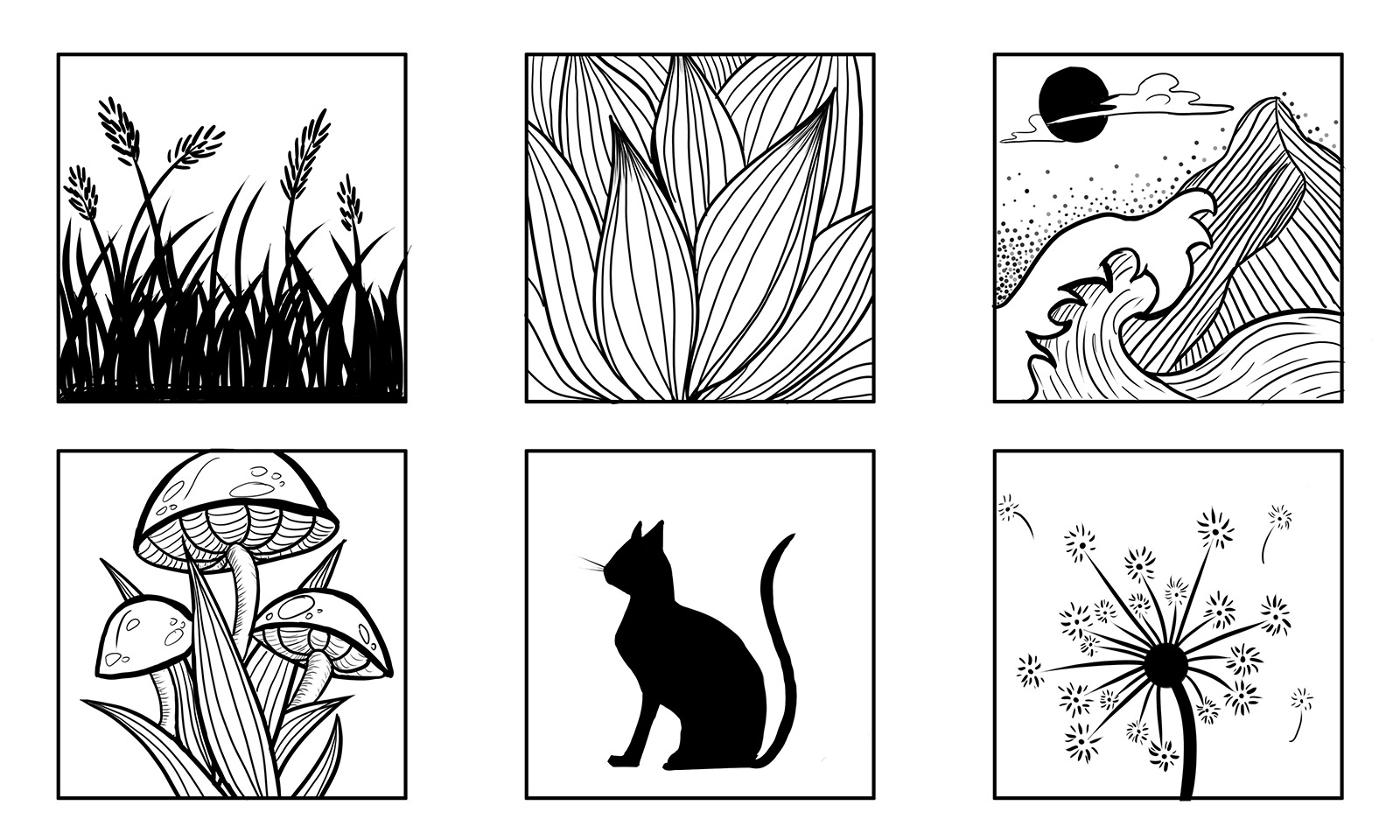
Мы рекомендуем заниматься тренировками не менее 5 минут каждый день. Не обязательно сразу же выполнять все 10 упражнений, лучше всего будет распределить нагрузку на неделю.
- понедельник и вторник — вы выполняете упражнения 1, 2, 3
- среда и четверг — упражнения 4, 5, 6
- пятница и суббота — упражнения 7,8 и 9
- воскресенье — упражнение 10.
Помните, что только регулярная практика даёт отличный результат!
Хотите закрепить все полученные навыки из этого урока? Подключайтесь на курс «Основы коммерческой иллюстрации».
Перед вами топ-5 приложений для рисования на планшетах iPad и Android.
Ссылки для скачивания вы можете найти в комментарии ниже.
1. Autodesk SketchBook
Это популярная бесплатная программа и она позволяет создавать изображения в растровом формате. Отличное преимущество данного приложения - это доступность на многих платформах, а именно на iOS, Android, Windows, Mac.
Так же SketchBook имеет следующие важные особенности:
- жестовое управление, которое легко можно настроить под себя.
- если необходимо, можно так же немного изменить интерфейс, а именно задать угловые ярлыки (ярлыки, размещенные по углам и имеющие определенное назначение, которое можно выбрать из списка).
- можно подключить различные стилусы и указать, каким именно вы пользуетесь, что бы работа с приложением была максимально корректна. Вот доступные для настройки стилусы: Apple Pencil, Adonit Jot, Ten One Pogo Connect, Hex3 JaJa, Wacom Stylis, Pencil by FiftyThree.
- программа имеет тонкие настройки кистей и достаточно богатую предустановленную их библиотеку. Само собой можно настроить толщину, прозрачность. Дополнительно настраивается поведение кисти: ее давление, вид наконечника, интервал. Так же отметим возможность создания собственных кистей.
- работа со слоями, что несомненно упрощает работу.
- а так же работа с текстом, добавление перспективных сеток, возможность вести запись процесса рисования.
2. Adobe Illustrator Draw
Это приложение бесплатно и его главная особенность - это рисование и сохранение изображений векторном формате. Сам Adobe преподносит программу как возможность не прерывать свою творческую деятельность и рисовать везде, где бы вы ни находились.
Вот основные особенности программы:
- очень простой интерфейс, можно сказать, максимально урезанная версия любой программы для рисования.
- имеется простое и понятное жестовое управление.
- набор базовых кистей насчитывает всего несколько штук. Добавлять новые кисти не получится. Но имеются дополнительные стандартные настройки (изменение размера, прозрачности, округлость, угол наклона, конусность, динамический нажим кисти, создание собственных палитр).
- сглаживание линий есть во многих приложениях, но здесь оно доступно как во время рисования так и после.
- очень удобно реализован процесс заливки фигур: в центре замкнутой фигуры необходимо удерживать стилус несколько секунд и фигура сама зальется внутри заданным цветом, не создавая при этом незалитых пикселей.
- есть возможность записи процесса рисования.
- и, пожалуй, основное - это сохранение изображения в формате Illustrator или Photoshop. В дальнейшем можно сразу же продолжить работу на компьютерной версии программы.
3. Procreate
Пожалуй, это самое знаменитое приложение для рисования, но оно разработано исключительно для iPad и iPhone. Оно уже платное и на момент написания статьи стоит 899 руб.
Рисовать на графических планшетах можно действительно красивые и реалистичные рисунки, причем делать это значительно легче и удобнее, чем на настоящем холсте.
На таком устройстве есть множество функций и возможностей, и чтобы поменять толщину кисти или найти нужный оттенок, достаточно пары нажатий, в то время как вживую пришлось бы смешивать цвета, покупать новую кисть и прочее.
Поэтому для тех, кто хочет рисовать на планшете, самое главное это выбрать и купить данное устройство. Затем идет не менее важный шаг, который заключается в том, чтобы разобраться как рисовать на графическом планшете.
Как настроить планшет перед использованием
Чтобы приступить к рисованию на планшете, нужно его подключить и настроить.

Это довольно простой процесс, но новички могут запутаться в обилии настроек и возможностей.
Инструкция по подключению и настройке для начинающих:
- В первую очередь нужно установить драйвера на компьютер, иначе он не увидит устройство, и рисовать на планшете не получится. Программное обеспечение для каждой модели графического девайса поставляется либо в комплекте на диске, либо загружается на официальном сайте производителя. В обоих случаях инструкция будет указана в руководстве пользователя. Если это диск, достаточно его вставить и следовать установке через мастера-установки, а если это загрузка через интернет, то надо открыть официальный сайт производителя и найти раздел с драйверами, скачав их и впоследствии установив.
- Теперь следует перейти к непосредственной настройке, открыв ранее установленное программное обеспечение. Например, в случае с самым популярным брендом Уаком оно называется Wacom Tablet. Найти программу можно в меню Пуск и на рабочем столе.
- В интерфейсе программы надо выбрать, какой рукой человек собирается рисовать на планшете. Обычно эта настройка кроется во вкладке “Ориентация”.
- Далее требуется перейти в настройки пера/стилуса. Здесь настраивается степень нажима и уровни чувствительности, а также уровни наклона (если аппарат поддерживает такую функцию). Иногда по умолчанию в пункте “Режим работы” выбрана мышь. Обязательно надо изменить ее на перо, иначе все движения стилуса будут восприниматься как от мышки без уровней нажатия, наклона и прочих особенностей.
- Затем рекомендуется перейти к параметрам касаний. Здесь регулируется чувствительность рабочей зоны, скорость скролла и указателя стилуса.
- Осталось настроить лишь сенсорные команды и кнопки. В программе можно привязать определенные действия к исполнению разных команд. Например, при касании трех пальцев холст увеличивается. Кнопки настраиваются по такому же принципу, но проще. В этом случае каждая кнопка просто отвечает за какое-либо выбранное действие.
Какие могут быть глюки
В целом графические планшеты не подвержены частым глюкам и сбоям в системе, но иногда встречаются неполадки. Например, регулярно слетают драйвера, из-за чего чтобы рисовать на планшете, нужно каждый раз устанавливать их заново.
Также встречается глюк, когда рабочая поверхность неправильно распознает жесты и нажатия пользователя, регистрируя их с ошибками.
При любых сбоях рекомендуется обратиться в сервис производителя, так как на новых планшетниках как минимум годовая гарантия на полное обслуживание.
Учимся рисовать на графическом планшете
В том, как научиться рисовать на планшете, нет ничего сложного, но многие люди, впервые взяв такое устройство в руки, заметно теряются.
Важно понимать, что это нормальная реакция и со временем она пройдет, а количество функций и вкладок, которое сначала кажется чересчур избыточным, скоро наоборот покажется скудным!
В рисовании на графическом планшете главное не опускать голову после первых неудач и помнить, что после того, как рука и голова привыкнет, этот процесс будет таким же естественным и простым, как создание иллюстраций на обычном холсте вживую.
Для простого понимания ниже приведены начальные уроки рисования, разделенные на три урока.
Первый урок
Первое, с чего начать — это основы рисования на планшете. Попробуйте нарисовать обычные линии, закрученные линии и круги. Причем рекомендуется делать это каждый день по 10-15 минут, чтобы привыкнуть и побороть первоначальную робость.
Даже если линии и круги будут кривые и неправильные, в этом нет ничего страшного. Помните, что вы для этого и учитесь, чтобы в будущем все ваши фигуры были прямыми и красивыми!
Также можно попробовать нарисовать геометрические фигуры, тоже не беспокоясь об их качестве.
Во время всего этого меняйте кисти, жесткость пера, цвета, краски, различные настройки и прочее. На этом этапе крайне важно ознакомиться с обширным набором инструментов, который у вас появился.
Второй урок
Второй урок для того как рисовать графическим планшетом, заключается в попытке нарисовать или перерисовать что-либо. Не надо обращать внимания на детали и стараться сделать идеальный рисунок без ошибок.
Здесь очень важно нарисовать хоть что-то цельное с помощью графического планшета. При этом используете как можно больше инструментов и настроек, чтобы привыкнуть к ним и запомнить понравившиеся варианты.
Третий урок
Третье заключительное упражнение сформировано очень просто — время создать действительно сложный и красивый рисунок, использовав знания и навыки, полученные в предыдущих уроках!
Сначала нарисуйте что-либо без использования цветов, и когда результат будет удовлетворительным, обязательно раскрасьте работу. На этом этапе можно рисовать светом, прорисовывать тени, обрабатывать мелкие детали при масштабировании.
Основные ошибки при рисовании
Большинство новичков допускают ошибки, которые легко избежать при знакомстве с ними. В каком-то смысле это советы и уроки для начинающих, а не просто перечисление основных ошибок.

Неправильный размер холста
Размер холста может быть либо слишком большим, либо слишком маленьким. Ошибка кроется в том, что размер настраивается под разрешение дисплея, что абсолютно неправильно.
Чем больше пикселей, тем лучше, ведь получившуюся работу могут просматривать на экранах с разным разрешением. Но не стоит перебарщивать с размером, так как далеко не любой компьютер “потянет” такой холст, да и высокое разрешение нужно именно для изображений с большим количеством деталей.
Сильный контраст
Часто контраст настроен в корне неправильно из-за отсутствия опыта художника или из-за некачественной передачи изображения дисплеем компьютера. В большинстве графических редакторов есть функции, которые отображают уровень контрастности по тонам. В Фотошопе эта возможность называется Levels.
Обилие сложных кистей

Много сложных кистей мешают правильному обучению новичков, так как вместо того, чтобы нарисовать определенную структуру стандартными кистями, художник может просто взять соответствующую и провести ей в нужных местах.
Это буквально тормозит весь процесс развития и делает работу хуже в плане качества. Профессионалы используют обычные кисти в большинстве случаев.
Слишком много цвета
Вместо того чтобы использовать много цвета, сочетая несочетаемые оттенки, лучше работать в определенном диапазоне цветов, изменяя яркость и/или показатель тона. Так изображение выглядит приятней и реалистичней.
Как рисовать на обычном планшете
Рисование на обычном планшете в корне отличается от графического. Чтобы начать рисовать на нем, достаточно загрузить соответствующее программное обеспечение, взять стилус и начать творить.
Конечно, ни о каких детальных работах речи нет идет, но развлечься или отточить старые навыки вполне возможно.
Читайте также:

