Как нарисовать спираль в coreldraw
Обновлено: 03.07.2024
Ребят, подскажите начинающему!
Можно ли заполнить лист маленькими кругами (2-3 мм) плотно расположенными по спирали (симметрической)? Как-то автоматически, а не руками каждый кружок?
Saratoga
Какое ПО?
Наверное: нарисовать "спираль" -> создать кисть (маленькие круги по 2+3 мм) -> применить кисть к "спирали"
_MBK_
Пикирующий бомбардировщик
Можно ли заполнить лист маленькими кругами (2-3 мм) плотно расположенными по спирали (симметрической)?
Наверное: нарисовать "спираль" -> создать кисть (маленькие круги по 2+3 мм) -> применить кисть к "спирали"
Это уж черезчур замороченно
Но, с другой стороны, почему бы не прорекламировать себя любимого?
Saratoga
Хорошо. Просто спираль пунктиром (точками) толщиной 2-3 мм.
_MBK_
Пикирующий бомбардировщик
Гениально! Единственное "но" - количество и расстояние между кружками регулировать нельзя. А блендом - можно!
splxgf
В кореле проблема нарисовать симметрическую спираль.
Ну а сама задача нарисовать спираль и перетеканием разместить кружочки.
_MBK_
Пикирующий бомбардировщик
В кореле проблема нарисовать симметрическую спираль.
Saratoga
В кореле проблема нарисовать симметрическую спираль.
Вложения
Romie
Участник
Да, интересует именно CorelDraw.
Слышал про скрипты или макросы, но ничего в инете не нашел подобного ((
Спираль-то нарисовать симметрическую не проблема. Единственная заморочка - ограничение количества витков - 100. А мне нужно все 200 витков. Тож не понятно, зачем так ограничили?
splxgf
Макрос делал, но так и не причесал для выкладывания.
У корела весьма своеобразное понятие о спиралях.
Есть VBA, он ничем не ограничен.
splxgf
Единственная заморочка - ограничение количества витков - 100. А мне нужно все 200 витков.
Параметры спирали озвучьте, начальный радиус, конечный или шаг витков, обычная или логарифмическая ну и так далее.
Romie
Участник
Благодарю за помощь! С размещением кружков по спирали вопрос решился, но спираль вышла только в 100 витков, а этого мало.
Подробности: мне нужно заполнить страницу 60х60 см симметрической спиралью с расстоянием между витками приблизительно в 2 мм. Это около 200 витков.
Спирали в CorelDRAW, строго говоря, не являются графическими примитивами, а представляют собой обычные контуры. Специализированный инструмент Spiral (Спираль) предназначен исключительно для создания этих фигур, а все редактирование осуществляется инструментом Shape (Фигура).
Рис. 3.69. Панель свойств инструмента Spiral
После того как спираль нарисована, вы не можете изменить ее характеристики – они задаются до построения с помощью панели свойств (рис. 3.69).
1. Выберите инструмент Spiral (Спираль) на панели инструментов. Он находится на той же всплывающей панели, что и Polygon (Многоугольник).
2. С помощью панели свойств можно настроить параметры спирали. В поле Spiral Revolutions (Число витков) устанавливается число витков спирали. Введите в это поле число 10.
4. Поместите курсор на свободное место страницы документа. В этой точке будет находиться левый верхний угол габаритного прямоугольника спирали.
Построение спиралей «от центра»
Чтобы построить спираль начиная с центрального витка, при ее создании необходимо удерживать нажатой клавишу <Shift>.
5. Нажмите левую кнопку мыши и перемещайте курсор по диагонали вправо и вниз. В процессе построения вы можете изменять соотношение вертикального и горизонтального размеров спирали (рис. 3.70).
Рис. 3.70. Построение спирали
6. Отпустите кнопку мыши. Получилась симметричная спираль. Обратите внимание, что в строке состояния этот объект описан как Curve (Кривая). Попытки изменить параметры спирали (тип или количество витков) с помощью панели свойств ни к чему не приведут. Такими действиями вы просто измените параметры следующей спирали, которую будете строить.
Логарифмическая спираль имеет дополнительный атрибут настройки – растяжение спирали. Если уподобить логарифмическую спираль часовой пружине, значение параметра Spiral Expansion (Коэффициент расширения) станет очевидным: он определяет, насколько плотно «скручена» пружина. Чем сильнее параметр растяжения, тем больше расстояние между соседними витками.
2. Установите максимальное значение растяжения спирали с помощью ползунка Spiral Expansion (Коэффициент расширения).
3. Нажмите клавишу <Ctrl> и левую кнопку мыши (клавиша <Ctrl> поддерживает равенство размеров спирали по вертикали и горизонтали).
4. Перемещайте курсор вправо и вниз, пока витки спирали не станут отчетливо различимыми.
5. Отпустите левую кнопку мыши. Спираль построена (рис. 3.71, а).
6. Установите 50 %-ное значение растяжения спирали с помощью ползунка Spiral Expansion (Коэффициент расширения).
7. Постройте еще одну спираль примерно такого же размера (рис. 3.71, б). Сравните ее с предыдущей. Минимальный параметр растяжения, равный единице, соответствует симметричной спирали.
Рис. 3.71. Логарифмическая спираль с растяжением: а – 100 %; б – 50 %; в – 1 %
Все крутые графические дизайнеры когда-то также были новичками своего дела. Поэтому нет ничего постыдного в том, что вы ищете справочную информацию о том, как рисовать простые фигуры в CorelDRAW. В сегодняшнем уроке мы расскажем вам, как можно рисовать в этом продвинутым графическом редакторе. Мы узнаем, как изображать линии, прямоугольники, многоугольники, окружности, стрелки и другие объекты.

Рисуем простейшие фигуры
Линии
Редактор CorelDRAW представляет широкий функционал относительно рисования линий. Можно изображать как абсолютно прямые, так и кривые и изогнутые контуры, а также комбинировать между собой несколько их видов. Чтобы нарисовать линию:
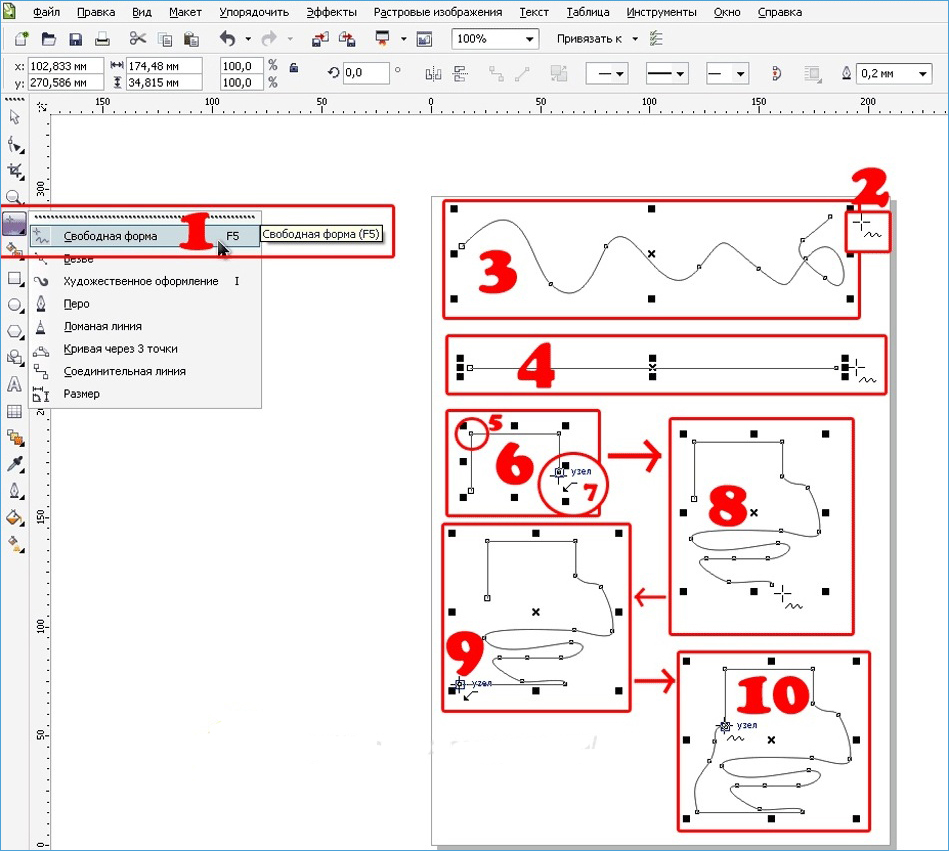
- На панели инструментов в левой части рабочего пространства найдите параметр «Свободная форма».
- Поставьте курсор на свободное пространство, зажмите левую кнопку мыши и протащите его в нужном направлении. Вы сможете обратить внимание, что будет нарисована обычная кривая полоска, повторяющая траекторию движения курсора.
- Чтобы нарисовать полностью прямую черту, без каких-либо отклонений в сторону, возле инструмента «Свободная форма» нажмите на маленькую точку в нижнем углу, чтобы вызвать всплывающее меню дополнительных параметров, после чего выберите пункт «Прямая через две точки».
- Поставьте курсор на пустом месте рабочего пространства, после чего, зажав левую кнопку мыши, протяните в нужную сторону. Как вы сможете увидеть, черта будет совершенно прямой.
- Если вы захотите изобразить ломаную линию, во всплывающем меню опции «Свободная форма» потребуется выбрать соответствующий пункт.
- На пустом пространстве проставьте несколько точек, повторяющих контуры вашей ломаной, а инструмент будет сразу же рисовать линию, соединяя точки между собой. Обратите внимание, что на каждом из углов располагаются маркеры, передвигая которые, можно менять очертания объекта.
- Чтобы нарисовать кривую полосу, во всплывающем меню параметра «Свободная форма» выберите пункт «Кривая через три точки».
- Проведите прямую линию в нужном вам направлении, после чего переместите курсор в другое место. Вы увидите, как вслед за ним контур изогнётся.
- Не менее интересной опцией является «В-сплайн». Суть его работы следующая: с помощью этого параметра нарисуйте ломаную линию по принципу, описанному выше. Затем нажмите опцию «Фигура» на панели инструментов и кликните на точку в начале направляющей. Вы увидите, как острые углы станут закруглёнными.
Прямоугольник
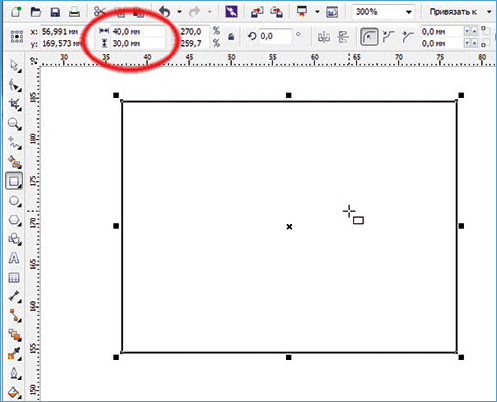
- Чтобы изобразить квадрат либо прямоугольник, необходимо воспользоваться инструментом «Прямоугольник» на панели в левой части экрана.
- Поставьте курсор на свободное пространство и протащите его по диагонали, удерживая левую кнопку мыши. После этого можно вручную откорректировать размер по горизонтали и вертикали, введя соответствующие данные в полях ввода в верхней части рабочей зоны.
- Чтобы наклонить прямоугольник, воспользуйтесь функцией «Прямоугольник через три точки», которую можно выбрать во всплывающем меню инструмента «Прямоугольник».
- Нарисуйте по диагонали линию, которая станет впоследствии одной из сторон фигуры. После этого левую кнопку мышки можно отпускать, а курсор протянуть в нужном направлении, изобразив квадрат или прямоугольник. Размеры углов наклона можно отредактировать вручную, как описывалось немного выше.
Многоугольник
В CorelDRAW также можно начертить многоугольник практически любой формы и с абсолютно любым количеством углов. Чтобы сделать это:
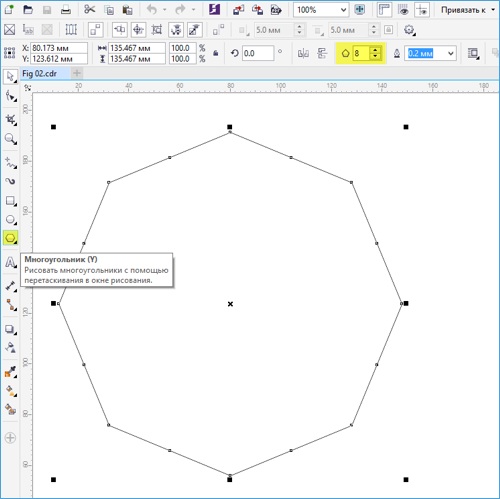
- На панели инструментов выберите «Многоугольник».
- Поставьте курсор на свободное пространство рабочего листа и протащите в нужном направлении, чтобы откорректировать размер. При этом левая кнопка мыши должна быть, естественно, зажатой. Определившись с размером, кнопку можно отпустить.
- На верхней панели атрибутов есть интересный пункт, с помощью которого можно изменить количество углов. По большому счёту, с помощью этой функции можно нарисовать практически любую геометрическую форму, кроме круга. Выбрал вручную желаемое количество углов, вы увидите, как преобразовался объект.
- Чтобы изменить очертания, в левой панели инструментов нажмите «Фигура», после чего все точки, расположенные по краям многоугольника, выделяться и приобретут голубую окраску.
- Нажмите мышкой на один из этих маркеров и протащите в нужном направлении, чтобы изменить очертания объекта.
Звезда
Поскольку звезда — это, по сути, многоугольник, то и рисование этого объекта, и настройка параметров во многом с ним совпадает.
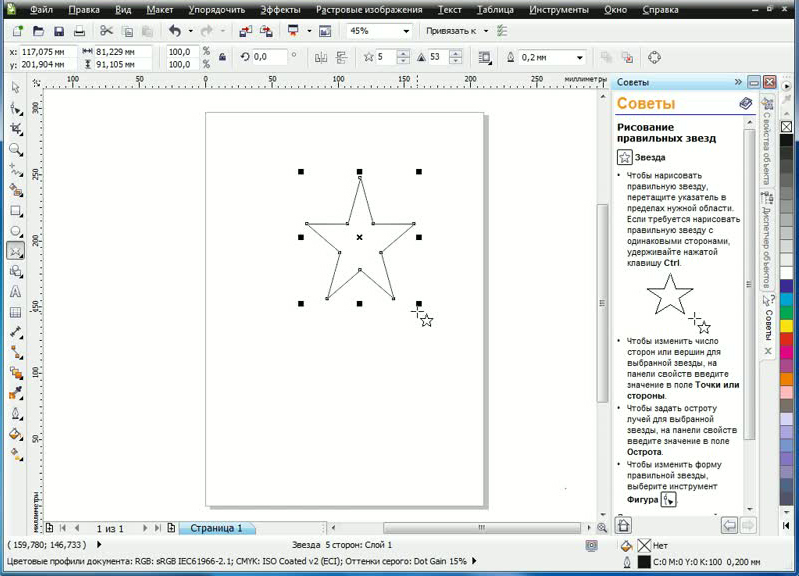
- На панели инструментов подведите курсор к опции «Многоугольник» и с выпадающего меню выберите функцию «Звезда».
- Нарисуйте звезду на свободном месте рабочего пространства, как и любую другую фигуру.
- Изменять звезду можно такими же функциями, как и многоугольник. Правда, в этом случае доступны ещё несколько уникальных опций, например, резкость угла. Чем выше значение, тем острее и тоньше будут наконечники.
- Выбрав из выпадающего меню «Многоугольник» функцию «Сложная звезда», вы сможете рисовать звёзды причудливых форм и очертаний, включая варианты с пересекающимися линиями.
Окружности
С помощью этого параметра можно начертить практически любую круглую или эллипсоподобную форму, включая круг, овал или полукруг. Для этого:
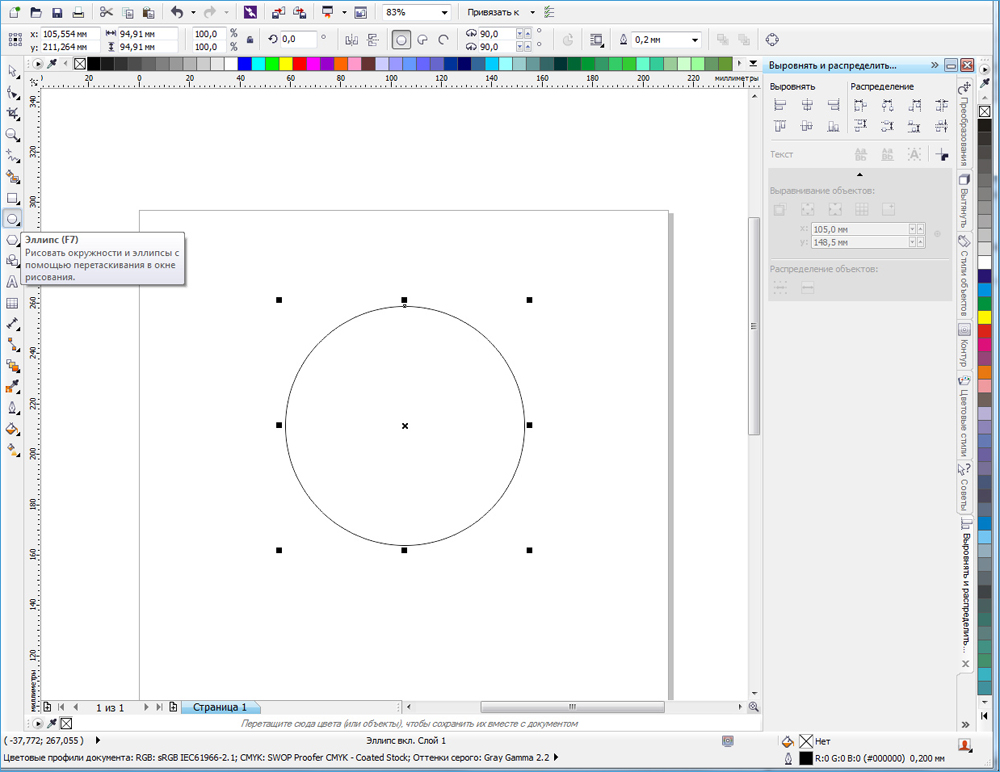
- На панели инструментов выберите «Эллипс».
- На свободном пространстве рабочего листа кликните курсором и, держа пальцем левую кнопку мыши, протяните в нужном направлении. Так вы нарисуете овал или эллипс. Для того чтобы получился идеально ровный круг, при протягивании фигуры удерживайте на клавиатуре клавишу Ctrl.
- Чтобы поместить эллипс под наклоном, подобно инструменту «Прямоугольник», можно нарисовать его с помощью трёх точек. Для этого выберете соответствующую функцию в меню «Эллипс».
- Проведите прямую линию, которая будет соответствовать диаметру вашей окружности, после чего протащите фигуру в нужном направлении. Вы также сможете вручную указать размер и угол наклона подобно тому, как это можно сделать в меню «Прямоугольник».
- Чтобы изобразить полукруг, выделите вашу окружность, после чего на верхней панели нажмите кнопку «Сектор», а в поле ввода возле неё укажите угол 180 градусов.
- При желании можно изменить сторону, в которую будет смотреть окружность полукруга.
Спираль
Спираль является ещё одной простой фигурой, которую очень легко можно нарисовать в редакторе CorelDRAW. Как это правильно делать?
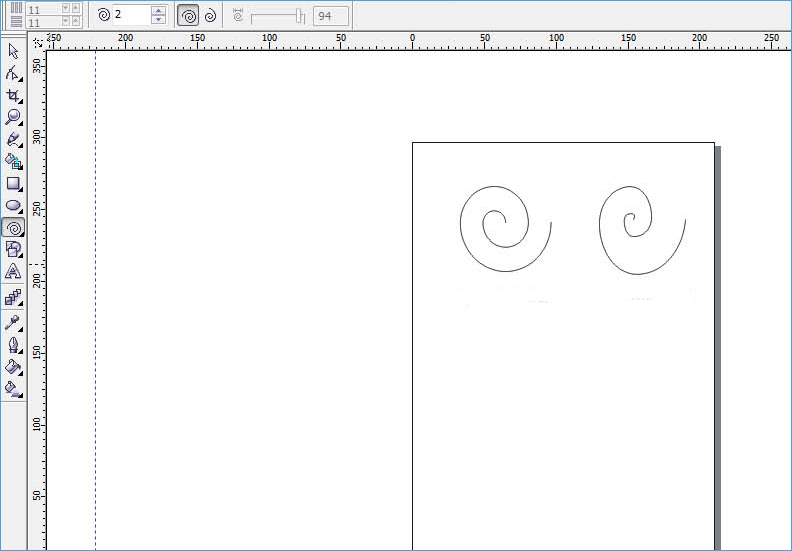
- Для начала подведите курсор мыши к опции «Многоугольник», после чего во всплывающем меню выберите «Спираль».
- Как и любые другие инструменты, протащите мышкой по свободному месту на рабочем пространстве, отрегулировав таким образом размер объекта. Если вы в этот момент зажмёте клавишу Shift, спираль будет нарисована от центра к краю, а при удержании Ctrl она будет иметь одинаковый размер как по вертикали, так и по горизонтали.
- На панели параметров в верхней части рабочего поля можно указать количество витков. Обратите внимание, что эти изменения будут применены только для новой фигуры.
- Если вы хотите нарисовать логарифмическую спираль, в которой ширина между витками увеличивается к краям, нажмите соответствующий переключатель в панели параметров, а также с помощью ползунка или вручную выставьте коэффициент раскручивания.
Стандартные фигуры CorelDRAW
Практически все остальные стандартные геометрические фигуры, не вошедшее в предыдущие список, можно нарисовать при помощи инструмента «Основные фигуры». Как нарисовать стрелку или другой правильный объект в Кореле?
- На панели инструментов выберите параметр «Основные фигуры». По умолчанию выбирается параллелепипед, но на панели параметров можно выбрать другие, среди которых стрелочка, крест, треугольник, цилиндр, сердце, и многие другие.
- Выберите необходимый объект, например, треугольник или сердце, и нарисуйте её на пустом месте.
- Вы сможете выбирать такие же параметры, как и для остальных фигур: размер, угол наклона, а также очертание. Кроме того, добавлен параметр «Стиль линии», позволяющий выбирать линию разного стиля и внешнего вида для рисования объекта.
Заключение
Рисовать геометрические фигуры с помощью редактора CorelDRAW совсем не сложно, как может показаться на первый взгляд. Поначалу у вас будут получаться простые вещи, но со временем, когда у вас будет больше практики, вы сможете создавать всё более сложные проекты. В комментариях задавайте вопросы, которые у вас появляются.

По своему содержанию, данная панель идентична с ранее рассмотренными, а также имеет свои специализированные кнопки, окна.
Рассмотрим на данном уроке, только те действия, которые не были описаны ранее (на предыдущих уроках).
-«Полигон». Данная кнопка выполняет действия по созданию многоугольников.
При работе с данной кнопкой активизируется большинство кнопок и окон данной панели, панели «Симметричный многоугольник».
Действия по созданию многоугольника выполняются таким образом:
Выбрав (нажав) кнопку «Полигон», переведите курсор мыши на рабочую область экрана (в дальнейшем рабочий лист) в месте, где будет расположен многоугольник. Нажмите на левую кнопку мыши и удерживая кнопку в нажатом положении, переместите курсор в сторону от начальной точки. В процессе движения вы увидите, что начнет прорисовываться фигура, схожая с многоугольником.
По завершению прорисовки фигуры отпустите кнопку мыши, и прорисовка фигуры будет остановлена. Перед Вами будет нарисована фигура с отображенными на ней узлами, точками соединения. Узлы полученной фигуры, чередуясь, сгруппированы между собой, что дает возможность изменять конфигурацию многоугольника. Узлы (точки) сгруппированы через одну.
При работе с кнопкой «Инструмент — Полигон» может быть активна и другая кнопка, это кнопка «Звезда».

Действия с данной кнопкой аналогичны действиям кнопки «Полигон».
Для обеих кнопок применительны такие действия:
Подведя указатель мыши к узлу (соединительной точке) созданного объекта (фигуры) нажмите и удерживая в нажатом положении перемещайте узел в направлении внутрь или наружу выбранной фигуры. Все сгруппированные (через один) узлы, также будут изменять свое положение в точности как рабочий узел (узел с которым проделываете действия).
Когда узел (по Вашему усмотрению) найдет свое положение, отпустите кнопку мыши.
Операции по изменению конфигурации узлов фигуры можно производить бесконечно.
Количество узлов (соединительных точек), или граней многоугольника можно устанавливать используя свойства окна «Число вершин многоугольника», которое расположено правее кнопок «Полигон», «Звезда».

- «Число вершин многоугольника».
Действия по установке количества узлов (вершин) производятся посредством нажатия на стрелки расположенные правее области значения. Стрелка вверх — увеличивает значение на 1 единицу, стрелка вниз – уменьшает значение на 1 единицу.
Значение окна «Число вершин многоугольника» можно изменять, как и в текстовом поле.
Следует помнить — вводимое число должно состоять только из целого числа.

- «Завернуть абзац текста».
Работа данной кнопки заключается во встраивании графического объекта, фигуры, рисунка в текст.
Данное действие в большей мере применительно при создании текстовых документов, презентаций, прайс-листов.
При работе с данной кнопкой вызывается (раскрывается) форма, где предоставляется пользователю, т.е. Вам, варианты размещения объекта в тексте.
Форма выглядит таким образом:
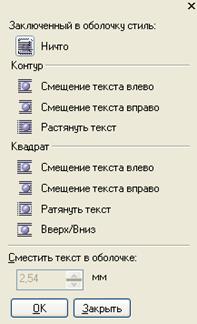
Действия данной формы напоминают форматирование документа в программах "Word", "Adobe PageMaker" и т.д.
Как работа с данной формой требует особого внимания, и поэтому я предлагаю Вам ознакомиться с действиями кнопки «Завернуть абзац текста», чуть позже.


Данные кнопки предназначены для изменения положения объекта (объектов), фигуры (многоугольника), относительно других объектов.
Итак, объекты расположены относительно друг друга в какой-то последовательности, один на переднем плане (ближе к нашим глазам), другие на заднем плане (скрыты за другими объектами или более отдалены от наших глаз).
При создании каждого нового объекта, созданный ранее объект перемещается на шаг назад, а создаваемый объект, размещается выше всех других объектов (т.е. становится первым, воспринимаемым нашими глазами объектом).
При работе с положением объекта относительно другого объекта (других объектов), следует выбрать (активизировать) объект и нажать кнопку согласно выбранного Вами (желаемого). При нажатии на одну из кнопок расположение объекта изменится на шаг вперед или назад, в зависимости от выбранной кнопки.

- «Преобразование в кривую».
Данная кнопка активна только при имеющемся, выбранном графическом объекта.
Когда создается объект посредством уже готовых запрограммированных действий, объект требует преобразования его в кривые (что не всегда обязательно).
Это свойство (преобразование в кривые) применительно для упрощения свойств объекта, текста и дает возможность удаленному пользователю видеть объект, текст в том виде, в котором Вы его создали.
При работе с кнопкой «Полигон», «Звезда» Вы изменяли конфигурацию объекта (фигуры) посредством изменения положения узлов, где узлы были (через один) сгруппированы между собой и изменяли свое положение в точности, как и рабочий узел.
Чтобы изменить положение только одного узла (места соединения двух отрезков) необходимо воспользоваться, до выполнения действия, кнопкой «Преобразование в кривую».
После того, как Вы выберете объект, нажмите на кнопку «Преобразовать в кривую» и можете изменять положение узла.
При преобразовании любого из объектов, шрифтов, текста в кривые, вернуть в первоначальное состояние объекты не будет возможным.
- «Инструмент Миллиметровка».
Данная кнопка поможет Вам создавать объект в виде пустой таблицы, т.е. сгруппированных прямоугольников.
При активизации кнопки вызывается панель свойств «Миллиметровка и спирали».
Само название говорит за себя, эта панель используется и другой кнопкой, кнопкой «Инструмент — Спираль».

- «Инструмент — Спираль».
Данная кнопка создает объект схожий со спиралью и использует в своих настройках панель «Миллиметровка и спирали».
При активизации кнопки «Инструмент Миллиметровка» отображается панель в таком виде,

где активизированы только два окна, окно колонок и окно строк.
Изменение количественного числа, производятся посредством стрелок и как в текстовом поле.
Параметры задаются до начала прорисовки объекта.
Изменение количества столбцов и строк после прорисовки объекта недопустимо.
Работа с данной кнопкой.
Задав предварительно значения в отведенные области колонок, строк.
Установите курсор мыши в начальной точке прорисовки таблицы на рабочем листе, нажмите, и, удерживая в нажатом состоянии левую кнопку мыши проделайте движение курсора в направлении прорисовки таблицы.
Чем ниже будет опущен курсор мыши от стартового места прорисовки, тем шире будут строки в таблице. А также, чем, отдаленнее в сторону будет конечная точка прорисовка, тем шире будут столбцы (колонки) в таблице.
Ширина колонок (столбцов), высота строк, относительно друг другу будут одинаковы.
При активизации кнопки «Инструмент — Спираль» будет отображена панель в таком виде

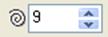
- «Обороты спирали».
В данном поле устанавливается количество оборотов (витков) спирали. Изменения производятся при помощи стрелок правее от области значения или как в текстовом поле, где задается значение только в целых числах.

- Поле свойств спирали.

- «Симметричная спираль».
Активизация кнопки выполняется до прорисовки объекта на рабочем листе.
Особенностью данной кнопки является прорисовка объекта спираль с одинаковым отступом линий витков относительно друг друга.
Свойство сохраняется при масштабировании объекта.

- «Логарифмическая спираль».
Активизация кнопки выполняется до прорисовки объекта на рабочем листе.
Особенностью кнопки является прорисовка спирали относительно заданного коэффициента расширения, т.е. относительно заданных параметров в окне «Коэффициент расширения».
Свойство сохраняется при масштабировании объекта.
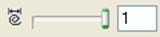
- «Коэффициент расширения».
Свойства данной области, как и в предыдущих объектах, устанавливается до прорисовки объекта.
Особенность данной области является использование ползунка для установки коэффициента методом передвижения ползунка в большую или меньшую сторону.
Вправо будет происходить увеличение значения, влево — уменьшение.
Значение отображается в дополнительном окне, где можно устанавливать значение как в текстовом поле.
Читайте также:

