Как нарисовать в coreldraw чертеж
Обновлено: 04.07.2024
Итак, какие инструменты мы рассмотрим в данном уроке? Начнем с очень простого и в то же время незаменимого инструмента "Кривая через три точки" См. Рис. 2

Рис. 2

Используя данный инструмент, вы просто, без лишних манипуляций с "Кривой безье", сможете строить криволинейные вектора любой сложности.
Поучимся работать с данным инструментом на практике. Скачайте рисунок 3 к себе на компьютер и перетяните его мышкой на рабочее поле CorelDRAW X8.
Рис. 3
Далее сверху в панели меню включите привязки к объектам. См. Рис. 4 .

Видео 1
Как видно на видео, инструмент "Кривая чрез три точки" достаточно прост в освоении. Также обратите внимание: на видео заметен недостаток применения данного инструмента - небольшой перелом на стыке разных кривых. Данный перелом можно устранить удалением узла. Иногда удаление узла может привести к искажению начальной формы кривой. В таком случае я рекомендую добавлять инструментом форма (двойной клик левой кнопкой мыши) по бокам от проблемного узла добавочные узлы, далее проблемный узел удалить. Таким образом вы избавитесь от нежелательного перелома кривой. См. Рис. 5-7

Рис. 5

Рис. 6

Рис.7
Примечание. Инструмент "Кривая чрез три точки" также работает в сочетании с горячими клавишами см. Рис. 0

Рис.0
Инструмента "Кривая через три точки" для построения сложных криволинейных векторов вам будет более чем достаточно. Но всё-таки рекомендую также обратить ваше внимание на инструмент B-сплайн. Данный инструмент очень удобен и рационален в построении сплайнов, имеющих плавную форму. См. Видео 2
Видео 2

Рис.8

Рис.8
Добавлять и удалять контрольные точки при работе с B-сплайном можно двойным кликом инструмента "Форма ". Также вы всегда можете преобразовать B-сплайн в обычный сплайн и продолжить редактировать его кривизну уже привычными кривыми безье (правая кнопка мыши по B-сплайну, в появившемся меню выбрать "Преобразовать в кривую").
Рассмотрим еще один инструмент, необходимый нам в работе при построении (переводе из растра) сложных векторов. Дело в том, что в большинстве случаев для создания векторов для управляющих программ, чертежей для станков с ЧПУ нам не обойтись без построения ровных отрезков как по вертикали, так и по горизонтали, либо отрезков под определенным углом. Также нам часто придется строить ровные дуги. Итак, основной инструмент, который мы будем использовать для решения вышеперечисленных задач - это инструмент "Ломаная линия". В применении данного инструмента нет ничего сложного, но нужно знать, что данный инструмент используется в сочетании с горячими клавишами. Рассмотрим горячие клавиши инструмента. "Ломаная линия" + Ctrl - это построение ломаной линии с приращением (привязкой), равной по умолчанию 15 градусов (удобно строить точно вертикальные и горизонтальные линии. "Ломаная линия" + Alt - активирует режим построения дуги, не выходя из инструмента "Ломаная линия". См. Видео 3
Видео 3
Примечание. При использовании инструмента "Ломаная линия" для более точного и удобного построения, нужно включить инструменты динамических и шаговых привязок. ссылка на урок.
Примечание 2. Также хотелось бы добавить, что вы всегда сможете автоматически снять фаску, закруглить и сделать выемку, используя вершину, образованную двумя ломаными линиями (диаметр, длина фаски будут точно соответствовать заданным вами параметрам). Для этого вам необходимо использовать прикрепленное окно "Скругление, выемка, фаска" см. Рис. 10-12
Итак, мы рассмотрели основные инструменты, которые помогут вам в быстром переводе растровой картинки в векторный рисунок (чертеж) для последующего создания по данным векторам управляющей программы для фрезерных станков с ЧПУ. Надеюсь, урок вам был полезен и вы узнали для себя что-то новое.
Похожие статьи по CorelDRAW X7 :
Также рекомендую вам ознакомиться со следующим статьями:
Создавать улучшенный дизайн различных рекламных документов типа листовок мы сегодня поручим программе CorelDRAW. В этом небольшом уроке будет показано, как сделать имеющееся фото обложки книги более привлекательным для восприятия читателями. Для этого с помощью программы CorelDRAW мы добьемся эффекта объемности книги. После этого мы соединим изображение с текстом и в результате получим рекламную листовку книги.
Обычно информация в рекламной листовке делится на текстовую и графическую. Текст уже написан и набран в одной из офисных программ, на последнем этапе верстки (шаг 8) он будет помещен рядом с изображением.
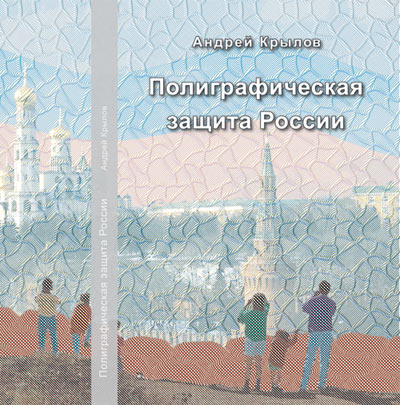
Фрагмент обложки книги
Шаг 1. Импортируем на рабочий стол общий файл обложки книги (Ctrl+I). Дублируем это изображение (клавиша «+»), а затем с помощью инструмента Shape Tool фрагментируем первое изображение и получаем элемент «корешок», а из второго — элемент «передняя сторонка обложки» (рис. 1).
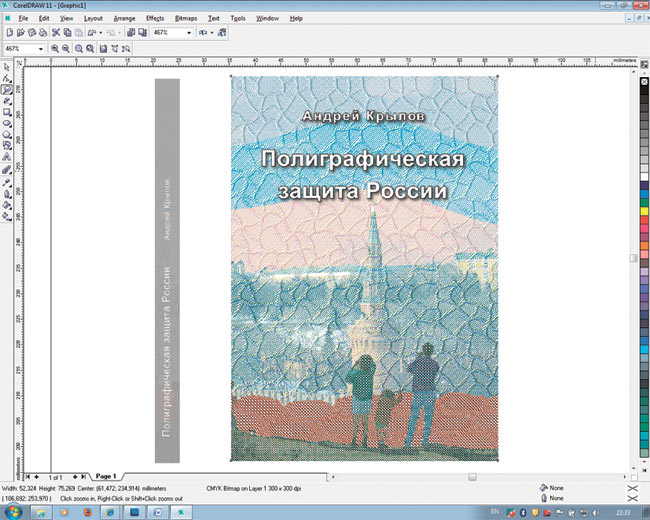
Рис. 1. Изображение корешка и обложки на рабочем столе программы CorelDRAW
Шаг 2. Инструментом Pick Tool выделим корешок и, кликнув левой кнопкой мыши второй раз на маркере, определяющем границы линий выделенного элемента, выполним деформацию корешка. То же действие проделывается и с изображением передней стронки обложки книги (рис. 2).
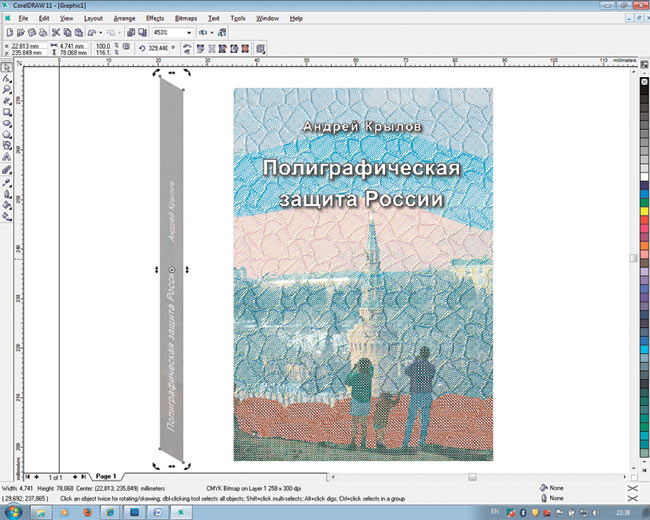
Рис. 2. Корешок книги после деформации
Шаг 3. Теперь простым перемещением (инструмента Pick Tool) соединим корешок и обложку (рис. 3). При этом полезным может оказаться инструмент Zoom Tool, предназначенный для исключения зазоров или заусенцев между элементами.
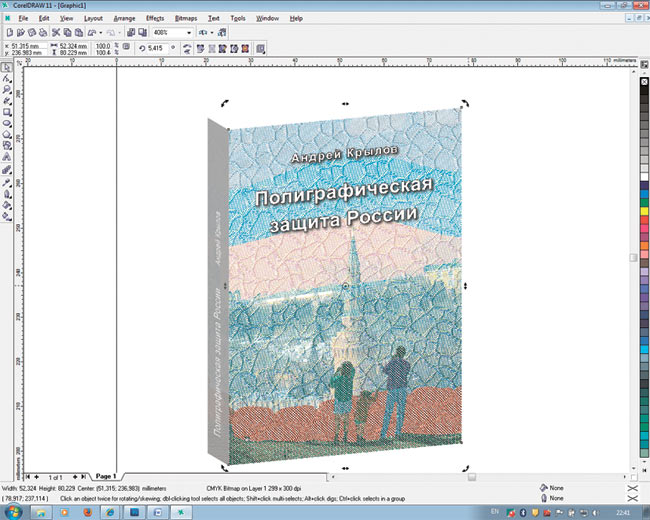
Рис. 3. Стыковка корешка и блока прошла успешно!
Шаг 4. Инструментом Bezier Tool нарисуем недостающую часть блока книги или создадим замкнутыe зоны верхнего обреза брошюры (рис. 4). Здесь пригодятся навыки, полученные на уроках черчения в школе.

Рис. 4. Замкнутая область для нанесения штриховки подготовлена
Шаг 5. В стандартном пакете CorelDRAW имеется множество вариантов векторных заливок (рис. 5). Вызываем из панели инструментов меню Pattern Fill Dialog и выбираем один из вариантов, который создает имитацию страниц брошюры.

Рис. 5. Если доведется верстать каталог для строителей, то можно выбрать структуру «Паркет», а пока выбираем заливку «Штрихи»
Шаг 6. Важно, чтобы «штриховка» страниц была направлена параллельно линии обложки (рис. 6). Для этого нужно использовать возможности инструмента Interactive Fill Tool — с помощью мыши мы поворачиваем и подгоняем направление штриховых линий параллельно линии обложки.
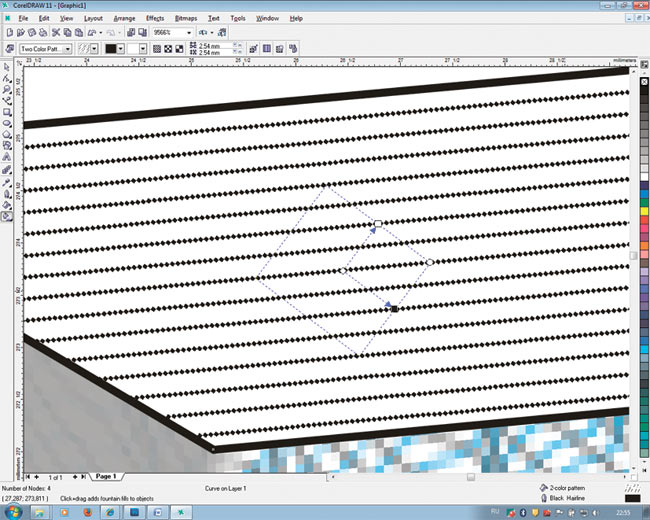
Рис. 6. Теперь «линии страниц» расположены параллельно обложке книги
Шаг 7. Границы той замкнутой области, которую мы начертили в шаге 4 с помощью инструмента Bezier Tool, сделаем невидимыми (толщине линий нужно присвоить нулевое значение), а затем с помощью того же инструмента нарисуем линию задней стронки обложки (рис. 7).

Рис. 7. Виднеющейся задней стронке обложки брошюры лучше присвоить цвет, отличный от черного
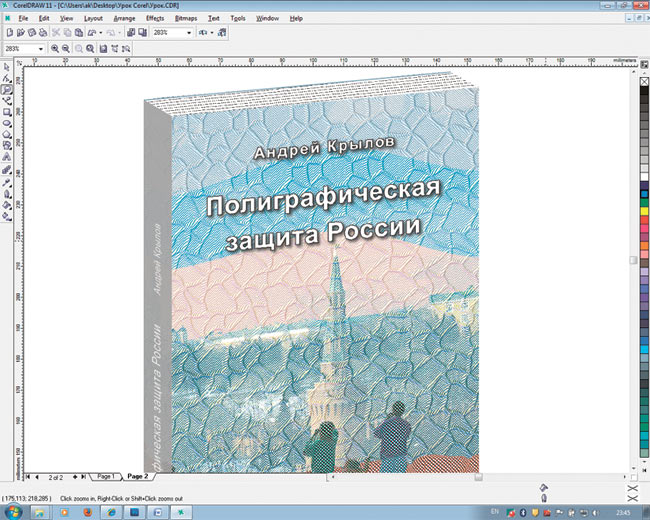
Рис. 8. «Объемное» изображение книги требует текстового обрамления
Шаг 8. Теперь, когда «векторнорастровое» изображение книги готово (рис. 8), поместим его на полосу с текстом (рис. 9). Формат полосы — А4. Рамка с текстом создается с помощью инструмента Text Tool. Набранный текст сначала копируется в буфер, а потом с помощью команды Ctrl+V вставляется в рамку. В нашем случае высота шрифта в рамке — 9 пунктов. Шрифт —Times New Roman.

Это очередной полезный урок по Corel Draw. Мы научимся рисовать конструкторский рисунок детали болта, который может пригодится нам, например, при создании какого либо чертежа и в работе. Итак, приступим.
- Болта.
- Гайки.
- Шайбы.
- И двух пластин, которые соединены болтом.

Поскольку болт - это (вполне обыденная) техническая деталь (метиз), все размеры его (строго) регламентированы. Модулем (размером, от которого вычисляются все остальные размеры) является диаметр резьбы. Рисовать будем болт с диаметром М20 (метрическая резьба диаметром 20 мм), размеры которого согласно ГОСТ 12414-66 следующие.

Рисуем головку болта.
- Вертикальные - 80, 90, 100, 110 и 120 мм.
- Горизонтальные - 154, 170 и 184 мм.

Инструментом "Окружность" (нажав и удерживая Shift и Crtl) рисуем (где-то рядом с направляющими) окружность произвольного диаметра.

Выделяем эту окружность инструментом "Выделение" и открываем докер "Преобразования" на вкладке "Размер".

Устанавливаем размер 60 мм (следим, чтобы стояла галочка в окошке "Пропорционально").

Нажимаем "Применить". Окружность становится (с нужным) диаметром 60 мм.
Переходим на вкладку "Положение".

И устанавливаем координаты центра окружности 100 (по вертикали) и 154 (по горизонтали).

Нажимаем "Применить". Окружность встает на место.

Инструментом "Прямоугольник" рисуем по внутренним вертикальным направляющим прямоугольник.

И инструментом "Интеллектуальная заливка"

заливаем нижнюю часть (создаем объект).

В ДО (диспетчер объектов) появляется новый объект. Называем его "сер" (средняя грань).

Объекты "Прямоугольник" и "Эллипс" нам больше не нужны. Выделяем их (в ДО) и удаляем (Delete).
Инструментом "Выделение" устанавливаем дополнительную горизонтальную направляющую по верхним точкам объекта (до появления слова "узел").

Инструментом "Выделение" устанавливаем дополнительную вертикальную направляющую 85 мм.

Инструментом "Прямоугольник" рисуем прямоугольник слева от объекта "средняя грань".

Пока он выделен сразу преобразуем его в кривые - меню "Упорядочить" - "Преобразовать в кривую".

Инструментом "Форма" ("Фигура")

выделяем один из верхних углов прямоугольника

и делаем верхнюю сторону выгнутой.


Сторона еще (смотрится как) прямая, но у нее уже появились глифы (стрелки), которыми ее можно искривить.
Берем эту сторону ЛКМ (левой кнопкой мыши) посередине (в точке пересечения с направляющей) и выгибаем ее вверх по направляющей.


В ДО этот объект называем "лв" ("левая грань").

- Скопировать левую грань.
- И перенести копию направо, чтобы ее левая сторона шла вдоль вертикальной направляющей 110 мм.
Копируем левую грань и тут же вставляем. Выделяем (инструментом "Выделение") копию, переходим в докер "Преобразования" на вкладку "Положение". В макете габарита устанавливаем галочку по левой стороне и в строке "По горизонтали" (верхняя) устанавливаем положение 110 мм.

Правая грань встала точно по месту.

В ДО этот объект называем "пр" ("правая грань").

Инструментом "Выделение" устанавливаем вертикальную направляющую по середине "правой грани".

И инструментом "Прямоугольник" рисуем прямоугольник по направляющим.

Здесь важно, что рисовать прямоугольник надо с верхнего левого угла (или правого верхнего), а нижняя сторона произвольна (в пределах высоты граней).
В ДО этот прямоугольник называем "фаска" и помещаем его на самый низ.

- Левая грань - тень2. (Чем больше номер тени, тем она темнее).
- Центральная грань - тень1.
- Правая грань - цвет (в данном случае следующий по порядку более светлый оттенок).
- Фаска - блик1. (Чем больше номер блика, тем он светлее. В данном случае у нас один блик).
В ДО выбираем объект "лв" и красим его К50. Все черные оттенки в системе CMYK различаются разным количеством черного, т.е. К. Поэтому вполне достаточно указать только его. Чтобы увидеть состав оттенка надо навести курсор на цвет и немного подержать - появится рамочка с составом CMYK.
Потом выбираем следующий по списку объект и заливаем следующим (более светлым) оттенком. И т.д.
В ДО все объекты группируем, называем "гол_болт" ("головка болта").

Удаляем обводки - щелкаем ПКМ (правая кнопка мыши) по ячейке с крестиком вверху палитры.

"Головка болта" готова.

Удаляем лишние (не нужные теперь) направляющие.

Рисуем "ножку болта".
Инструментом "Выделение" выставляем две горизонтальные направляющие: 150 и 95 мм.

Инструментом "Прямоугольник" рисуем верхнюю часть "ножки" и красим ее линейной интерактивной заливкой (оттенки слева направо К90 - К20 - К50).

В ДО эту часть "ножки" называем "врх" ("верх"). Нижняя часть "ножки" будет "резьба".
- Цилиндра - "внутреннего диаметра резьбы" и
- витков резьбы, которые накручиваются на цилиндр снаружи.
Рисовать резьбу будем на другой странице. Для этого внизу в счетчике страниц создаем новую страницу и переходим на нее.
Инструментом "Выделение" добавляем еще две вертикальные направляющие внутрь по 1 мм: 91 и 109 мм.

И по этим направляющим рисуем "внутренний диаметр резьбы" и красим его аналогично "верху", но (на один тон) темнее (К100 - К40 - К60).

В ДО называем его "вну" ("внутренний диаметр резьбы").
Рисуем "виток резьбы".
К нижней горизонтальной направляющей добавляем еще три направляющие (через 1 мм): 94, 96 и 97 мм.

По внешним вертикальным направляющим инструментом "Кривая Безье" по точкам рисуем ломаную кривую.

- Толщину обводки 1 мм.
- Цвет обводки - зеленый.
- И обрезанные углы.


Копируем и вставляем эту линию. Инструментом "Форма" удаляем крайние узы. Красим эту линию (остаток копии) в красный цвет.

Из меню "Упорядочить" - "Преобразовать абрис в объект" превращаем эту красную линию в объект и инструментом "Форма" добавляем на концах линии по 2 узла и правим по внешней направляющей и лежащей ниже зеленой линии.



Так же и с другой стороны (зазубрину вниз). Зеленую линию удаляем. Красный отрезок называем в ДО "виток" и красим его интерактивной заливкой аналогично верхней части ножки (К90 - К20 - К50)

"Виток" должен быть немного светлее, чем "внутренний диаметр резьбы". Дополнительные (для построения) горизонтальные направляющие удаляем.
Выделяем "виток" и из меню "Правка" вызываем докер "Шаг и повтор".

- Смещение по горизонтали - "без смещения".
- Смещение по вертикали - "смещение".
- И в нем "Расстояние" - 2 мм.
- Количество копий - 30.

Получается 31 витков резьбы.

Докер "Шаг и повтор" закрываем.


Инструментом "Форма" подправляем по направляющим нижний виток.


В ДО все "витки" группируем в группу "витки", располагаем эту группу выше объекта "вну" и, в свою очередь, группируем их. Называем эту группу "резьба".

Группируем их в группу "болт".

В принципе, болт готов.

Но если присмотреться внимательно, то видно, что между отдельными объектами (группами): "головка болта" и "врх", "врх" и "резьба" видны волосяные линии. Особенно они заметны, например, на красном фоне.

Это незначительный, но все-таки брак изображения. Для того, чтобы от него избавиться, Надо под изображение подложить фон-подложку, контур которого совпадает с общим контуром изображения. И покрасить этот фон в какой-нибудь близкий изображению цвет (в нашем случае подойдет К50).
Для этого копируем "болт" и переносим (вставляем) на другую (пустую) страницу. В ДО выделяем объект "витки" и удаляем их (чтобы у фона было не слишком много ненужных узлов). Остается такое изображение.

Выбираем в меню "Упорядочить" - "Формирование" - "Граница". Вокруг изображения появляется граница нового объекта.

Этот объект называем "фон", красим его К50,

переносим его на страницу сборки (где у нас болт с резьбой) и располагаем его ниже всех других объектов.

Вот теперь "болт" готов без всяких замечаний.

Рисуем (соединяемые) пластины.
Рисовать будем на новой пустой странице. (Можно оставить только страницу сборки, на которой "болт". Остальные страницы промежуточных разработок болта удалить и снова сделать новую страницу.)
- Горизонтальные - 170, 146 и 122 мм.
- Вертикальные - 50, 89, 100, 111 и 150 мм.

Верхняя пластина состоит из собственно пластины и отверстия (вид сбоку). Рисуем их инструментом "Прямоугольник" (без всяких ухищрений) по направляющим.


Обводки удаляем и группируем в группу "пл_врх".

Добавляем прямоугольник - общий фон. Помещаем его вниз и красим К80. Получаются такие пластины.

В ДО получается такая группа.

Всю эту группу переносим на страницу сборки (где болт) и размещаем ее ниже группы "болт".

- Горизонтальные - 122 (нижняя кромка нижней пластины) и 119 мм (толщина шайбы).
- Вертикальные - 78 и 122 мм (диаметр шайбы).

По пересечениям направляющих инструментом "Прямоугольник" рисуем прямоугольник, удаляем обводку, красим интерактивной заливкой (К90 - К40 - К70).

В ДО называем этот объект "шайба" и переносим его на страницу сборки. Помещаем выше всех других объектов (групп).


- Горизонтальные - 119 (нижняя кромка шайбы) и 103 мм (толщина гайки).
- Вертикальные - 80, 90, 100 (центральная ось), 110 и 120 мм. (Вертикальные направляющие можно выставить по головке болта.)

Я рисовать гайку не буду, потому что она рисуется аналогично головке болта (см. выше).
- У головки болта одна фаска (сверху), у гайки две (снизу и сверху).
- Раскраска гайки несколько темнее, чем головки болта (потому что она находится ниже).
Должна получиться такая гайка.

Переносим ее на страницу сборки. Получается такая сборка.

Все объекты группируем в группу "болт".

Для завершения рисунка, инструментом "Прямоугольник" нарисуем прямоугольник 130 х100 мм. В ДО поместим его ниже группы "болт", назовем "фон", удалим обводку и закрасим в какой-нибудь светлый (бледный) цвет.

В ДО выделим группу "болт" и "фон" и нажмем на клавиатуре клавиши "Е" и "С". Это клавиши выравнивания выбранных объектов по горизонтали и вертикали.
Corel Draw известен многим дизайнерам, иллюстраторам и художникам-графикам как многофункциональный удобный инструмент для рисования. Чтобы использовать эту программу рационально и не бояться ее интерфейса, начинающим художникам стоит ознакомиться с основными принципами ее работы.
В этой статье расскажем о том, как устроен Corel Draw и как применять его с наибольшей эффективностью.
Как пользоваться Corel Draw
Если вы задумали нарисовать иллюстрацию или создать макет визитки, баннера, плаката и прочей визуальной продукции, можете смело использовать Corel Draw. Эта программа поможет вам нарисовать все, что угодно и подготовить макет для печати.
1. Скачайте установочный файл программы с официального сайта разработчика. Для начала это может пробная версия приложения.
2. Дождавшись окончания скачивания, установите программу на компьютер, следуя подсказкам мастера инсталляции.

3. После установки, вам нужно будет создать пользовательский аккаунт Corel.
Создание нового документа Corel Draw
2. Перед нами рабочее поле документа. Параметры листа мы можем всегда поменять под строкой меню.

Рисование объектов в Corel Draw
Начните рисовать, используя панель инструментов. На ней находятся инструменты рисования произвольных линий, кривых Безье, полигональных контуров, многоугольников.


Редактирование объектов в Corel Draw

Обратите внимание, что, используемые в ходе работы, цвета отображаются внизу экрана. Их также можно применить к объекту, просто щелкнув на них.



Задайте выбранному объекту тень, щелкнув на соответствующей пиктограмме в панели инструментов. Для тени можно задать форму и прозрачность.

Экспорт в другие форматы
Перед экспортированием ваш рисунок должен находится внутри листа.

Откроется окно, в котором можно задать финальные настройки перед экспортом. Мы видим, что экспортируется только наше изображение без полей и отступов.

Чтобы сохранить весь лист, нужно перед экспортом обвести его прямоугольником и выделить все объекты на листе, включая этот прямоугольник. Если вы не хотите, чтобы он был виден, просто отключите ему абрис или задайте белый цвет обводки.



Мы вкратце рассмотрели основные принципы использования Corel Draw и теперь его изучение станет для вас понятнее и быстрее. Удачных вам экспериментов в компьютерной графике!

Отблагодарите автора, поделитесь статьей в социальных сетях.

Читайте также:

