Как настроить адгуард на планшете
Обновлено: 07.07.2024
В этой инструкции расскажем, как правильно настроить AdGuard, какой параметр за что отвечает, какую опцию изменить в первую очередь, а какую лучше не трогать. Выставим параметры для комфортного посещения интернета, чтобы блокировалось только то, что сами выбрали. И чтобы скорость загрузки страниц при этом не изменилась. Поехали.
Примечание: здесь речь пойдет про AdGuard для Windows. Та версия, что устанавливается на компьютер как самостоятельное приложение, а не как расширение для браузера.Шаг 1
Запустите программу и по ссылке в нижнем меню перейдите в первую вкладку настроек, под названием «Общие».

Здесь параметры выставлены по умолчанию и менять их не рекомендуем. Если отключить автозапуск, AdGuard все равно запустится, только без интерфейса. Кроме экономии пары десятков мегабайт оперативной памяти это ничего не даст.
Автоматические обновления обеспечивают совместимость блокировщика с новыми версиями браузеров и компонентами операционной системы. Они бесплатны.
Шаг 2
Откройте вкладку Антибаннер. Это главный модуль AdGuard. Включите модуль, чтобы вырезать со страниц сайтов рекламные баннеры. Автоматическое определение языковых фильтров также рекомендуем включить.

Реклама в России, США и Китае сильно отличается. Нет смысла подключать фильтры на всех доступных языках, если посещаете в основном русскоязычные сайты. Это только увеличит время загрузки страниц. Лучше выбрать англоязычный фильтр и фильтр на своем языке (в нашем случае - на русском). Остальные будут подключаться автоматически в зависимости от языка открываемых в браузере сайтов.
Следующая настройка - разблокировка полезной рекламы, которая учитывает интересы пользователей и не мешает просмотру контента. Можно включить на недельку, и если не понравится - выключить.

Шаг 3
В следующей вкладке находится модуль Антитрекинг, который не дает системам статистики собирать вашу персональную информацию, например, такую как:
- время, проведенное на сайте;
- возраст, пол, имя и фамилию, сохраненные в истории браузера;
- версию операционной системы, часовой пояс, местоположение и язык;
- поведение на сайте, карту кликов по ссылкам, движение курсора мыши в пределах окна браузера.
Чтобы заблокировать отслеживание, активируйте модуль. Проставьте галочки как на скриншоте ниже.

Шаг 4
Во вкладке ниже рекомендуем включить модуль Антифишинг, чтобы блокировать нехорошие сайты, распространяющие вирусы и обманывающие людей.

Настраивать тут больше нечего, двигаемся дальше.
Шаг 5
Если хотите, чтобы AdGuard блокировал рекламу во всех установленных программах, следующую вкладку пропускайте.

Шаг 6
Тем, у кого дома дети, будет полезна функция Родительский контроль. Модуль блокирует сайты, содержащие недопустимую для малышей информацию. Уровень чувствительности настраивается по возрасту. Запрет загрузки исполняемых файлов защитит компьютер от вирусов. Но если ребенок самостоятельно устанавливает игры, то такая защиты вызовет неудобства.

Если решили активировать модуль, придумайте и введите пароль для защиты настроек от изменения посторонними лицами. Предложение его ввести появится, как только поставите галочку возле надписи: «Включить родительский контроль».
Шаг 7
Во вкладке «Расширения» активируются, как ни странно, расширения. Они помогают управлять блокировкой рекламы не покидая окно браузера. Рекомендуем включить помощник AdGuard и блокиратор всплывающей рекламы.

Расширение Web of Trust включать не обязательно. Этот информер показывает репутацию сайта на основе оценок пользователей. В России им мало кто пользуется, поэтому информация о многих мелких ресурсах там неполная.
Шаг 8

Инструкция подошла к концу. Когда проставите галочки и включите нужные модули, закройте AdGuard. Кнопку «Сохранить» тут жать не надо, изменения фиксируются на лету.
Если после смены настроек перестали загружаться некоторые сайты или в браузере не появляется значок помощника - перезагрузите компьютер.
Существует масса способов заблокировать рекламу на Android. Самый простой – воспользоваться специальным расширением для браузера, который будет по умолчанию блокировать все рекламные объявления в интернете. Другое дело, что у него есть пара довольно ощутимых недостатков. Во-первых, рекламу он блокирует только в браузере, а, во-вторых, для Chrome не подходит в принципе, потому что мобильная версия браузера их не поддерживает. Поэтому пользователям Android приходится искать альтернативные способы блокировки рекламы. Рассказываю о самом простом, надёжном и универсальном.
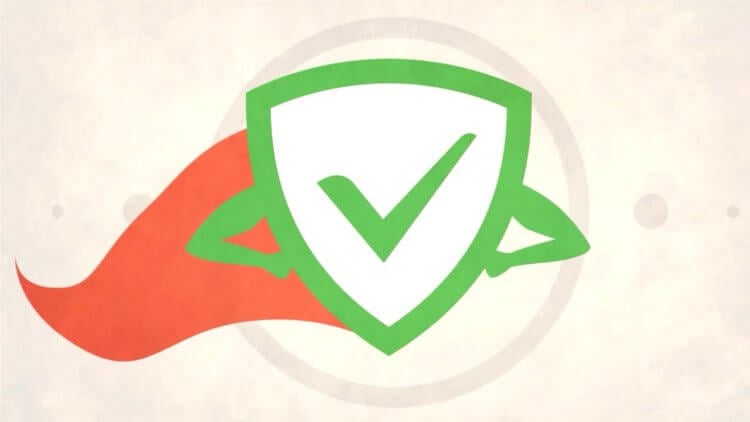
Заблокировать рекламу можно без установки расширений и сторонних приложений
Речь идёт об использовании частного DNS-адреса. Википедия говорит, что DNS – это компьютерная распределённая система для получения информации о доменах. То есть своего рода распределительный пункт, который обрабатывает информацию о сайтах, а затем подаёт её вам в том или ином виде. Одна из функций DNS – это способность блокировать определённые типы сайтов или контента, который на них содержится, на уровне трафика. Благодаря ей, кстати, мы можем заблокировать всю рекламу на смартфоне.
Как заблокировать рекламу на сайтах и в приложениях
Небольшой дисклеймер: на сайте Adguard, сервиса блокировки рекламы, говорится, что для успешного блокирования рекламы необходимо установить их приложение. Вот оно. Но у меня всё получилось и без него, имейте это ввиду.
- Перейдите в приложение «Настройки» на своём смартфоне;
- В разделе «Другие соединения» откройте «Частный DNS»;
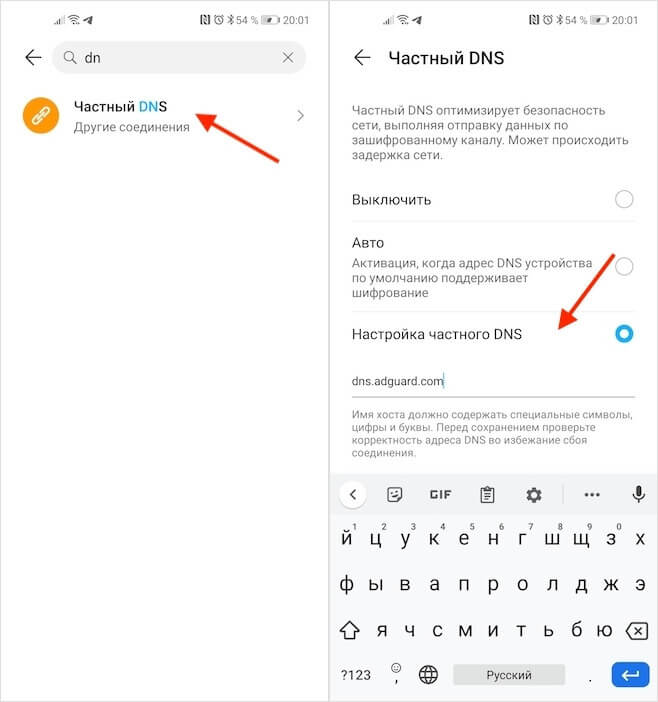
Замена DNS позволит заблокировать рекламу, поскольку смартфон будет препятствовать прохождению рекламного трафика
Кстати, в период Чёрной пятницы действует промокод BF2020, который позволяет заблокировать рекламу на трёх устройствах сразу с помощью AdGuard на целый год. В итоге получится всего 17 рублей в месяц.
В зависимости от смартфона и используемой прошивки может потребоваться нажать на кнопку «Сохранить». Но, судя по всему, на некоторых устройствах эта кнопка перестаёт подсвечиваться сразу после прописывания приватного DNS-адреса. С чем это связано, не знаю, но это и не важно, потому что достижению цели никак не мешает. В этом случае просто покиньте настройки, ничего не сохраняя – все изменения будут применены автоматически и никуда не денутся.
Самый лучший блокировщик рекламы
Как я уже сказал выше, DNS – это своего рода распределитель. Когда мы используем DNS от AdGuard, он начинает анализировать весь трафик, который стремится пройти через наши смартфоны и блокировать тот, который исходит от рекламных сетей. Дело в том, что рекламных сетей относительно немного, и AdGuard известны почти все. Поэтому можете быть уверены, что 95% всей рекламы, которая встречается вам в интернете, в приложениях и тем более в играх, будет заблокировано.
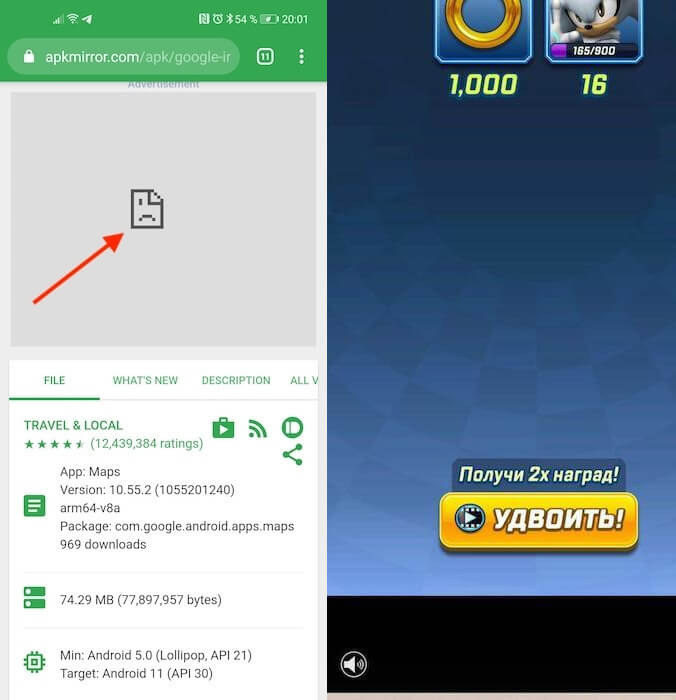
DNS блокирует только рекламный контент, поэтому на месте скрытых баннеров вы будете видеть вот такие заплатки
Если вам нужно настроить дополнительные фильтры, например, чтобы запретить возможность входа на некоторые сайты или, напротив, добавить в белый список некоторые адреса, вам потребуется установить приложение AdGuard. Самые распространённые сценарии применения приложения – это блокировка сайтов для взрослых на детских смартфонах или разрешение на демонстрацию рекламы в играх, где за её просмотр дают внутриигровую валюту или другие плюшки. Сделать это проще простого – достаточно войти в раздел «Фильтры» и настроить всё так, как вам нужно.
Как Google Chrome изменился после обновления и почему его стоит установить всем
Блокировка рекламы по DNS – это очень удобная штука именно за счёт своей универсальности. То есть вы можете прописать частный DNS-адрес AdGuard в настройках всех своих устройств и больше никогда не видеть большую часть рекламных объявлений. Кроме того, аналогичным образом вы сможете заблокировать рекламу, которую распространяют вредоносы adware. Нередко они проникают на устройства пользователей под видом доброкачественного софта, а потом внедряют рекламные баннеры в шторки уведомлений, пункты настроек и системные приложения.

В современном мире на каждом шагу нас встречает реклама, зазывая совершить какое-то действие, например, покупку. Она добралась и в интернет, распространяясь на страницах сайтов. К сожалению, владельцы многих сайтов не чувствуют меры в количестве рекламы в погоне за большим заработком, на самом деле убивая его. Не вся назойливая реклама безопасна для пользователя и его компьютера или другого устройства.
Используя программу Adguard вы гарантируете приятное времяпровождение в просторах интернета, с полным отсутствием мешающей рекламы. Её количество и формат отображения зависит от настроек Адгуарда, о которых пойдёт речь в статье.

Использование Adguard
Adguard — программа, призванная бороться с вредоносной рекламой, защищать пользователя и его конфиденциальные данные, и обезопасить просмотр веб-страниц в целом. Также присутствует функция родительского контроля для заботливых родителей, которые хотят ограничить устройства своих детей от нежелательного контента для взрослых, и других материалов подобного рода.
Настройки при установке
В процессе установки есть свои нюансы, если сравнивать с любым другим программным обеспечением, поскольку по его пути встречаются важные параметры, которые нельзя оставлять без внимания. От них может зависеть дальнейшая фильтрация рекламных объектов при серфинге страниц.

Настройки после установки
Как только программа установится на диск вашего компьютера, начнётся процесс так называемого обучения. В этом процессе будут отрегулированы основные настройки Adguard, на которые настоятельно рекомендуется уделить внимание именно в данный момент.


Настройки Adguard на Android

В открывшемся окне мы можем увидеть очень много фильтров с описанием их предназначения. Среди них большинство схожих с теми, которые были выбраны в компьютерной версии выше. Рекомендуем установить их, и по желанию активировать остальные, если вы полностью понимаете их предназначение. Активация происходит путём установки галочки возле соответствующих пунктов.

Таким несложным образом и настраивается знаменитый продукт для борьбы с вредоносными сайтами и назойливой рекламы — AdGuard. Благодаря большому выбору фильтров и параметров вы всегда сможете настроить его работу под себя, организовав себе комфортную работу или отдых в интернете.
В статье представлены не обязательные, а оптимальные значения параметров программы, поэтому вы всегда можете отклоняться от них, но мы не рекомендуем этого делать, если вы не уверенны в том, что используете.

Если вы хотите знать мое мнение, то я против использования подобных продуктов. Так как они, потенциально, могут принести вред вашему устройству. На сервере сайта не размещается файлов с программой, только ссылки. Вся предоставленная информация служит, исключительно, для ознакомительных целей. Вы устанавливаете данное программное обеспечение – Adguard на свой страх и риск.
Как утверждают разработчики – их блокировщик рекламы, сможет полностью заблокировать всю появляющуюся в вашем браузере рекламу, будь-то простые рекламные баннеры, всплывающие окна, но и более опасные вещи, такие как: фишнговые сайты, различные системы онлайн трекинга и другие интернет явления.
Благодаря тому, что блокируется реклама – снижается вес загружаемой страницы, что приводит е ее более быстрому открытию. Если говорить простым языком – отсутствие рекламы – увеличивает скорость загрузки страниц, экономит входящий трафик. Экономия входящего интернет трафика будет полезна тем, кто использует мобильный интернет с оплатой за количество трафика.
Процесс установки
Ниже, вы можете ознакомиться с подробным описанием процесса установки данного на Андроид данного программного обеспечения:
-
Первое, что вам нужно сделать – разрешить установку на ваше мобильном Андроид гаджету сторонних приложений. Т.е. приложений скачанных не с проверенного и официального источника – Google Play. Сделать это довольно просто: вам нужно, на своём смартфоне или планшете, перейти в настройки, далее перейти в раздел “безопасность” и поставить галочку напротив пункта – неизвестные источники;

На сегодня у меня все, надеюсь, вам была полезна данная статья, если это так, то буду признателен, если вы поделитесь ею в своих профилях одноклассников или в контакте, а также поделитесь своим мнением о данной программе – Adguard – в комментариях к этой записи (форма комментирования расположена ниже).
Читайте также:

