Как настроить android для работы с winscp
Обновлено: 03.07.2024
В этом посте установим и настроим для работы с сервером бесплатную программу FTP/SFTP-клиент для Windows WInSCP и PuTTY.
WinSCP - самая удобная, функциональная и незаменимая программа для работы с сервером и сайтами по FTP/SFTP для Windows.
PuTTY - для удалённого администрирования Linux-серверов, для подключения к виртуальным серверам VPS/VDS по протоколу SSH.
WinSCP cовместно с PuTTY будет мощнейшим инструментом в Вашей работе с серверами и сайтами, а также отличной заменой программам FileZilla, Total Commander и др.
Больше всего мне нравится в WinSCP (чего нет в других подобных программах) - это автозагрузка на сервер измененных файлов в редакторе, например в PHPStorm, который сохраняет файл даже при потере фокуса автоматически и не приходится каждый раз сохранять файл комбинацией клавиш Ctrl + S.
Переключился на браузер, PHPStorm сохраняет автоматически файл, WinSCP автоматически загружает измененный файл на сервер, вы только обновляете страницу в браузере и проверяете работу кода, все, красота! Удобно, быстро и продуктивно!
Установка WinSCP
Скачиваем WinSCP с официального сайта, файл Portable executables, стабильная портативная версия программы, не RC, т.к. для RC версии чаще всего недоступен перевод на Русский, но бывает, да и частые обновления RC-версии программы Вам надоедят точно.
Портативная версия программы Portable executables - т.е. без установки, скачал, распаковал и пользуюсь бесконечно даже после переустановки Windows.
Программа хранит настройки и доступы к Вашим сайтам внутри своей папки в файле WinSCP.ini, при скачивании новой портативной версии программы достаточно перекинуть этот файл в папку с новой версией, перезаписать, и все доступы, и настройки будут работать в новой версии.

Установка PuTTY
Скачиваем PuTTY с официального сайта, тоже портативную версию Zip file, программа на английском, но это нам не помешает, нам нужна только консоль.
Распакуйте программу рядом с WinSCP, в WinSCP надо будет только указать путь к программе PuTTY, чтобы запускать ее из окна WinSCP, об этом ниже.

Кстати, все портативные программы я закачиваю в папку Poprtable Soft на диске D.
Все, установка программы на этом завершена!
Настройка WinSCP
Итак, пользоваться в основном будем WinSCP, а подключаться к серверу в консоли PuTTY также по кнопке в WinSCP, т.е. про папку PuTTY можно даже и забыть.
Запускаем программу, открываем настройки Tools -> Preferences

Выбираем Русский язык Environment -> Languages -> Russian и нажимаем Ок.
Программа перезапустится на Русском языке.

Выбираем свой редактор кода, в котором WinSCP будет открывать все файлы сервера, он должен быть первым в списке.

И указываем путь до файла запуска консоли PUTTY.EXE.
Обратите внимание на включенные опции, без них каждый раз придется вводить пароль соединения с сервером, а так не надо, автоматом передается.

Все, вся настройка WinSCP для меня готова!
Как работать в WinSCP
Добавляем какое-нибудь подключение к серверу в WinSCP и нажимаем Войти.

Вот такой вот двухоконный файловый менеджер WinSCP, огромное спасибо и респект его разработчику.

Если дважды кликнуть по файлу, то он откроется в Вашем редакторе кода, который Вы указали в настройках программы первым в списке.
Когда вы файл измените и сохраните, программа WinSCP автоматически закачает его на сервер и без всяких подтверждений перезапишет.
При клике ПКМ по фалу появится контекстное меню, в котором вы управляете правами, владельцем, копированием, переносом и т.д. для этого файла.


Как работать в PuTTY
C запуском консоли PuTTY для подключения к серверу VPS/VDS все просто, в WinSCP есть специальная для него кнопочка.

После нажатия на кнопку должна открыться консоль и автоматически подключится к серверу, увидите приветствие и под кем подключились.

Все, желаю Вам приятной и продуктивной работы!
Заключение
Надеюсь, эта статья поможет Вам разобраться и понять, для чего все это используется и делается, куда это можно применить.
WinSCP и PuTTY - это самые удобные на сегодняшний день инструменты для работы с сайтами и сервером по FTP/SFTP протоколам, попробуйте!
В следующих статьях я поделюсь своим мануалом по настройке и тюнингу VPS/VDS сервера, это было лишь начало самого интересного ;)
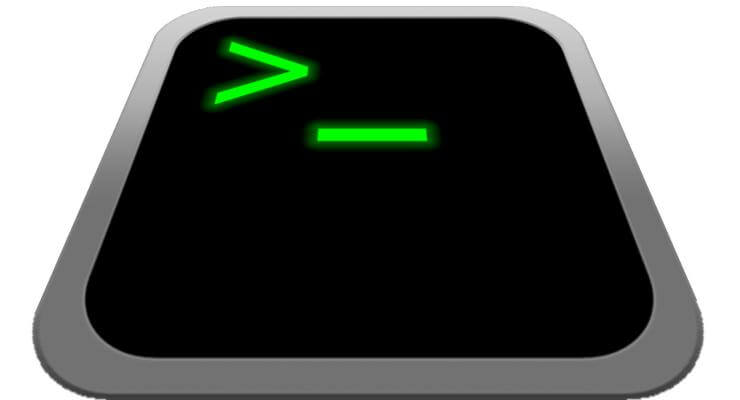
Secure Shell или SSH – это сетевой протокол, который позволяет удаленно контролировать сетевые сервисы в незащищенной сети. SSH предоставляет множество функций, особенно для удаленного сетевого администрирования. SSH – удобный инструмент для обычных пользователей Linux и домашних пользователей. Хотя существует множество клиентов SSH для ПК с Linux, Windows и MacOS, мобильные клиенты также получают выгоду от клиентов SSH. Ранее мы уже рассматривали список лучших клиентов SSH для Windows. В этом посте мы узнаем все о лучших SSH-клиентах для Android! [ Читать: Введение в SSH и htop для мониторинга серверов Linux из командной строки ]
Что такое SSH?
SSH, или Secure Shell, использует криптографию с открытым ключом для аутентификации удаленных компьютеров, тем самым создавая безопасный туннель, который не позволяет посторонним прослушивать передаваемый контент. Используя SSH, аутентификация возможна двумя основными способами. Один использует автоматически сгенерированные комбинации открытого и закрытого ключей для шифрования сетевого подключения с необходимой аутентификацией по паролю для дополнительного входа. Другой метод использует ручную генерацию пар открытый-закрытый ключ. Таким образом он аутентифицирует соединение для входа в систему без пароля. [ Читать: 15 наиболее часто используемых команд SSH для Raspberry Pi ]
Что вы можете сделать с SSH?
Что еще более важно, что вы можете сделать с SSH? Прежде всего, SSH полезен для управления сервером (включая домашние серверы), сетевого администратора и обслуживания удаленных клиентов. Например, я использую SSH для управления домашним сервером ThinkServer TS140 Plex, который работает без головы. Поскольку у меня нет подключенного монитора для выполнения обновлений, перезагрузок и передачи файлов, я просто подключаю SSH к серверу, на котором выполняется Ubuntu, и обновляю программное обеспечение и базовую операционную систему (ОС) через командную строку. [ Читать: Как упростить доступ по SSH с помощью файла конфигурации SSH на удаленном сервере ]
Точно так же SSH идеально подходит для управления такими устройствами, как одноплатные компьютеры (SBC), такими как Odroid XU4 и Raspberry Pi. Я использую SSH для обновления моего ПК Raspberry Pi в стиле ретро-игр и домашнего кинотеатра (HTPC), на котором запущены RetroPie и Recalbox с помощью SSHing в Pi, и устанавливаю обновления с помощью командной строки или редактирую файлы конфигурации. [ Читать: 15 наиболее часто используемых команд SSH для Raspberry Pi – SSH для Raspberry Pi ]
Вы также можете передавать файлы с помощью SSH. Хотя это возможно с использованием интерфейса командной строки, версия SSH под названием SFTP лучше для таких приложений. SFTP, или SSH File Transfer Protocol, является протоколом, который поставляется в комплекте с SSH и обрабатывает сетевые подключения аналогичным образом. Однако SFTP предоставляет графический интерфейс пользователя (GUI) для передачи файлов, который намного проще, чем передача файлов на основе интерфейса командной строки, которая требует ввода путей к файлам и папкам. [ Читать: Подключение к Ubuntu Server с использованием ключей SSH и PuTTY ]
Зачем использовать SSH на Android?
SSH на ПК имеет смысл, но зачем использовать Android SSH приложения? По мере того как телефоны и планшеты становятся все более мощными, они, по сути, достигают уровня конкуренции с компьютерами среднего и низкого уровня. Поэтому мобильные устройства служат заменой ПК. Часто я использую свой Samsung Galaxy Note 10.1 2014 Edition в качестве ноутбука во время путешествий. Поскольку у меня установлен клиент защищенной оболочки Android, я могу использовать его для управления различными подключенными к сети устройствами, включая мой сервер Plex и устройства Raspberry Pi. [ Читать: установить SSH сервер в Ubuntu Linux ]
Лучшие SSH клиенты для Android: бесплатные Android SSH клиенты
Существует множество бесплатных Android SSH-клиентов. Проверьте лучшие SSH клиенты для Android, которые вы можете скачать!
Лучше всего лучшим из бесплатных клиентов Android SSH является JuiceSSH. Это в значительной степени единодушный выбор для SSH на Android, получивший высокую оценку многих форумов. Кроме того, поиск SSH в магазине Google Play дает JuiceSSH в числе первых результатов.
На борту вы найдете полноцветный терминал, всплывающую клавиатуру с необходимыми символами оболочки и поддержку внешней клавиатуры. Есть отличная функциональность, такая как возможность использования клавиш регулировки громкости для изменения размера шрифта, добавления плагинов и даже доступа к Telent. Кроме того, вы можете получить доступ к локальным терминалам Android и выбрать одну из нескольких тем. Среди различных тем JuiceSSH вы найдете светлый, темный, Молокаи, Соляризованный темный, Соляризованный свет и хакер 80-х.
В то время как JuiceSSH можно использовать бесплатно, он обладает рядом профессиональных функций. Они ограничены платным обновлением в приложении. С JuiceSSH pro вы получаете интеграцию с Amazon AWS и EC2, автоматическое шифрование AES-256 и виджет для быстрого доступа. Есть также элемент совместной работы команды для обмена связями, определенно бонус для корпоративного использования и распределенные команды. В целом, JuiceSSH является одним из лучших SSH-клиентов для Android, которые вы можете скачать.
2. Термиус[
Проверьте Termius, одно из лучших приложений Android SSH. Вы найдете поддержку SSH, Mosh и Telnet, локальный терминал с bash, переадресацию портов для удаленных, локальных и динамических клиентов, автоматическое распознавание операционной системы для подобных операционных систем Fedora, Ubuntu и Raspberry Pi и многое другое. В то время как многие бесплатные клиенты SSH для Android предоставляют солидный набор функций, но показывают рекламу, в бесплатной итерации Termius отсутствуют платные баннеры и реклама.
Тем не менее, есть дополнительная платная версия, которая обеспечивает поддержку SFTP, защиту отпечатков пальцев, виджет домашнего экрана и интеграцию с AWS EC2. Termius – это отличный клиент для защищенной оболочки Android.
3. ConnectBot[
ConnectBot – одно из лучших Android-приложений для SSH, которое предоставляет надежный клиент для безопасной оболочки Android. С его помощью вы можете управлять несколькими одновременными сеансами SSH, создавать безопасные туннели, а также копировать и вставлять между приложениями на устройстве Android. Как отмечают пользователи, функции CTRL и автоматизация после входа в систему делают ConnectBot одним из лучших SSH-клиентов для устройств Android. Более того, в отличие от многих других вариантов SSH на Android, ConnectBot не хватает платного обновления. Таким образом, это абсолютно бесплатно использовать для всех функций.
В Termux вы получаете отличный SSH для Android-приложения. Полезное терминальное приложение, Termux, обеспечивает такие функциональные возможности, как редактирование файлов с помощью Vim и Nano, использование bash и даже разработка на C с использованием clang. Таким образом, Termux, пожалуй, является одним из самых универсальных бесплатных Android SSH-клиентов, которые вы можете скачать.
PuTTY – это лучший SSH-клиент для компьютеров. MobileSSH – клиент защищенной оболочки Android на базе PuTTy и OpenSSH. Поскольку MobileSSh является производным от популярных SSH-клиентов, он входит в список лучших SSH-клиентов для Android. В сочетании с интуитивно понятным интерфейсом, множеством настроек и регулярными обновлениями MobileSSH является фантастическим выбором среди лучших SSH-клиентов для Android. Несмотря на то, что это мобильное приложение, MobileSSH обеспечивает простоту для первоклассного SSH-приложения для Android. [ Читать: 10 лучших клиентов PuTTY для Windows ]
6. SSHDroid
SSHDroid – отличный SSH-клиент для Android. Он допускает терминальные соединения, а также функциональность SFTP, Cyberduck и WinSCP. Как и JuiceSSH и Termux, SSHDroid поставляется с бесплатной версией и платным обновлением. Профессиональные функции включают в себя виджеты на рабочем столе и на экране блокировки, белый список автозапуска Wi-Fi, аутентификацию с общим ключом и удаление рекламы. Тем не менее, несмотря на это, SSHDroid поддерживает один из лучших бесплатных Android SSH-клиентов на рынке. Поскольку SSHDroid предлагает SFTP в дополнение к SSH, это отличный выбор для передачи файлов, а также для управления файлами или медиа-серверами.
Комплексное приложение SSH для Android, SSH / SFTP / FTP / Telenet Advanced Client Admin Hands предоставляет похвальный набор параметров подключения. К ним относятся SSH, Telenet и SFTP. Есть пакетный режим, подсветка синтаксиса и встроенный текстовый редактор. Все это делает его одним из лучших SSH-клиентов для Android.
Еще одно из лучших приложений Android SSH, соответственно названное AndFTP, предлагает опции SSH, FTP, FTPS, SFTP и SCP. Это многогранная программа с большим выбором вариантов управления SSH-подключениями к различным устройствам.
PuTTy является одним из лучших настольных SSH-клиентов. Хотя Putty Connectbot не поддерживается теми же разработчиками, это отличный SSH-клиент для устройств Android. Интуитивно понятный, с отличным макетом, он бесплатный, но мощный.
OrangeSSH с прекрасным цветным терминалом, поддержкой символов UTF-8 и совместимостью с IPv6 является прекрасным клиентом для защищенной оболочки Android. Благодаря небольшому установочному файлу и отличной возможности подключения со стандартными приложениями для клавиатуры, это быстро и надежно.
Заключительные мысли о приложениях Android SSH
Краткий поиск лучших SSH-клиентов для Android дает множество результатов. Хотя есть много клиентов Android SSH, только некоторые бесплатные клиенты Android SSH полностью бесплатны. Многие решения для доступа к SSH на Android предлагают платные обновления и работают на модели freemium. С этой конфигурацией вы получите доступ к клиентскому доступу к защищенной оболочке Android с небольшими одноразовыми или повторяющимися функциями добавления платежей и снятия ограничений. Например, вы можете получить доступ к SFTP в дополнение к SSH с помощью платной итерации клиента защищенной оболочки Android. В целом, бесплатные клиенты SSH для Android – это фантастика для предоставления SSH на Android. Большинство приложений Android SSH полностью доступны без оплаты. В основном вы захотите платить, если предпочитаете дополнительные функции, такие как совместная работа в группах, удаление рекламы и SFTP, а не только SSH.
Ваша очередь: Какие лучшие SSH-клиенты для Android вы предлагаете?
Обзор претендентов на «готовое решение» и моя собственная реализация — под катом.
Сначала очерчу желаемый функционал:
1. Чтобы все новые фотографии закачивались в указанную папку.
2. Чтобы можно было сделать на компьютере папку, куда можно будет записывать какие-нибудь файлы, а после синхронизации они окажутся в указанной папке телефона (к примеру, закачивание свежей музыки на телефон).
Теперь можно отправляться на поиски.
Претенденты на «готовое решение»
Dropbox

(Windows, Mac OS, Linux)
К сожалению, Dropbox for Android не поддерживает автоматическую синхронизацию данных. Придется закачивать каждую фотку вручную. Есть надежда на сторонний клиент Droidbox, автор которого обещал ее реализовать, но, во-первых пока что это остается только обещанием, а во-вторых приложение платное. Не подходит.
SugarSync

(Windows, Mac OS)
У идентичного Dropbox'у сервиса под названием SugarSync есть свое приложение под Android. Но если я все-таки смог заметить малюсенькую ссылочку на регистрацию бесплатного аккаунта (который вмещает себя 2 гигабайта), то заставить клиент для телефона соединиться с их сервером у меня не получилось ни по WI-FI, ни по GPRS. К сожалению, по описанию на сайте не очень понятно есть ли функция автоматической синхронизации, так что вопрос остается открытым.
The Missing Sync

(Windows, Mac OS)
Судя по описанию на сайте, это приложение умеет все, что мне надо (и даже больше). Среди заявленных функций синхронизация закладок браузера, контактов, заметок, истории звонков, SMS, автоматическая конвертация и закачка видео, и много еще чего. Но программа не бесплатная и стоит $39.95, что для меня явно дороговато. Кроме того, прогулявшись по зарубежным форумам, я прочитал немало негативных отзывов об этой программе.
DoubleTwist

(Windows, Mac OS)
Программа, которую TechCrunch громко охарактеризовал «iTunes для Android», если верить цитате на сайте. По идее умеет синхронизировать музыку, видео и картинки. Мой телефон она не определила, а в списке среди возможных девайсов из знакомых названий был только Windows Mobile.
Но главная проблема в том, что она соединяется с компьютером по USB-кабелю и работает с ним как с флешкой. С таким подходом можно вообще использовать для синхронизации любую программу для автоматического бекапа данных, наша цель ведь была синхронизация по воздуху. Кроме того автоматически она может работать только в направлении «компьютер → телефон» и не умеет синхронизировать какие-либо другие форматы, кроме вышеуказанных.
Свой способ
Для себя я решил эту проблему таким образом: на телефоне поднимается FTP-сервер, а на компьютере запускается программа, которая автоматически заходит на него и делает все нужные мне манипуляции.
Что надо?

1. SwiFTP — бесплатный простенький FTP-сервер, разрешает настроить имя-пароль для доступа, корневую папку и зону доступности сервера (WI-FI и/или GPRS/3G).
2. WI-FI роутер (в настройках DHCP-сервера сделайте привязку IP к MAC-адресу телефона — это надо чтобы компьютер всегда четко знал по какому айпи ему надо коннектиться к FTP), либо рутованная прошивка и программа Wireless Tether for Root Users, которая делает из телефона точку доступа WI-FI (привет обладателям Nexus One с Froyo на борту, в котором есть нативная поддержка WI-FI tethering!).
3. Программа WinSCP
— FTP-клиент, который имеет функцию синхронизации и поддерживает автоматизацию посредством скриптов.
Что делать?
Сначала устанавливаем SwiFTP, заходим в настройки, указываем логин и пароль по своему желанию, отмечаем чекбокс «Accept connections from WI-FI». Сохраняем. Запускаем сервер кнопкой «Start».

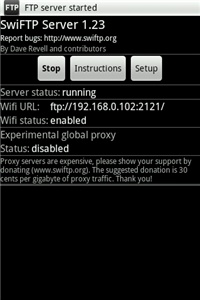
Потом устаналиваем WinSCP, добавляем туда наш FTP-сервер под именем «android» (можно и другое, но не забудьте поменять его название в скрипте ниже).
Теперь самое интересное: скрипт синхронизации. Сразу же дам ссылку на документацию по скриптованию для WinSCP для тех, кто захочет переделать под себя.
Далее в качестве примера будет приведен мой скрипт, вот что он делает:
1. Скачивает в папку photos все фотографии (файлы из папки телефона images), которых еще нету на компьютере
2. Закачивает в папку телефона docs/new файлы из папки компьютера files\new (обычно у меня apk-файлы приложений, текстовые файлы и т.д.)
3. Закачивает в папку телефона music файлы из папки to_music
4. Создает (если еще нету) в папке files на компьютере новую папку с сегодняшней датой и перемещает туда уже закачанные файлы из files\new
5. Удаляет закачанную на телефон музыку с папки компьютера to_music
Создаем файл android_sync.bat, который будем запускать для начала синхронизации.
Создаем файл android_sync.txt, где будет храниться скрипт для WinSCP.
Как использовать?
Теперь можно вынести ярлык на android_sync.bat на рабочий стол. Таким образом, вся синхронизация сводится к нескольким кликам: запуск FTP-сервера, вызов android_sync.bat по ярлыку на рабочем столе, выключение FTP-сервера. Если у вас нет WI-FI роутера, то с запуском-остановкой Wireless Tether становится еще на пару кликов больше. Можно вообще свести количество телодвижений к минимуму, если держать FTP-сервер постоянно включенным и поместить синхронизацию в планировщик задач.
Очевидно, способ с FTP-сервером можно использовать не только под Windows, но выбранный мною клиент WinSCP не кроссплатформенен, а я ни с какими другими ОС достаточно тесно не знаком. Если кто-то в комментариях опишет аналогичный процесс для других ОС, я обязательно его добавлю в топик.
Кроме того, если вы знаете еще какие-то способы организации синхронизации с компьютером смартфона на Android или у вас есть предложения как улучшить приведенный способ — напишите пожалуйста в комментариях.
Для передачи данных по FTP и SSH на сервер существует множество функциональных FTP-клиентов, популярных среди веб-мастеров и пользователей. В основном такой софт используется для размещения страниц сайта на сервере разработчиками или для скачивания из сети юзерами файлов различного характера. Причём многие используют FTP-клиенты и сетевые протоколы, даже не подозревая об этом, поскольку публичные серверы могут не требовать сведения для подтверждения, а браузеры, также являясь примитивными FTP-менеджерами, качают информацию без каких-либо дополнительных инсталляций.

Программы, зависимо от их назначения, способны легко предоставить доступ к удалённому серверу или посредством текстовой консоли (работа заключается в отправке команд юзера и файлов), или выводить информацию об имеющихся данных на сервере таким образом, как будто они являются частью файловой системы компьютера.
Стоит отметить, что примитивный с позиции реализации софт внедряется практически в каждую ОС, но от пользователя для применения ПО требуются навыки работы с консолью и знание команд протокола (в Windows это утилита ftp.exe), а многие файловые менеджеры, такие как Total Commander, имеют интегрированный FTP-клиент. Но только с использованием специализированной утилиты предоставляются расширенные возможности. Одним из наиболее популярных, практичных и удобных в применении инструментов в данной категории программных продуктов является WinSCP. ПО выручает при постоянной необходимости работать с FTP, облегчая выполнение задач. Что представляет собой софт и как им пользоваться мы и рассмотрим.
Что такое WinSCP
Программа WinSCP – это бесплатно распространяемый графический SFTP-клиент под Windows с открытым кодом, главной задачей которого является копирование файлов между локальным компьютером и удалённым сервером по безопасным протоколам, включающим шифрование данных. Софт поддерживает SFTP, SCP, SSH-1, SSH-2, WebDAV, с ним легко переносить данные на машины с Linux, хостинги, облачные хранилища.

Рассматривая, что это за программа, перейдём к возможностям WinSCP:
- Наличие графического интерфейса.
- Работа с Windows и другими ОС.
- Копирование, удаление и прочие манипуляции с файлами.
- Поддержка протоколов SFTP, SCP, SSH-1, SSH-2.
- Осуществление процессов с применением командной консоли и скриптов.
- Возможность использования файла config вместо реестра.
- Сохранение настроек соединений.
- Наличие текстового редактора.
- Возможность авторизации посредством пароля, GSS, поддержка открытого доступа.
- Программа доступна на разных языках, в том числе и русском.
Что касается интерфейса, то он делится на две окна, где в левой части будет показана структура файлов и папок вашего ПК, а в правой области – удалённого компьютера. Так, по аналогии с файловым менеджером (например, подобный интерфейс у Total Commander) легко копировать элементы между системами. Можно выбрать также интерфейс Windows Explorer, тогда окно разделится надвое.
Открыв программу, нужно будет выбрать сервер для осуществления соединения (окно выбора появляется при нажатии клавиш Ctrl+N). Когда подключение будет выбрано, в выпадающем меню сверху покажется новая сессия, переключаться между ними можно, выбирая нужную из доступных в списке сессий.
Скрытые файлы и папки, а также элементы, имена которых начинаются с точки, в WinSCP изначально не отображаются, включить их показ нужно в настройках софта.
Достоинства над похожими программами
Утилита WinSCP является мощным функциональным инструментом и в отличие от других программных средств, например, того же Total Commander, может поддерживать сессию активной, что обусловлено отправкой пакета на сервер каждые 50 секунд. Данная возможность полезна тем юзерам, которые работают с несколькими подключениями, поскольку избавляет от необходимости подключаться всякий раз, когда нужно перейти к другой сессии.

При открытии объекта в WinSCP создаётся копия во временном файле, при изменении которого все коррективы заливаются на сервер. Таким образом, при сохранении изменений они тут же будут отражены на сайте. Кроме того, в WinSCP удобно работать с несколькими открытыми элементами, в том числе с разных FTP-аккаунтов, их вариации сразу загрузятся на сервер. Возможность редактирования файла прямо на сервере позволяет обойтись без лишних движений в виде скачивания, редактирования и повторной загрузки готового варианта.
Как пользоваться программой
Работать с WinSCP просто. Чтобы начать пользоваться программой, для начала необходимо установить соединение с удалённым компьютером.

Запуск WinSCP
При открытии приложения появится окно авторизации:
- Здесь следует заполнить данные, а именно имя хоста, к которому выполняется подключение (или его IP-адрес), логин и пароль. Вводим информацию в соответствующие строки.
- Если потребуется снова подключаться к той же машине, сохраняем данные нажатием «Save», в окне сохранения задаём название для соединения, при необходимости отмечаем пункт, отвечающий за сохранение пароля, нажимаем «Ок».
- Жмём кнопку «Login» в нижней части окна авторизации. Готово. Теперь слева будут отображаться файлы и папки вашего компьютера, а справа – сервера, к которому выполнено подключение.
Настройка некоторых параметров в WinSCP
С настройками по умолчанию программа работает отлично, но некоторые параметры всё же можно настроить для удобства. В настройки можно попасть, используя верхнюю панель инструментов или клавиши Ctrl+Alt+P. Здесь доступно изменение внешнего вида программы, включая язык интерфейса, а также настройка показа скрытых файлов и прочие параметры.

Для редактирования текстовых файлов можно использовать встроенный или добавить сторонний редактор, которым будете пользоваться, указав к нему путь.
В разделе «Безопасность» можно установить общий мастер-пароль для подключения к серверам, а также отметить опцию запоминания пароля в течение сессии.
Можно также деактивировать опцию оповещения о доступных обновлениях, если нет желания видеть уведомления при запуске ПО в разделе «Обновления», где потребуется выставить значение «Никогда» рядом с пунктом «Периодичность проверки» и снять отметку напротив «Сообщать об обновлении при запуске». Здесь же можно отменить и отправку статистики.
Как включить просмотр скрытых данных
Чтобы WinSCP могла показывать скрытые файлы, их отображение в проводнике программы нужно включить:

- Идём в настройки софта.
- Жмём «Панели» и в блоке «Общее» отмечаем галочкой пункт, отвечающий за показ скрытых файлов.
- Перезагружать программу не нужно, но если скрытые элементы не появились, можно нажать кнопку «Обновить» на панели инструментов.
Как перемещать и копировать файлы
После того, как соединение установлено, откроется окно, разделённое на две части. Помним, что слева – локальный комп, справа – сервер.

Для копирования или перемещения файла на сервер выполняем следующее:
Если нужно скопировать или перенести элементы с сервера на локальный компьютер, выполняем аналогичную процедуру, только уже выбираем файлы для копирования в правой области.
Редактирование файлов

Чтобы изменять элементы на сервере, не перемещая их на компьютер, нужно просто выбрать файл, который требует редактирования, и нажать «Edit» на нижней панели (F4). Объект будет открыт во встроенном редакторе программы.
Выполнение команд на сервере
Для получения доступа к консоли, чтобы иметь возможность запуска приложений на сервере, нужно выполнить следующие действия:
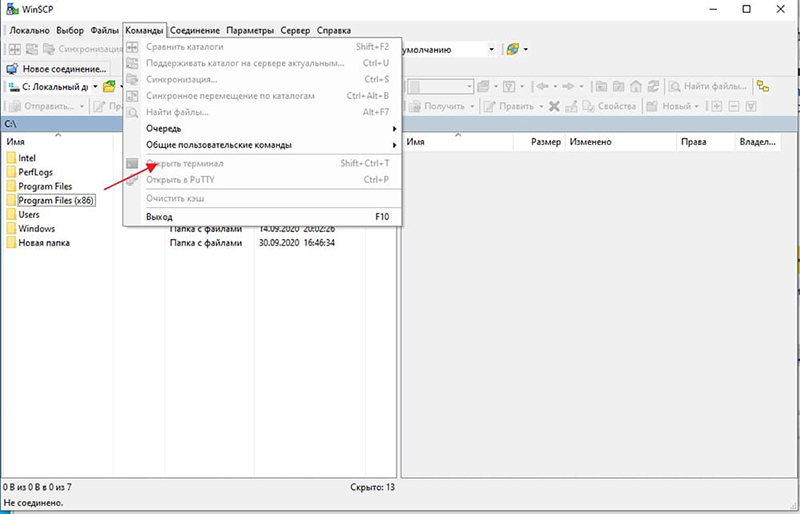
- В меню выбираем «Commands», далее «Open terminal» (или жмём Ctrl+T), вводим пароль.
- Задаём нужные команды, каждая из которых требует подтверждения кнопкой «Enter» на клавиатуре.
- Закрываем окно, после чего можно продолжить работать с WinS
Завершается работа с утилитой стандартно путём закрытия окна и подтверждения действия кнопкой «ОК».
Мы рассмотрели основы использования клиента, которых достаточно для знакомства с WinSCP и выполнения базовых задач, но функционал софта этим не ограничивается. Более детально ознакомиться с возможностями программы можно уже в процессе работы с ней.
Читайте также:

