Как настроить чат в телеграмме на компьютере
Обновлено: 06.07.2024
Здесь Вы узнаете несколько способов, как настроить Телеграм на айфоне, андроиде и компьютере эффективно. И как установить русский язык и время в приложении.
Содержание:
Как настроить Telegram на русский язык и выставить время
Все, кто имел опыт использования Телеграма в курсе — после стандартной установки весь его интерфейс будет на английском языке. В этом материале Вы узнаете, как настроить язык в Телеграмм приложении на любой операционной системе.
Пошаговая инструкция по переходу на русский язык для Android или iOS:
Выше Вы сможете увидеть поисковую строку «Seach», в которой необходимо будет ввести следующие данные: Telerobot. По Вашему запросу будет представлено несколько чат-ботов;
Кликайте на бота под именем «Робот Антон» и начните с ним чат. Для этого нажмите на кнопку «Start» в новом диалоге;
После перезапуска язык всё ещё будет английским, поэтому нажмите на три полоски вверху слева и переходите в настройки (Settings);
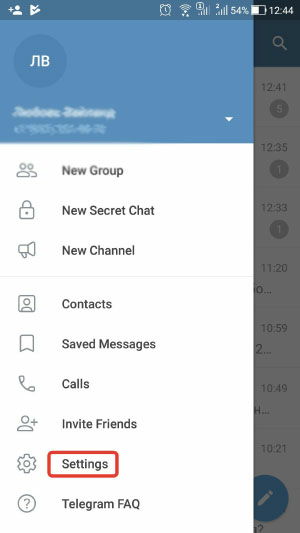
Там выберите пункт «Languages» и нажмите на русский язык. В ту же секунду интерфейс Вашего мессенджера будет на родном и понятном языке.
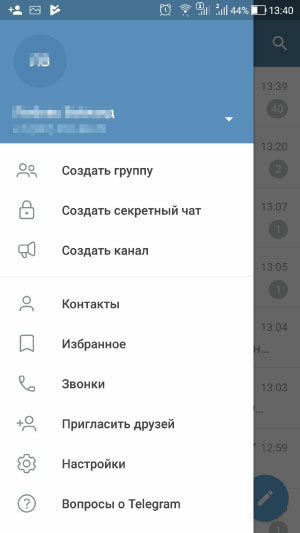
Пользоваться приложением на русском языке будет намного проще, особенно если Вы — пользователь, который только недавно пополнил ряды поклонников Телеграмма. В таком случае Вам также будет интересно узнать, как настроить Телеграмм на телефоне или компьютере, чтобы он показывал верное время? Многие пользователи обращают внимание на то, когда собеседник был последний раз в сети и некорректное отображение времени может исказить информацию.
Существует две основных причины, по которым демонстрируется неверное время в Телеграме:
Неверно установленные дата и время на самом устройстве. Первым делом проверьте этот момент;
Установить дату и время на Android, iPHONE или компьютере очень просто:
Найдите в своём устройстве соответствующие настройки;
Проверьте активирована ли функция «Автоматическое определение времени», если нет, то включите её;
После этого Ваш девайс начнёт показывать корректное время в приложении Телеграмм.
Эффективно настроить Телеграмм на компьютере — правила
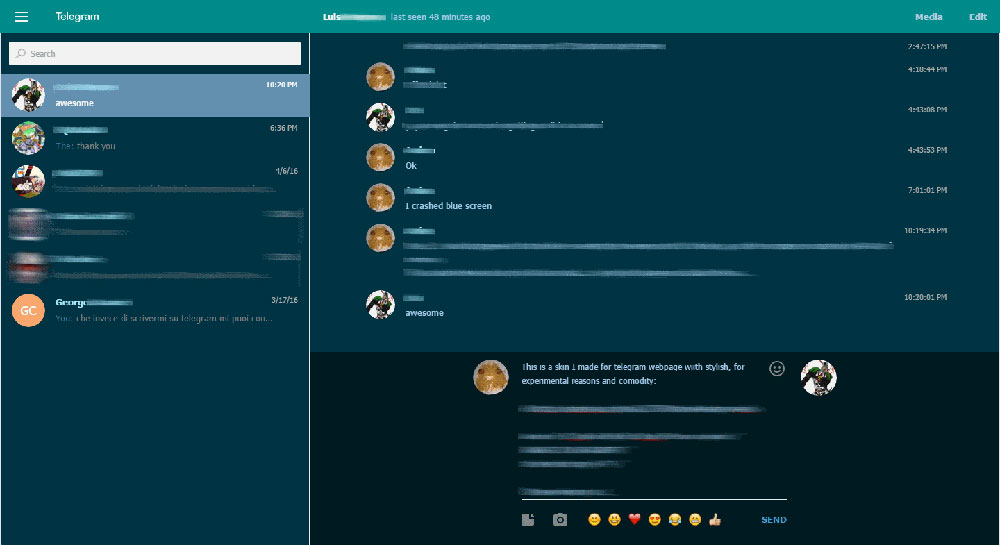
Мессенджер Телеграмм — программа не только удобная и уникальная, но и универсальная для всех типов устройств. Вы можете пользоваться им с телефона, планшета и даже с компьютера. О том, как настроить Телеграмм на компьютере читайте ниже:
Первое, что нужно будет сделать — скачать программу мессенджера. Безопаснее всего это осуществлять через официальный сайт, где Вы сможете выбрать, для какой операционной системы производить загрузку;
После установки программы, Вам нужно будет создать новый аккаунт или войти под имеющимся. Запомните, что на один номер телефона можно создать только один профиль;
Для более удобного использования мессенджера предлагаем сразу перейти на русский язык, так как не все пользователи могут похвастаться глубокими знаниями английского. О том, как настроить русский язык написано чуть выше.
После этого Вы сможете полноценно настраивать свой мессенджер так, как удобно Вам. Всего в Телеграмм присутствует 6 типов настроек:
Изменение профиля: фотография, реальное имя, номер телефона, имя пользователя, а также информация о себе;
Конфиденциальность: здесь Вы увидите всех пользователей, которых внесли в блок, а также сможете установить настройки приватности;
Настройки чатов. Именно здесь можно изменить цвет темы и фон для всех чатов, а также управлять настройками стикеров и эмодзи. К примеру, Вы можете поставить автозамену, и обычный смайл, состоящий из знаков :-) поменяется на улыбающуюся жёлтую мордочку;
Продвинутые настройки — всё, что касается сети и прокси, пути для сохранения файлов здесь. Вы можете выбрать папку для сохранения файлов по умолчанию, а можете прописать новый путь;
Язык. Тут всё просто, Вам нужно выбрать подходящий языковой интерфейс.
Обычно все настройки в Телеграме установлены по умолчанию и при желании Вы всегда можете изменить их. Но даже при стандартных установках Вы сможете начать общение:
В левом меню выберите пункт «Контакты»;
Для Вас сразу отобразятся пользователи из Вашей телефонной книги, у которых уже установлено приложение Телеграмм. Но при необходимости Вы можете добавить нового человека, введя его номер телефона, имя или фамилию в поисковую строку. Кстати в этой статье Вы сможете узнать, как создать аккаунт в Телеграмм без номера мобильного;
Также поиск собеседников можно производить, вписывая в поле поиска их никнейм в Телеграме или, находя их в группах и чатах;
С компьютера можно точно также создавать собственные Телеграмм каналы, группы и раскручивать их. А также с помощью мессенджера можно осуществлять бесплатные звонки в другие регионы.
Пользуйтесь этими рекомендациями и Вам не составит труда настроить свой аккаунт в Телеграмм на любом устройстве.
Как настроить Телеграм в телефоне: нюансы анроид и айфон

Пользователи часто задаются вопросом, как настроить Телеграм на айфоне или андроиде, и бывают ли отличия в версиях приложения. Учитывая то, то на территории России этот мессенджер однажды был заблокирован, люди на всякий случай узнают обходные пути для его использования.
Имеется 3 эффективных варианта обойти блокировку в Телеграмм:
Использование VPN, или говоря по-другому, анонимайзеров.
Если Вы пользователь айфона, то зайдите в магазин приложений AppStore, а если почитаете андроид — Google Play;
Введите в поиске такой запрос: «VPN»;
Скачайте любое из понравившихся по отзывам приложение. Высокими оценками и простотой с использовании обладает Thunder VPN;
После установки приложения, Вы сможете сразу подключиться к серверу и свободно использовать мессенджер.
Настройка прокси вручную на своём телефоне.
Зайдите в настройки и выберите пункт «данные и диск». Пролистав вниз, Вы найдете раздел «Прокси»;
Кликайте по SOCKS5. Теперь Вам предстоит самостоятельно ввести порта, логина, сервера и пароля. В этом и состоит вся сложность ручной настройки прокси.
Обход блокировки через прокси-ботов. Этот процесс достаточно прост, пользуйтесь инструкцией, как настроить прокси в Телеграм на нашем сайте.
Теперь Вы знаете, как настроить Телеграмм на андроиде и iOS максимально быстро и без сложностей.
Мессенджер, долгое время известный каналами для вещания без дискуссий, всё-таки пошёл в эту сторону.
31 мая Telegram добавил интеграцию каналов с групповыми чатами. Теперь любой администратор может связать свой канал с новым или уже существующим чатом, чтобы сделать его официальным местом для обсуждений контента из канала, куда можно будет перейти по кнопке «Обсудить» прямо под постами.
Помимо этого в мессенджере появилась бесшовная авторизация во внешних сервисах через ботов. Её анонсировали на примере бота DiscussThis, который позволяет привязать к каждому посту в канале поле для комментариев.
Изменение анонсировано небрежно (в духе «Пользователи давно просили нас, и вот мы сделали»), но несёт существенные изменения для развития сообществ внутри Telegram. С момента появления каналов внутри мессенджера прошло почти четыре года, и всё это время контент в них существовал без комментариев или какой-либо прямой формы взаимодействия администраторов и читателей.
Эти проблемы обычно решались самими администраторами, которые указывали контакты для связи или ссылки на официальные чаты для обсуждений в описании канала, но теперь обсуждения в каналах институционализированы. Комментарии, фактически, тоже — @DiscussBot имеет галочку официальной верификации.
Как добавить чат для обсуждений контента из каналаЕсли группы (чаты) ещё нет, её нужно создать. На смартфоне это делается через иконку «Написать» в верхнем правом углу (на десктопе — через левое боковое меню), далее «Создать группу». Придётся указать хотя бы одного человека, который будет в чате изначально, ввести название и загрузить аватарку.
Группа должна быть публичной, чтобы любой мог присоединиться по желанию. Для этого ей придётся указать короткий адрес вида t.me/tjournalclub — это может стать проблемой, если у администратора уже исчерпан лимит на созданные публичные группы (от одной из публичных ссылок придётся отказаться).
Как добавить поле для комментариев под каждой записью в каналеКомментариев официально в Telegram нет, но их функциональность реализовывается через ботов. Есть условно официальный бот для создания дискуссий под каждой записью — он называется @DiscussBot и имеет галочку официальной верификации.
Есть неофициальный бот @CommentsBot — его создали авторы @ControllerBot, недавно получившие 25 тысяч долларов гранта от Павла Дурова в рамках конкурса. Разработчик рассказал TJ, что потратит деньги на создание новых ботов и развитие существующих.
Эти два бота работают по-разному. Из описания @DiscussBot следует, что его достаточно добавить в администраторы нужного канала, и тогда под каждой новой записью в этом канале появится кнопка перехода к комментариям (с динамическим счётчиком). На практике это не работает: после официального анонса этого бота в блоге Telegram на него обрушилась мощная нагрузка, и не работал как сайт с комментариями, так и сам бот.
При нормальной работе поле комментариев @DiscussBot выглядит так. У каждого комментария есть отдельная кнопка для ответа, благодаря чему его автор может получить уведомление в мессенджер о новых ответах. Ссылки с никнеймов и аватарок ведут на профили в Telegram.
В случае с @CommentsBot привязка поля комментариев к постам пока не автоматизирована: это нужно делать каждый раз вручную, когда боту отправляется текст будущего поста. Чтобы сверху не отображалась приписка «via @CommentsBot», записи можно отправлять через @ControllerBot — в этом случае к ним можно будет добавлять не только кнопку комментариев, но и лайки (например, в виде эмодзи) и другие действия, а ещё через этот бот можно публиковать отложенные записи.
Например, Артемий Лебедев в своём канале использует комментарии от @CommentsBot, а публикует записи через @ControllerBot.
В обоих случаях (и у @DiscussBot, и у @CommentsBot) при переходе по ссылке на комментарии будет происходить бесшовная авторизация через Telegram в один клик. Поэтому при использовании таких ботов надо иметь в виду, что оставленные пользователями комментарии будут подписаны ссылкой на их профиль в мессенджере и данными из него.
Как комментарии и чаты для обсуждений меняют TelegramИсторически каналы в Telegram были платформой для вещания «от одного к многим» и не подразумевали создания вокруг каналов сообществ пользователей. Некоторые администраторы пытались делать это самостоятельно, но общественный консенсус был таков: нет комментариев, нет обсуждений — и не надо. Это было отличительной чертой Telegram.
Теперь ландшафт меняется. Обсуждения и комментарии всё ещё необязательные, и пока немногие администраторы каналов понимают, нужно ли их вводить и чем они будут полезны. В случае с обсуждениями выгода может быть прямой: фактически чат — это ещё один канал, где гораздо больше контента (потому что его генерируют и сами пользователи, а не только администрация), он чаще обновляется, там можно пообщаться с живыми людьми.
Фёдор Скуратов, ранее создавший сервис аналитики для Telegram-чатов Combot, сейчас уже руководит коммуникациями в TON Labs — это инфраструктурный партнёр платформы TON, которую до сих пор официально публично не презентовали. По просьбе TJ Скуратов прокомментировал нововведение: он считает, что чаты эффективнее комментариев, но на них нужно тратить больше времени и сил.
Последние три, нет, почти четыре года, с тех пор как начала развиваться экосистема Telegram-каналов, наиболее частой просьбой были комментарии.
С той же частотой звучали призывы не вводить комментарии никогда — именно «трибунная» парадигма развития каналов обеспечивала настоящую свободу в том, о чем автор канала может писать. Ведь отсутствие обратной связи в виде комментариев избавляет, в том числе, от мнения критиков — которых среди комментаторов всегда больше.
В итоге дискуссии всё-таки появились, хотя и не в том виде, в котором многие ждали. Чаты.
По сути, ничего нового не сделали, лишь добавили кнопку «Обсудить», которая ведет в чат. С другой стороны, добавили бота для комментариев и бесшовную авторизацию.
Распутье это, на самом деле, совсем не распутье.
Чат — очень специфичная площадка. Чатом требуется управлять, модерировать его. Три года назад мы создали для этого Combot, но несмотря на его наличие, первичны люди — автор канала и модераторы. Без них никаких дискуссий в чате не может быть.
Комментарии куда проще — поставил кнопку под пост и знай, чисть время от времени. С комментариями проблема одна — они не дают ничего. Комьюнити в комментариях, в отличие от чата, не образуется. Видимость постов (что стало причиной работы с вовлечением в социальных сетях) отсутствует, так как нет ленты. В итоге, комментарии превращаются в самоцель. Переписка между авторами каналов давно напоминает Твиттер с репостами и комментариями к ним.
Со всех точек зрения чаты лучше, но чтобы управлять чатом, нужно потратить на это время, силы (ну или поставить Combot). В итоге, я полагаю, что свои чаты запустит всего пара процентов от каналов, комментарии как и год назад, поставит еще пара процентов, в итоге же экосистема так и продолжит развиваться в трибунном формате, наиболее свойственном и востребованном в Telegram.
Сказанное касается в первую очередь русскоязычного сегмента, что касается других стран — пожалуй, нигде кроме Ирана ещё не сформировалось настоящей медиа-экосистемы, несмотря на то, что каналы есть во всех странах, где Telegram растет, от Италии до Сингапура. Но в медийное явление они пока еще нигде, кроме бывшего СССР, не превратились.

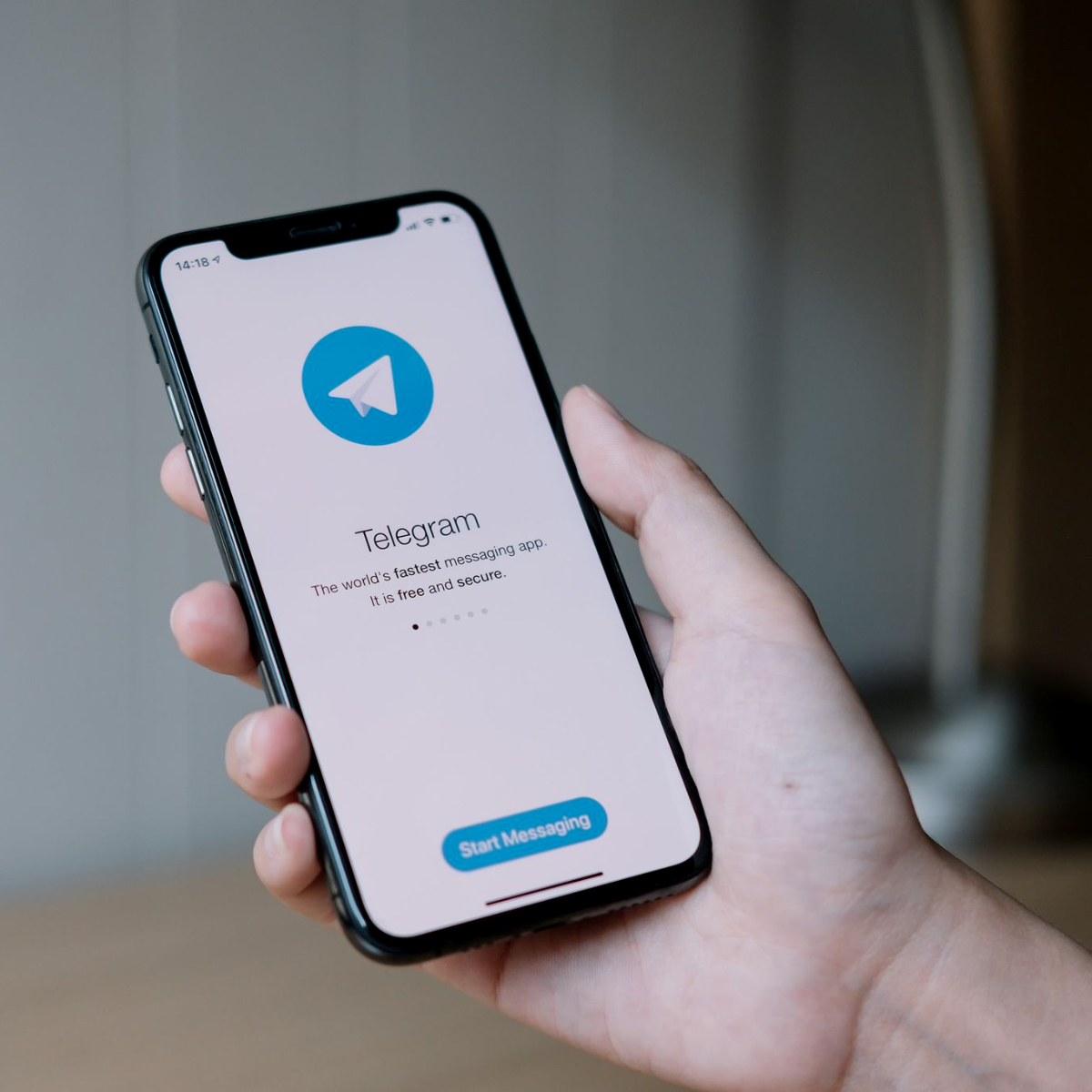
В Telegram есть много разных настроек, про которые многие пользователи и не подозревают. А зря, ведь с ними пользоваться этим мессенджером гораздо удобнее.
Мы собрали целых 20 фишек, которые есть в Telegram. Все они будут интересны даже если вы думали, что знаете всё.
1. Перенесите В Telegram свои чаты из WhatsApp
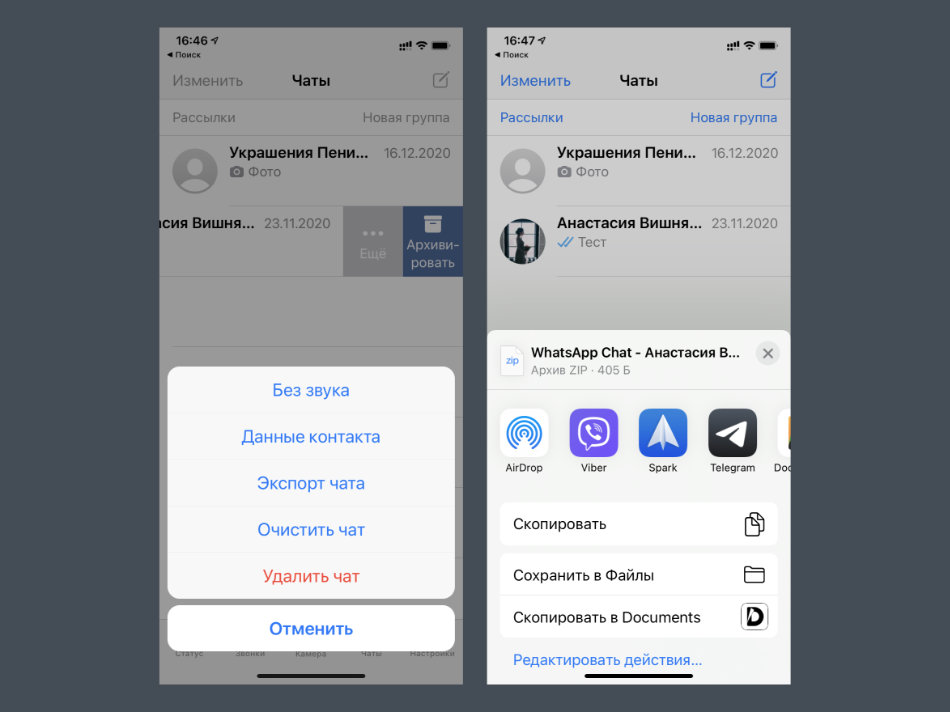
В начале 2020-го Telegram научился импортировать диалоги из других популярных мессенджеров. Эта возможность наиболее актуальна в случае с WhatsApp, который продолжает пользоваться наибольшей популярностью в стране.
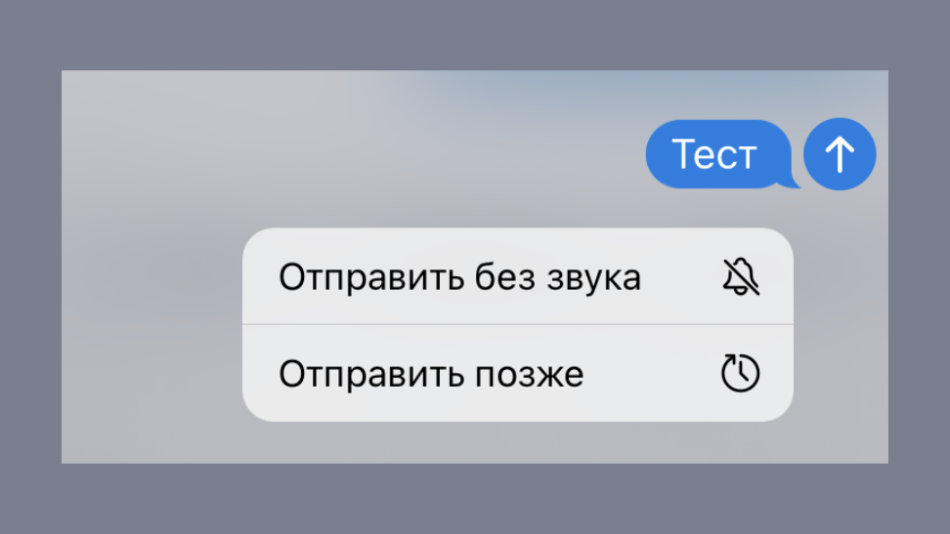
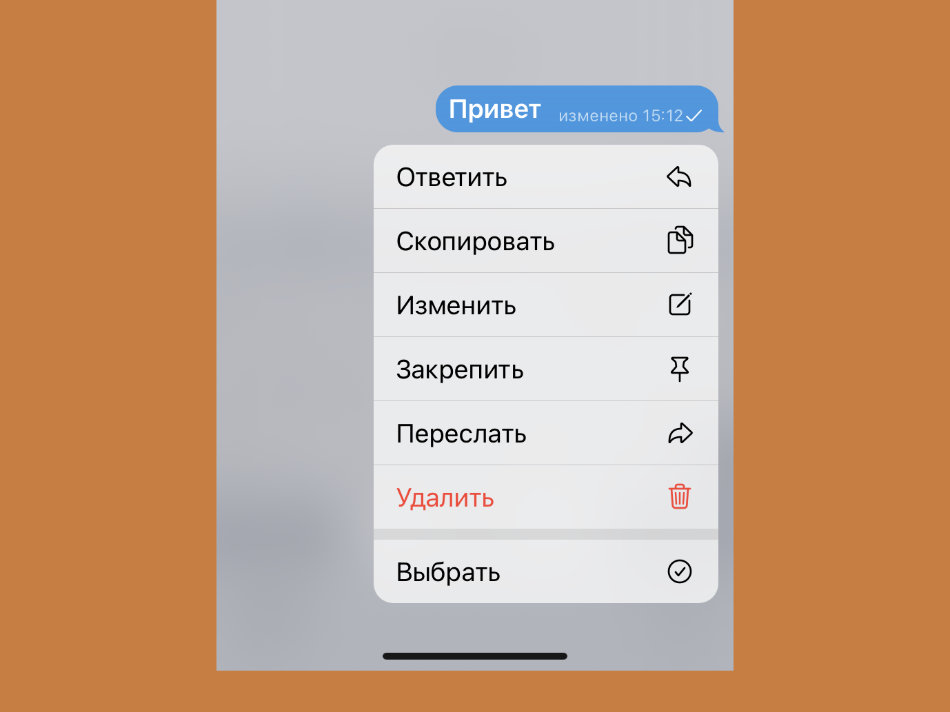
4. Создавайте больше 3 учетных записей
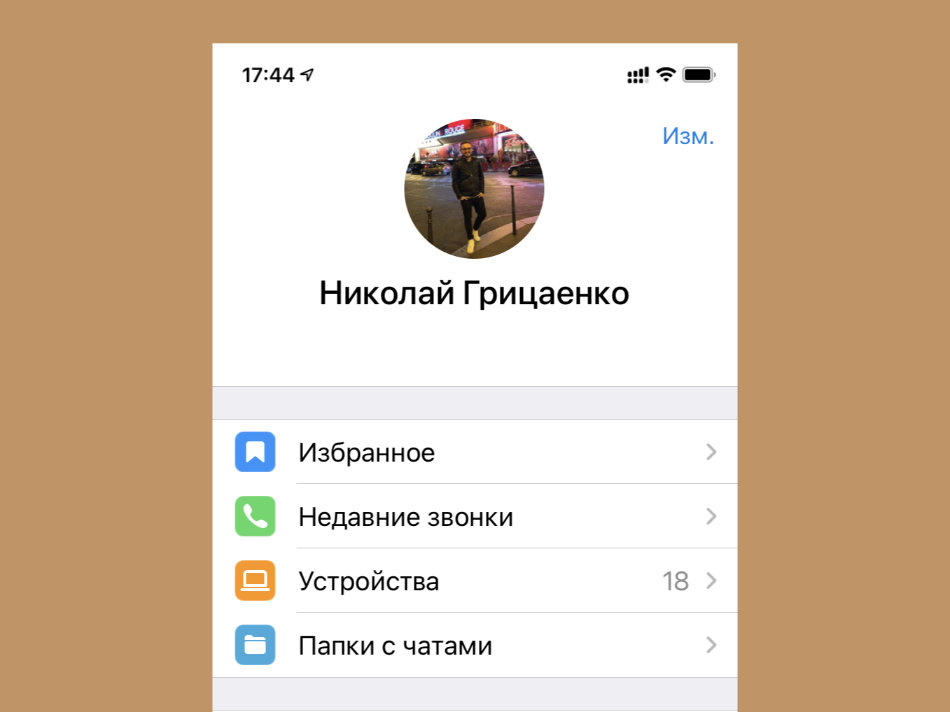
Что сделать: для этого можно использовать альтернативный мессенджер, основанный на API от Telegram — подойдет бесплатный Nicegram.
В официальное приложение Telegram можно добавить до трех учетных записей. Тем не менее, можно дополнительно использовать сторонние: они помогут расширить число своих аккаунтов, которые нужны активными.
Да, для обычных пользователей эта фишка не так актуальна. Но для бизнеса она становится настоящей находкой.
💡 Обратите внимание: сторонние клиенты Telegram пробуйте на свой страх и риск. Обычно они работают на официальном API, поэтому должны быть безопасными, но проверить все невозможно.
5. Удалите подписи значков нижней панели
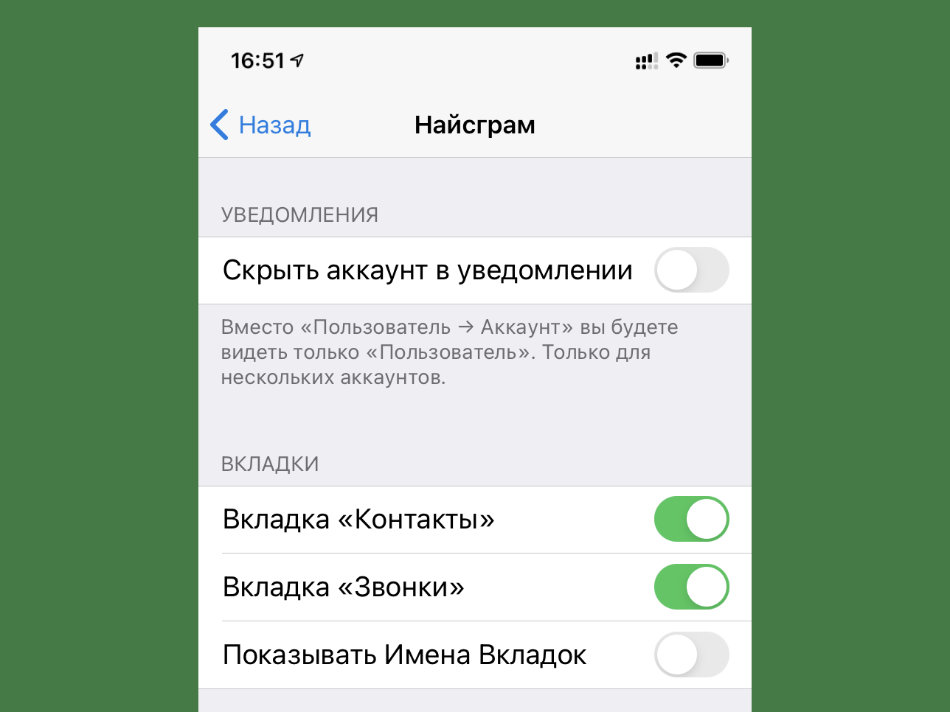
Что сделать: это также можно сделать в том же Nicegram — перейдите в раздел «Настройки», разверните меню «Найсграм» и переведите в неактивное положение переключатель «Показывать Имена Вкладок».
В сторонних приложениях есть интересные возможности, на которые можно обратить внимание. К примеру, интерфейс Nicegram получится сделать более минималистичным. Кому-то понравится.
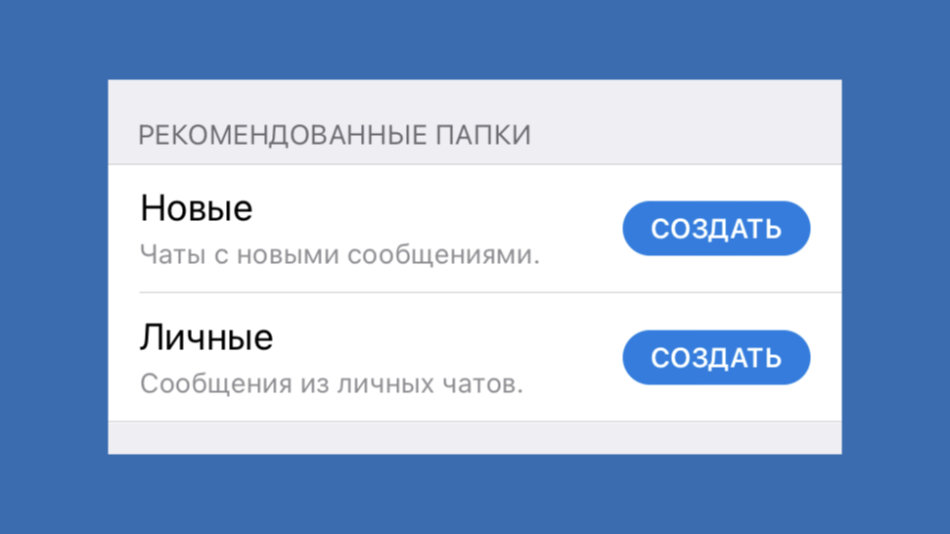
Что сделать: перейдите в раздел «Настройки», разверните меню «Папки с чатами» и нажмите на кнопку «Создать» возле интеллектуальных папок «Новые» и «Личные» в нижней части меню.
7. Поменяйте внешний вид переключателя папок
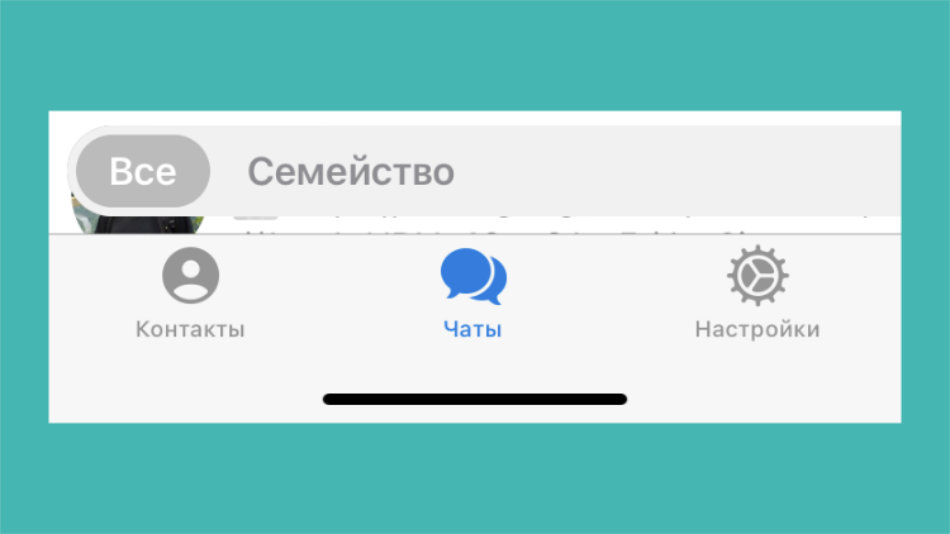
Что сделать: десять раз быстро нажмите на значок «Настроек» в нижнем меню, чтобы открыть секретное меню Telegram, переведите в активное положение переключатель Alternative Tabs.
Попробуйте альтернативное отображение переключателей папок: многим оно нравится больше, чем стандартное.
8. Просматривайте все свои папки одним списком
Что сделать: для этого достаточно просто зажать значок «Чаты» в нижнем меню.
Переключится на необходимую папку в данном случае получится, не отрывая палец от экрана.
9. Меняйте порядок папок в верхней панели
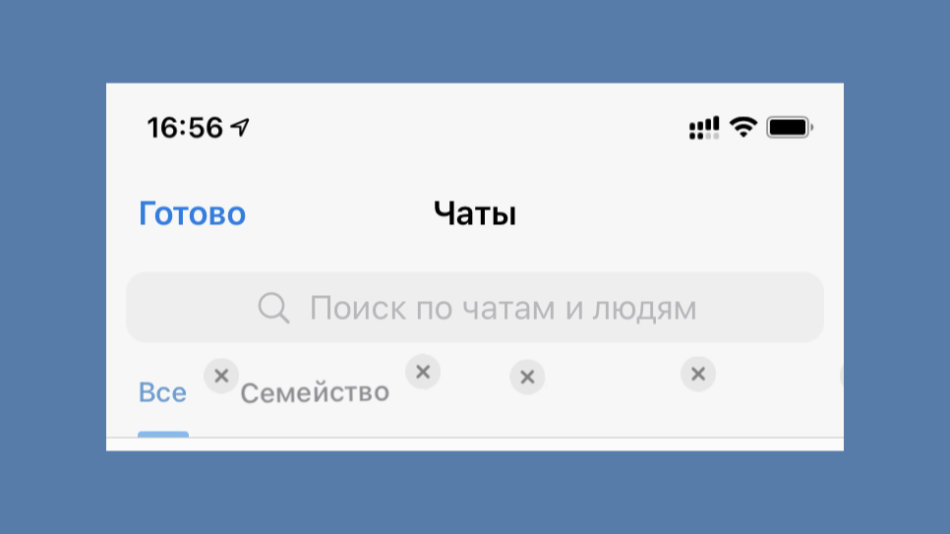
Что сделать: для этого достаточно зажать значок любой из папок в меню их переключения, выбрать вариант «Изменить порядок», а потом переместить ее в необходимое место.
Чтобы изменить порядок, не нужно копаться в «Настройках» приложения.
10. Защитите свои переписки облачным паролем
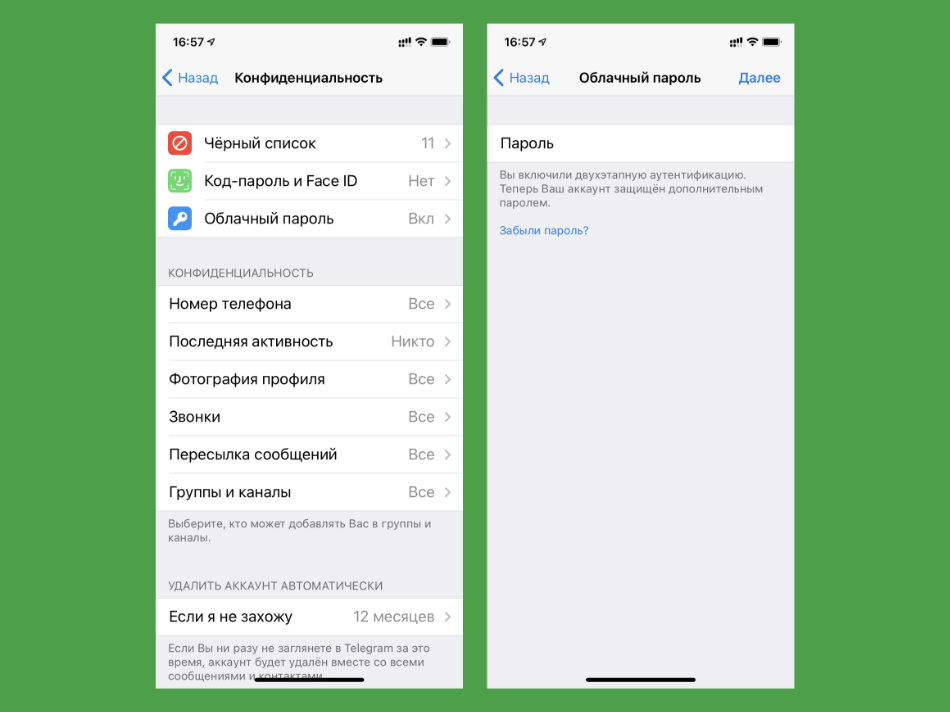
Что сделать: перейдите в раздел «Настройки», разверните меню «Конфиденциальность» и выберите пункт «Облачный пароль».
Облачный пароль выступает в роли двухфакторной аутентификации. Без него не получится войти в учетную запись на другом гаджете, даже если есть доступ к основному устройству или SIM-карте.
11. Не забывайте чистить кеш, чтобы освободить память смартфона
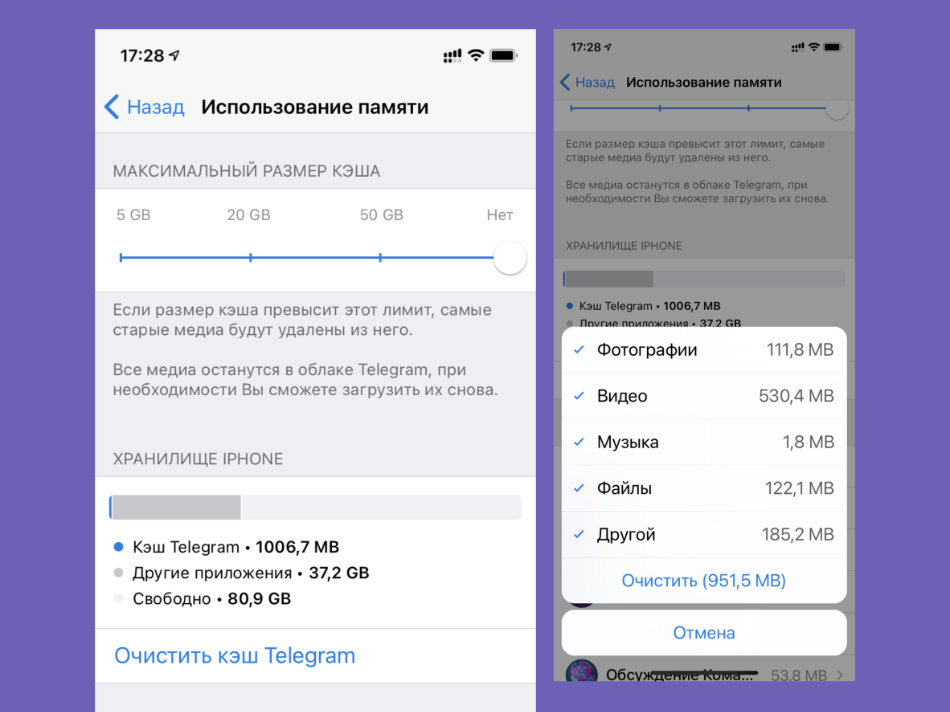
Что сделать: перейдите в раздел «Настройки», разверните меню «Данные и память», откройте пункт «Использование памяти» и воспользуйтесь возможностью «Очистить кэш Telegram».
Конкретно у меня за месяц собирается не меньше пары ГБ бесполезной информации, которую сам с удовольствием чищу.
12. Отвяжите темную тему Telegram от системной
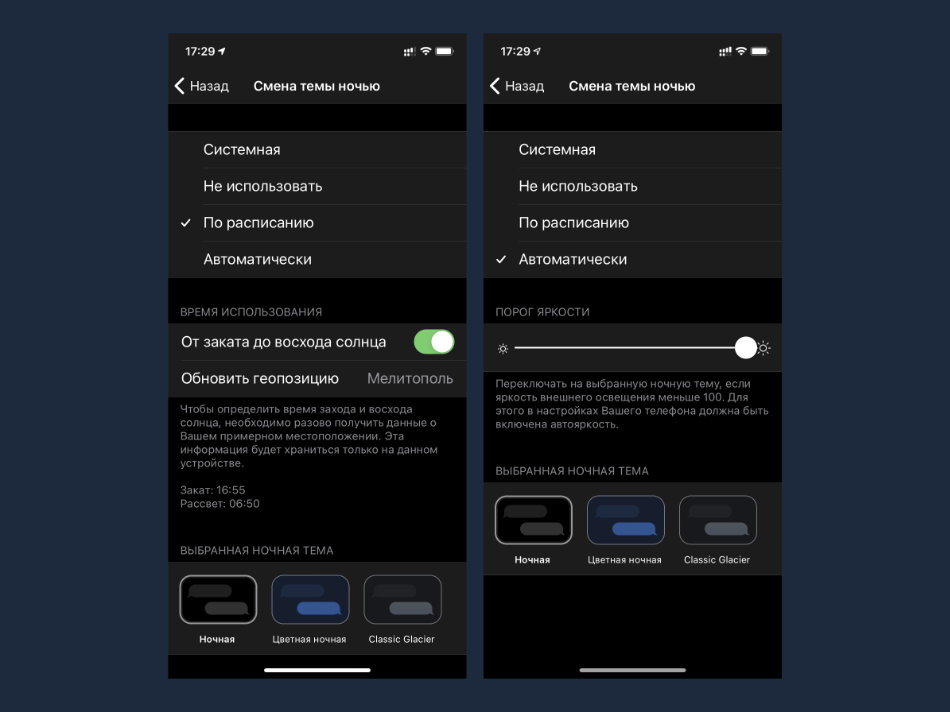
Что сделать: перейдите в раздел «Настройки», разверните меню «Оформление», выберите пункт «Настроить ночную тему», определите один из вариантов: «По расписанию» или «Автоматически».
Особенно удобно темную тему Telegram привязывать к условиям внешнего освещения, которые считываются встроенным в iPhone датчиком.
13. Выделяйте текст жирным, или курсивом
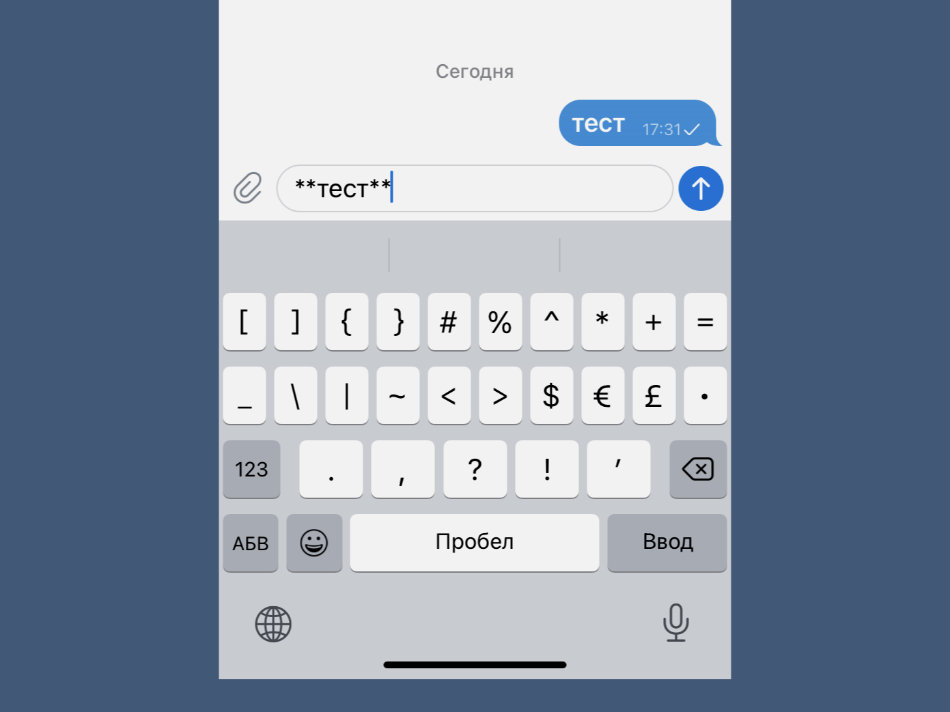
Что сделать: для этого нужно включить текст между двойными звездочками; вот так — **текст**.
Текст курсировом можно выделять с помощью пары символов подчеркивания (__текст__) с каждой стороны.
14. Смотрите, кто есть поблизости
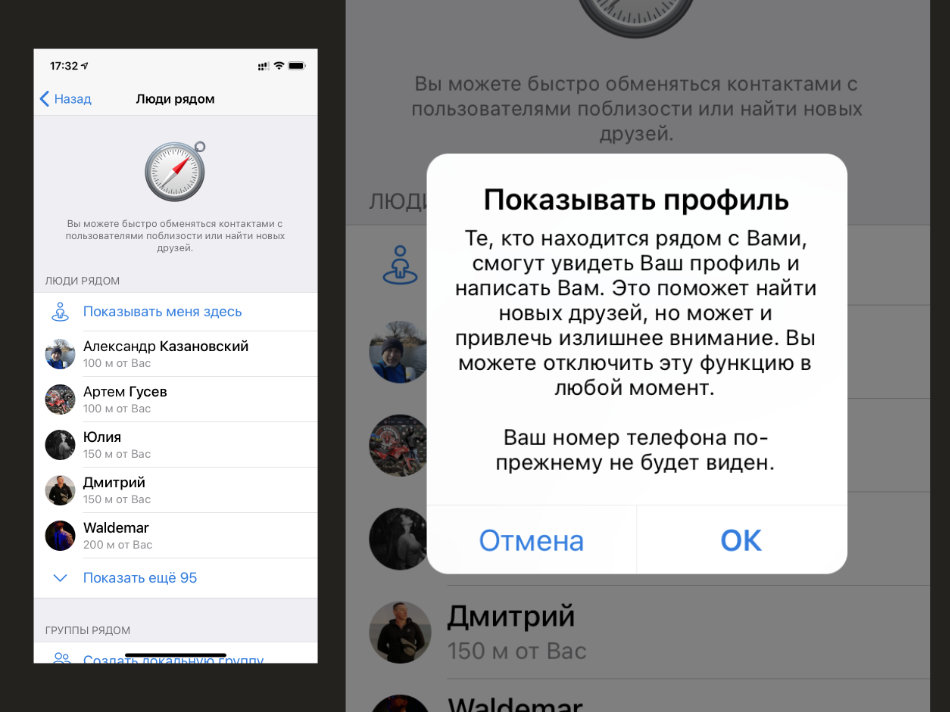
Что сделать: перейдите в раздел «Контакты» и нажмите на кнопку «Найти людей рядом»; кнопка «Показывать меня здесь» откроет вашу геолокацию для других пользователей.
Эта функция будет полезна для новых знакомств, а также непринужденного общения на досуге. Если будет скучно, попробуйте.
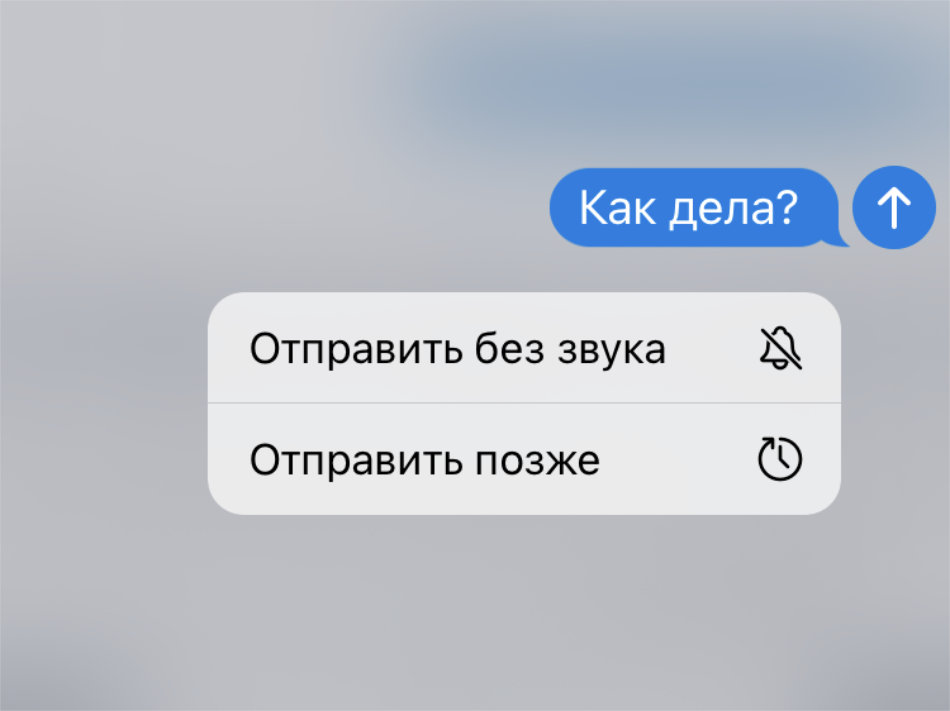
Сам пользуюсь этой штукой, чтобы напомнить коллегам про определенные задачи в конкретное время: например, утром.
16. Быстро переключайтесь между аккаунтами
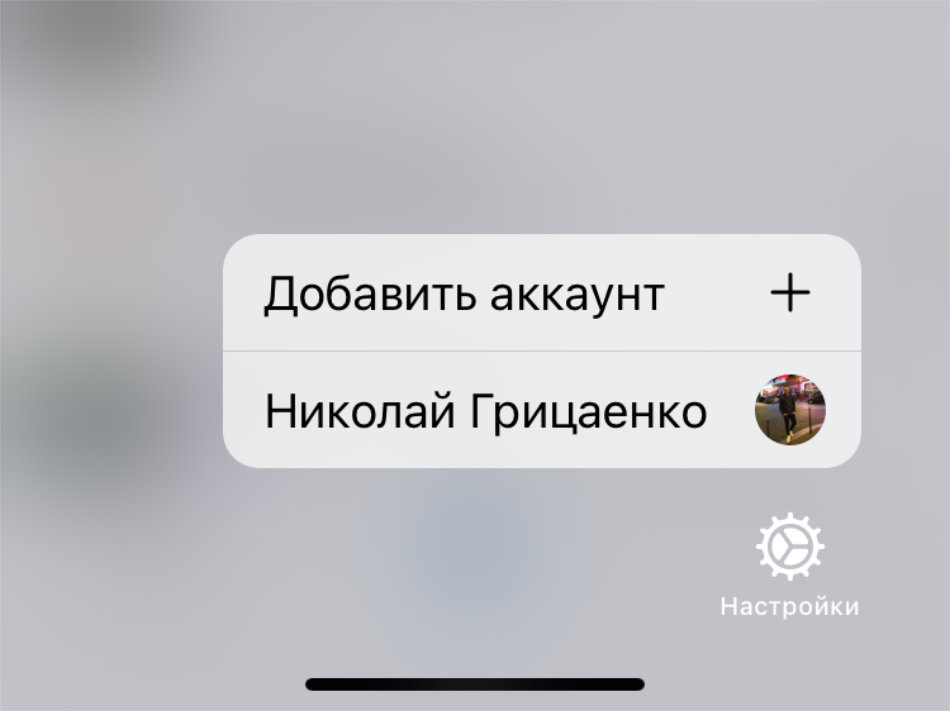
Что сделать: зажмите значок «Настройки» в нижнем меню приложения и выберите учетную запись.
Переходить в «Настройки» и менять там активную учетную запись не нужно.
17. Открывайте «Избранное» с домашнего экрана iPhone
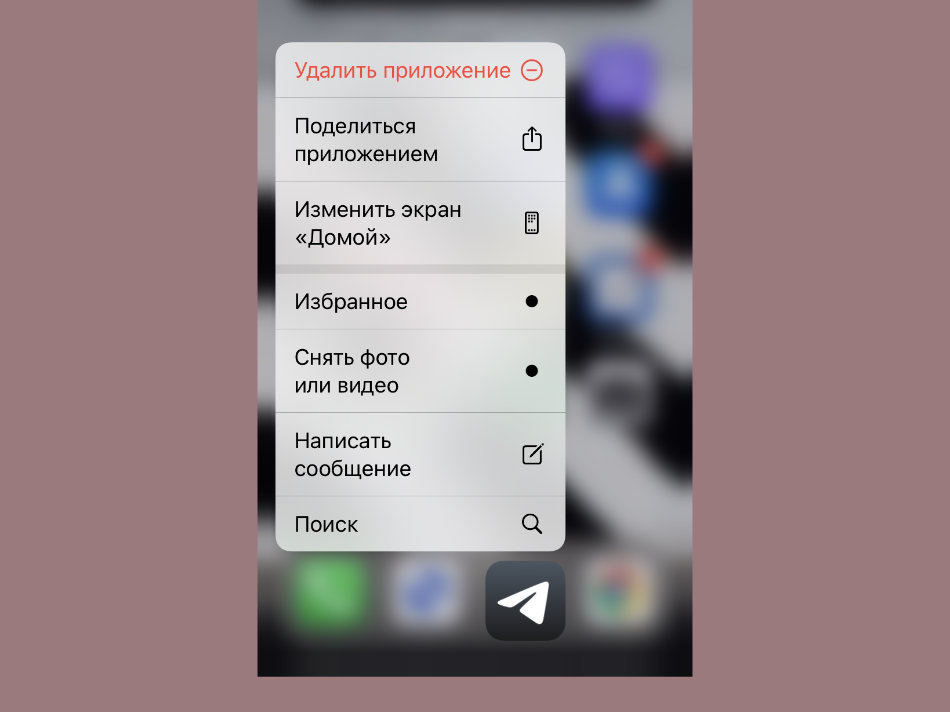
Что сделать: зажмите значок Telegram на домашнем экране iPhone и выберите вариант «Избранное».
Если используете «Избранное» вместо облачного хранилища и заметок, которые всегда под рукой, важно знать, как их можно максимально быстро запустить.
18. Настройте автоответы для Apple Watch
Что сделать: перейдите в раздел «Настройки», разверните меню Apple Watch и замените стандартные ответы собственными.
19. Используйте веб-приложение Telegram
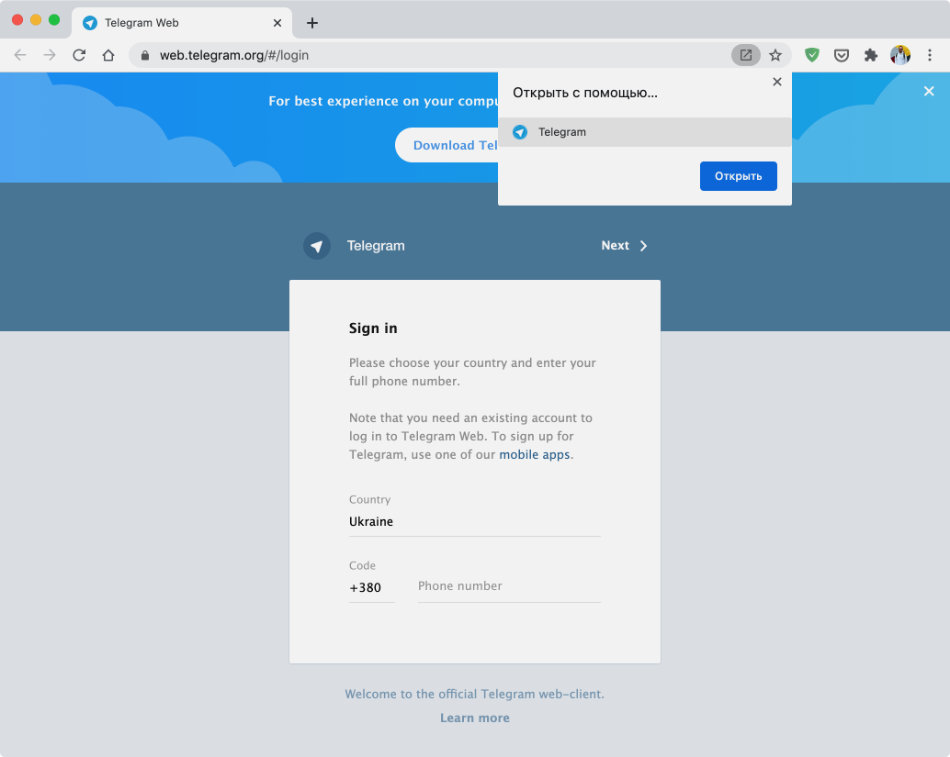
Что сделать: перейдите по ссылке в Chrome на Mac и выберите предложение установить веб-клиент Telegram в правой части адресной строки.
Это облегченная версия приложения Telegram для старых компьютеров. Попробуйте: есть вероятность, что будет работать быстрее полноценной.
20. Удаляйте ненужные аккаунты двумя разными способами
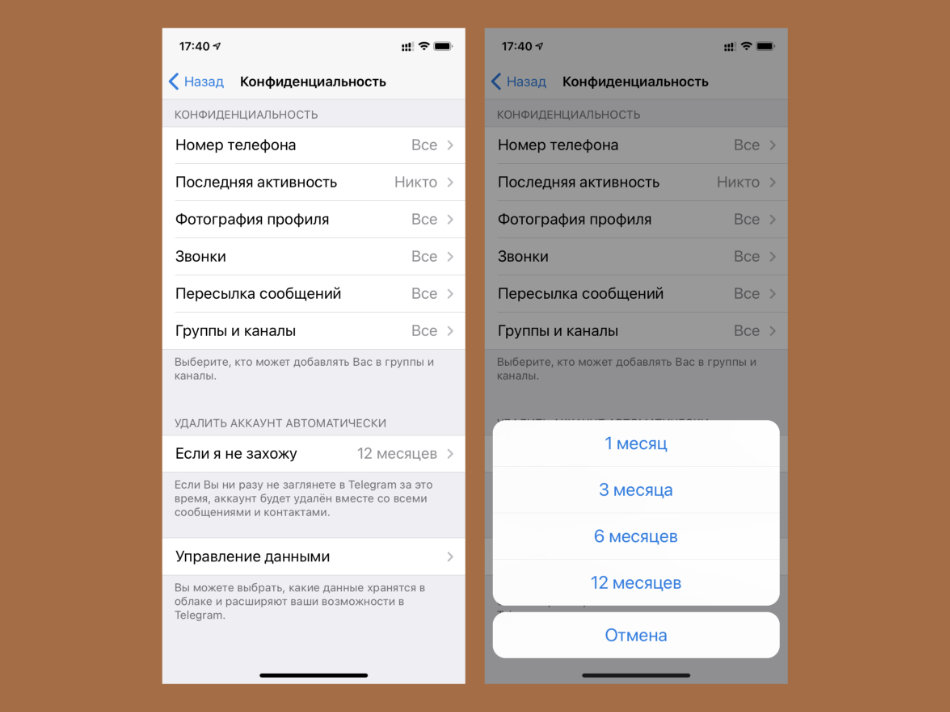
Что сделать: можно выбрать срок удаления в меню «Настройки» > «Конфиденциальность» > «Если я не захожу» или воспользоваться этой ссылкой.
Можно ли пользоваться Телеграмом на компьютере?
Первый выпуск кроссплатформенного мессенджера появился в 2013 году. Версия была рассчитана на владельцев смартфонов на базе ОС iOS. Критерии полной конфиденциальности повысили популярность приложения. Платформой Telegram стали пользоваться более 100 миллионов человек. Разработчики позже создали версию для стационарного компьютера. В недавнем времени появилась возможность совершения звонков.

В отличие от других мессенджеров, Телеграм легко устанавливается на ПК независимо от операционной системы. Разработчики создали два варианта компьютерной версии софта: полную и в онлайн-режиме. В первом варианте скачивается установочный файл. Онлайн-версия не требует предварительной установки приложения, а запускается через браузер.
Как установить и зарегистрироваться?
- Запустить загруженный файл.
- Открыть окно и нажать кнопку «Start Messaging».
- Выбрать русский язык.
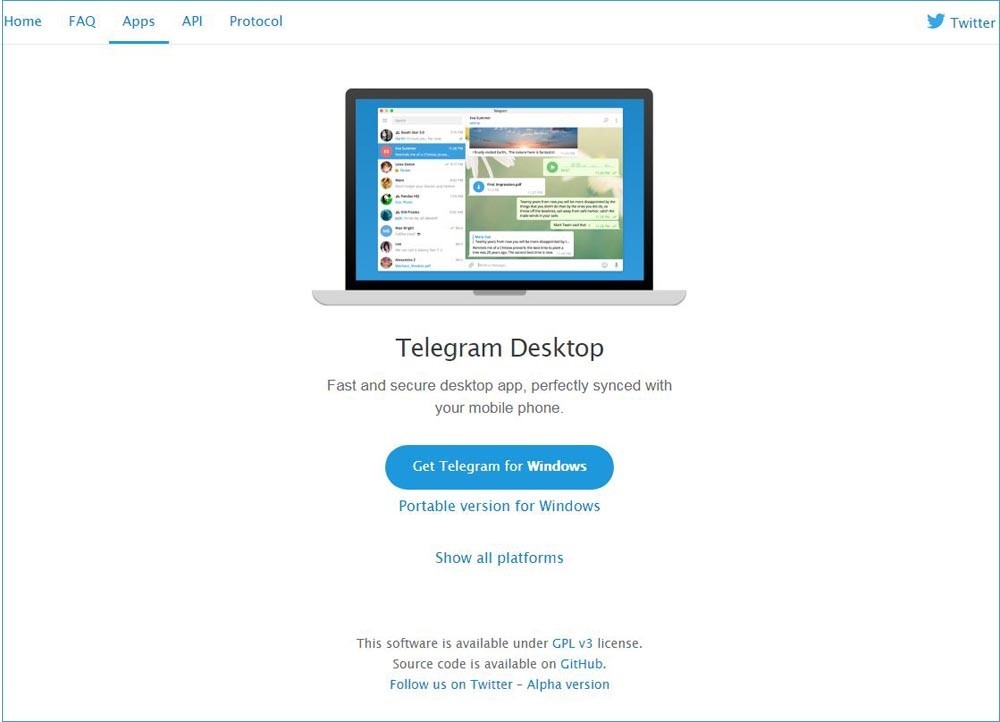
- Ввести в поле номер мобильного телефона, нажать «Next».
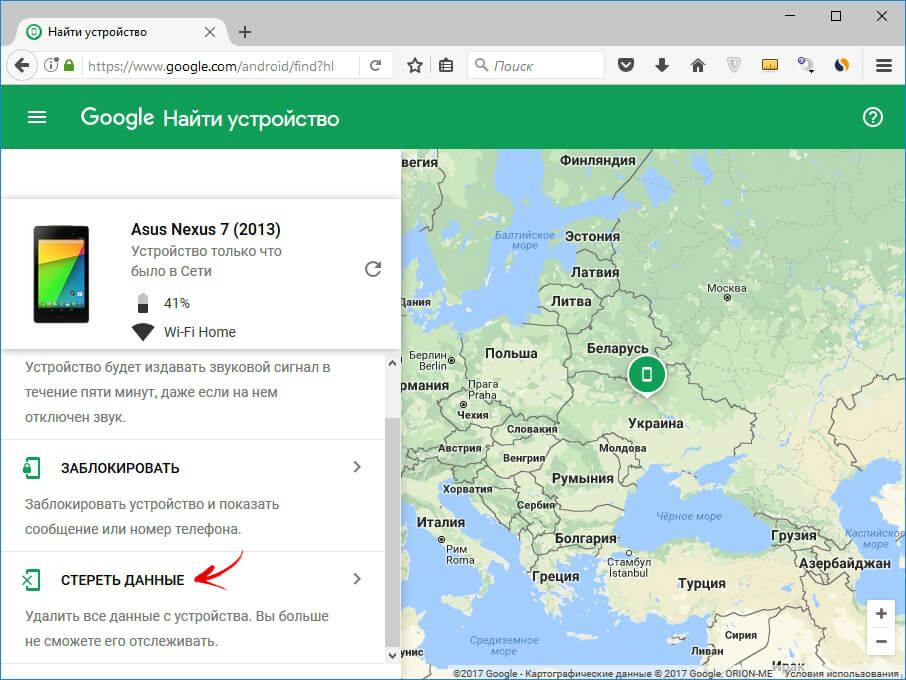
- Получить одноразовый код и ввести в специальное поле.
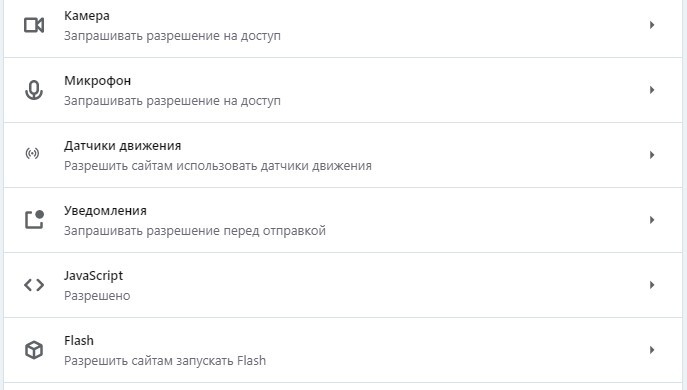
Как пользоваться приложением на ПК?
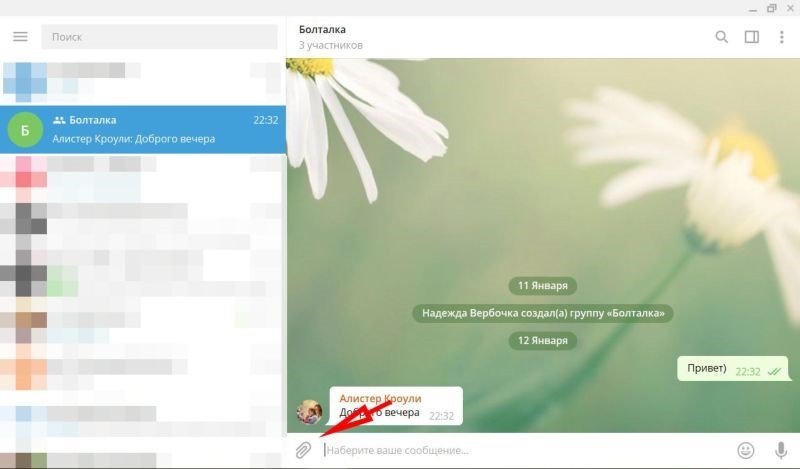
- Запустить приложение на ПК.
- Нажать на три горизонтальные линии в левом верхнем углу.



- Выбрать контакты из списка, нажать на кнопку «Создать».
В созданном чате можно отправлять тексты, аудио- и видеоматериалы. Информацию одновременно будут видеть все участники беседы.
Звонок
Владельцам стационарных компьютеров для совершения звонков потребуется приобрести наушники с микрофоном. Для пользователей ноутбуков в этом нет необходимости, так как гарнитура уже встроена в устройство.
Как совершить звонок:

- Выбрать нужный контакт в главном меню.
- В открывшемся диалоге нажать левой кнопкой мыши на иконку телефонной трубки, расположенной возле никнейма собеседника.

- У пользователя, которому совершается звонок, независимо от устройства, отобразится входящий звонок на экране.
Новая функция доступна только в Desktop-версии, совершать звонки через онлайн-приложение пока невозможно.


Просмотр видео
Смотреть видеоролики в Телеграме просто. Для этого пользователь подбирает канал с интересным контентом. Кликом мыши нажимает на видеофайл. После нажатия произойдет загрузка, и видео станет активным.
Из недостатков просмотра клипов в Telegram пользователи отмечают невозможность настройки видео, перемотки, подключения субтитров.Добавление контактов
Впервые установив софт на компьютере, новому пользователю понадобится добавить список контактов. Чтобы интегрировать данные с телефона, активируют приложение на смартфоне или добавляют контакты вручную.
Для самостоятельного добавления списка контактов нужно зайти в меню, нажав на три горизонтальные полоски вверху экрана.

Затем найти раздел «Контакты», нажать на пункт «Add contact».

После ввести номер телефона и добавить имя.

Куда сохраняются на компьютере фото из Телеграма?
Сохраненные данные с приложения сохраняются автоматически в папке «Загрузки». Чтобы найти сохраненный файл, потребуется выполнить поиск: «Компьютер» – «Диск C» – «Пользователи» – «Имя ПК» – «Загрузки» – «Telegram Desktop».
Упростить поиск загруженных файлов можно через строку поиска Windows: «Пуск» – «Найти программы и файлы» – ввести запрос «Telegram Desktop».
Настройка приложения на компьютере
Настройки уведомлений, чатов, интерфейса выполняются через основное меню, где выбирают пункт «Настройки». Чтобы сменить внешний вид меню, синхронизировать контакты, настроить микрофон, руководствуются пошаговыми инструкциями.
Смена фона
Фон чата можно изменить, используя предложенные программой изображения или загруженные картинки. Чтобы поменять картинку, нужно зайти в меню, выбрать «Настройки».

В открывшемся окне выбрать из списка «Фон для чатов».

Нажать на пункт «Выбрать из галереи».
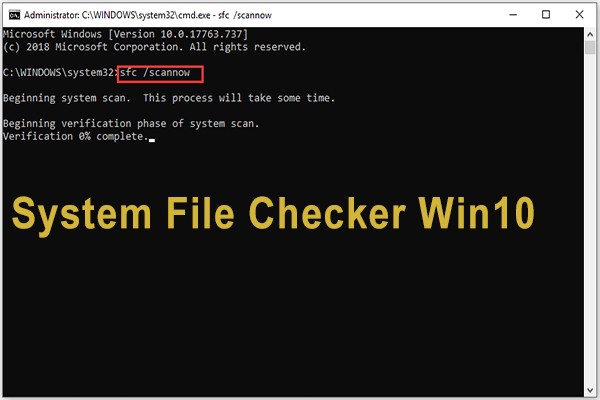
После выбора файла нажать на «Открыть».
Если изображение слишком маленькое, можно замостить фон, поставив галочку возле соответствующего пункта.
Синхронизация телефона и ПК
Синхронизация в Телеграме между устройствами установлена по умолчанию. Но процесс можно контролировать самостоятельно, подключив или отключив опцию. Беседы все равно будут синхронизироваться автоматически, а контакты создаваться в одном из выбранных гаджетов.
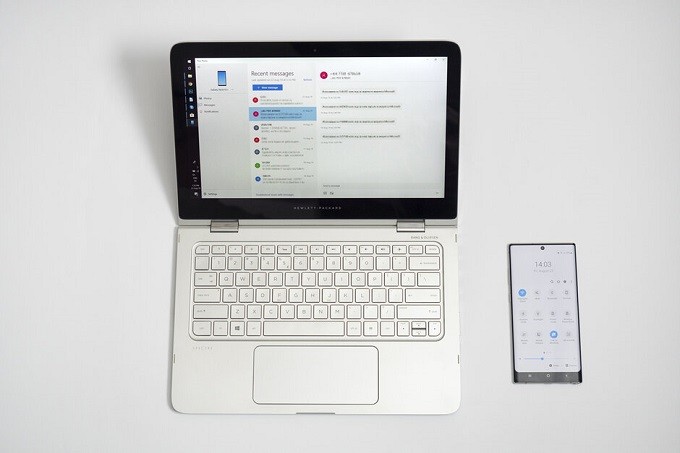
Настройка микрофона
Возможные проблемы
Проблема с отправкой писем и файлов может возникнуть, если собеседник отправил автора в черный список. При отсутствии этих причин желательно перезагрузить устройство и заново запустить программу.
Мессенджер Telegram отличается удобным интерфейсом, простотой в использовании. Поэтому большинство пользователей предпочитают именно этот софт для общения. Плюсом ко всему является полная конфиденциальность личных данных.
Читайте также:

