Как настроить chrome на безопасность
Обновлено: 04.07.2024
Ни для кого не секрет, что Chrome отсылает ваши данные на серверы Google. Разумеется, компания, девиз которой Don’t be evil, использует полученную информацию исключительно в благих целях. Тем не менее, если вы не хотите, чтобы всеведающая Google просматривала историю вашего поиска и закладки, пусть и с добрыми намерениями, следует предпринять некоторые действия.
Отключаем синхронизацию данных
Chrome синхронизирует такие данные, как закладки, история, пароли и настройки, с серверами Google. Это полезно, если вы используете Chrome на нескольких устройствах. Но если вам не нравится, что эти данные хранятся не только у вас, то синхронизацию можно отключить.
Зайдите в настройки Chrome. Под своей учётной записью вы увидите параметры синхронизации. Щёлкните по ним и отключите всё, что не нужно синхронизировать.
Если вам всё-таки необходимо синхронизировать свои данные, но вы хотите уберечь их от расшифровки, выберите внизу, в «Параметрах шифрования», пункт «Шифровать синхронизированные данные с помощью кодовой фразы» и задайте собственную кодовую фразу.
Отключаем персонализацию данных
Войдите в «Отслеживание действий». Здесь можно остановить запись вашей истории приложений и поиска, а также отключить использование Google истории Chrome.
Выбираем, какие сервисы использует Chrome
Промотайте страницу настроек до тех пор, пока не увидите «Дополнительные» настройки. Открыв их, вы обнаружите пункт «Конфиденциальность и безопасность».
Здесь собраны настройки конфиденциальности. Подробнее о том, что делает каждая из них, можно узнать здесь. Как видно, Chrome отсылает в Google, например, текст, введённый на веб-страницах, для проверки правописания и запросы в адресной строке для формирования поисковых предложений.
Вот что можно отключить для повышения приватности.
- «Использовать веб-службу для разрешения проблем, связанных с навигацией».
- «Использовать подсказки для завершения поисковых запросов и URL, вводимых в адресную строку».
- «Использовать подсказки для ускорения загрузки страниц».
- «Автоматически отправлять в Google информацию о возможных проблемах безопасности».
- «Автоматически отправлять в Google статистику использования и отчёты о сбоях».
- «Использовать веб-службу для проверки правописания».
Дополнительно можно включить «Отправлять запрет отслеживания с исходящим трафиком». Многие сайты, правда, игнорируют это, но лишним не будет.
Пароли и формы
Chrome запоминает и синхронизирует между вашими устройствами пароли, а также введённый в формы текст. Если вы не доверяете такому способу хранения важных данных, сохранение паролей и форм можно отключить. Вместо этого можно воспользоваться, например, KeePass, менеджером паролей с открытым кодом.
Настраиваем действия сайтов
Кроме того, в «Настройках контента» отключается доступ веб-сайтов к вашему местоположению.
Пробуем альтернативы Chrome
Если все эти полумеры кажутся вам недостаточными, а Chrome использовать хочется, вот несколько вариантов браузеров на движке Chromium, которые не будут отсылать ваши данные кому-то ещё.
Chromium
От Chromium Chrome получает исходники. Chromium — браузер с открытым кодом, и в нём гораздо меньше подозрительных связей с Google.
Ungoogled Chromium
Chromium всё-таки может быть соединён с вашей учётной записью Google. Из Ungoogled Chromium поудаляли все упоминания о «корпорации добра».
Iridium Browser
Создатели Iridium делают ставку на безопасность и приватность интернет-сёрфинга. И кажется, у них это получается.
Разумеется, все эти меры не обеспечат стопроцентной конфиденциальности в интернете. Но помогут приблизиться к ней.
Если вы один из многих, кто использует Chrome в качестве веб-браузера по умолчанию, возможно, вы задумывались над тем, насколько он безопасен. Так уж получилось, что ему есть к чему стремиться, но приятно, что многие улучшения безопасности возможны средствами самого браузера. Правда, в недрах его настроек довольно сложно разобраться, особенно, если вы пользуетесь им не так давно и не успели излазить все пункты вдоль и поперек. Для того, чтобы облегчить вам задачу, мы собрали в одном месте несколько способов, как в пару кликов сделать Google Chrome намного безопасней. Вся настройка займет буквально 2-3 минуты, но жизнь в Интернете станет более защищенной.
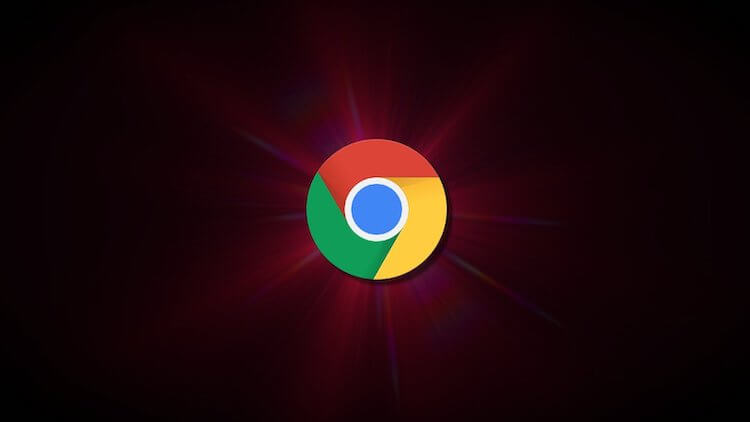
Всего несколько настроек позволит сделать Chrome более удобным и безопасным.
Безопасный просмотр страниц в Google Chrome
Для того, чтобы сделать просмотр страниц более безопасным и чтобы злоумышленники не увели вас не туда, включите усиленную защиту.
Для этого нажмите на ”три точки” в правом верхнем углу экрана. В появившемся меню откройте раздел ”Настройки”. Далее выберите ”Конфиденциальность и безопасность”. Теперь останется только перейти в ”Безопасность”.
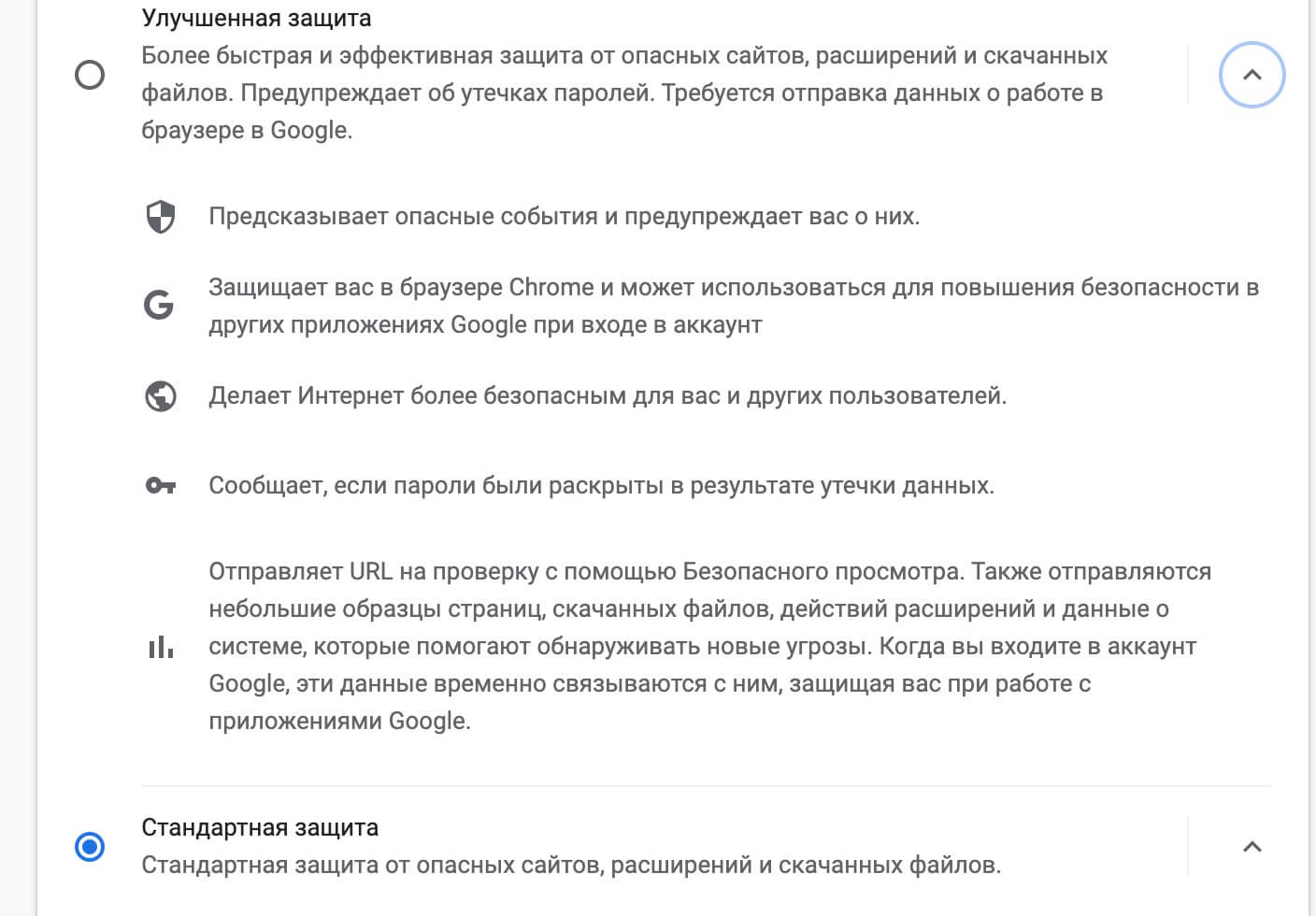
Придется дать больше прав, но безопасность станет выше.
Шифрование паролей в Google Chrome
Теперь вы сможете выбрать ”Параметры шифрования”. Найдите вариант ”Шифровать синхронизированные пароли с помощью учетных данных аккаунта Google”. Эта опция сохранит ваши пароли на серверах Google с собственными методами шифрования. Это усложняет хакеру доступ к вашим паролям, поскольку они будут зашифрованы при передаче, но есть небольшая вероятность, что Google также сможет их прочитать.
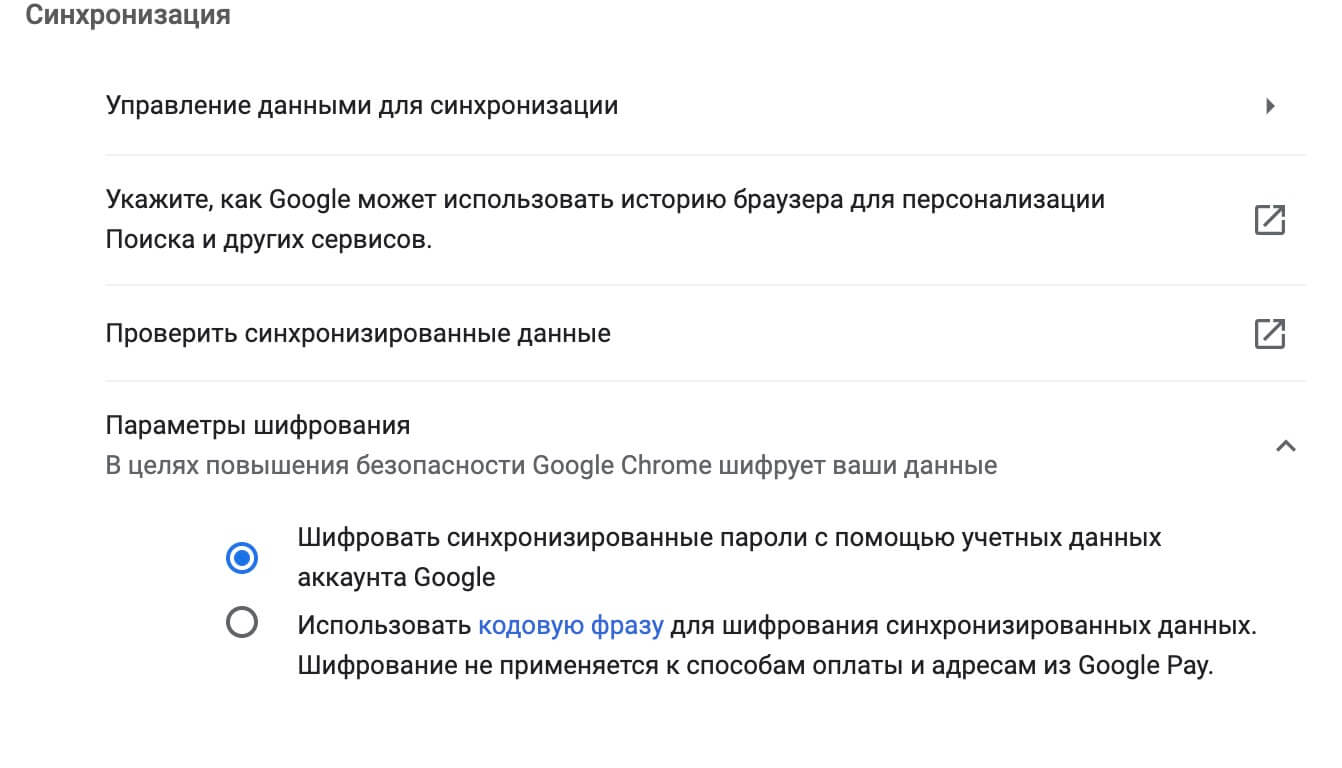
Лучшее шифрование позволит меньше переживать за свои пароли.
Однако этот второй путь немного усложняет синхронизацию. Вам понадобится кодовая фраза каждый раз, когда вы включите синхронизацию в новом месте, и вам придется вводить ее на своих устройствах, на которых у вас включена синхронизация. У вас так же не будут отображаться предложения, основанные на сайтах, которые вы посещаете в Chrome, и вы не сможете просмотреть свой пароль в Интернете или использовать Smart Lock для паролей. История тоже не синхронизируется.
Отключение FLoC в Google Chrome
Вы, наверное, слышали о FLoC. Эта неоднозначная функция Chrome, по сути, просматривает вашу историю посещений, чтобы увидеть, на какую большую группу людей ваша недавняя активность в браузере похожа больше всего. Функция предназначена для того, чтобы рекламодатели выбирали рекламу для группы. Получается такая альтернатива файлам cookie. Но некоторые пользователи опасаются, что с его помощью можно будет собрать слишком много данных о вас. А то и вообще превратить Google в монополию с контролем над тем, как рекламодатели могут настраивать таргетинг на пользователей.
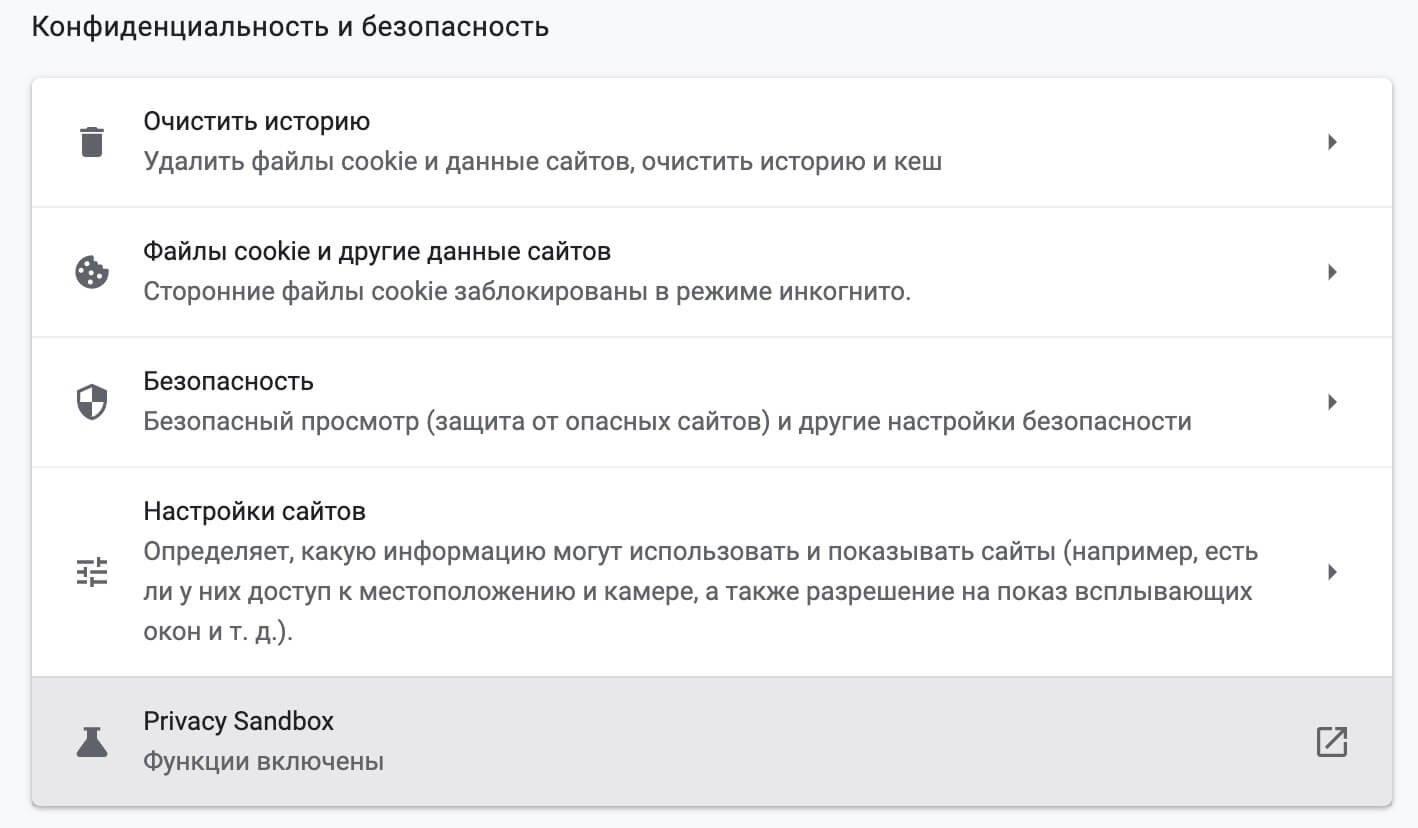
Внутри Privacy Sandbox есть на что посмотреть, но туда мало кто заходит.
Столкнувшись с противодействием FLoC, Google включила новую тестовую среду конфиденциальности, которую вы можете посетить, чтобы отключить эту функцию. Просто зайдите в настройки Chrome, перейдите в раздел ”Конфиденциальность и безопасность” и выберите ”Privacy Sandbox”. Откроется новая страница, где и можно будет отключить пробные версии Privacy Sandbox, а также FLoC.

Безопасны ли расширения Google Chrome
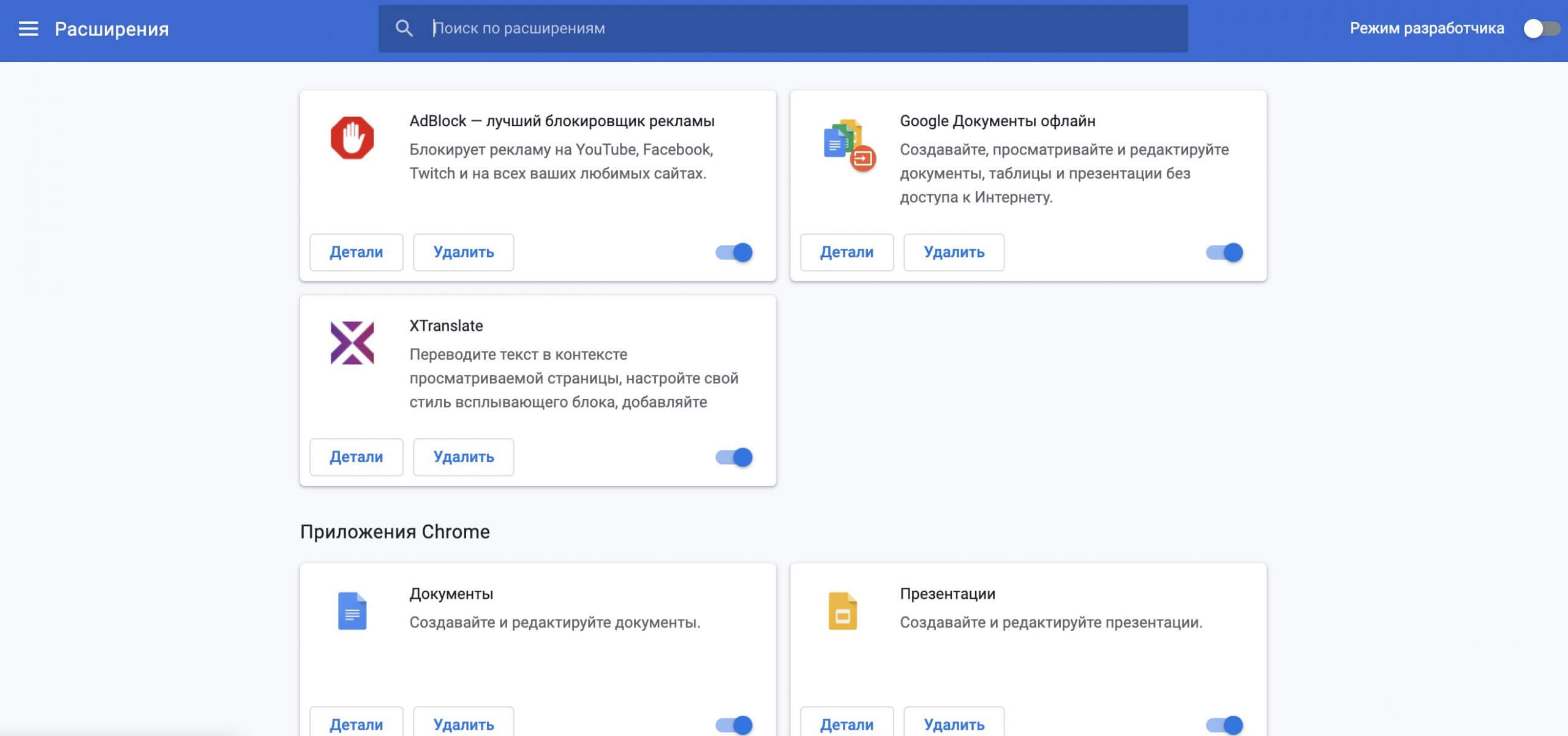
Не все знают насколько широко можно настраивать расширения.
Чтобы управлять расширениями в Chrome, введите ”chrome://extensions/” в адресной строке. Теперь вы сможете нажать кнопку ”Детали” на карточке расширения, чтобы просмотреть сведения о каждом из них и внести необходимые настройки, вплоть до полного их отключения.
Свободное общение и обсуждение материалов

В сообществе пользователей мобильных устройств издавна сложился один простой принцип распределения: Safari – для iPhone, Chrome – для Android. И плевать, что на Android нет Safari, а на iOS есть Chrome. Просто так сложилось. Поэтому обычно никто их не сравнивал, за исключением разве что Apple, которая в последнее время повадилась кичиться скоростью и эффективностью при распределении ресурсов своего Safari по сравнению с Chrome. Тем более что и глобальной разницы между ними всё равно не было. Но с выходом iOS 15 всё изменится кардинальным образом.

Помните, я рассказывал вам о том, что удалился из VK? Буквально сегодня мне нужно было восстановить свою страничку, чтобы выцепить важный документ. Знаете, что я заметил? Одна моя близкая подруга удалила меня из друзей! Не знаю, зачем она это сделала: возможно, это какие-то обиды, жизненные обстоятельства или ей попросту не нужен удаленный аккаунт в списке друзей. Наверное, это логично, ведь я не планировал восстанавливать аккаунт. Но осадочек все-таки остался. Я и сам заметил, что многие подчищают список друзей в соцсетях и подписки в Instagram. Да, это странно, но всему есть объяснение.

Связанный: Как защитить браузер Google Chrome?
Параметры безопасности Chrome
Google уже предлагает несколько способов защиты вашего браузера и компьютера, как мы объясняли в нашей предыдущей статье.
- Вы можете использовать инструмент очистки вредоносных программ в версии для Windows.
- Включите опцию безопасного просмотра, чтобы остановить вредоносные веб-сайты.
- Очистите действия в браузере, чтобы удалить сохраненные данные браузера.
- Автоматически обновляйте, чтобы защитить вас от последних угроз безопасности.
- Остановить файлы cookie и контролировать доступность отдельных веб-сайтов.
Проверка безопасности сочетает в себе некоторые новые функции с опцией безопасности безопасного просмотра, чтобы защитить вас от утечки данных и вредоносных расширений.
Доступ к опции проверки безопасности
- Откройте браузер Google Chrome и перейдите по URL-адресу команды «chrome: // settings /».
- Нажмите на опцию «Проверка безопасности» на левой боковой панели.
- Кроме того, вы можете напрямую использовать URL-адрес команды «chrome: // settings / securityCheck» для доступа к странице настроек проверки безопасности в Chrome.
Запуск проверки безопасности в Chrome

Статус проверки безопасности
Во время проверки безопасности Chrome проверит следующее.
1. Проверка обновлений
В процессе обновления будет проверяться, установлена ли в вашем браузере последняя версия. Как правило, Chrome автоматически обновляет версию при подключении к Интернету. Поэтому вы не увидите никаких ошибок в этом разделе, если вы вручную не отключили процесс автоматического обновления Chrome.
2. Проверка паролей
С помощью этой проверки Chrome проверит, что все ваши сохраненные пароли сложны и не просочились в предыдущие утечки данных. Чтобы выполнить эту проверку, вы должны войти в свою учетную запись Google. Это помогает Google отправлять пароли в зашифрованном виде и проверять базу данных на соответствие, если пароль находится в предыдущих утечках данных.
Связанный: Как импортировать и экспортировать пароли в Google Chrome?
3. Проверка безопасного просмотра
Очевидно, что никакая защита не рекомендуется и вы можете выбирать между расширенными и стандартными вариантами.
Улучшенная защита безопасного просмотра
Эта опция заранее предупредит вас, прежде чем возникнут какие-либо проблемы с безопасностью. Однако Google будет собирать данные о просмотре, расширения и синхронизировать с вашей учетной записью, если вы вошли в систему. Если вы не хотите делиться данными с Google, то это не вариант для вас.
Стандартная защита при безопасном просмотре
Этот параметр предупредит вас, когда Chrome обнаружит любые угрозы безопасности, такие как потенциально опасные веб-сайты, загрузки и расширения. Даже с этой стандартной защитой Chrome может по-прежнему отправлять некоторые данные в Google для сравнения данных с базой данных. Однако в целом URL-адреса проверяются с сохраненными данными в Chrome.
В обоих случаях вам необходимо войти в свою учетную запись, чтобы проверить, что сохраненные пароли являются частью нарушения безопасности.
Связанный: 3 расширения для защиты паролем браузера Google Chrome
Расширенные настройки
Вы можете найти еще несколько вариантов безопасного просмотра, доступных в расширенном разделе. Раздел сертификатов и ключей приведет вас к параметру управления вашим компьютером в зависимости от операционной системы. Однако примечательной особенностью является опция «Использовать безопасный DNS». Прочтите нашу предыдущую статью о том, как использовать безопасный DNS в Google Chrome, чтобы узнать об этом больше.

Расширенные настройки безопасного просмотра в Chrome
4. Проверка расширений
Заключительные слова
Сегодня многие пользователи для серфинга в Интернете используют Google Ghrome. И глядя на таблицу 1 невольно задаешься вопросом, а как обстоят дела с безопасностью у лидера Google Ghrome? В этой статье я хочу рассказать о функциях, которые помогают защитить пользователя и компьютер от всевозможных атак при работе в Интернет. Для обеспечения защиты от фишинга и атак вредоносного программного обеспечения Google Chrome использует такие технологии, как безопасный просмотр, тестирование и автоматическое обновление. Рассмотрим их подробнее.
.jpg) |
Настройки конфиденциальности
Некоторые функции браузера используют информацию о просмотренных вами страницах, чтобы сделать работу в Интернете более удобной. Например, когда вы вводите поисковый запрос, Chrome подсказывает возможные варианты, основываясь на истории предыдущих запросов. Таким образом, история ваших посещений используется для помощи в выборе варианта. Удобно ли это? Безусловно. Безопасно ли? Вопрос.
Как отключить передачу данных в Google? Нажмите на значок Chrome menu в правом верхнем углу браузера. Выберите «Настройки» — «Показать дополнительные настройки». В разделе «Личные данные» отключите настройки, которые вам не нужны. Соответствующие данные больше не будут передаваться в Google.
Напомню, что основные настройки конфиденциальности позволяют:
- Использовать веб-службу для решения проблем, связанных с навигацией.
- Задействовать подсказки при вводе запросов и URL в адресной строке или окне поиска на Панели запуска приложений.
- Предсказывать сетевые действия для ускорения загрузки страниц.
- Автоматически отправлять в Google информацию о возможных проблемах безопасности
- Включить защиту от фишинга и вредоносного программного обеспечения.
- Использовать веб-службу для проверки правописания.
- Автоматически отправлять в Google статистику использования и отчеты о сбоях.
- Отправлять запрет отслеживания с исходящим трафиком.
- Включить голосовой поиск по команде ОК Google
- Менять настройки контента. Браузер может сохранять файлы cookie и разрешать веб-сайтам использовать для персонализации услуг определенные функции, такие как плагины и код JavaScript.
- Отправлять информацию. По умолчанию в браузерах разрешены файлы cookie, изображения, плагины и JavaScript. Всплывающие окна по умолчанию блокируются. Для отправки сведений о местоположении и показа уведомлений требуется особое разрешение пользователя.
Безопасный просмотр
.jpg) |
| Экран 1. Предупреждение о фишинговой странице |
.jpg) |
| Рисунок 1. Блокирование атак социальной инженерии |
.jpg) |
| Рисунок 2. График обнаружения фишинговых сайтов по времени |
.jpg) |
| Рисунок 3. Данные об обнаружении вредоносных сайтов и?страниц за 2012-2013 годы |
.jpg) |
.jpg) |
Функция безопасного просмотра защищает нас от фишинга и вредоносных программ двумя способами. Во-первых, Google загружает в браузер информацию о сайтах, которые могут содержать вредоносные программы или подозреваются в фишинге. Списки подозрительных сайтов, позволяющие сэкономить место и предотвратить выдачу URL на небезопасные сайты, обычно содержат достаточно информации, чтобы определить, что сайт содержит вредоносные программы или создан с целью фишинга, но недостаточно, чтобы с уверенностью сказать, какую именно из этих двух угроз он представляет. Если URL просматриваемого сайта совпадает с записью в списке, браузер запрашивает дополнительную информацию с серверов Google для принятия решения. Информация, которую отправляет браузер, не позволяет компании Google установить, какой именно сайт вы просматриваете (отправляются только первые 32 бит хэша SHA-256 копии URL). Если компьютер расценит сайт как опасный, будет выдано предупреждение.
В случае если компьютер обращается в Google для запроса информации о конкретном фрагменте URL или для обновления списка, будет отправлен стандартный набор данных, в том числе ваш IP-адрес, а иногда и файл cookie. На основе этих данных невозможно установить личность. Кроме того, эти данные хранятся в Google всего несколько недель. Вся информация, полученная таким образом, защищается в соответствии со стандартными условиями политики конфиденциальности Google.
Кроме того, если вы решили предоставлять Google статистику об использовании и зашли на сайт, который может оказаться опасным, в Google отправляются и некоторые другие данные, в том числе полный URL посещаемой страницы, заголовок referer, отправленный на нее, и URL, совпавший с одним из адресов в списке вредоносных программ функции безопасного просмотра Google.
Тестирование
Еще один важнейший режим безопасности – тестирование. Тестирование позволяет предотвратить установку вредоносного программного обеспечения на компьютер, а также использование операций на одной вкладке для воздействия на операции на другой вкладке. Тестовая среда создает дополнительный слой для защиты браузера от вредоносных веб-сайтов, которые пытаются установить программы на компьютер, контролировать действия, выполняемые пользователем при работе в Интернет, или похитить информацию с жесткого диска компьютера.
Автоматическое обновление
Автоматическое обновление гарантирует защиту с помощью последних доступных обновлений безопасности. Chrome периодически выполняет проверку наличия обновлений. Благодаря этой функции обновления и исправления для Chrome устанавливаются автоматически без участия пользователя.
Показатели безопасности веб-сайта
При подключении к веб-сайту Google Chrome показывает информацию о соединении и выдает предупреждение, если полностью безопасное соединение с сайтом установить не удалось.
Проверка использования сайтом безопасного соединения (SSL)
При вводе конфиденциальной информации на странице убедитесь, что слева от URL сайта в адресной строке отображается значок замка, который означает, что сайт использует SSL. Если сайт не использует SSL, то постарайтесь не вводить конфиденциальную информацию, например имена пользователей и пароли, на таких страницах.
Google Chrome установил безопасное соединение с веб-сайтом. Убедитесь, что этот значок отображается и проверьте URL, если требуется ввести регистрационные данные для входа на сайт или конфиденциальную информацию на странице. Если сайт использует сертификат Extended Validation SSL (EV-SSL), рядом со значком отображается название организации зеленым шрифтом. Убедитесь, что в браузере предусмотрена проверка отзыва сертификации сервера для идентификации сайтов посредством EV-SSL сертификатов.
.jpg) |
Сайт использует SSL, но Google Chrome обнаружил уязвимое содержимое страницы. Проявите осторожность, если требуется ввод конфиденциальной информации на странице. Таким уязвимым содержимым может воспользоваться злоумышленник для внесения изменений.
.jpg) |
Расширенные настройки безопасности
В Google Chrome предусмотрены специальные средства для обеспечения вашей безопасности во время просмотра веб-страниц. Чтобы изменить эти настройки, выполните следующие действия.
- Выберите «Параметры».
- Перейдите на вкладку «Расширенные».
Защита от фишинга и вредоносного ПО. Данный параметр в разделе «Конфиденциальность» включен по умолчанию. Когда он включен, Google Chrome показывает предупреждение, если открываемый сайт подозревается в фишинге или распространении вредоносного программного обеспечения.
Настройки и сертификаты SSL. Управление настройками и сертификатами SSL осуществляется в разделе «Безопасность».
Не меняйте настройки, если вы не уверены в своих действиях. В любой момент можно нажать кнопку «Восстановить значения по умолчанию», чтобы отменить внесенные изменения.
Режим инкогнито
Вслед за появившимся в Internet Explorer режимом In Private, позволяющим свободно работать на чужом компьютере и не сохранять при выходе историю посещенных сайтов и файлы-метки, аналогичный режим, называемый режимом инкогнито, появился и в Google Chrome. Это удобный режим для работы на общедоступных устройствах или просто на чужом компьютере. Для того чтобы использовать данный режим, нужно сделать следующее:
- Кликните по меню Chrome в правом верхнем углу браузера и выберите «Новое окно в режиме инкогнито» (Ctrl+Shift+N), см. экран 2.
- Единственным внешним отличием является значок инкогнито в левом верхнем углу браузера (см. экран 3).
.jpg) |
| Экран 2. Новое окно в режиме инкогнито |
.jpg) |
| Экран 3. Режим инкогнито |
Как работает режим инкогнито
Какие данные сохраняются в режиме инкогнито
Закладки и изменения в общих настройках. Закладки, добавленные в режиме инкогнито, или изменения в общих настройках будут сохранены.
Информация, сохраняемая другими сайтами. При работе в режиме инкогнито информация о просмотренных сайтах не сохраняется в Google Chrome. Однако сами сайты могут зарегистрировать ваше посещение. При этом все файлы, скачанные на компьютер или мобильное устройство, также сохранятся.
Для пользователей iOS напоминаю, что устройство, работающее на этой операционной системе, может сохранять информацию о сайтах, просмотренных в режиме инкогнито. Дело в том, что в iOS обычные вкладки и вкладки инкогнито используют общее хранилище HTML5. Доступ к нему имеют все сайты как в обычном режиме, так и в режиме инкогнито.
Кроме того, обращаю ваше внимание, что работа в режиме инкогнито не делает Chrome более безопасным, ведь останавливается только запись истории и файлов-меток. Не используйте этот режим для просмотра сомнительных сайтов.
Я надеюсь, что приведенная в статье информация поможет вам обеспечить свою безопасность при использовании Google Chrome.
Читайте также:

