Как настроить comodo ide для python
Обновлено: 07.07.2024
Edit – Preferences
- Editor – отображение пробелов (Show whitespase characters), номеров линий (Show line numbers), поведение D&D (Drag & Drop) и оповещения на разные события
- Editor – Indentation – кол-во пробелов в отступе (Number of spaces per ident)
- Environment – необходимые переменные окружения (User Environment Variables)
- Fonts and Colors – схема (Scheme – New) и настройка ее на свой вкус и цвет по вкладкам
- Interactive Shell – выбор предпочитаемого языка (Preffered Language), позволяет не выбирать язык для нового шэлла, а создает его автоматически (в моем случае Perl)
- Languages – Perl – путь к интерпретатору (Use this interpreter)
- New Files – Ctrl+N создает файл с нужным расширением (в моем случае .pl)
- Shared Support – распределение тулбокса на всех/одного пользователя
- Source Code Control – CVS/Perforce/Subversion/Bazaar/Git/Mercurial – путь к системе контроля версий
- Formatters
- Language Help
- Mapped URIs
Остальные я оставил в том виде, в котором они по умолчанию. И еще немного о фичах данной среды:
Кстати очень рекомендую покопаться в Extensions, там есть несколько хороших вещей, которые могут помочь. Например, модуль TODO helper позволяет ставить себе напоминания в коде о том, что надо сделать в будущем и удобно их потом мониторить. Есть возможность писать свои расширения для Komodo.
Управление всякого рода сниппетами (Snippets) и макросами (Macros) командами во вкладке Tools. Есть еще варианты настраивания шаблонов новых файлов (Template). Пишите заготовку, сохраняете ее (Save as) как шаблон и потом создаете новый файл уже из этого шаблона.
Ctrl+J – автоподбор класса/подкласса/метода (CodeItel Completion)
Ctrl+Space – автодополнение слова, при условии, что вы его уже набирали в редакторе pr –> print (Complete Word)
Ctrl+3 – закомментировать выделенный блок
Ctrl+2 – снять комментарии с выделенного блока
Может кто подскажет, что он активно использует в Komodo? Какие преимущества в определенных вещах у него перед другими IDE?
В этой главе подробно объясняется настройка среды Python на вашем локальном компьютере.
Предпосылки и наборы инструментов
Прежде чем продолжить изучение Python, мы рекомендуем вам проверить, выполнены ли следующие условия:
На вашем компьютере установлена последняя версия Python
IDE или текстовый редактор установлен
У вас есть базовые знания по написанию и отладке в Python, то есть вы можете сделать следующее в Python:
Умеет писать и запускать программы на Python.
Отлаживать программы и диагностировать ошибки.
Работа с основными типами данных.
Пишите для циклов, циклов while и операторов if
Функции кода
На вашем компьютере установлена последняя версия Python
IDE или текстовый редактор установлен
У вас есть базовые знания по написанию и отладке в Python, то есть вы можете сделать следующее в Python:
Умеет писать и запускать программы на Python.
Отлаживать программы и диагностировать ошибки.
Работа с основными типами данных.
Пишите для циклов, циклов while и операторов if
Функции кода
Если у вас нет опыта работы с языком программирования, вы можете найти множество уроков для начинающих в Python на
Установка Python
Следующие шаги подробно покажут вам, как установить Python на локальный компьютер.
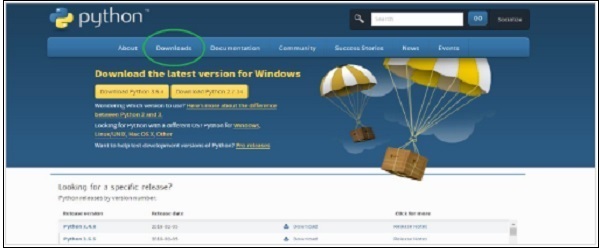
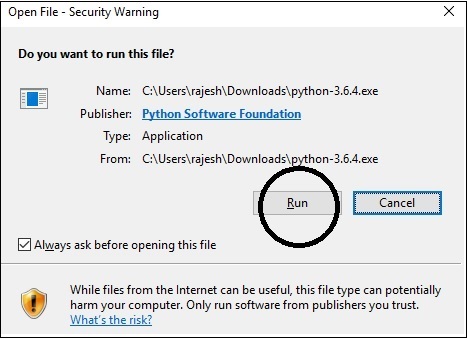
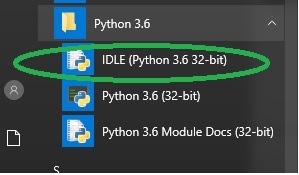
Это запустит оболочку Python. Введите простые команды, чтобы проверить установку.
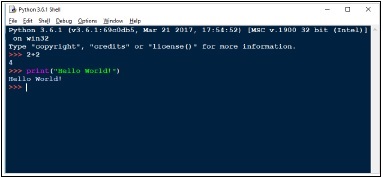
Выбор IDE
- Pycharm IDE
- Комодо IDE
- Эрик Питон IDE
Примечание. Eclipse IDE в основном используется в Java, однако имеет плагин Python.
PyCharm

Pycharm, кроссплатформенная IDE, является одной из самых популярных в настоящее время IDE. Он предоставляет помощь в кодировании и анализ, включая завершение кода, навигацию по проектам и коду, интегрированное модульное тестирование, интеграцию управления версиями, отладку и многое другое.
Скриншот
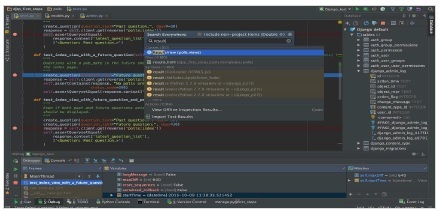
Почему выбрать?
- Кроссплатформенная IDE, совместимая с Windows, Linux и Mac OS
- Включает Django IDE, а также поддержку CSS и JavaScript
- Включает в себя тысячи плагинов, встроенный терминал и контроль версий
- Интегрируется с Git, SVN и Mercurial
- Предлагает интеллектуальные инструменты редактирования для Python
- Простая интеграция с Virtualenv, Docker и Vagrant
- Простая навигация и поиск
- Анализ кода и рефакторинг
- Настраиваемые инъекции
- Поддерживает тонны библиотек Python
- Содержит шаблоны и JavaScript-отладчики
- Включает отладчики Python / Django
- Работает с Google App Engine, дополнительными фреймворками и библиотеками.
- Имеет настраиваемый пользовательский интерфейс, эмуляцию VIM
Комодо IDE

Эта IDE содержит все виды функций от самого базового до продвинутого уровня. Если вы студент или фрилансер, то вы можете купить его почти вдвое дешевле. Тем не менее, это совершенно бесплатно для преподавателей и преподавателей из признанных учреждений и университетов.
Он имеет все функции, необходимые для веб-разработки и разработки для мобильных устройств, включая поддержку всех ваших языков и сред.
Ссылка для скачивания
IDE Комодо (платно)
Скриншот
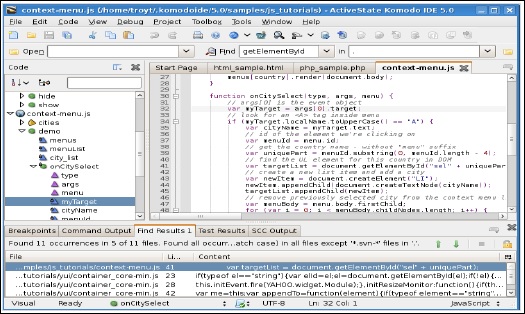
Почему выбрать?
- Мощная IDE с поддержкой Perl, PHP, Python, Ruby и многих других.
- Кроссплатформенная IDE.
Он включает в себя основные функции, такие как встроенная поддержка отладчика, автозаполнение, просмотрщик Document Object Model (DOM), браузер кода, интерактивные оболочки, конфигурация точек останова, профилирование кода, интегрированное модульное тестирование. Одним словом, это профессиональная среда разработки с множеством функций для повышения производительности.
Эрик Питон IDE

Почему выбрать
- Отличный отступ, подсвечивание ошибок.
- Помощь кода
- Завершение кода
- Очистка кода с помощью PyLint
- Быстрый поиск
- Интегрированный отладчик Python.
Скриншот
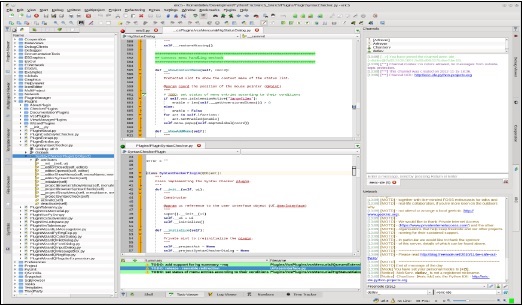
Выбор текстового редактора
- Атом
- Возвышенный текст
- Notepad ++
Текстовый редактор Atom
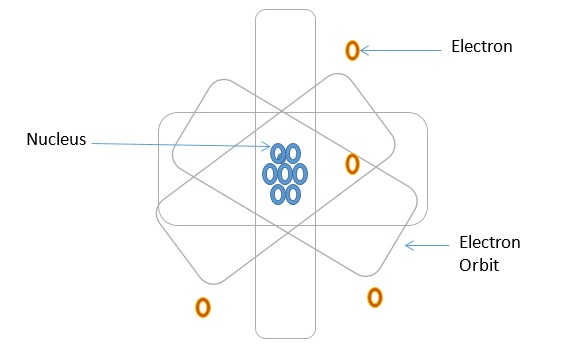
Ссылка для скачивания
Скриншот
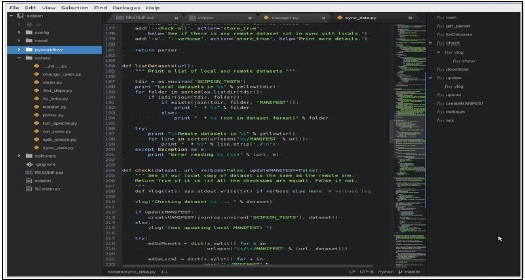
Поддерживаемые языки
Возвышенный текстовый редактор

Некоторыми из преимуществ, которые он предоставляет, является его невероятная скорость, простота использования и поддержка сообщества. Он также поддерживает множество языков программирования и языков разметки, и пользователи могут добавлять функции с помощью плагинов, обычно создаваемых сообществом и поддерживаемых по лицензиям на свободное программное обеспечение.
Скриншот
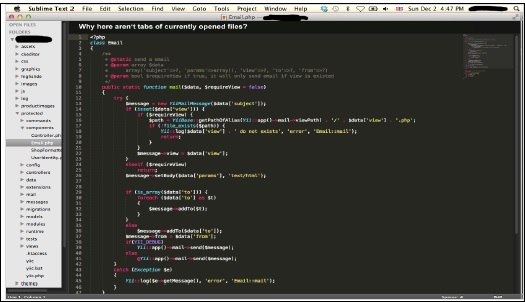
Язык поддерживается
Почему выбрать?
Настройте привязки клавиш, меню, фрагменты, макросы, дополнения и многое другое.
Кроссплатформенная поддержка Mac, Linux и Windows.
Переместите курсор туда, куда вы хотите пойти
Выберите несколько строк, слов и столбцов
Настройте привязки клавиш, меню, фрагменты, макросы, дополнения и многое другое.
Кроссплатформенная поддержка Mac, Linux и Windows.
Переместите курсор туда, куда вы хотите пойти
Выберите несколько строк, слов и столбцов
Блокнот ++
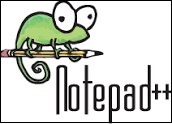
Это бесплатный редактор исходного кода и замена Блокнота, который поддерживает несколько языков от ассемблера до XML и включая Python. Работает в среде MS Windows, его использование регулируется лицензией GPL. В дополнение к подсветке синтаксиса, Notepad ++ имеет некоторые функции, которые особенно полезны для программистов.
Я изучаю Python впервые и использую Komodo Edit 8.5 для практики Python.
Но я не знаю, как запустить программу в Komodo Edit.
Как я могу это сделать?

3 ответа
В Komodo Edit нет функции отладки, но вы можете просто запустить текущий файл, создав команду запуска:
- перейдите в Панель инструментов -> Добавить -> Новая команда.
- в верхнем поле введите имя "Run Python file"
- в поле "Команда" введите этот текст: %(python) %F
- (необязательно) нажмите на вкладку "Связывание клавиш" и назначьте команду клавиш для этой команды
- нажмите ОК
Теперь у вас должна быть новая команда "Выполнить" в вашем наборе инструментов под названием "Запуск файла Python"; при двойном щелчке по нему команда должна запустить текущий скрипт Python, открытый в редакторе, и отобразить вывод на панели "Вывод команды".
Подробнее о командах запуска:
Хотя ответ 2014 года по-прежнему является полезным показателем того, что делать, Комодо пошел дальше. Сейчас он в версии 11. Предполагается, что вы используете Python 3, здесь приведены более подробные шаги для Windows.
В Komodo нажмите значок с тремя горизонтальными полосами в верхнем правом углу и выберите "Настройки". Затем выберите "Python 3". Komodo предложит вам выпадающее меню интерпретаторов Python 3, доступных в вашей системе. Выберите один.

Снова в Komodo, снова щелкните значок горизонтальной панели и выберите "Выполнить команду". Войти %(python) %F , как показано, и установите флажок "Добавить в панель инструментов", чтобы можно было повторно использовать команду.

Теперь вы должны увидеть этот дисплей. Komodo выполнит ваш код и добавит вашу команду в панель инструментов. Похоже, дважды в моем, потому что я писал это!
Я изучаю Python впервые и использую Komodo Edit 8.5 для практики Python.
Но я не знаю, как запустить программу в Komodo Edit.
Как я могу это сделать?

3 ответа
В Komodo Edit нет функции отладки, но вы можете просто запустить текущий файл, создав команду запуска:
- перейдите в Панель инструментов -> Добавить -> Новая команда.
- в верхнем поле введите имя "Run Python file"
- в поле "Команда" введите этот текст: %(python) %F
- (необязательно) нажмите на вкладку "Связывание клавиш" и назначьте команду клавиш для этой команды
- нажмите ОК
Теперь у вас должна быть новая команда "Выполнить" в вашем наборе инструментов под названием "Запуск файла Python"; при двойном щелчке по нему команда должна запустить текущий скрипт Python, открытый в редакторе, и отобразить вывод на панели "Вывод команды".
Подробнее о командах запуска:
Хотя ответ 2014 года по-прежнему является полезным показателем того, что делать, Комодо пошел дальше. Сейчас он в версии 11. Предполагается, что вы используете Python 3, здесь приведены более подробные шаги для Windows.
В Komodo нажмите значок с тремя горизонтальными полосами в верхнем правом углу и выберите "Настройки". Затем выберите "Python 3". Komodo предложит вам выпадающее меню интерпретаторов Python 3, доступных в вашей системе. Выберите один.

Снова в Komodo, снова щелкните значок горизонтальной панели и выберите "Выполнить команду". Войти %(python) %F , как показано, и установите флажок "Добавить в панель инструментов", чтобы можно было повторно использовать команду.

Теперь вы должны увидеть этот дисплей. Komodo выполнит ваш код и добавит вашу команду в панель инструментов. Похоже, дважды в моем, потому что я писал это!
Читайте также:

