Как настроить динамики на моноблоке
Обновлено: 03.07.2024
В этом документе показано как подключать телефоны или наушники к вашему компьютеру. Используйте этот документ для настройки аудио, определения правильного порта подключения и использования внешнего аудиоустройства с вашим компьютером.
Этот документ не предназначен для устранения неполадок. Если в динамиках или наушниках нет звука, изучите документ Настольные ПК HP – Нет звука в динамиках или наушниках (Windows 7).
Подключение динамиков или наушников
В этом разделе описываются порты и разъемы, необходимые для подключения динамиков или наушников к вашему компьютеру.
Чтобы настроить наушники с использованием беспроводной технологии Bluetooth, изучите раздел ПК HP – Подключение устройства Bluetooth (Windows).
Динамики на вашем компьютере могут быть оснащены аудиоразъемом 3,5 мм, разъемом USB или другим типом аудиоразъема.
Ваши наушники оснащены трехсекционным или четырехсекционным разъемом. И те, и другие воспроизводят звук при подсоединении к порту наушников. Трехсекционный разъем предназначен только для наушников. Четырехсекционный разъем поддерживает работу наушников и микрофона.

Вставьте разъем динамиков в порт аудиовыхода или USB-порт в зависимости от типа разъема. Если разъем не подходит к какому-либо порту на компьютере, возможно необходимо использовать адаптер для подключения к одному из доступных портов.

Вставьте разъем наушников в порт на компьютере, отмеченный значком наушников.

Настройка звукового устройства по умолчанию
В ОС Windows предусмотрено подключение только одного аудиоустройства одновременно. Установите параметры по умолчанию в свойствах "Звука", чтобы выбрать, какое устройство следует использовать. По умолчанию в Windows выбран параметр Динамики / наушники, поэтому Windows автоматически переключается на наушники или внешние динамики при их надлежащем подключении.
Чтобы настроить наушники с использованием беспроводной технологии Bluetooth, изучите раздел ПК HP – Подключение устройства Bluetooth (Windows).
Выполните следующие действия, чтобы настроить звуковое устройство по умолчанию:
В зависимости от установленной ОС и типа используемой аудиомикросхемы изображения элементов управления звуком в данном документе могут отличаться от следующего изображения.
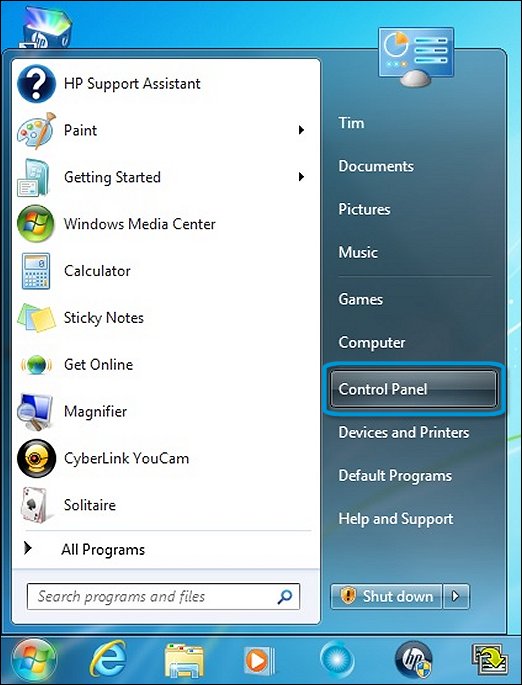
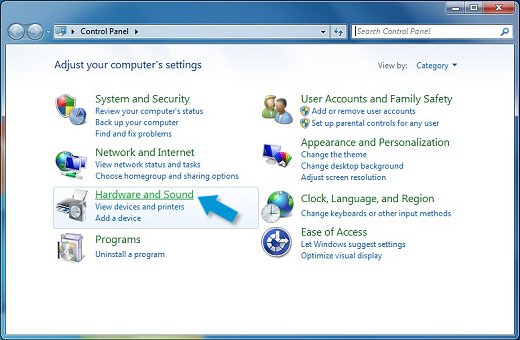

На вкладке "Воспроизведение" выберите аудиоустройство, которое следует использовать.

Выбранное устройство настроено как устройство воспроизведения аудио по умолчанию.
Установка других подключений
Вы можете подключить свой компьютер к телевизору для просмотра фотографий, потоковых видеороликов или работы в Интернете. Это можно сделать при наличии подходящих кабелей. Дополнительные сведения см. в разделе Подключение монитора к моноблоку.
Вам понадобится соответствующий кабель для подключения стереосистемы, телевизора или записывающего устройства к компьютеру. Кабели для VGA, DVI и компонентного видео не поддерживают аудиосигналы. Кабели HDMI поддерживают аудиосигналы, но не все видеокарты с HDMI поддерживают аудио. Если ваш телевизор оснащен аудиовходом, возможно, вы сможете подсоединить отдельный аудиокабель от компьютера непосредственно до телевизора. Если телевизор не оснащен аудиовходом, необходимо вывести аудиосигнал на другое устройство, например на внешние динамики компьютера или на вашу стереосистему.

Подключаем и настраиваем колонки на компьютере
На рынке находится множество моделей колонок от разных производителей с различным количеством элементов и дополнительных функций. Как раз от сложности устройства зависит процесс подсоединения и настройки всех необходимых компонентов. Если вы затрудняетесь в выборе подходящего устройства, то рекомендуем к ознакомлению на эту тему нашу статью, которую вы найдете по ссылке ниже.
Шаг 1: Подключение
В первую очередь требуется выполнить подключение колонок к компьютеру. На боковой панели материнской платы присутствуют все необходимые разъемы для соединения. Обратите внимание на тот, который будет окрашен в зеленый цвет. Иногда также возле него сверху указана надпись «Line OUT». Возьмите кабель с колонок и вставьте его в данный разъем.

Кроме этого следует отметить, что на большинстве компьютерных корпусов на передней панели также имеется подобный аудиовыход. Вы можете совершить соединение через него, однако иногда это приводит к ухудшению качества звука.
Если колонки портативные и их питание осуществляется через USB-кабель, то тоже следует вставить его в свободный порт и включить устройство. Большие колонки дополнительно нужно подключить к розетке.

Шаг 2: Установка драйверов и кодеков
Перед выполнением настройки только что подключенного устройства необходимо убедиться в наличии всех кодеков и драйверов для корректной работы в системе, воспроизведения музыки и фильмов. В первую очередь мы рекомендуем проверить установленные драйверы, и выполняется данный процесс следующим образом:
- Откройте «Пуск» и перейдите в «Панель управления».



Здесь вы должны найти строку с аудиодрайвером. Если он отсутствует, произведите его установку любым удобным способом. Подробные инструкции вы найдете в наших статьях по ссылкам ниже.
Иногда на компьютере не проигрывается музыка. В большинстве своем это связано с отсутствующими кодеками, однако причины данной неполадки могут быть самыми разнообразными. Читайте об исправлении проблемы с воспроизведением музыки на компьютере в нашей статье по ссылке ниже.
Шаг 3: Системные настройки
Теперь, когда подключение произведено и все драйверы установлены, можно переходить к выполнению системной конфигурации только что подключенных колонок. Осуществляется данный процесс достаточно просто, от вас требуется выполнить всего несколько действий:
-
Откройте «Пуск» и перейдите в «Панель управления».





В данном мастере настройки производится всего несколько действий, что обеспечивает улучшение звука, однако можно добиться лучшего результата, выполнив ручное редактирование параметров. Сделать это можно по данной инструкции:
-
В этой же вкладке «Воспроизведение» выберите ваши колонки правой кнопкой мыши и перейдите в «Свойства».




После изменения параметров перед выходом не забудьте нажать на «Применить», дабы все настройки вступили в силу.
Шаг 4: Настройка Realtek HD
Большинство встроенных звуковых карт используют стандарт HD Audio. Самым распространенным пакетом программного обеспечения на данный момент является Realtek HD Audio. С помощью этого софта осуществляется настройка воспроизведения и записи. А выполнить это вручную можно так:
- Предварительно загрузите программу с официального сайта и установите на компьютер.
- Откройте «Пуск» и перейдите в «Панель управления».





Шаг 5: Использование стороннего софта
Если встроенных системных настроек и возможностей Realtek HD вам недостаточно, рекомендуем прибегнуть к использованию сторонних программ по настройке звука. Их функциональность сосредоточена именно на этом процессе, и они позволяют выполнить редактирование самых разнообразных параметров воспроизведения. Подробнее с ними вы можете ознакомиться в наших статьях по ссылкам ниже.

Исправление неполадок
Иногда подключение проходит не совсем гладко и вы замечаете, что на компьютере отсутствует звук. Существует несколько основных причин, вызывающих данную неполадку, однако в первую очередь следует еще раз проверить соединение, кнопку включения и подключение колонок к питанию. Если проблема заключалась не в этом, значит требуется выполнить проверку системы. Все инструкции по решению проблемы с отсутствующим звуком вы найдете в статьях по ссылкам ниже.
Сегодня мы подробно разобрали процесс того, как настроить колонки на компьютере с Windows 7, 8, 10, пошагово рассмотрели все необходимые действия и рассказали о возможностях редактирования параметров воспроизведения. Надеемся, что наша статья была для вас полезной, и вы сумели правильно соединить и настроить колонки.

Отблагодарите автора, поделитесь статьей в социальных сетях.

Стационарные компьютеры, в отличие от ноутбуков, не оснащены собственной акустикой. И владельцу, чтобы просматривать видео, играть и прослушивать музыку, потребуется соответствующее аудиоустройство. Подключить колонки к компьютеру Windows 10 – не проблема, если речь идет об обычной акустике, работающей по принципу «Plug and play» (подключил и пользуйся). С дорогими девайсами дела обстоят иначе, потребуется дополнительная настройка.

Варианты подключения с различными интерфейсами
Компьютерные акустические системы оснащены разными интерфейсами, посредством которых выполняется коммутация. Здесь все зависит от производителя акустики. Преимущественно аудиооборудование подключается через разъем mini-jack 3.5 мм, портативные модели – по USB или HDMI.
Mini-jack
Когда подключаются колонки, звук с них обычно выводится через интерфейс мини-джек – это гнездо диаметром 3.5 мм на задней или передней панели компьютера. Такой разъем предусмотрен на большинстве аудиоустройств.
Порядок подключения колонок к ноутбуку прост. Берется штекер мини-джек и вставляется в соответствующее гнездо в ноутбуке или системном блоке ПК. Для удобства оно окрашено в зеленый, впрочем, как и сам штекер. Если речь идет об обычных колонках, дополнительно настраивать ничего не нужно – подключил и наслаждайся звуком. Но при необходимости регулируется громкость, усиление и другие параметры.
К слову, акустику с мини-джек 3.5 мм подключают не только к компьютеру, но и другим устройствам, воспроизводящим звуки, например, айфону и другим телефонам. В гнездо 3.5 ммвставляются и наушники.

Через USB
По интерфейсу ЮСБ, как правило, подключаются портативные колонки к ПК или ноутбуку. Он, как и mini-jack, распространен. Еще в порт USB вставляют «флешки» или периферийные устройства – мышки, клавиатуры. С компьютером акустика соединяется так же просто, как и в случае с гнездом 3.5 мм – вставляют штекер в нужный порт на панели ПК.

Модели аудиоустройств разные: одни питаются от компа, другие от розетки. Поэтому, если предусмотрен кабель с вилкой – ее подключают к электросети. Звук сразу заработает, если нет – смотрят, нет ли на корпусе колонок кнопки питания.
Посредством этого интерфейса подключаются всевозможные мультимедийные устройства, вплоть до мониторов и телевизоров. Также через него соединяются полноформатные акустические системы. Подключение колонок в этом случае тоже не вызывает вопросов – вставляют HDMI-кабель в соответствующий разъем на компьютере. Также потребуется подсоединить аудиоустройство к розетке.

Тем не менее, производители редко выбирают интерфейс HDMI для выпускаемых моделей. Объясняется это тем, что в компьютерах количество этих портов ограничено, и какие-то из них уже заняты другими устройствами. Конечно, если речь не о навороченной «машине».

Если на аудиоустройстве отсутствует линейный вход RCA, для связи с компьютером используют шнур, на обоих концах которого разъемы mini-jack 3.5 мм. АУКС кабелем соединяется выход звуковой карты ПК или ноутбука с гнездом акустики, которое помечено как AUX.
Пошаговая инструкция подключения колонок на Виндовс 10
Манипуляции кажутся простыми, и все же, у владельцев компьютеров возникают сложности. Дело в том, что бюджетные модели подсоединяются легко – через аудиовыход. С навороченной акустикой сложнее, и порядок действий отличается. Порой без соответствующих знаний и навыков не обойтись, поэтому на тематических порталах и публикуются пошаговые инструкции.
Подготовка
На первом этапе следует правильно расположить колонки для достижения наилучшего эффекта. Что учесть: размер и конфигурацию помещения, количество источников звука, наличие сабвуфера. Если подсоединяются аналоговые колонки типа 2.0, их расставляют по бокам от монитора. Система 2.1 предполагает сабвуфер, который «обогащает» звук. Саб, воспроизводящий звуки низких частот (бассы), располагают произвольно, ориентируясь на звучание.
- колонки ставят на расстоянии 1 – 2 м от рабочего места, на ровную поверхность;
- для улучшения стереоэффекта динамики слегка поворачивают в сторону от человека.
Провода при подключении не должны натягиваться, так как из-за этого появятся помехи, шумы, штекер постоянно будет выскакивать, а то и разъем испортится. По тем же причинам не допускается скручивание шнуров.
Подключение
Основной момент – непосредственно подсоединение акустики к компьютеру. В материнской плате последнего и имеются нужные выходы, в разъемы которых вставляются штекеры. Колонки с одним кабелем подключают в гнездо зеленого цвета, рядом с которым надпись Line Out.

Выход на материнской плате сзади, а также спереди компьютера. К последнему подключиться можно, но не рекомендуется. Практика показывает, что используя это гнездо, качество звука ухудшается, появляются помехи. Особенно это касается аудиоустройств без усилителя.
К слову, при наличии компьютера-моноблока, подсоединить колонки можно к монитору. А если динамики работают по беспроводной технологии Блютуз – дела обстоят еще проще. Такая техника «связывается» с ПК без шнуров.
Если аудиосистема габаритная, повышенной мощности, она предполагает подключение и к розетке, для питания.
Установка драйверов и кодеков
Прежде чем настраивать подключенное устройство, проверяют, есть ли в Виндовс необходимые кодеки и драйвера, обеспечивающие корректную работу колонок. На «десятке» они устанавливаются автоматически, если нет – загружают с официального сайта производителя. Также программное обеспечение идет в комплекте с аудиоустройством – на диске. Помимо драйверов на динамики, нужны также «дрова» на звуковую карту, иначе компьютер «не увидит» колонки. Как показывает практика, оптимально ПО Realtek.
Чтобы проверить наличие драйверов, жмут «Пуск», переходят в «Панель управления», где выбирают «Диспетчер устройств».

Искомая строка – «Звуковые, видео и игровые устройства». Если там желтый восклицательный знак или красный кружок – обновляют.

Для этого правой кнопкой мыши кликают по «проблемному» девайсу и в контекстном меню выбирают «Обновить драйвер». Откроется диалоговое окно, где жмут «Автоматически» (для поиска подходящего ПО понадобится интернет).

Если в комплекте к звуковому оборудованию шел диск, его вставляют в дисковод, а в диалоговом окне выбирают пункт «Выполнить поиск драйверов на этом компьютере», и указывают путь.
После установки драйверов система попросит перезагрузить компьютер (не всегда).
Бывает, системные звуки воспроизводятся, а звука музыки, клипов или фильмов нет. Дело в отсутствии или неправильной работе кодеков. Для устранения этой проблемы надо установить бесплатный программный пакет K-lite Codec Pack. Другая ситуация, если звуков нет при проигрывании роликов на YouTube или прослушивании онлайн-радио. Проверяют, установлен ли на ПК Adobe Flash Player.
Системные настройки
Аудиоустройство настраивается через соответствующий раздел Виндовс 10. Открывают «Панель управления».

Нужный раздел называется «Звук».

Откроется список с устройствами, воспроизводящими звук. Ищут подключенные колонки. Если они работают, рядом будет зеленая галочка. Кликнув по устройству, жмут «Настроить».

Есть акустические системы с несколькими динамиками. Отталкиваясь от этого, выбирают метод воспроизведения звука. В окне справа отображена схема размещения колонок. Для проверки звучания кликают по изображению динамика. Если все в норме, жмут «Далее».

Когда аудиосистема с динамиками с расширенным диапазоном частот, их отмечают в следующем окне и жмут «Далее».

Завершив первоначальную настройку кликают «Готово».

Затем переходят в свойства колонок.

Первая вкладка – «Общие». Здесь задают название, меняют значок при необходимости. Ниже раздел «Контроллер», через который открываются свойства драйверов. Еще ниже – «Применение устройства» – для включения-отключения колонок.

Вторая вкладка – «Уровни», где задается громкость звучания.

Если в аудиосистеме колонок несколько, жмут «Баланс» и регулируют уровень громкости для каждой.

Третья вкладка – «Enhancements», что на русском «улучшения». В зависимости от модели аудиосистемы, будут доступны те или иные опции, среди которых: выравнивание звука, эквалайзер, моделирование окружения, коррекция помещения и т.д.

Нажав «More Settings», откроются настройки улучшений.

Это регулирование частот, выбор предустановленных пресетов.

Кнопка «Restore Defaults» выставляет настройки по умолчанию.

Четвертая вкладка – «Дополнительно». Если позволяют параметры звуковой карты и аудиосистемы, тут повышают качество звучания. Также в этой вкладке задается монопольный режим – одновременное воспроизведение звука только в одной программе.

Последняя вкладка – «Пространственный звук», но для активации функции потребуется специальная гарнитура, ПО и программа. На этом настройка закончена, для сохранения жмут «Применить» и закрывают окно.

Настройка Realtek
Формат большинства звуковых карт – HD Audio. «Пакет софта», т.е. программного обеспечения, необходимого для их работы, преимущественно Realtek HD. С помощью этой утилиты, предустановленной в Windows, настраивают звук. При необходимости, скачивается с официального сайта разработчика.
Открыть ее можно через «Панель управления». Во вкладке «Конфигурация динамиков» общие настройки звука и активация широкополосных колонок.

Эквалайзер с пресетами – во вкладке «Звуковой эффект».

Третья – «Стандартный формат», здесь выбирают формат звучания.

Если системных возможностей для настройки звука недостаточно, прибегают к сторонним программам, которые под это «заточены». В интернете большой их выбор.
Выбор устройства по умолчанию
Бывает, что Виндовс неправильно определяет, куда подавать звук. Вместо одного разъема выбирает другой, и колонки «молчат». Переключить звук можно в свойствах:
- Жмут ПКМ по иконке динамика возле часов.
- Выбирают «Устройство воспроизведения».
- Выделяют кликом подключенные колонки и жмут «По умолчанию».
Для сохранения настроек щелкают «Применить» – «Ок».
Как настроить колонки на компьютере Windows 10
Подключение колонок 2.1
Акустика 2.1 – это две колонки и сабвуфер, сзади корпуса которого четыре «тюльпана», т.е. RCA разъема 3.5 мм. Пара красных и пара белых, для передачи звука на конкретную колонку. Подключение выполняется комплектными кабелями с соблюдением полярности – цвет к цвету.
Есть аудиосистемы, где вместо гнезд и штекеров шнуры, подсоединяемые клеммами, или вовсе кабеля, которые привинчивают к контактам на сабвуфере.
Сабвуфер подключают к компьютеру кабелем с разъемом 3.5 мм, который вставляют в соответствующее гнездо зеленого цвета.
Подключение колонок 5.1
5.1 – система объемного звука из шести колонок, и одним линейным выходом на звуковой карте не обойдешься. На картах, рассчитанных на подключение акустики 5.1, предусмотрены разъемы для сабвуфера, фронтальных, тыловых и центральной колонки.
Присоединение выполняется комплектными кабелями:
- фронтальные динамики – зеленый разъем;
- тыловые – черный;
- сабвуфер или центр – желтый.
Есть аудиосистемы, соединяемые с компьютером одним кабелем – коаксиальным или оптическим S/PDIF.

Также проверяют в настройках звука, выставлены ли колонки как устройство по умолчанию. Если нет, открывают свойства подключенной аудиосистемы и включают «Использовать это устройство».

Хуже, если дело в «отжившем свое» разъеме или штекере – это техническая причина неисправности.
Идет плохой звук
Нередко причина тихого или «хрипящего» звука – драйвера, неподходящие к звуковой карте, установленные по ошибке. Решение – зайти на сайт производителя карты, указать модель и загрузить последнее ПО. Иногда проблему помогает решить встроенное в Windows «Средство устранения неполадок».
Когда звук все-равно с шумами и искажениями, проверяют кабеля, правильно ли подсоединены. Возможно, один не до конца вставлен в гнездо, или из-за перегиба вышел из строя. Если замена кабеля не дала улучшений, вероятнее, звуковая карта или колонки испортились.
В инструкции рассмотрен принцип подключения и основные настройки колонок. Количество доступных для регулировки параметров зависит от характеристик аудиосистемы, ее компоновки, суммарной мощности. В случае с «напичканными» моделями предусмотрены фирменные программы с расширенным функционалом. Звук – то что вокруг, поэтому стоит уделить время его настройке.
Радиоинженер (по первому высшему образованию). С раннего детства слушаю разнообразную музыку. Всегда интересовался звуковоспроизводящей аппаратурой, которую обновлял множество раз. Я увлеченный любитель и музыка по жизни всегда со мной. Увлекаюсь HI-Fi уже более 20 лет.


Автозвук в авто, установка автозвука, подключение магнитолы, настройка, подключение усилителя, установка динамиков, разводка акустических проводов.
Итак, Вы приобрели комплект сабвуфер + моноблок и все установили. От настройки системы зависит на сколько Вы будете довольны этим приобретением и как долго система Вам прослужит. Сразу хочу отметить, что не стоит доверять настройку дорогостоящего железа своим друзьям, которые «понимают» и различным личностям, квалификация которых также под вопросом, в конечном итоге деньги то ваши ![;)]()
Поэтому лучше один раз набраться терпения и изучить.

Поехали!
Перед первым включением убедитесь, что все настройки на моноблоке установлены в минимальные положения.
подключение усилителя, установка и настройка мид-басса, установка высоких, установка магнитолы, аудиоподготовка автомобиля.
1-е Головное устройство штатное (завод).
В случае установки усилителя с штатным ГУ (сокр. головное устройство) требуется использование преобразователя сигнала с высокого уровня на низкий. Как правило такие преобразователя имеют две регулировки на корпусе, их следует установить в среднее положение, т.е. выкрутить на половину. Если в Вашем моноблоке уже есть встроенный преобразователь аудиосигнала и поддержка подключения по высокому уровню, то крутить вам соответственно нечего. В обоих случаях на штатном ГУ следует выставить регулировки эквалайзера в 0, т.е. никаких Bass +3 быть не должно. Этой настройкой вы искажаете сигнал.
установка усилителя, установка и настройка мид-басса, установка высоких, установка магнитолы аудиоподготовка автомобиля. Авто студия в Саратове по установке автозвука.
2-е ГУ Pioneer, Alpine, JVC и т.п. Заходим в настройки эквалайзера , выставляем все в ноль. Тонокомпенсацию или loudness выключаем. Bassboost или усиление баса выставляем также в ноль. Фазу оставляем в положение норма. Заходим в настройки кроссовера (если они есть) и выбираем частоту среза 63 Hz и крутизну спада не ниже 12 dbOct , уровень сигнала оставляем 0. Это частота ДО которой будет воспроизводить звук наш сабвуфер, а крутизна спада отвечает за то, на сколько резко будет затухать сигнал выше от выбранной частоты. Стоит отметить, что на некоторых головных устройствах, например Alpine , есть настройка, которая регулирует уровень выходного сигнала, с ее помощью вы можете как убавить, так и прибавить громкость на выходе, без искажений.
Техсервис D.K.Sound предлагает услуги по устранению шума, наводок в автозвуке, подключению автомагнитолы, моноблока, динамиков, услуги по разводке, настройка магнитол Pioneer, Kenwood, установка акустики Prology, Alpine, Kenwood, установка аудиокомпонентов Swat и многих других.
2. Рассмотрим все настройки на моноблоке.
GAINLEVEL
SUBSONIC HPF
Bassboost
Master/Slave
Подбор и установка усилителей разных марок. Автозвук Саратова dksound гарантирует высокое качество настройки звука в Вашем автомобиле. DK Sound производит замер звукового давления, изготовление уголков, стоек под рупора. Мы предлагаем Вам услуги по настройке, подбору автозвука. Цены и скидки на услуги Вас приятно удивят.
3. Итак, мы выполнили:
После установки и первичной настройки не стоит использовать весь потенциал динамика и моноблока, вам нужно привыкнуть к системе и дать ей немного времени для разминки. Обязательно следите за напряжением, установите вольтметр, также не следует включать сабвуфер на заглушенном авто и слушать сабвуфер с открытым багажником.
На этом по настройке моноблока все, надеюсь статья была для Вас полезной, выслушаю критику в нашей группе Instagram а также внесу коррективы по вашим пожеланиям.
8 (996) 204 52 72 Дмитрий
Как устранить шум, убрать наводки
Вся правда о установке автозвука.
Другое Видео на канале YouTube ПОДПИШИСЬ
Что делать если фон (гул, свист, визг и т.п.) при заведенном двигателе и без.
2. Усилитель (и)

3. Межблочные кабели
4. Кроссоверы
5. Динамики и акустические провода.
6. Доп.оборудование
7. Питание системы в целом
- ✓ шумоизоляция автомобиля.
- ✓ аудиоподготовка дверей.
- ✓ различные работы по установке автозвука.
- ✓ антискрип автомобиля, чтобы звук в авто был чистым.
- ✓ Установка накладных подиумов.
Настройка сабвуфера: как настроить сабвуфер правильно || Как настроить сабсоник на моноблоке
Подстройка мидбаса и сабвуфера
Прежде всего, важно понимать, что саб является элементом для воспроизведения низких частот. Если просто, сабвуфер воспроизводит бас. Фактически, низкочастотный динамик имеет диффузор, который колеблется, создавая сжатия и разряжения воздуха.
В случае, когда колебания происходят с частотой от 16-20 раз в сек. (16-20 герц) до 14-18 тыс. раз в сек. (14-18 килогерц), человек воспринимает это как звук. При этом бас представляет собой нижний диапазон таких звуковых колебаний (от 20 до 150 Гц.).
Такую частоту колебаний имеют диффузоры сабвуферов, а также мидбасовых динамиков. Условно, колебания до 50 Гц это низкий бас, 50-100 средний бас, 100-150 верхний бас. Так вот, правильная настройка сабвуфера в машине позволяет значительно расширить динамический диапазон.
Фактически, тонкая настройка саба начинается еще на этапе проектирования короба, куда ставится НЧ динамик. Также отдельно учитываются характеристики сабвуферного динамика, стиль и тип музыки, которая чаще всего будет прослушиваться, особенности усилителя на саб и т.д. Так или иначе, если саб проектируется с нуля или уже идет готовым решением в корпусе, правильный подход позволяет получить хорошее звучание.
Частота сабвуфера
Перейдем к настройкам. После того, как сабвуфер правильно подключен к усилителю, прежде всего, начать следует с настройки LPF фильтра (low pass filter). Чтобы это сделать, нужно на усилителе на саб или на ГУ включить фильтр LPF. Если просто, этот фильтр позволяет подать на НЧ динамик только низкие частоты, срезав при этом средние и высокие.
В качестве примера, часто выставляется частота среза для сабвуферов от 50 до 63 Гц. Фильтр нужно выставить на указанную частоту, после чего производится дополнительная корректировка.
Лучше всего настраивать LPF на головном устройстве. Если такой возможности нет, тогда срез регулируется на самом усилителе. При этом одновременно задействовать фильтр на усилителе и ГУ не рекомендуется.
Еще добавим, что LPF не отрезает звук резко. На практике, если саб настроен на 60 Гц, на 61 Гц звук также будет, но частоты будут ослаблены, появляется плавный спад. При этом плавность спада зависит от порядка фильтра. Выбрать порядок позволяют некоторые ГУ.
Например, Фильтр 4 порядка дает более плавный спад, тогда как фильтр 1 означает, что спад более резкий. Данный фильтр позволяет хорошо состыковать сабвуфер и мидбасовые динамики.
Сабсоник: настройка
Не вдаваясь в подробности, сабсоник является фильтром высоких частот, который работает в низкочастотной области. Если просто, сабсоник отрезает инфранизкие частоты, при этом пропускает более высокие. Обратите внимание, сабсоник присутствует не на всех усилителях. Если система собирается самостоятельно, желательно сразу подбирать такой усилитель на саб, где есть указанный фильтр.
На практике, сабсоник нужен для того, чтобы сабвуферный динамик не пытался воспроизвести частоты, выпадающие из слышимого диапазона (20 Гц и более низкие). Работая на таких частотах, заметно увеличивается ход диффузора, катушка может выйти из зазора и повредиться.
В свою очередь, сабсоник срезает ультранизкие частоты, что не позволяет динамику превышать допустимый ход. В результате увеличивается срок службы динамика, а также улучшается качество воспроизведения слышимого басового диапазона, саб начинает играть чище и громче.
Настройка сабсоника выполняется путем среза на 5 Гц ниже частоты настройки порта фазоинвертора. В качестве примера, если частота настройки 35 Гц, сабсоник настраивается на 30 Гц. Для подстройки необходимо задействовать данную опцию и прокрутить регулятор для получения нужных значений.
Настройка уровня входной чувствительности сабвуфера и его регулировка осуществляется на усилителе. Как правило, это обычный регулятор с цифрами (часто, от 0.3 до 5 В). Обратите внимание, многие полагают, что это уровень громкости на усилителе.
На самом деле, это не так. Регулятор Level или Gain позволяет согласовать уровень магнитолы или ГУ с усилителем. Настройка может производиться разными способами, при этом общая суть сводится к следующему:
- на сабвуфер от магнитолы подается аудиосигнал с настроенной частотой;
- при этом на усилителе сначала уровень входной чувствительности ставится на минимум;
- далее на ГУ увеличивается громкость до того момента, пока появляются искажения;
- затем ручку громкости нужно вернуть назад до того момента, пока искажения пропадут;
- после начинают вращать регулятор «GAIN» до момента появления искажений;
- затем регулятор возвращается назад, чтобы звук стал чистым.
Добавим, что для точной настройки сабвуфера в машине оптимально использовать осциллограф. Данное решение позволяет настроить уровни гибко, исключая даже малозаметные искажения.
Начнем с фазировки. В ряде случаев можно заметить, что саб играет отдельно от фронтальной акустики, звук сабвуфера явно прослушивается из багажника. Такая настройка является неправильной.
Если просто, фаза сабвуфера позволяет «сдвинуть» звучание сабвуфера вперед. В результате саб звучит цельно и однородно вместе с фронтальными динамиками.
Так вот, на усилителях зачастую имеется регулятор фазы (фазовращатель). При выборе усилителя желательно приобретать именно такой, где есть подобная функция. Также фазу можно изменять на ГУ, где также часто есть данная опция. Если регулятора фазы нет на усилителе и магнитоле, тогда можно поменять местами провода « » и «-» на самом динамике.
Разобравшись с фазой, далее следует перейти к настройке задержек. Обратите внимание, задержки можно выставлять только на процессорных магнитолах или же в том случае, если имеется внешний процессор.
Как показывает практика, настройка саба должна быть выполнена так, чтобы низкочастотник хорошо сочетался с фронтальной акустикой, не возникало провалов по частотам и т.д. Другими словами, мало настроить сабвуфер, так как мидбасовые динамики также потребуют подстройки.
В качестве примера, если настройки сабвуфера предполагают верхний срез на 63 Гц, при этом мидбасы срезаны на 100 Гц снизу, в этом случае может возникать провал. Другая частота срезов приводит к тому, что определенные частоты «выпирают», тогда как другие прослушиваются хуже.
Для правильной настройки потребуется сделать плавным участок АЧХ, слегка изменяя частоты срезов LPF и HPF. Делается это как на слух, так и при помощи RTA-анализатора. Главное, добиться плотного и объемного звучания, чтобы не было «выпадения» по частотам.
Читайте также:


