Как настроить dns сервер
Обновлено: 06.07.2024
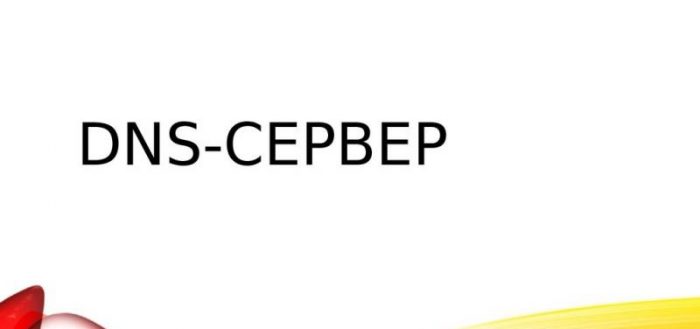
Среди обычных пользователей никто и никогда не задумывался о том, как работает интернет. Как происходит сёрфинг в глобальной паутине, почему браузеры попадают именно на те страницы, которые вы запрашиваете. Именно тут и вступает в игру DNS-серсер (Domain Name System). Эта система необходима для того, чтобы корректно соблюдать маршруты между адресами интернета, от ПК до запрашиваемых сайтов.
Когда и зачем возникает необходимость менять DNS-сервер
По умолчанию DNS-сервер назначается вашим провайдером, но бывают случаи перегрузки, когда конкретному сервису обращается слишком много клиентов. Из-за этого скорость загрузки и передачи пакетов данных может существенно падать. Также некоторые DNS-серверы имеют ограничения в связи с законодательством государства, в котором ведут свою деятельность. Случается, что правительства блокируют даже мировые социальные сети и мессенджеры. В отдельных случаях смена DNS может разрешить доступ к заблокированным ресурсам, а также увеличить скорость загрузки файлов и контента.

Как узнать прописанный адрес DNS-сервера и как его изменить
Сейчас мировой тренд провайдеров заключается в автоматическом определении DNS-сервера, то есть, его не нужно изначально. Но все же узнать его довольно просто, всего в несколько кликов мышкой.
Windows
Узнать свой DNS-сервер и заменить его можно в соответствующей графе «Панели управления».
-
Нажимаем комбинацию клавиш Win+R, в поле «Выполнить» прописываем control и запускаем команду в действие кнопкой OK или Enter на клавиатуре.
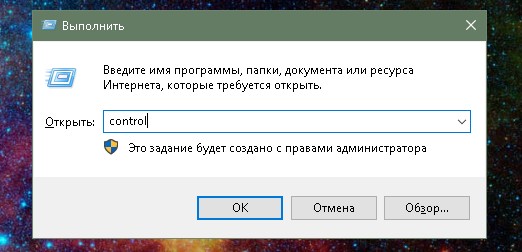
Запускаем «Панель управления» через исполняющую программу
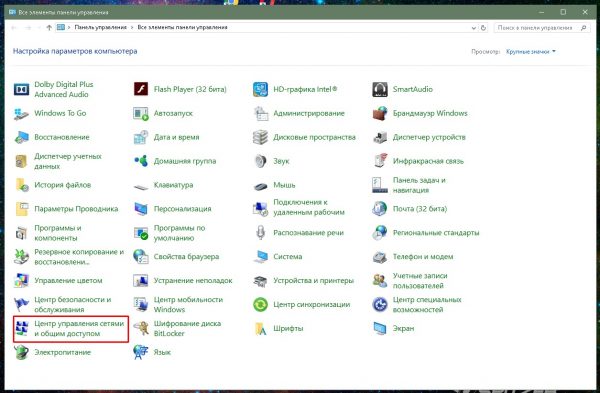
Выбираем элемент «Центр управления сетями и общим доступом»
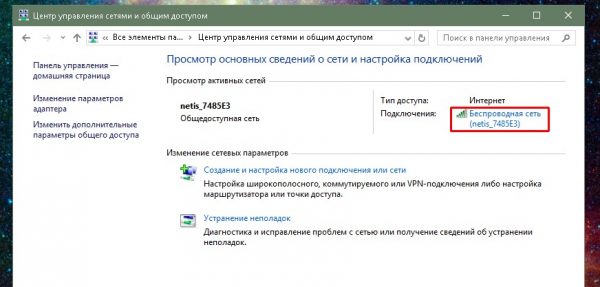
Просматриваем список активных сетей в «Центре управления сетями и общим доступом»
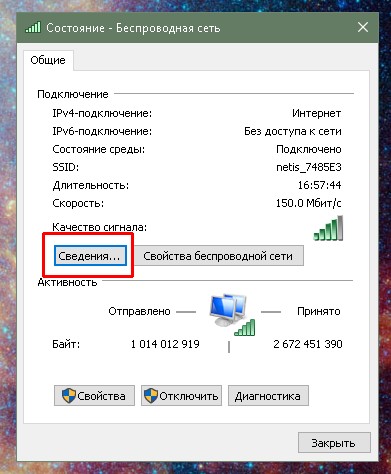
В окне «Состояние» нажимаем кнопку «Сведения»
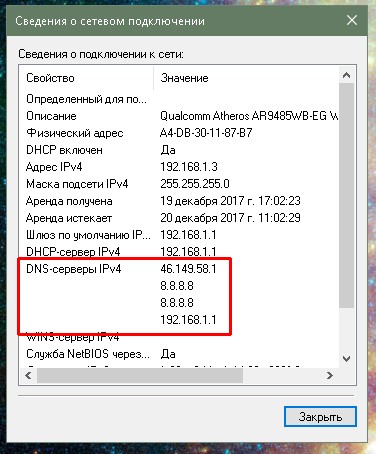
Просматриваем подключенные DNS-серверы
Заменить DNS-сервер также просто. Для начала возвращаемся в окно «Состояние».
-
Нажимаем кнопку «Свойства», что в графе «Активность».
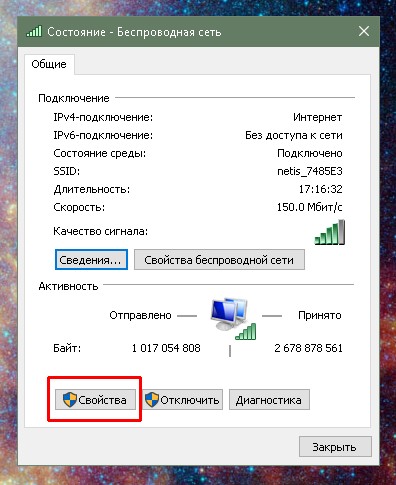
Нажимаем кнопку «Свойства», что в графе «Активность»
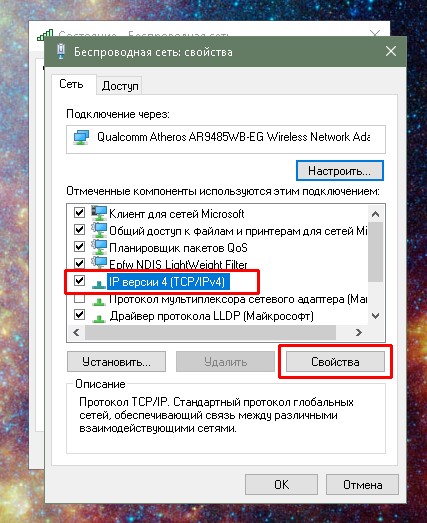
Открываем протокол «IP версии 4»
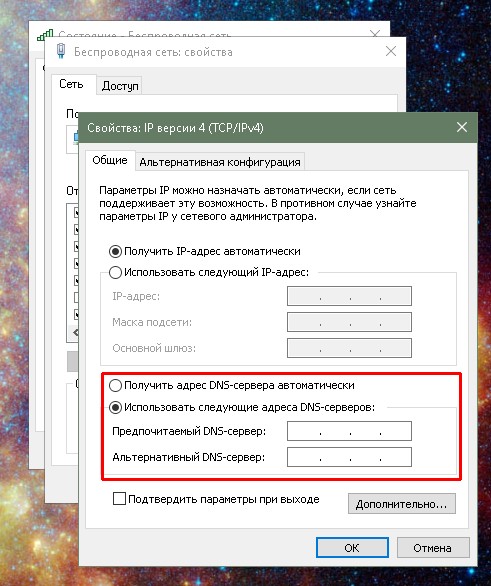
Чтобы прописать адрес DNS-сервера, ставим галочку на «Использовать следующие адреса DNS-серверов»
В итоге мы имеем доступ к заданному сервису преобразования доменных имён.
Ubuntuк
Чтобы изменить настройки DNS в операционных системах Ubuntu можно пользоваться разными способами. Самый простой — при помощи интерфейса.
-
В правом верхнем углу выпадающее меню сети. Нажимаем на соответствующий значок, выбираем пункт «Изменить соединение…».

Открываем выпадающее меню сети и нажимаем «Изменить соединение…»
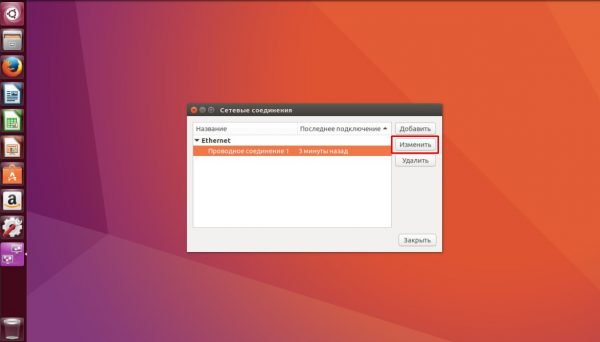
Выбираем подключение к интернету и нажимаем кнопку «Изменить»
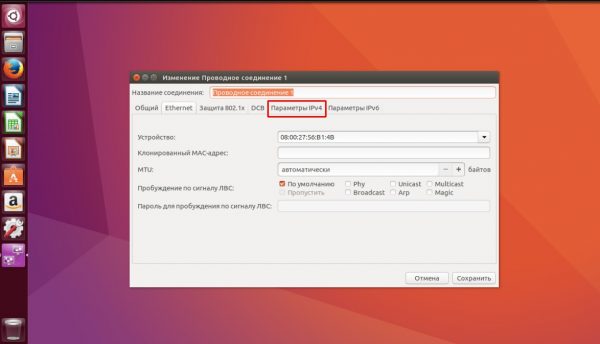
Переходим во вкладку «Параметры IPv4»
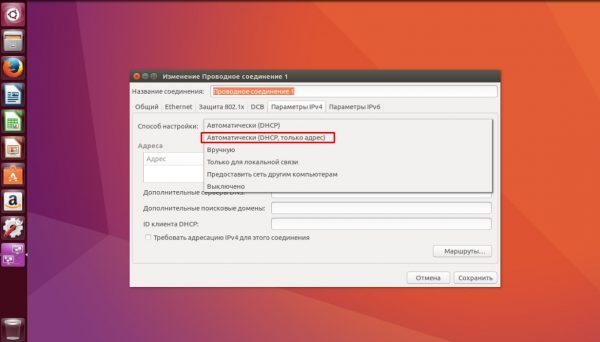
Меняем фильтр «Способ настройки» на «Автоматически (DHCP, только адрес)»
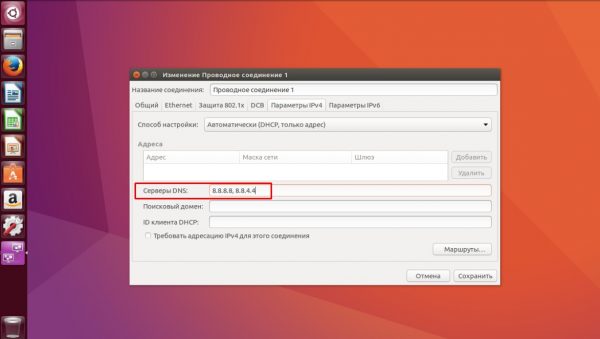
В поле «Серверы DNS» прописываем соответствующие адреса
Чтобы узнать нынешний DNS-сервер в ОС Ubuntu, необходимо в терминале ввести команду $ cat /etc/resolv.conf. Это выдаст всю информацию по сети: графа nameserver и содержит доменный адрес.
На роутере
Сразу стоит отметить, что не все модели роутеров дают возможность изменять в своих настройках адрес DNS-серверов. Некоторые устройства позволяют заменить на известные сервисы, к примеру «Яндекс-DNS» или DNS Google.
- Для начала необходимо перейти на страницу управления роутером. Для этого в адресной строке любого браузера вводим 192.168.1.1 и нажимаем клавишу Enter.
- В зависимости от марки роутера дальнейшие инструкции имеют варианты. В некоторых случаях дополнительные настройки и сведения могут находиться уже на основной странице. Но чаще всего необходимо нажать некую кнопку для перехода в сопутствующее меню. Кнопка может называться Advansed, Setup, «Настройки» и так далее. Нажимаем на эту кнопку, чтобы перейти в дополнительное меню.
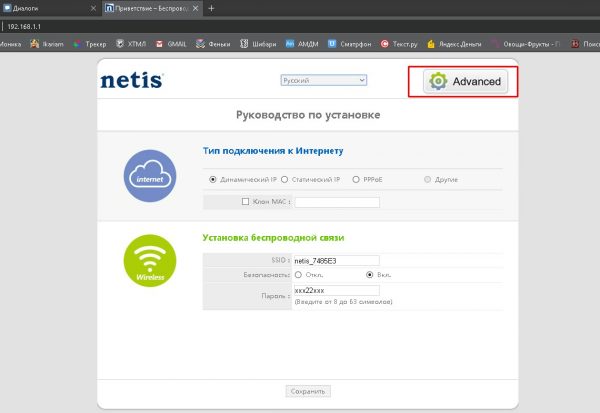
На главной странице управления роутером переходим в дополнительные настройки
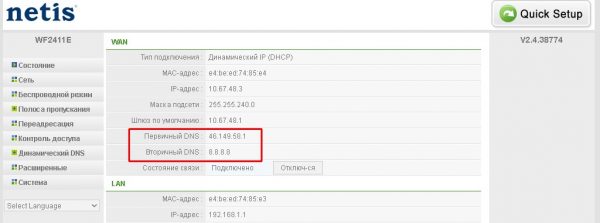
Среди сведений знакомимся с адресом DNS-сервера
-
среди пунктов меню может быть «Динамический DNS». Включение этой функции запустит автоматическую смену сервера, если работающий в данный момент по какой-либо причине перестанет отвечать на запросы пользователя. Переставляем галочку в активное состояние или пункт «Включить» и сохраняем изменения;
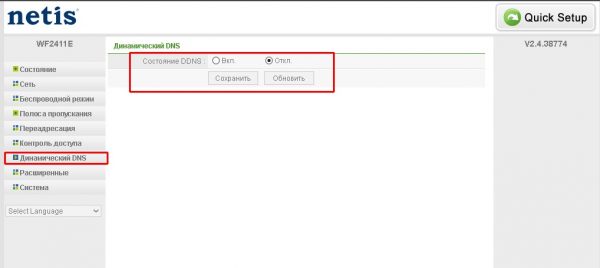
В некоторых роутерах есть возможность настройки динамического доменного сервиса
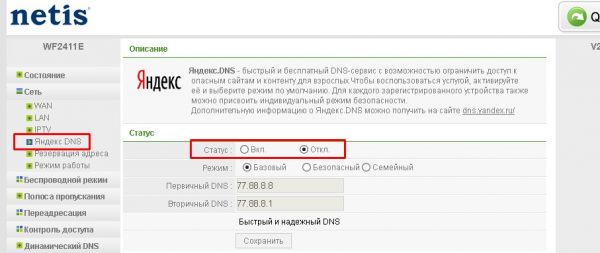
В некоторых роутерах уже вписан качественный DNS-сервер от Яндекс и/или Google
Ошибки, которые могут возникнуть при использовании DNS
Пользователь редко сталкивается с ошибками, которые связаны с DNS-сервером, но они случаются и делятся на два типа: внутренние и внешние. Под внешними разумеются неполадки самого сервиса, к которому обращается браузер. Эту проблему решить просто: необходимо поставить автоматический выбор DNS или сменить сервис на более надёжный, как показано в примерах выше.
Если же способы смены проблему не решили, значит, неполадки связаны со службой «DNS-клиента». Она может быть отключена или повреждена вирусами.
-
Нажимаем комбинацию клавиш Win+R, вводим команду services.msc, после чего нажимаем кнопку OK или Enter.
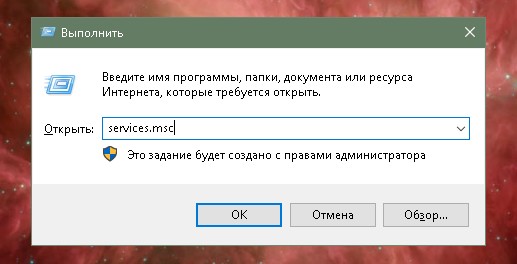
Через исполняющую программу запускаем «Службы»
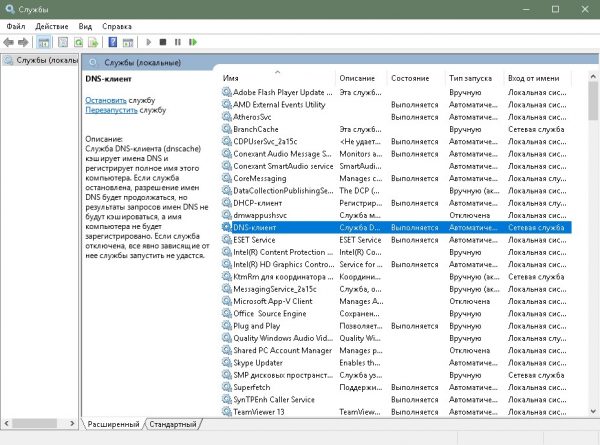
Среди списка служб находим «DNS-клиент»
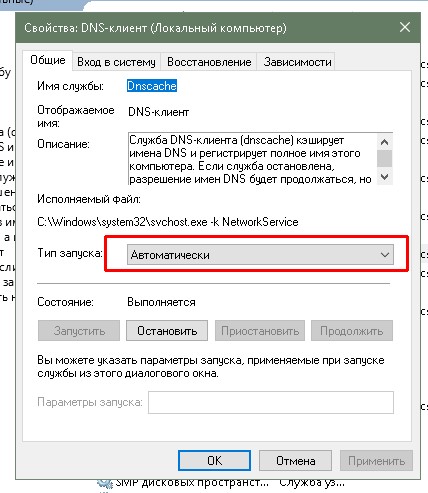
Двойной щелчок открывает свойства службы
Если с перезагрузкой проблема не исчезла — значит, файлы службы повреждены и необходимо запустить проверку системы на вирусы и восстановление файлов ОС. Лучше использовать две или три антивирусные программы.
- Нажмите комбинацию клавиш Win+R, введи в поле «Выполнить» команду CMD и нажмите OK.
- В открывшемся терминале Windows введите sfc /scannow и запустите проверку и восстановление файлов системы. Обязательно дождитесь, пока утилита закончит свою работу. После перезагрузите компьютер.
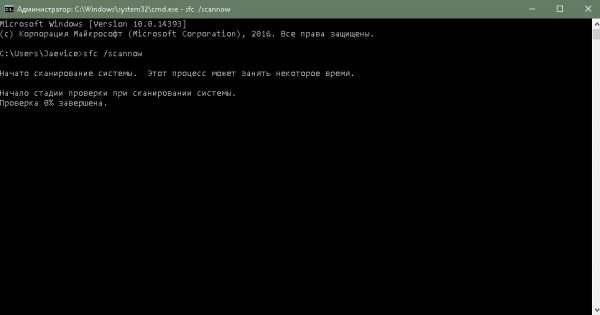
Через командную строку проверяем целостность файлов операционной системы
Изменить DNS-сервер просто. В случае необходимости вы сможете без труда восстановить скорость работы любимых сайтов. Пользуйтесь инструкциями выше, и у вас не возникнет никаких проблем с сёрфингом в сети.

DNS (domain name system, служба доменных имен) - это стандартный протокол, позволяющий пользователям получать доступ к веб-сайтам, используя удобные для прочтения адреса. DNS позволяет ввести адрес веб-сайта и автоматически определить его IP-адрес, то есть уникальный идентификатор конкретного устройства (сервера) в компьютерной сети. При этом протокол DNS может обеспечивать соответствие нескольких доменных имен одному IP-адресу (что используется для виртуального хостинга), а также соответствие одному доменному имени может нескольких IP-адресов (чтобы распределить нагрузку на несколько серверов).
Что такое DNS-серверы и какова их роль
DNS-серверы - это серверы, на которых хранится информация о том, какому IP-адресу какое доменное имя соответствует. В некотором роде DNS-сервер можно считать аналогом физической телефонной книги. Кроме того, DNS-серверы позволяют не только хранить информацию о доменных именах и IP-адресах, но и кэшировать ранее запрошенные пользователями IP-адреса.
DNS-серверы позволяют решить проблему медленной загрузки сайтов - например, если информация об их доменных именах и IP-адресах находится на удаленном полномочном сервере имен, то сведения о наиболее часто посещаемых сайтах будут сохранены на ближайшем к компьютеру пользователя DNS-сервере (находящемся у интернет-провайдера). Если же в кэше этого сервера нужного IP-адреса нет, запрос перенаправляется к вышестоящим DNS-серверам и, при необходимости - далее, на первичный DNS-сервер сайта.
Возврат IP-адреса хоста в ответ на запрос доменного имени называют преобразованием его доменного имени в IP-адрес. Когда все работает хорошо, этот процесс занимает не более секунды.
Какие бывают DNS-серверы
Существует несколько классификаций серверов DNS. Самой важной из них является разбивка серверов на ведущие (Master) и ведомые (Slave). На ведущих серверах информация о доменах хранится на собственных дисках, ведомые берут данные у соседних серверов. Поэтому для создания нового домена необходимо сделать новую запись на диске в ведущем сервере, с которым синхронизируются ведомые серверы. Непосредственно на Slave-сервер записи о новых доменах вносить нельзя. Master-серверы могут получать информацию от других серверов и добавлять к ней свою.
Между каждым из уровней вложенности в доменном имени стоят цепочки подчинения DNS-серверов, определяющих то, какой конкретный сервер может управлять теми или иными доменами и зонами.
Также DNS-серверы бывают публичными и частными. Публичный внешний сервер находится на всеобщем обозрении в интернете и доступен для свободного обращения к нему. Частные, как правило, размещаются в корпоративной сети крупного предприятия или компании. Такие локальные DNS-серверы обычно используют для управления внутренними адресами корпоративной сети. Внутренние адреса управляются внутренними доменами, доступ к которым невозможно получить извне. Для интернета такие домены не видны и не существуют.
В ситуациях, когда домены записи нужно обновлять почти мгновенно и без задержек, задействуются специальные динамические DNS-серверы, которые умеют обновлять информацию о доменах на вверенном им участке сети почти мгновенно. Технология динамических DNS-серверов активно используется архитекторами облачных микросервисных систем и телеком-провайдерами.
Топ лучших публичных DNS-серверов
- публичный DNS-сервер Google - один из самых быстрых серверов, который обеспечивает высокий уровень безопасности и удобство работы на своем компьютере. Чтобы использовать общедоступные DNS-серверы Google, необходимо настроить параметры сети со следующими IP-адресами: 8.8.8.8 (в качестве предпочитаемого DNS-сервера) и 8.8.4.4 (в качестве альтернативного DNS-сервера);
- OpenDNS - облачный сервер, который помогает защитить компьютер от вредоносных атак. Этот сервер существует в двух решениях - OpenDNS Family Shield и OpenDNS Home. OpenDNS Home поставляется с настраиваемой защитой от кражи и фишинга. Чтобы использовать OpenDNS, параметры сети настраиваются со следующими IP-адресами: 208.67.222.222 и 208.67.222.220;
- Norton ConnectSafe - облачный DNS-сервис, который поможет защитить компьютер от фишинговых сайтов и поставляется с тремя заранее определенными политиками фильтрации содержимого. Чтобы использовать его, в настройках сети необходимо настроить разные DNS-серверы со следующими IP-адресами - предпочитаемый DNS-сервер: 208.67.222.123 и альтернативный DNS-сервер: 208.67.220.123;
- Comodo Secure DNS - служба сервера доменных имен, которая проводит DNS-запросы через множество глобальных DNS-серверов. Этот сервер обеспечивает гораздо более быстрый и лучший опыт работы в Интернете, чем использование стандартных DNS-серверов. Для использования Comodo Secure DNS нужно изменить основной и дополнительный IP-адреса на 8.26.56.26 и 8.20.247.20;
- Level 3 - DNS-сервер, который работает на уровне 3 связи. Чтобы воспользоваться этим сервером, параметры сети настраиваются с помощью следующих IP-адресов DNS: 209.244.0.3 и 208.244.0.4;
- DNS Advantage - один из самых быстрых DNS-серверов, обеспечивающих наилучшую производительность при работе в Интернете. Он позволяет загружать сайты быстрее и безопаснее. Чтобы его использовать, настраивают предпочтительные/ альтернативные DNS-серверы со следующими IP-адресами: 156.154.70.1 и 156.154.71.1;
- OpenNIC - хорошая альтернатива для замены DNS-серверов по умолчанию и для соблюдения политики конфиденциальности. Для использования этой службы предпочтительные и альтернативные DNS-серверы настраивают по адресам 46.151.208.154 и 128.199.248.105;
- Dyn - сторонний DNS-сервер, который обеспечивает оптимальность работы в Интернете и защищает информацию от большинства фишинговых атак. Настройка сервера Dyn выполняется по IP-адресам 216.146.35.35 и 216.146.36.36;
- SafeDNS - облачный DNS - сервер, позволяющий просматривать любые веб-страницы безопасно для компьютера. Чтобы его использовать, применяют адреса 195.46.39.39 и 195.46.39.40
- DNS.Watch - бесплатная общедоступная служба DNS, которая обеспечивает быстрый, надежный и безопасный просмотр веб-сайтов. Для настройки ПК или маршрутизатора с помощью DNS.Watch, используйте два IP-адреса DNS: 84.200.69.80 и 84.200.70.40.
Настраиваем DNS. Какую Windows лучше использовать
Чтобы решить проблемы, связанные с интернет-подключением, важно правильно провести настройку DNS-сервера на компьютере. Для этого следует заменить автоматическое получение адреса DNS-сервера на статический адрес DNS-сервера или установить DNS-сервер. При этом служба DNS-сервера не требовательна к ресурсам машины.
Установка DNS-сервера с целевыми ролями и службами предполагает наличие доменной зоны, поэтому необходимо создать частную сеть в личном кабинете и подключить к ней виртуальные машины. Для этого требуется настроить сетевой адаптер для DNS-сервера, установить роли DNS-сервера, создать зоны прямого и обратного просмотра (для сопоставления доменного имени с IP-адресом и наоборот), создать А-запись (позволяющую по доменному имени узнать IP-адрес) и PTR-запись, обратную А-записи, и проверить правильность выполненных ранее шагов.
Настройка DNS на компьютерах с операционными системами Windows 10, 8.1, 8, 7, Vista и XP имеет свою специфику, которую стоит рассмотреть более подробно.
Обновление DNS-кэша выполняется следующим образом: после нажатия правой кнопкой мыши по значку Windows (меню Пуск) и выбора Командная строка (администратор) или Windows PowerShell (администратор) вводится команда ipconfig /flushdns, после чего нажимается Enter (Ввод) и проводится перезагрузка компьютера.
- нажатие правой кнопкой мыши на значок интернета в трее, выбор Центра управления сетями и общим доступом;
- выбор в разделе Просмотр активных сетей пункта справа от Подключения;
- нажатие кнопки Свойства на вкладке Общие в окне Состояние Подключения;
- выбор «Протокол Интернета версии 4 (TCP/IPv4)» на вкладке Сеть окна свойства подключения, нажатие кнопки Свойства;
- выбор на вкладке «Общие» окна Свойства пункта «Использовать следующие адреса DNS-серверов», а затем - ввод IP-адреса выбранного DNS-сервиса;
- подтверждение и сохранение параметров при выходе.
Для Windows 7 кэш обновляется следующим образом: нажатие меню Пуск ввод cmd в поле "Найти программы и файлы" нажатие правой кнопкой мыши по найденной ссылке и выбор Запустить от администратора. В Командной строке - ввод команды ipconfig /flushdns и нажатие клавиши Enter (Ввод). После этого компьютер перезагружается.
- в меню Пуск открывается Панель управления;
- в окне Панель управления выбираются Сетевые подключения, затем выбирается текущее подключение;
- на вкладке «Общие» в окне Состояние подключения нажимается кнопка Свойства;
- на вкладке «Общие» окна Свойства подключения выбирается Протокол Интернета (TCP/IP), затем нажимаются Свойства;
- на вкладке «Общие» окна Свойства Протокол Интернета (TCP/IP), в нижней части, выбирается Использовать следующие адреса DNS-серверов, а затем вводится IP-адрес выбранного DNS-сервиса
- нажмите кнопка ОК и закрываются все окна.
- в меню Пуск открывается Панель управления;
- в окне Панель управления выбирается Центр управления сетями и общим доступом;
- в разделе Сеть выбирается Просмотр состояния каждого соединения;
- на вкладке Общие в окне Состояние подключения нажимается кнопка Свойства;
- на вкладке Сеть свойства подключения выбирается Протокол Интернета версии 4 (TCP/IPv4) и нажимается кнопка Свойства;
- на вкладке «Общие» окна Свойства выбирается Использовать следующие адреса DNS-серверов, а затем вводится IP-адрес выбранного DNS-сервиса;
- нажимается кнопка ОК и закрываются все окна.
В настоящее время первоначальный стандарт IP-адресов - протокол IPv4, который допускает только до 4,3 миллиарда IP-адресов - заменяется на протокол IPv6, который поддерживает до 3.4×1038 IP-адресов. DNS-серверы все чаще возвращают IP-адреса в формате IPv6, однако могут полностью поддерживать как IPv4-адреса, так и IPv6-адреса при использовании на ОС Windows Server 2008.
Какое оборудование подойдет для DNS сервера
DNS не самая требовательная служба, по-этому достаточно оборудования в базовой конфигурации. С данной ролью хорошо спрявятся такие серверы как HPE Proliant DL360 Gen9,Dell R630 и им подобные, простые, недорогие и надежные. Также для крупных компаний с количеством пользователей более 100, мы рекомендуем настроить несколько DNS-серверов, тем самым обеспечив отказоустойчивать. Еще один фактор для выбора сервера - это в какой среде будет разовачивается DNS-сервер, в виртуальной или на отдельностоящей машине.
DNS (Domain Name System, Система Доменных имен) – система, позволяющая преобразовать доменное имя в IP-адрес сервера и наоборот.
DNS-сервер – это сетевая служба, которая обеспечивает и поддерживает работу DNS. Служба DNS-сервера не требовательна к ресурсам машины. Если не подразумевается настройка иных ролей и служб на целевой машине, то минимальной конфигурации будет вполне достаточно.
Настройка сетевого адаптера для DNS-сервера
Установка DNS-сервера предполагает наличие доменной зоны, поэтому необходимо создать частную сеть в личном кабинете и подключить к ней виртуальные машины.
После того, как машина будет присоединена к двум сетям, важно не перепутать, какое из подключений требует настройки. Первичный сетевой адаптер настроен автоматически с самого начала, через него открыт доступ к интернету, в то время как на дополнительно подключенных сетевых адаптерах доступа в интернет нет, пока не будет произведена ручная настройка:

Наведя курсор на значок сети в системном трее, можно вызвать всплывающую подсказку с краткими сведениями о сетях. Из примера выше видно, что присоединённая сеть это Network 3.
Далее предстоит проделать цепочку действий:
- Нажать правой клавишей мыши Пуск, в выпадающем меню выбрать пункт Сетевые подключения;
- Правой кнопкой мыши нажать на необходимый сетевой адаптер, в меню выбрать Свойства;
- В окне свойств выбрать IPv4 и нажать на кнопку Свойства;
- Заполнить соответствующие поля необходимыми данными:

Здесь в качестве предпочитаемого DNS-сервера машина назначена сама себе, альтернативным назначен dns.google [8.8.8.8].
Установка роли DNS-сервера
Для установки дополнительных ролей на сервер используется Мастер Добавления Ролей и Компонентов, который можно найти в Диспетчере Сервера.
На верхней навигационной панели Диспетчера сервера справа откройте меню Управление, выберите опцию Добавить Роли и Компоненты:

Откроется окно Мастера, в котором рекомендуют убедиться что:
1. Учётная запись администратора защищена надёжным паролем.
2. Настроены сетевые параметры, такие как статические IP-адреса.
3. Установлены новейшие обновления безопасности из центра обновления Windows.
Убедившись, что все условия выполнены, нажимайте Далее;
Выберите Установку ролей и компонентов и нажмите Далее:

Выберите необходимый сервер из пула серверов и нажмите Далее:

Отметьте чек-боксом роль DNS-сервер и перейдите Далее:

Проверьте список компонентов для установки, подтвердите нажатием кнопки Добавить компоненты:

Оставьте список компонентов без изменений, нажмите Далее:

Прочитайте информацию и нажмите Далее:

В последний раз проверьте конфигурацию установки и подтвердите решение нажатием кнопки Установить:

Финальное окно Мастера сообщит, что установка прошла успешно, Мастер установки можно закрыть:

Создание зон прямого и обратного просмотра
Доменная зона — совокупность доменных имён в пределах конкретного домена.
Зоны прямого просмотра предназначены для сопоставления доменного имени с IP-адресом.
Зоны обратного просмотра работают в противоположную сторону и сопоставляют IP-адрес с доменным именем.
Создание зон и управление ими осуществляется при помощи Диспетчера DNS.
Перейти к нему можно в правой части верхней навигационной панели, выбрав меню Средства и в выпадающем списке пункт DNS:

Создание зоны прямого просмотра
- Выделите каталог Зоны Прямого Просмотра, запустите Мастер Создания Новой Зоны с помощью кнопки Новая зона на панели инструментов сверху:

- Откроется окно Мастера с приветствием, нажмите Далее:

- Из предложенных вариантов выберите Основная зона и перейдите Далее:


- При необходимости поменяйте название будущего файла зоны и перейдите Далее:

- Выберите, разрешить динамические обновления или нет. Разрешать не рекомендуется в силу значимой уязвимости. Перейдите Далее:

- Проверьте правильность выбранной конфигурации и завершите настройку, нажав кнопку Готово:

Создание зоны обратного просмотра
- Выделите в Диспетчере DNS каталог Зоны Обратного Просмотра и нажатием кнопки Новая зона на панели инструментов сверху запустите Мастер Создания Новой Зоны:


- Выберите назначение для адресов IPv4, нажмите Далее:

- Укажите идентификатор сети (первые три октета сетевого адреса) и следуйте Далее:

- При необходимости поменяйте название будущего файла зоны и перейдите Далее:

- Выберите, разрешить динамические обновления или нет. Разрешать не рекомендуется в силу значимой уязвимости. Перейдите Далее:

- Проверьте правильность выбранной конфигурации и завершите настройку, нажав кнопку Готово:

Создание A-записи
Данный раздел инструкции в большей степени предназначен для проверки ранее проделанных шагов.
Ресурсная запись — единица хранения и передачи информации в DNS, заключает в себе сведения о соответствии какого-либо имени с определёнными служебными данными.
Запись A — запись, позволяющая по доменному имени узнать IP-адрес.
Запись PTR — запись, обратная A записи.
- В Диспетчере DNS выберите каталог созданной ранее зоны внутри каталога Зон Прямого Просмотра. В правой части Диспетчера, где отображается содержимое каталогов, правой кнопки мыши вызовите выпадающее меню и запустите команду "Создать узел (A или AAAA). ":

- Откроется окно создания Нового Узла, где понадобится вписать в соответствующие поля имя узла (без доменной части, в качестве доменной части используется название настраиваемой зоны) и IP-адрес. Здесь же имеется чек-бокс Создать соответствующую PTR-запись — чтобы проверить работу обеих зон (прямой и обратной), чек-бокс должен быть активирован:

Если поле имени остается пустым, указанный адрес будет связан с именем доменной зоны.
- Также можно добавить записи для других серверов:

Проверка
- Проверьте изменения в каталогах обеих зон (на примере ниже в обеих зонах появилось по 2 новых записи):


- Откройте командную строку (cmd) или PowerShell и запустите команду nslookup:

- Запрос по домену;
- Запрос по IP-адресу:

В примере получены подходящие ответы по обоим запросам.

В дополнение к имени домена и адресам появилась строчка «Non-authoritative answer», это значит, что наш DNS-сервер не обладает необходимой полнотой информации по запрашиваемой зоне, а информация выведенная ниже, хоть и получена от авторитетного сервера, но сама в таком случае не является авторитетной.
Для сравнения все те же запросы выполнены на сервере, где не были настроены прямая и обратная зоны:

Здесь машина сама себе назначена предпочитаемым DNS-сервером. Доменное имя DNS-сервера отображается как неопознанное, поскольку нигде нет ресурсных записей для IP-адреса (10.0.1.7). По этой же причине запрос 2 возвращает ошибку (Non-existent domain).
DNS-сервер – чрезвычайно полезная возможность обезопасить собственный компьютер от вредоносных сайтов. Процесс работы новичкам кажется нелегким, но на деле все намного проще, и процедура установки dns-сервера не займет много времени.
Основные понятия Domain Name System
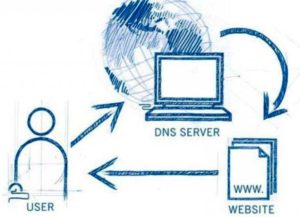
DNS – аббревиатура, образованная от Domain Name System. С английского языка на русский это переводится как «Система доменных имен», изменяющая их в IP-адреса. А днс-сервер хранит в базе данных соответствующие адреса.
Работа осуществляется таким образом: браузер, переходя на сайт, обращается к ДНС-серверу, чтобы узнать искомый адрес. Server определяет сайт, посылает ему запрос и передает полученный ответ обратно пользователю.
Как узнать, включен ли DNS-сервер на компьютере
Текущие настройки DNS-server определяются так:
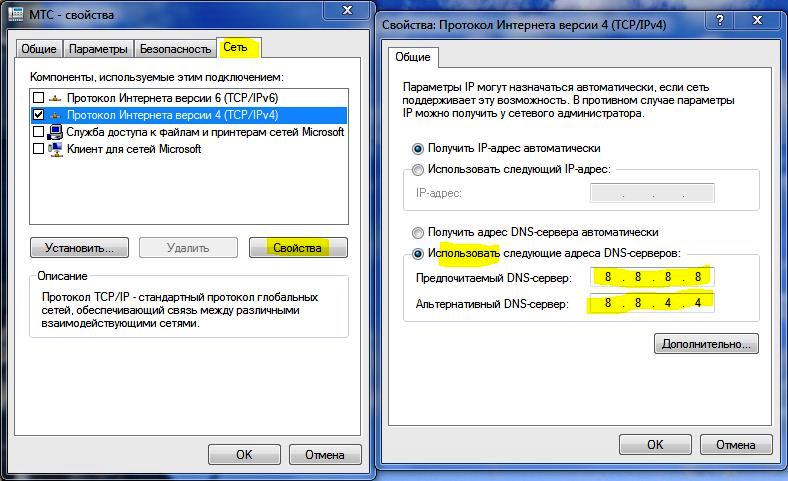
Как установить DNS-сервер
Повторить предыдущие шаги, активировать «Использовать DNS-сервер». После этого потребуется указание первичного DNS-сервера, а затем вторичного.
Как настроить/изменить DNS
При изменении или дополнительной настройке не потребуется совершать много действий. Необходимо использовать окно, открытое ранее, зайти в пункт «Дополнительно». Здесь производится детальная наладка обращения к DNS-серверам. В Windows 7 это все возможно настроить самостоятельно. Поэтому вопрос, как самим изменить dns-сервер, не вызовет проблем.
Еще для управления доступны DNS-суффиксы. Рядовому пользователю они не требуются. Эта настройка, помогающая удобно разделять ресурсы, создана для провайдеров.
На wi-fi роутере
При использовании роутера в опциях ДНС необходимо выставить его IP-адрес. Чтобы выполнить эти манипуляции, потребуются включенные DNS-relay и DHCP-server.
Интерфейс роутера предназначен для проверки и последующих детальных настроек. Сначала необходимо проверить ДНС в WAN-порте. DNS-relay активируется в параметрах LAN-порта.
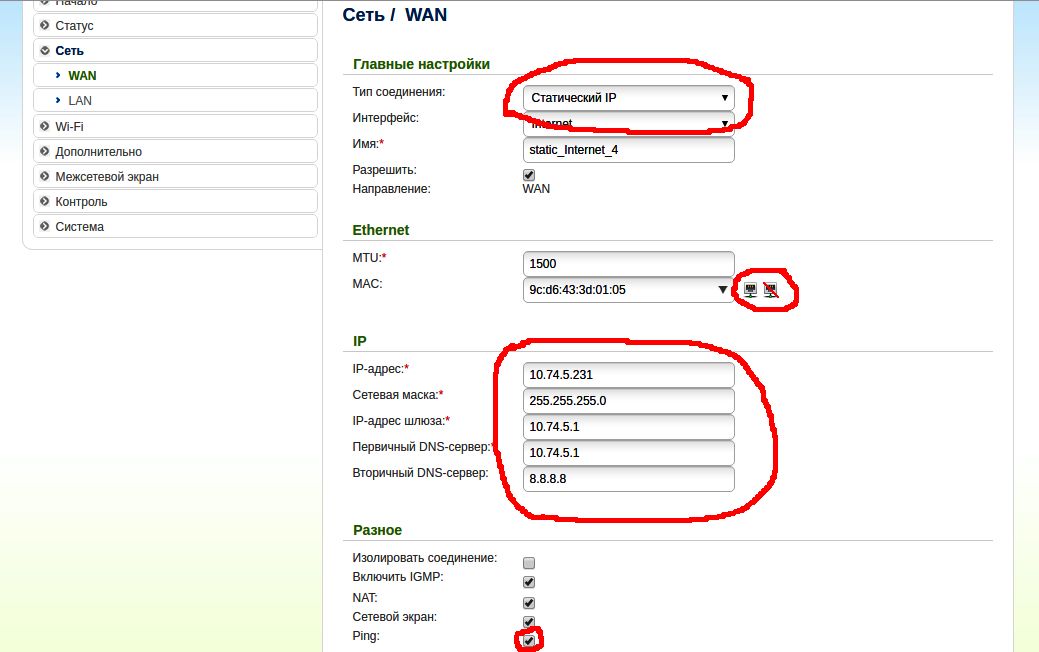
На компьютере
Настройка ДНС-сервера в Windows 10 схожа с аналогичной ситуацией в ранних версиях ОС. Сначала нужно выбрать свойства «Протокола интернета версии 4 (TCP/IPv4)». Перейти в дополнительные опции и настроить список серверов.
Настройка сервера ДНС на компьютере и на ноутбуке одинаковая.
На планшете
В зависимости от установленной «операционки» действия несколько различаются, но их все объединяют следующие моменты:
- Открыть меню «Wi-Fi», находящееся в «Настройках».
- Зайти в свойства текущего подключения к интернету.
- Кликнуть «Изменить сеть», после – «Показать дополнительные параметры».
- Пролистать до пункта ДНС-серверов, потом их прописать.
На смартфоне
Так как сейчас особой разницы между операционными системами телефона и планшета нет, чтобы настроить нужные dns-серверы, достаточно знать инструкции, описанные выше.
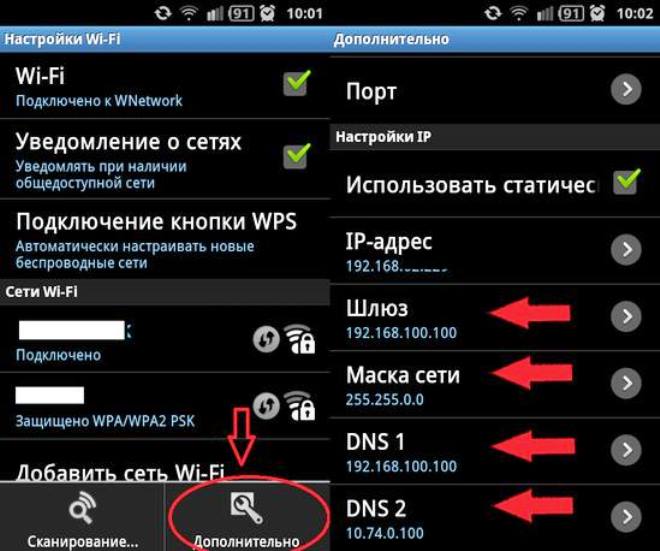
Проблемы с работой интернета возникают при неправильных настройках DNS-сервера, в том числе при их неожиданном сбое.
Что делать, если сервер не отвечает или не обнаружен
Если служба работает, но ошибка все равно появляется, возникли серверные проблемы. Сначала лучше осуществить смену адресов DNS-серверов по вышеуказанным инструкциям. Впрочем, еще возможно переустановить драйверы сетевой карты, проверить интернет-соединение и узнать у провайдера о возможных технических проблемах.
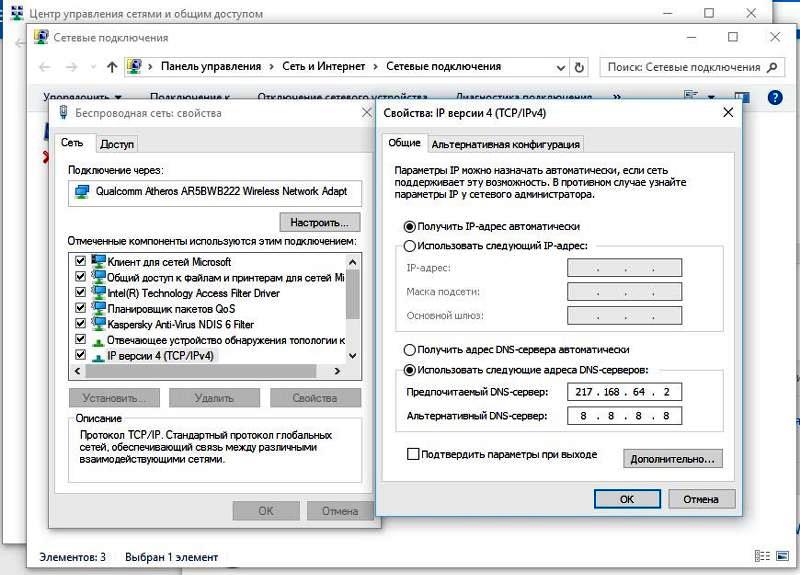
Неправильно разрешает имена
При такой ошибке необходимо проверить правильность параметров своего DNS-server. А лучше просто прибегнуть к смене адреса dns-сервера, чтобы избавиться от возникшей проблемы.
Также неполадки возможны на серверах оператора, и решается задача тем же способом – изменением ДНС.
Список рекомендуемых DNS-серверов
Для неискушенного пользователя существует список качественных и бесплатных servers:
Google Public DNS
Адреса: 8.8.8.8; 8.8.4.4

Как и все сервисы Google, качественно выполняет свои задачи, но обладает известным минусом – собирает и хранит статистику пользователя. Несмотря на это, server не имеет никакого доступа к персональным данным, поэтому волноваться о безопасности не стоит.
Если хочется узнать подробнее о server-работе, существует официальная документация на информационном сайте.
OpenDNS
Адреса: 208.67.222.222; 208.67.220.220
Популярный server ввиду наличия большого ассортимента фильтров и защиты от кражи персональных данных. Основные функции выполняются бесплатно, но есть возможность приобретения премиум доступа, позволяющего создать «заблокированную сетевую среду» и повысить скорость соединения.
DNS.WATCH
Адреса: 84.200.69.80; 84.200.70.40
Не требует регистрации для использования, обеспечивает более серьезный уровень. Единственный минус – низкая скорость.
Norton ConnectSafe
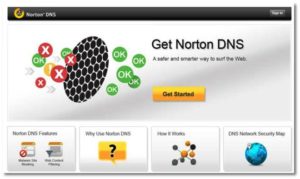
Адреса: 199.85.126.10; 199.85.127.10
Тоже не «просит» предварительную регистрацию, надежно хранит данные пользователя. Создан разработчиками антивируса Norton, не требуя себе дополнительной рекламы.
Level3 DNS
Адреса: 4.2.2.1; 4.2.2.2
Подходит не только для личного пользования, но и корпоративных целей. Полностью бесплатный ресурс, занимает третье место по мировой популярности.
Comodo Secure DNS
Адреса: 8.26.56.26; 8.20.247.20
Базовая версия бесплатная, но за некоторые денежные средства возможно приобрести большое количество полезных услуг. Как в платном, так и бесплатном вариантах предоставляет надежную защиту данных.
OpenNIC DNS
Адреса: следует зайти на сайт проекта, он подберет наилучшие в зависимости от местонахождения пользователя.
Ввиду своего огромного покрытия позволяет удобно исследовать интернет в любой точке мира.
DHCP-сервер: что это и в чем его особенности
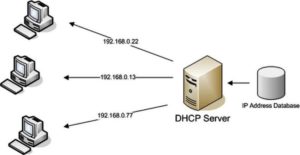
Больше всего подходит для сеток с наличием большого количества компьютеров по причине передачи своих сетевых настроек всем подключенным устройствам.
Такой server позволяет администратору задать диапазон хостов серверов и избежать большой траты времени на детальную оптимизацию.
Работает он только с настройками IP-адресов и самими адресами.
Заключение
Первоначальная задача DNS-серверов – передача IP-адреса. Серверы других компаний, часть из которых описана выше, способны ускорить и значительно облегчить интернет-серфинг. При этом он не нуждается в кропотливой настройке, а множество ошибок решается с использованием другого сервера.
Читайте также:

