Как настроить eye4 nvr на компьютер
Обновлено: 06.07.2024
Многие из нас стали задавать простой вопрос: как скачать, установить и сыграть в нашу любимую игру прямо на компьютере?
Если вы не любите маленькие экраны смартфона или планшета, то сделать это можно с помощью программы-эмулятора. С ее помощью можно создать на своем компьютере среду Android и через нее запустить приложение. На данный момент самыми популярными утилитами для этого являются: Bluestacks и NoxPlayer.
Установка EYE4NVR на компьютер с помощью Bluestacks
Bluestacks считается самым популярным эмулятором для компьютеров под управлением Windows. Кроме того, есть версия этой программы для Mac OS. Для того, чтобы установить этот эмулятор на ПК нужно, чтобы на нем была установлена Windows 7 (или выше) и имелось минимум 2 Гб оперативной памяти.
+ Windows: дважды щелкните по скачанному EXE-файлу, нажмите «Да», когда появится запрос, щелкните по «Установить», нажмите «Завершить», когда эта опция станет активной. Откройте Bluestacks, если он не запустился автоматически, а затем следуйте инструкциям на экране, чтобы войти в свою учетную запись Google.
+ Mac: дважды щелкните по скачанному файлу DMG, дважды щелкните по значку Bluestacks, нажмите «Установить», когда будет предложено, разрешите устанавливать программы сторонних разработчиков (если понадобится) и нажмите «Продолжить». Откройте Bluestacks, если он не запустился автоматически, и следуйте инструкциям на экране, чтобы войти в свою учетную запись Google.
Скачайте файл APK на компьютер. APK-файлы являются установщиками приложений. Вы можете скачать apk-файл с нашего сайта.
Щелкните по вкладке «Мои приложения». Она находится в верхней левой части окна Bluestacks.
Нажмите «Установить APK». Эта опция находится в нижнем правом углу окна. Откроется окно Проводника (Windows) или Finder (Mac).
Выберите скачанный файл APK. Перейдите в папку со скачанным файлом APK и щелкните по нему, чтобы выбрать.
Нажмите «Открыть». Эта опция находится в нижнем правом углу окна. Файл APK откроется в Bluestacks, то есть начнется установка приложения.
Запустите приложение. Когда значок приложения отобразится на вкладке «Мои приложения», щелкните по нему, чтобы открыть приложение.
Ты можешь использовать EYE4NVR на компьютере уже сейчас - просто скачай EYE4NVR для Windows и Mac прямо с этой страницы и установи приложение и ты останешься доволен.
Установка EYE4NVR на компьютер с помощью NoxPlayer
Nox App Player бесплатна и не имеет никакой навязчивой всплывающей рекламы. Работает на Андроиде версии 4.4.2, позволяя открывать множество игр, будь то большой симулятор, требовательный шутер или любое другое приложение.
+ Для того чтобы установить эмулятор Nox App Player, нажимаем на кнопку «СКАЧАТЬ».
+ Далее начнется автоматическая загрузка, по завершении которой необходимо будет перейти в папку «Загрузки» и нажать на установочный файл скачанной программы.
Установка и запуск программы:
+ Для продолжения установки необходимо в открывшемся окне нажать на кнопку «Установить». Выберите дополнительные параметры инсталляции, нажав на кнопку «Настроить», если вам это необходимо. Не снимайте галочку с пункта «Принять «Соглашение»», иначе вы не сможете продолжить.
+ После того как эмулятор будет установлен на компьютер, вы увидите на экране окно запуска, где необходимо будет нажать на кнопку «Пуск».
+ Все, на этом этапе установка эмулятора Nox App Player завершена. Для полноценной работы программы вам необходимо будет зайти в свой аккаунт Play Market — нажмите на иконку приложения в папке Google, введите логин и пароль от вашей учетной записи.
Загрузка и установка приложений: Для этого вам необходимо скачать файл приложения в формате APK и просто перетащить его на рабочий стол Nox App Player. После этого сразу начнется установка, по окончании которой вы увидите значок этого приложения на главном экране.

- ≈Удаленный просмотр видеокамер в онлайн
- ≈Удаленный просмотр видеоархива с флэш-накопителя
- ≈Управление PTZ
- ≈Трансляция аудио
- ≈Подключение разнообразных умных устройств

Инструкция настройки EYE4
Запускаем приложение. Первым делом нас просят зарегистрироваться, для регистрации следует указать электронный ящик и пароль.
При успешной авторизации мы сразу попадаем на главный экран приложения, в правом верхнем углу кликаем на ⊕ для добавления необходимого устройства.

В новом окне можно сразу добавить устройство по QR коду, если такая наклейка есть на вашем устройстве.

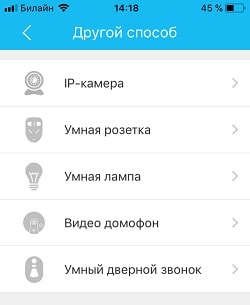
Мы будем добавлять ip камеру Vstarcam. В открывшемся окне необходимо выбрать способ подключения.
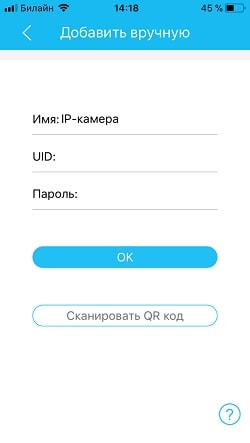
Имя: Любое произвольное название.
UID: Уникальный серийный номер Вашего устройства.
Пароль: Пароль видеокамеры (по умолчанию 888888)
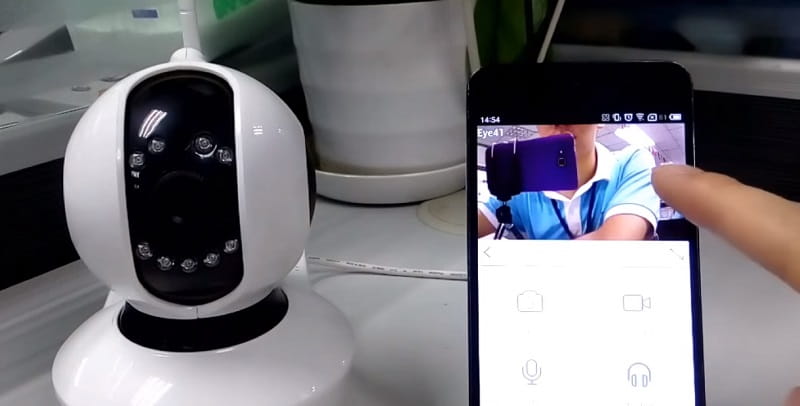
Настройка видеокамеры vstarcam на Windows
Устанавливаем и запускаем программу.

Вводи логин и пароль от мобильной версии, если не проходили регистрацию, сделайте это.


Вводим серийный номер нашего устройства и пароль( по умолчанию 888888)

Если все настройки указаны верно, то на основном экране справа появится ваша видеокамера.

Видеоинструкция по настройке камеры vstarcam
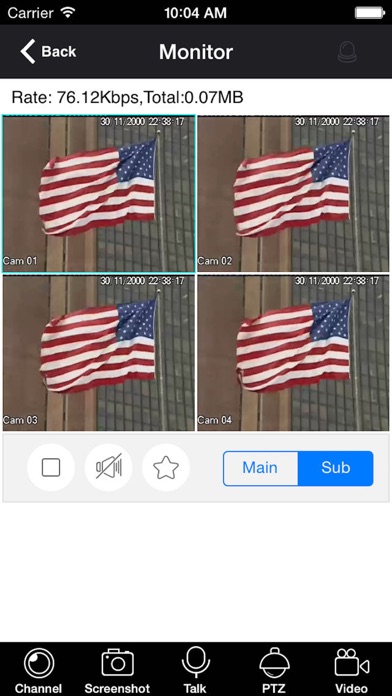
загрузить и установить EYE4 NVR на вашем персональном компьютере и Mac
Проверить совместимые приложения для ПК или альтернативы
Или следуйте инструкциям ниже для использования на ПК
Если вы хотите установить и использовать EYE4 NVR на вашем ПК или Mac, вам нужно будет загрузить и установить эмулятор Desktop App для своего компьютера. Мы усердно работали, чтобы помочь вам понять, как использовать app для вашего компьютера в 4 простых шагах ниже:
Шаг 1: Загрузите эмулятор Android для ПК и Mac
Хорошо. Прежде всего. Если вы хотите использовать приложение на своем компьютере, сначала посетите магазин Mac или Windows AppStore и найдите либо приложение Bluestacks, либо Приложение Nox . Большинство учебных пособий в Интернете рекомендуют приложение Bluestacks, и у меня может возникнуть соблазн рекомендовать его, потому что вы с большей вероятностью сможете легко найти решения в Интернете, если у вас возникнут проблемы с использованием приложения Bluestacks на вашем компьютере. Вы можете загрузить программное обеспечение Bluestacks Pc или Mac here .
Шаг 2: установите эмулятор на ПК или Mac
Теперь, когда вы загрузили эмулятор по вашему выбору, перейдите в папку «Загрузка» на вашем компьютере, чтобы найти приложение эмулятора или Bluestacks.
Как только вы его нашли, щелкните его, чтобы установить приложение или exe на компьютер или компьютер Mac.
Теперь нажмите «Далее», чтобы принять лицензионное соглашение.
Чтобы правильно установить приложение, следуйте инструкциям на экране.
Если вы правильно это сделаете, приложение Emulator будет успешно установлено.
Шаг 3: EYE4 NVR для ПК - Windows 7/8 / 8.1 / 10/ 11
Теперь откройте приложение Emulator, которое вы установили, и найдите его панель поиска. Найдя его, введите EYE4 NVR в строке поиска и нажмите «Поиск». Нажмите на EYE4 NVRзначок приложения. Окно EYE4 NVR в Play Маркете или магазине приложений, и он отобразит Store в вашем приложении эмулятора. Теперь нажмите кнопку «Установить» и, например, на устройстве iPhone или Android, ваше приложение начнет загрузку. Теперь мы все закончили.
Вы увидите значок под названием «Все приложения».
Нажмите на нее, и она перенесет вас на страницу, содержащую все установленные вами приложения.
Вы должны увидеть . Нажмите на нее и начните использовать приложение.
Шаг 4: EYE4 NVR для Mac OS
Привет. Пользователь Mac!
Шаги по использованию EYE4 NVR для Mac точно такие же, как для ОС Windows выше. Все, что вам нужно сделать, это установить Nox Application Emulator или Bluestack на вашем Macintosh. Вы можете получить Это здесь .
И так вы решили отказаться от видеорегистратора в пользу ПК или сервера. Первым делом скачиваете SmartPSS с официального сайта RVi. Разархивируете и запускаете установку, вообщем-то тут всё просто далее далее как говорится :), но обязательно должна стоять галка на установке PC-NVR.

После того как установили на рабочем столе появится ярлык PC-NVR и в трее должен будет появиться новый значок PC-NVR. Если в трее не появилось, то запустите с ярлыка на рабочем столе PC-NVR. В трее нажимаете правой кнопкой мыши на PC-NVR выбираете Settings и ставите автозагрузку.

Запускаете SmartPSS, логин и пароль по умолчанию admin admin.

Первым дело необходимо подключиться ip камеры к SmartPSS. Для этого заходите в разделе Настройка-Устройства. Нажимаете кнопку обновить, появятся ваши камеры, выбираете их галками и нажимаете добавить. В моём случае камер по другой нет, но есть видеорегистратор, что вообщем-то без разницы.

Теперь закрываем раздел Устройства и нажимаем в разеделе Настройка-PC-NVR

В меню Устройства нажимаем на ПЛЮС слева выделяем камеры и справа ставим галки на каналы и нажимаем кнопку сохранить

Пол дела сделано, камеры добавлены

Теперь нам нужно указать куда сохранять видеозаписи. Для это переходим в следующее меню Управление HDD. Тут определяетесь на какой диск записывать и выставляете квоту, тоесть максимальный размер хранилища для видеозаписей в гигабайтах. И нажимаете на Нераспред. Я для примера выставил 20 Gb.

Нажимаете сохранить и ждёте.

Проверьте не пропала ли галка в настройках PC-NVR с автозагрузки в трее. Теперь у нас получилось так:

Теперь переходим в раздел Запись. Тут выставляется в каком режиме вести запись с камер. По умолчанию установлена постоянная запись.

В случае, если вам необходимо внести изменения в режим записи, к примеру по движению или какие-то дни или время убрать, то думаю тут всё понятно и объяснять не нужно

И так теперь как же нам потом смотреть видеозаписи. Всё вообще-то просто :) Закрываем закладку PC-NVR и снова заходим в Устройства. Слева снизу нажимаем добавить вручную и заполняем поля как ниже на скриншоте. IP адрес - это ip адрес вашего ПК. Логин и пароль admin admin. После нажимаете сохранить.

Если желаете сменить логин и пароль, то это можно сделать в разделе основного меню-Пользователи.

И так для просмотра камер в режиме реального времени в основном меню выбираете Просмотр и справа двойным щелчком мыши выбираете ваш PC-NVR, а далее камеры

А для просмотра сохраненных видеозаписей в основном меню выбираете Архив и далее справа выбираете галками нужные камеры и внизу справа нажимаете Поиск

Ну всё на этом ваш компьютер превратился в видеорегистратор.
14 Февраля 2018
Интересно почитать
Беспроводное видеонаблюдение. Стоит оно того?Приходилось не раз сталкиваться с установкой и настройкой беспроводного видеонаблюдения и с опытом понял, что лучше его избегать, если дело касается подключения более 2-х камер по Wi-Fi. Поэтому хочу многих предостеречь и по возможности не связываться с беспроводным видеонаблюдением, лучше максимально стараться делать его проводным. И вот почему?
Просмотр видеозаписей с помощью программы RVi Smart PlayerПри настройке сохранения видео с камер видеонаблюдения на FTP сервер файлы сохраняются в формате .dav. Для удобного просмотра существует программа RVi Smart Player.
Применение PTZ камер
В каких случаях применять PTZ камеры? На мой взгляд это сильно зависит от задачи, тоесть какого-то шаблоного применения мне лично неизвестно. И на опыте в работе видеонаблюдения установку PTZ камер приходилось устанавливать крайне редко.
Читайте также:

