Как настроить герцовку телевизора philips ps3
Обновлено: 01.07.2024
Эта хитрая функция улучшит качество изображения на ваших умных ТВ и приставках. Включаем AFR
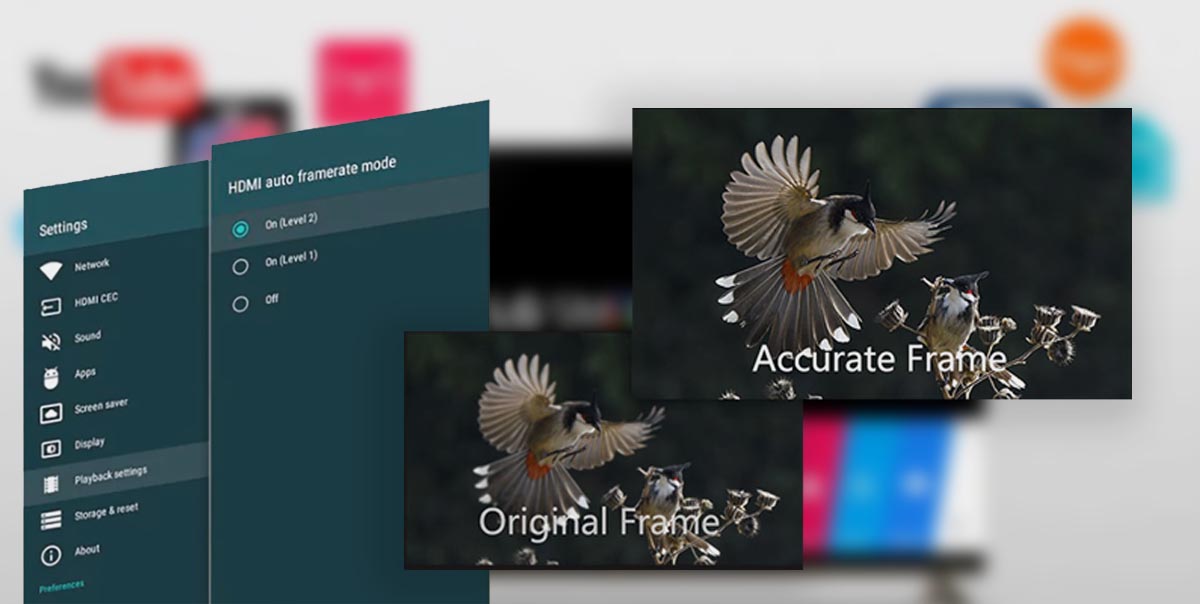
Производители электроники ежегодно добавляют всевозможные фишки и опции, чтобы продать нам новый гаджет взамен старого, который вполне нормально работает. Мы видим это на примере наших любимых iPhone, iPad и Mac. Менять устройства каждый год нет особого смысла, иногда даже переход через 2-3 поколения не даёт серьёзных преимуществ в повседневном использовании.
Нечто подобное происходит и на рынке телевизоров. В арсенале каждой компании есть с десяток полезных и не очень фишек, которые во всю продвигают маркетологи и навязывают консультанты в магазинах.
Есть одна наиболее важная и полезная опция, наличие которой нужно проверять при покупке телевизора в 2021 году – AFR. Эта фишка гарантирует комфортное воспроизведение видео с любого источника с любыми параметрами картинки.
Включить AFR можно как в самом телевизоре, так и добавить поддержку при помощи подходящей ТВ-приставки. Сейчас расскажем, что это за опция и как проверить её работу.
Зачем нужен AFR

AFR (Auto Frame Rate) – это способность телевизора или приставки автоматически менять частоту выходного сигнала под частоту воспроизводимого контента.
На сегодняшний день существует общепринятый мировой стандарт частоты кадров для киносъёмки – 24 кадра в секунду. Кроме этого есть множество других распространённых стандартов:
► 25 кадров в секунду – частота кадров во время съёмки видео для перевода в европейский стандарт разложения 625/50.
► 26 кадров в секунду – частота съёмки для панорамной системы Синерама (Cinerama).
► 29,97002616 кадров в секунду – используемая в телевизионном стандарте NTSC, частота кадров. Стандарт распространён в странах Северной Америки и части стран Азии.
► 30 кадров в секунду – частота кадров, которая применялась в ранних версиях широкоформатного кинематографа и IMax.
► 48 кадров в секунду – частота кадров, которая используется в современных системах IMAX HD и Maxivision 48.
► 50 кадров в секунду – частота кадров в европейском стандарте телевидения высокой чёткости.
► 59,94 кадров в секунду — точная полукадровая частота телевидения высокой чёткости для стандарта NTSC.
► 60 кадров в секунду – частота киносъёмки для американского стандарта телевидения высокой чёткости.
Добавьте к этому консоли, смартфоны, видео- и экшн-камеры и записанный на компьютере стриминговый контент, который тоже может иметь свою частоту кадров и не совпадать с телевизионной.
Как видите, во всем мире существует множество разных стандартов для производства видеоконтента, каждый из которых имеет свою частоту кадров. При этом количество фреймов из одного стандарта сложно привести к другому стандарту без видимых потерь, артефактов или побочных эффектов.
Что такое judder эффект и как его увидеть
Одной из неприятных особенностей данной ситуации является так называемый judder-эффект. Если картинка в видео выше понравилась, и вы не заметили ничего необычного, то быстрее закройте данную статью и забудьте про Auto Frame Rate навсегда.
Если же за тестовые 20 секунд глаза сильно напряглись и начали уставать – продолжаем изучать тему.
С judder-эффектом сталкивается любой покупатель нового телевизора или Smart-TV бокса. В рекламном ролике или магазине на тестовых стендах транслируются специальные ролики, который сняты с поддерживаемой для каждой модели частотой кадров и разрешением. Все выглядит максимально плавно, эффектно и реалистично.
Но когда счастливый обладатель нового “телека” приносит его домой и начинает воспроизводить свой контент, его ждёт небольшое разочарование.
У поставщика кабельного телевидения или T2 используется одна частота кадров, вещающие в цифровом формате IPTV-каналы имеют другую частоту, контент в стриминговых видеосервисах настроен на третью частоту. Загруженные вами видео могут как совпадать по частоте с любым из перечисленных вариантов, так и иметь свой уникальный показатель.
Если количество кадров в секунду у контента совпадёт с настройками ТВ (или будет кратно параметрам), пользователь увидит чёткую картинку без рывков и размытия. В противном случае будет наблюдаться тот самый judder-эффект.

Большинство современных телевизоров поддерживают работу на частоте 60 Гц или 120 Гц. При этом они без проблем справляются с контентом, который снят с частотой 30 или 60 кадров в секунду. Всё это кратные значения и, например, панель с частотой 120 Гц при воспроизведение ролика с частотой 30 кадров в секунду будет отображать каждый кадр по четыре раза.
Так же гладко пройдёт воспроизведение 24-кадрового ролика на экране с частотой 120 Гц (по пять повторений каждого кадра). А вот на экране с максимальной частотой 60 Гц 24-кадровое видео уже будет выглядеть неидеально.
Вот так это выглядит на графике:

Трансляция 24-кадрового контента на частоте 60 Гц
Получается так называемый эффект “телесин” в соотношении два к трём. Один кадр видео телевизор будет отображать 2/60 доли секунды, а следующий кадр видео будет длиться 3/60 доли секунды и так далее. Глаз человека очень чётко заметит такой эффект дрожания или подтормаживания картинки. Не будет общего ощущения плавности, любой голливудский шедевр превратится в любительское видео с дешёвой камеры.
Всевозможные системы сглаживания (или так называемые “уплавнялки”) сейчас есть в арсенале любого крупного производителя телевизоров и матриц. Умные системы способны добавлять недостающие кадры и делать частоту фреймов кратной частоте выводимого сигнала. Так в нужных местах появится лишний кадр, и указанного выше эффекта наблюдаться не будет.
Наглядное сравнение картинки можете увидеть на тестовом видео ниже. Все кадры в правом ролике воспроизводятся с одинаковой частотой, а слева каждый второй кадр длится заметно дольше. Некоторые увидят разницу только при замедлении видео, а некоторые смогут разглядеть эффект и в динамике.
К сожалению, работает данная фишка не всегда правильно. При просмотре динамических роликов или спортивных трансляций judder-эффект максимально заметен. Так футбольный мяч после удара превращается в комету или дыню, либо автомобиль во время ускорения резко меняет свою форму и становится смазанным. В эти моменты встроенная в телевизор система помогает добавить недостающие кадры и сделать картинку более чёткой.
Эта же система способна испортить просмотр динамических сцен в кино. Когда, по задумке режиссёра, кадр должен иметь эффект размытия или быть смазан, телевизор делает его слишком резким и появляется эффект съёмки на любительскую камеру.
Чтобы полностью избавиться от judder-эффекта, частота выходного сигнала должна быть равна или кратна показателю fps воспроизводимого видео. Только такой способ трансляции позволить избежать видимых искажений и смотреть контент в таком виде, как задумали его создатели.
Что даёт Auto Frame Rate

Параметры Auto Frame Rate с поддержкой смены частоты и разрешения экрана
Именно для этого и нужна фишка под названием “Auto Frame Rate“. Наличие данной опции в телевизоре или приставке будет лучше сотни искусственных “уплавнялок” и “сглаживалок” картинки.
В идеале система должна подстраивать не только частоту кадров, но и разрешение. Так получится смотреть контент без каких-либо искажений. Телевизор при этом не будет делать апскейл картинки, самостоятельно дорисовывая несуществующие пиксели.
Разделяют два вида Auto Frame Rate: системный и программный. В первом случае фишка включается на уровне всей используемой системы (телевизионной ОС или операционки ТВ-бокса), а во втором – только в конкретном приложении-плеере.

Настройка Auto Frame Rate на уровне операционной системы Android TV
Первый случай более удобный, не требует дополнительных настроек и срабатывает сразу же после активации. Просто находим тумблер “Auto Frame Rate” в параметрах своей панели или в настройках Android TV и активируем его. Фишка появилась в Android TV начиная с шестой версии и есть в параметрах многих фирменных ТВ-оболочек.
После активации система будет пытаться распознать количество кадров в любом просматриваемом контенте и автоматически подстраивать частоту экрана под видео. С одной стороны это удобно, но с другой – любая смена видеорежима приводит к пропаданию картинки на 1-3 секунды.
Если просто включить фильм и смотреть его за один раз без перерывов, потерпеть пару секунд на смену режима можно. Другое дело, когда вы будете смотреть телевизионные каналы, IPTV, YouTube или просто трейлеры фильмов в каталоге стримингового сервиса. При переключении на новый канал или при начале воспроизведения любого ролика картинка на экране будет пропадать на несколько секунд. Подобный эффект возможен даже при перемотке видео.

Включение Auto Frame Rate в популярном плеере Vimu на Android TV
Программный способ требует настройки, но имеет неоспоримые преимущества. Можно включить Auto Frame Rate только в нужных приложениях. Есть возможность задать отсрочку его включения, например, установить 5-секундную задержку, которой хватит для пауз при переключении каналов или перемотке видео. Когда окончательно выберите контент для просмотра, приложение активирует Auto Frame Rate и сменит частоту экрана.
Многие сторонние приложения-плееры имеют умные алгоритмы активации AFR и не требуют от пользователя никаких ручных манипуляций. Утилиты вроде KODI, Smart Youtube, Perfect Player, Vimu, Amazon Video, TiviMate и другие уже имеют встроенный Auto Frame Rate.
Как проверить правильную работу Auto Frame Rate

Во-первых, фишку должен поддерживать телевизор или подключенный TV-бокс. В случае с приставкой телевизор должен уметь менять частоту вывода и разрешение по HDMI. Так умеет большинство современных ТВ-панелей, но проверить спецификацию все-таки стоит.
Во-вторых, телевизор должен поддерживать все распространённые частоты FPS. Чаще всего для комфортного воспроизведения фильмов требуется поддержка 24 кадров в секунду.
В-третьих, работе Auto Frame Rate не должны мешать встроенные системы повышения чёткости изображения.
Возможны ситуации, когда заявленная поддержка AFR со стороны производителя ТВ просто не работает из-за конфликта с другими фишками либо когда опция поддерживается на приставке, но неверно воспринимается телевизором и не даёт нужного эффекта.
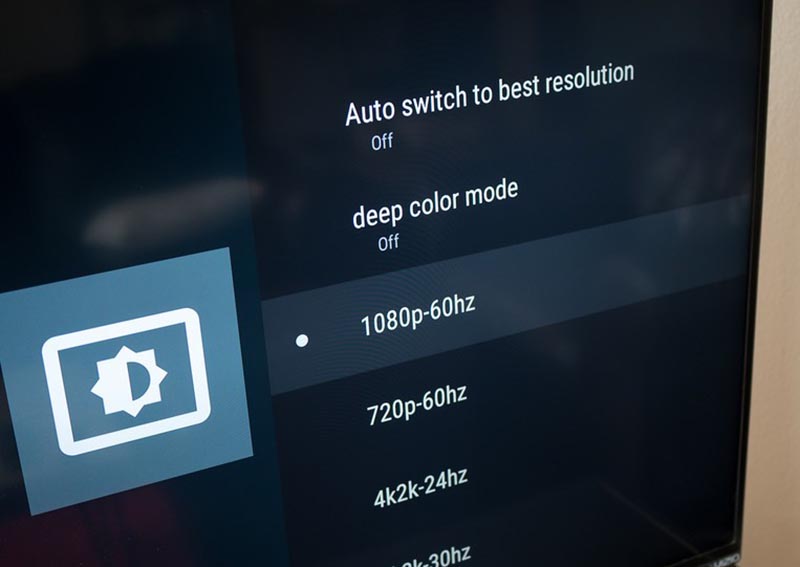
Если все указанные выше условия соблюдены, можно проверить правильность работы AFR в вашем конкретном случае.
1. Настройте правильное разрешение. Перейдите в параметры телевизора или используемой приставки и установите правильное разрешение для используемой матрицы. Если телевизор поддерживает разрешение 4K – устанавливайте его, не нужно ставить 1080p по умолчанию на такой панели. И наоборот – не завышайте разрешение воспроизводящего устройства, если его не поддерживает матрица.
Не всегда AFR поддерживает смену разрешения и неверно установленный параметр не позволить получить максимальное качество картинки.
2. Верно выберите подходящую частоту. Здесь все зависит от наиболее предпочитаемого вида контента. Например, при регулярном просмотре IPTV следует установить частоту кадров на значение 50. В этом случае AFR не будет менять параметры экрана в большинстве сценариев использования.
Можете воспользоваться параметрами контента, которые указаны в первом разделе статьи или узнать рекомендуемую частоту кадров у поставщика своего контента.
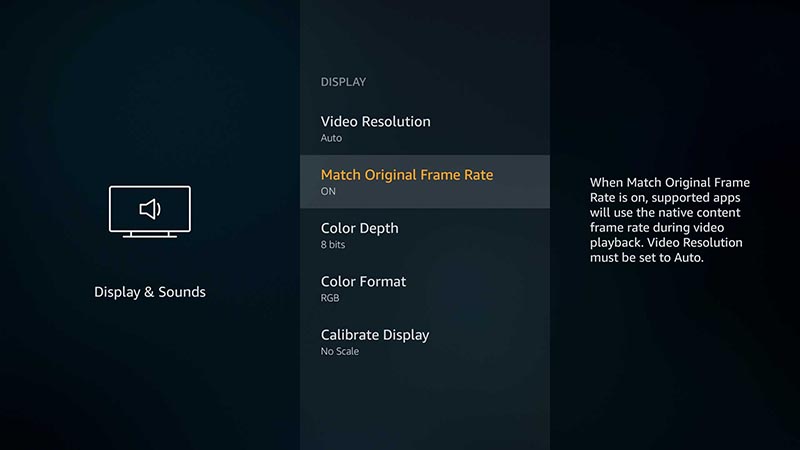
3. Включите фишку Auto Frame Rate. Она может иметь различные названия в зависимости от используемой операционной системы или оболочки. Например, на многих распространённых моделях TV-боксов с Android TV фишка называется HDMI self-adaption и находится в разделе Playback Settings.
4. Установите подходящий режим работы фишки (если в настройках предусмотрена такая опция). Обычно производители предлагают два режима: частичный (part mode) с переключениям режима только при указанных частотах контента или полный (total mode) с переключением на любую частоту воспроизводимого контента.
5. Скачайте тестовый ролик на приставку. И включите его воспроизведение на устройстве.
Видео будет выглядеть как на примере выше.
6. Используйте любое стороннее приложение-камеру для iOS или цифровую камеру в ручном режиме.
7. Установите выдержку на отметку 1 секунда и сделайте фото телевизора.
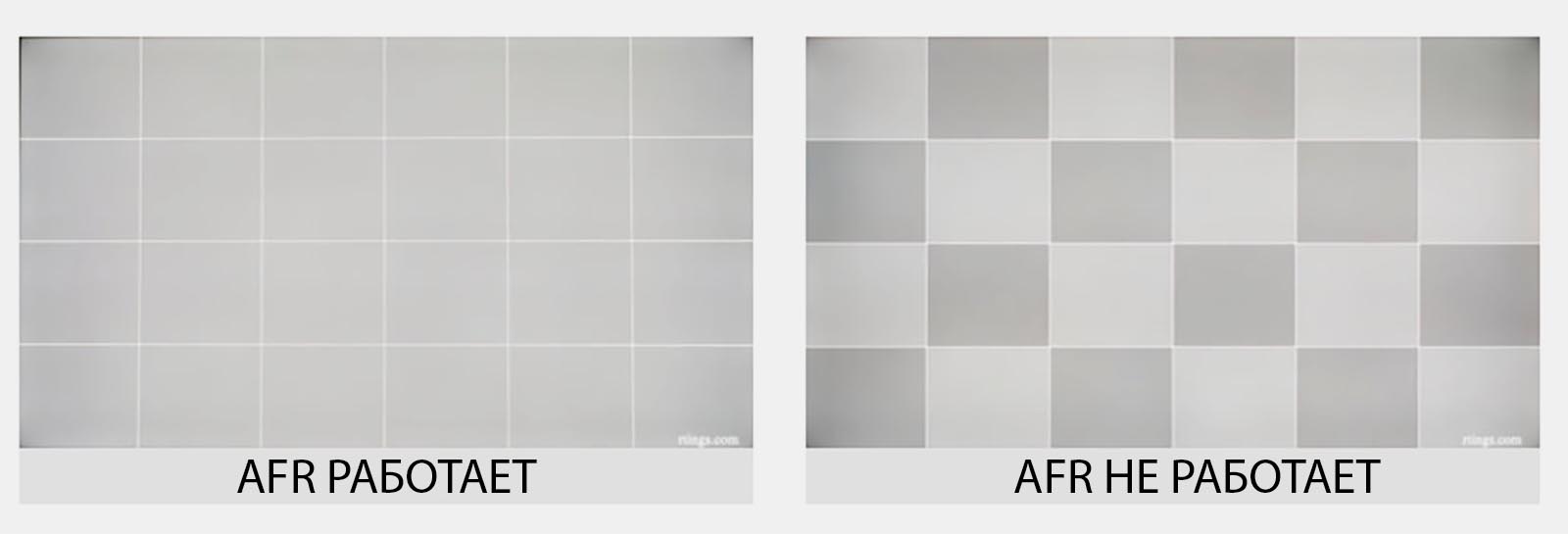
Если Auto Frame Rate включён и работает правильно, увидите на снимке равномерно окрашенную серую доску. Это значит, что панель за секунду отображает кадры с подсветкой каждого из квадратов.
Если Auto Frame Rate не включился или конфликтует с какой-то другой фишкой телевизора, то вы увидите изображение-шахматку. Оно свидетельствует о том, что за секунду панель не успевает отобразить все нужные кадры. Так можно самостоятельно убедиться в работе фишки на ваших устройствах.
Теперь вы знаете, за какой фишкой гнаться при выборе современного телевизора в 2021 году.
У меня 40" Samsung LE40m87, настройки стоят следующие (нашел на форуме ixbt,):
==================================================
Mode : Movie
Contrast : 80
Brightness : 48
Sharpness : 0
Colour : 43
Tint : 50/50
Colour Tone : Warm 2
Backlight : 8
Movie Plus : 0n
Black Adjust : Med
Dynamic Contrast : Low
Gamma : +1
R Offset : 14
G Offset : 16
B Offset : 13
R Gain : 4
G Gain : 15
B Gain : 12
Pink : 13
Green : 13
Blue : 10
White : 12
Edge Enhancement : 0n
Colour Space : Auto
HDMI Black Level : Low
Game Mode: Off
Energy Saving: Off
Изначально там стояла четкость - Sharpness : 43, но я поставил 0 - размывает, но мне так больше нравится, т.к. сижу близко к ТВ. А У вас какая четкость? И вообще какие настроечки?


когда ночью - ставлю cinema_чтоб глаза не резало_____ когда светло - обратно на dynamic
1 0

HDMI Black Level : Low - разве хуже не делает? Многие чёрные объекты сливаются между собой, normal имхо чётче.
Вообще попробую, спасиб, у меня тоже самсунг, но монитор.


при вкл ХДМИ само ставицо режим GAME))) 1080р телек тошиба 42, глаза не убивает и се гуд))
0 0

при вкл ХДМИ само ставицо режим GAME))) 1080р телек тошиба 42, глаза не убивает и се гуд))
Так у меня он тоже по дефолту в game становится. Но в этих настройках этот режим специально отключен.
0 0

sun57:
при вкл ХДМИ само ставицо режим GAME))) 1080р телек тошиба 42, глаза не убивает и се гуд))
Так у меня он тоже по дефолту в game становится. Но в этих настройках этот режим специально отключен.
у тебя самсунг)) у меня тошиба)) при переходе в гайм режим подсветка сама уменьшаецо и все остальное.. так чтоб глаза не утомлялись))) да и все четко)) меня во всяком случае полностью устраивает))) + у тебя 720р))) З.ы. раньше тоже сидел на регзе 720р 32 дюйма))) потом купил себе 42 фулл хд)
0 0

Как понять? У меня FullHD 40" Я эту модель и эту матрицу выбирал очень тчательно, лучшая модель в этом классе.
0 0

Как понять? У меня FullHD 40" Я эту модель и эту матрицу выбирал очень тчательно, лучшая модель в этом классе.
я незнаю какой у тебя фулл аш ди.. но в 1 посте у тебя ясно написано:HDMI - PS3 Playstation 3 - High Definition - 720p/1080i:
720р и 1080i это одно и тоже, фуллХД это 1080р. поэтому либо поправь либо так у тебя и есть.
720p это прогрессив 720x1280, 60 кадров/сек
1080i чересстрочная развертка 1080x1920, 30 кадров/сек
1080p прогрессивный формат
всмысле особой разницы сежду 720р и 1080и ты не увидишь.
ток что глянул описалово твоего ящика.. 1080р держит.. так что ты видать ошибся когда писал..либо у тя и правда стоит 720р
0 0

Как понять? У меня FullHD 40" Я эту модель и эту матрицу выбирал очень тчательно, лучшая модель в этом классе.
я незнаю какой у тебя фулл аш ди.. но в 1 посте у тебя ясно написано:HDMI - PS3 Playstation 3 - High Definition - 720p/1080i:
720р и 1080i это одно и тоже, фуллХД это 1080р. поэтому либо поправь либо так у тебя и есть.
720p это прогрессив 720x1280, 60 кадров/сек
1080i чересстрочная развертка 1080x1920, 30 кадров/сек
1080p прогрессивный формат
всмысле особой разницы сежду 720р и 1080и ты не увидишь.
ток что глянул описалово твоего ящика.. 1080р держит.. так что ты видать ошибся когда писал..либо у тя и правда стоит 720р
ААа, понял о чем ты. Эти настройки я просто скопипастил с другого форума, хз почему там 1080i написанно - не обратил внимание, но настройки подходят как для 1080i и для 1080p.

Кто бы мог подумать, что игровая приставка, популярная в 80-х, будет актуальна даже спустя три десятка лет. В денди играют и те, кому захотелось вспомнить детство, и современная молодежь. При этом у пользователей часто возникают вопросы с подключением: нет подходящего разъема в телевизоре, или приставка «не понимает» современный дисплей. Чтобы избежать проблем с настройкой, необходимо знать, какие устройства лучше приобретать, как их правильно подключать и что можно настроить в телевизоре, чтобы получить адекватное изображение.
Раньше было проще: взял приставку, подключил к телевизору и играешь. Системные требования были одинаковы для всех: нужны тюльпаны и цветной телек. Или черно-белый — тогда развлечения не выбирали. Процесс настройки сводился к минимуму: провода подключались по цвету, и каждый мальчишка знал, что и куда нажимать. И это понятно: в то время был совсем небольшой технопарк, поэтому устройства идеально подходили друг к другу.
Раньше было лучше

У современного пользователя есть выбор: сэкономить деньги и корпеть над подключением приставки из детства или ее современным аналогом, либо сэкономить нервы и купить новую модель с HDMI, доработанной картинкой с завода и другими плюшками. Эти модели рассчитаны под новые телевизоры и работают сразу после подключения. Приставки, у которых нет современных выходов, работают, как работали, а задача «понять и показать» адекватную игровую картинку остается на совести телевизора и его вычислительной электроники.

Какие разъемы подойдут для подключения приставки
Аналоговое соединение выходит из моды, даже наушники в современных смартфонах уже подключаются по USB. Тем не менее, у старых технологий есть сильная сторона: несмотря на разнообразие аналоговых разъемов, они легко превращаются из одного в другой с помощью переходников. Поэтому даже совсем старые устройства все еще можно подключить к современной электронике, пусть и с некоторыми нюансами.
Даже в самых новых телевизорах встречается хотя бы один из устаревших интерфейсов:

RCA — в обиходе просто «тюльпаны». Это два или три провода с характерными оконечными штекерами, похожими на тюльпаны. Как правило, желтый отвечает за передачу видеосигнала, красный и белый несут звук. Такие разъемы можно найти в телевизорах и другой бытовой электронике.
SCART — это комбайн разъемов. В нем есть тюльпаны, S-Video, коаксиальный вход и специальный контакт, который «щупает» подключаемое устройство и дает команду телевизору переключиться на новый источник сигнала.
Антенна — кто-то не поверит, но через антенный разъем тоже можно передать видео и аудио. Для этого необходимо превратить аналоговый сигнал в радиоволну, которую телевизор раскодирует как обычный телеканал. Таким способом приставки подключали к советским кинескопам типа «Весна» — отечественная техника не знала об RCA, поэтому антенна и только антенна.
Несмотря на то, что в современных панелях все еще присутствуют аналоговые интерфейсы, от них довольно сложно добиться качества картинки «как в детстве». Теперь все сильно зависит от того, насколько качественный сигнал выдает приставка и как процессор в телевизоре сможет обработать его под нужды ЖК-матрицы с высоким разрешением. По многим причинам такое подключение может выдавать неприятную картинку, хотя старые телевизоры показывали ее идеально.
Подключение
Подключить игровую приставку по современному HDMI проще простого. Поэтому забудем на минутку об актуальных технологиях и вернемся к истокам — тюльпаны и точка. Для ретро-экспериментов будет использован телевизор LG на базе WebOS. Впрочем, для любых других моделей и систем принцип подключения и настройки не сильно отличаются.
Что подключаем
В качестве подопытного образца будет выступать модель не самого лучшего качества как в техническом, так и в программном плане. Консоль «заточена» под вывод изображения на встроенный экран, поэтому трансляция контента на телевизор для этого устройства становится задачей космических масштабов. Идеальное сочетание, чтобы проверить «взрослую» диагональ на прочность.

Азарта придает и то, что в комплекте имеется готовый переходник с 2.5 Jack на RCA, в котором китайский производитель «заботливо» перепутал цвет тюльпанов (или распайку джека в самом устройстве), и теперь красный передает видеосигнал, а желтый — звук, но не наоборот, как принято с начала времен.

По технике безопасности перед подключением двух устройств с разными источниками питания их необходимо обесточить. Поэтому выключаем телевизор и приставку, а потом подключаем тюльпаны по цвету: красный в красный, желтый в желтый. Красный для аудио, а не «Pr»:

Включаем телевизор, приставку и бежим за джойстиком — пора спасать принцессу Дейзи:

Упс, что-то здесь не так. Проверяем разъемы, провод, покрутим туда-сюда джек в приставке — нет сигнала. Вспоминаем, что китайцы перепутали цветовую маркировку RCA, и теперь звук идет на матрицу, а видео — на колонки. Исправляем:

Современные устройства обычно понимают, чего от них хочет пользователь, поэтому телевизор автоматически переключается туда, откуда пришел новый сигнал. В данном случае автоматика испугалась перепутанных проводов и больше не предлагает переключиться на новый источник. Придется настраивать систему вручную.
Настройка телевизора
Раньше телевизоры имели один режим AV для всех входов, кроме антенного. Чтобы переключиться с эфирных каналов на аналоговый проводной сигнал, было достаточно одноименной кнопки на пульте. Теперь телевизоры знают о внешних источниках сигнала намного больше, поэтому вместо одного AV теперь есть несколько подключений, а на пульте это обобщили словом «Input». Нажимаем:

И попадаем в быстрое меню источников сигнала:

Пропускаем Live TV: смотреть телевизор мы пока не собираемся. Mi Box — это приставка, которая соединена по HDMI, тоже мимо. PC — нет, HDMI — снова нет. Приставка подсоединена через композитный интерфейс RCA, а значит, нам нужен AV. Включаем этот режим и ждем появления картинки с играми:

Настройка разрешения
Ретро-игры рисовали во времена квадратных телевизоров, поэтому все проекты, которые можно найти для игровой приставки, рассчитаны на формат 4:3. Однако для новых телевизоров это диковинка. Процессор и операционная система знают только о родных «широких» форматах, поэтому могут неверно интерпретировать сигнал с аналоговых источников и, например, растянуть картинку так, что миниатюрные бурундуки Чип и Дейл станут похожими на толстых бобров:

Это легко исправляется с помощью подстройки изображения в меню. Для старых приставок, вплоть до PlayStation 2, нужно включить режим 4:3 или «оригинальный» в настройках масштабирования:

В результате бурундуки вернутся из квадратных форм в прежние размеры, а черная полоса в левой части экрана больше не будет мешать комфортному геймингу, теперь будет две полосы. Зато пропорции у картинки оригинальные и не искажают реальность игрового мира:

Качество изображения
Современные телевизоры автоматически улучшают входной сигнал с помощью фирменных технологий. Например, актуальные модели с 4К-матрицами ориентированы на просмотр оригинального контента, но также неплохо апскейлят картинки низкого качества. Если не устраивает оригинальное количество ламповых пикселей, можно попробовать «улучшалку» разрешения:

Но лучше этого не делать. И без того страшненький ретро-пиксельный массив становится еще ужаснее. Эту функцию можно оставить в покое и просто сесть подальше от телевизора — эффект будет куда круче.
Конечно, можно подтянуть яркость, контраст и насыщенность, чтобы добиться более приятной картинки, но качество изначального сигнала никуда не денешь — 8 бит, 16 бит и даже более продвинутые игровые системы того времени рассчитаны на дисплеи с низким разрешением и особой «чуйкой» к аналоговым сигналам. А у нас под рукой матрица, в которой количество пикселей в несколько раз выше, чем в самом сигнале. Прибавим к этому уже устаревающий RCA, который производители оставляют в новых устройствах для галочки — отсюда и спорное качество, оно совсем не похоже на то, что было пару десятков лет назад.
Где взять качество и приятную картинку
Самое главное, нужно перестать любить глазами и научиться воспринимать контент, как раньше: не рассматривать каждый пиксель и оттенки красного полутона на яблочках, а играть в смысл и сюжет, получая удовольствие от ностальгических чувств и воспоминаний. Ну а для тех, кому все-таки нужна гонка за качеством, мы подготовили пару советов.

Если нужна новая приставка, то лучше искать устройство с заводской поддержкой актуальных разъемов. Не стоит смотреть на консоли с тюльпанами, если на тумбочке стоит крутой OLED с диагональю 65 дюймов. В этом случае лучше выбрать обновленную версию с HDMI, блэкджеком и адаптацией к цифровой эре. Благо такие устройства есть, и они доступны каждому. Да еще и с беспроводными джойстиками — «мечтой 2.0» для подростка из 90-х.
Если в кладовке уже лет 20 как ждет второго звездного часа классическая NES с тюльпанами, то можно попытать ее на современных панелях с высоким разрешением. Ведь смогли же мы играть на самом дешевом и некачественном китайце, а оригинальная платформа покажет себя не хуже.
Впрочем, есть и более простое и комфортное решение — портативная приставка с предустановленными играми, классным экраном и без проблем с тюльпанами. Ее всегда можно носить с собой, телевизор при этом не нужен.
Подключение игровой консоли к ТВ позволит геймеру насладиться изображением высочайшего качества. Особенно если используется современная техника от передовых брендов: Sony, Samsung, LG и т. д. У многих пользователей возникают проблемы в процессе синхронизации устройств. Сейчас рассмотрим, как подключить Сони Плейстейшен 3 к телевизору.
Не исключено, что пользователь правильно соединил разъемы соответствующим кабелем. Однако из-за непредвиденных обстоятельств отсутствует звук, изображение отображается только на половине экрана или появились какие-либо другие проблемы. Проанализируем трудности, с которыми чаще всего сталкиваются пользователи.

Подключение через HDMI
Игровая консоль третьего поколения от компании Sony способна работать на ТВ от различных компаний. Однако, чтобы добиться качественного изображения с максимальным разрешением, лучше осуществить подключение PlayStation 3 к телевизорам Самсунг, Сони, ЛЖ последнего модельного ряда.
Сначала нужно проверить, поддерживает ли ваш ТВ интерфейс HDMI. Всю необходимую информацию можно найти в пользовательском руководстве. Этот разъем преимущественно располагается сбоку или на задней панели. В базовую комплектацию последних версий игровой приставки PS3 провод HDMI включен. Поэтому покупать его дополнительно вам не придется.
Почему подсоединение консоли к телевизору через HDMI принято считать оптимальным вариантом? Во-первых, этот кабель способен транслировать на большом экране изображение в HD качестве. Во-вторых, шнур обеспечивает одновременную передачу аудиосигнала и видеосигнала.

Инструкция по подключению консоли PS3 к ТВ через HDMI:
- Подключите шнур питания игровой приставки. Когда все будет сделано, загорится красный индикатор.
- Один штекер кабеля HDMI нужно вставить в соответствующий разъем консоли, который находится рядом с сетевым гнездом. Вставляйте его, пока не услышите характерный щелчок.
- Второй штекер вставляется в интерфейс HDMI телевизора. Месторасположение этого входа зависит от того, о какой модели TV идет речь.
Подключение настроено, а значит, консоль готова к использованию. Включите телевизор и поменяйте источник сигнала. Вместо цифрового или аналогового сигнала нужно выбрать пункт «HDMI».
Подключение через тюльпан
Как подключить PS3 к телевизору кинескопного типа? Устаревшая техника не оснащена интерфейсом HDMI. Поэтому пользователям приходится прибегнуть к использованию других разъемов. Преимущественно соединение устройств настраивается через тюльпаны. Эксперты отмечают, что тюльпан – растяжимое понятие. Разъемы AV, S-Video, RCA – все это тюльпаны. Просто разных модификаций.

Какой из этих шнуров лучше использовать? Очень непростой ответ. Чтобы объективно ответить, тщательно проанализируем каждый из этих вариантов.
Разъем AV
Если оценивать все доступные интерфейсы для подключения PS3 с позиции качества транслируемого изображения, то неоспоримый лидер – HDMI. На втором месте идет кабель AV. Этот провод имеет 5 входов, с помощью которых можно подсоединить игровую консоль к телевизору. На втором конце расположен специальный штекер, который вставляется в соответствующее гнездо на задней панели приставки.
Стандартный кабель для PS3 – HDMI. Поэтому AV шнур придется покупать отдельно. Предварительно изучите инструкцию на предмет того, поддерживает ли телевизор возможность подключения дополнительных устройств через интерфейс AV.

Настройка подключения осуществляется по стандартной схеме. Один конец кабеля вставляется в разъем ТВ, а второй в гнездо игровой консоли. Штекер вставляется во вход, который подписан как Multi Out. Все 5 входов имеют соответствующий цвет, поэтому с подключением проблем возникнуть не должно.
Для максимального удобства пользователя абсолютно все входы имеют соответствующую маркировку. Элементы, отвечающие за вывод звука помечены как L и R. Видеосигнал передается через входы: PR/CR, PB/CB, Y. Такой подход позволяет добиться пристойного качества изображения.
Разъем S-Video
Порядком устаревший формат, выдающий картинку с низким разрешением. Поэтому качество изображения оставляет желать лучшего. Отсутствие надлежащей четкости будет заметно невооруженным взглядом. Однако если вы хотите настроить соединение Sony PlayStation 3 со старым ТВ, то интерфейс S-Video для этой задачи подойдет.
Кабель в базовую комплектацию телевизора и консоли не входит. Поэтому шнур предстоит приобрести отдельно. С одной стороны, кабель оснащен двумя входами для передачи аудиосигнала. Они имеют соответствующую маркировку – L и R. На другом конце вы найдете стандартный штекер, который вставляется в разъем приставки.

Все входы имеют разный цвет. Поэтому ориентируйтесь на этот аспект, чтобы соединить разъемы и не допустить ошибку. Когда все подсоединено, перезагрузите приставку, а затем включите ТВ. Когда новое устройство будет определено, поменяйте источник сигнала. На этом все. Консоль готова к использованию.
Разъем RCA
Вариант, который подойдет владельцам наиболее старых телевизоров. Преимущество заключается в том, что шнур RCA входит в базовую комплектацию игровой консоли. Поэтому тратится на покупку кабеля пользователю не придется. Качественного изображения ожидать не стоит. Единственным положительным моментом RCA является тот факт, что этот интерфейс поддерживают практически все без исключения ТВ.

Не исключено, что ваш телевизор оснащен разъемом SCART вместо стандартного RCA. В таких ситуациях нужно покупать переходник – AV-SCART. В процессе подключения игровой приставки придется поэкспериментировать. Поскольку старые модели TV не имеют цветовой маркировки разъемов.
Частые проблемы
В некоторых случаях в процессе подключения PS3 по HDMI кабелю звук в меню присутствует, но после запуска видеоигры пропадает. Преимущественно такая проблема возникает из-за того, что долгое время пользователь подключался к одному ТВ, но потом было приобретено новое устройство. Особый характер проблема приобретает, если вы покупаете технику от другого производителя.
Устранение неполадки осуществляется максимально просто. Выключите игровую приставку, а потом включите, долго удерживая кнопку Power. Удерживайте кнопку до тех пор, пока не услышите второй звуковой сигнал. На экране появится запрос на разрешение вывода звука через HDMI, нужно дать свое разрешение. Что именно становится причиной того, что PS3 не подключается через HDMI после смены ТВ? Все дело в конфликте звуковых форматов, воспроизводимых телевизорами.

Что делать, если звук все равно отсутствует? Попробуйте другой HDMI кабель. Нельзя исключать вероятность того, что проблема именно в нем. Если проблема не исчезает, выведите звук с помощью тюльпанов или цифрового входа.
Со звуком разобрались, но достаточно часто возникают проблемы с трансляцией изображения. Картинки нет, виден исключительно черный экран. Существует несколько причин появления такой проблемы:
- до недавнего времени игровая консоль подключалась к ТВ с помощью другого шнура. Телевизор банально не сумел определить новый тип подключения. Чтобы устранить проблему, сбросьте базовые параметры PS3. Чтобы, откатить настройки к значениям по умолчанию, нажмите кнопку Power и удерживайте ее в течение 10 секунд, пока не услышите 2 сигнала;
- поврежден кабель. Проверка шнура на предмет переломов и других механических повреждений осуществляется с помощью специального оборудования. Также можно попробовать другой кабель;
- не был осуществлен окончательный переход в режим подключения. Если после включения консоли на экране ТВ отображается канал, а не загрузка приставки, значит, нужно изменить источник сигнала. Определяется источник сигнала в соответствии с используемым кабелем: HDMI, AV, RCA, S-Video. Изменение режима осуществляется с помощью пульта дистанционного управления.
Процесс подключения игровой консоли максимально прост. Настроить соединение по силам абсолютно любому пользователю. В общей сложности все действия займут не более пяти минут. Главное – определиться с типом подключения.
Читайте также:

