Как настроить горячие клавиши на графическом планшете xp pen
Обновлено: 06.07.2024
Участник клуба «Российское фото» Игорь Горшков снова тестирует продукцию XP-Pen —
год назад эта марка графических планшетов появилась на российском рынке и уже успела зарекомендовать себя исключительно с положительной стороны. На этот раз фотограф проверил, как модель XP-PEN Star G640S работает с современными многофункциональными графическими редакторами.
К хорошим вещам привыкаешь быстро, особенно если это удобные инструменты для выполнения определенных задач. К ним можно отнести и графический планшет XP-PEN Star G640S. Это уже вторая модель компании, с которой мне довелось поработать тесно и даже еще теснее: ранее я протестировал XP-PEN Deco 02. Тогда в описании планшета я посетовал, что он немного великоват для моего домашнего рабочего стола, тем более что необходимости в рисовании нет, а для фото подойдет модель и поменьше. Такая, как XP-PEN Star G640S.
Знакомство всегда начинается с упаковки, а у нашего планшета она простая, без суперобложки. С забавным симпатичным медведем-рок-н-ролльщиком и различными надписями и графикой, поэтому простая, но симпатичная.
Внутри, как и положено, лежит сам планшет в упаковке, а на втором дне все остальное — перо, пакет с документацией, 20 (!) запасных сменных наконечников для пера, USB-провод для подключения к компьютеру и пластмассовая пластинка с самоклейкой и петелькой для хранения пера.
Star G640S выполнен в минималистическом стиле — рабочая зона и блок программируемых круглых кнопок слева, если подключить его в режиме для правшей, или, соответственно, справа, если для левшей. Планшет очень тонкий, всего 9 мм, и весьма легкий. Снизу имеются небольшие ножки из мягкой резины, чтобы не скользить по поверхности стола.
Между кнопками расположен небольшой синий светодиод, который показывает режим работы пера. Когда оно находится над активной зоной планшета, но не касается ее, диод мигает; когда касается активной зоны грифелем, он светится постоянно.
На торце со стороны кнопок расположен разъем micro-USB, поэтому нужно обращать внимание, какой стороной вы вставляете провод; это не так удобно, как USB-C-разъем на модели Deco 02.
Все кнопки на планшете полностью программируемые, можно выбрать стандартные функции или настроить свои по необходимости. Мне подошли настройки по умолчанию, которые предлагают самые распространенные функции для графических программ. Это увеличение/уменьшение размера кисти и прочего, увеличение/уменьшение изображения в окне программы, выбор пера / выбор ластика. На вторых кнопках от верхнего и нижнего краев есть тактильные метки, чтобы удобнее было работать вслепую.
Перо в сечении имеет круглую форму, а на боку «качельку» двухпозиционной кнопки, расположенную весьма удобно, прямо под пальцами. По умолчанию на нижнем конце «качельки» — правая кнопка мыши, а на верхнем — переключатель «кисть — ластик». Конечно, дублируются настроенные на эти режимы кнопки на планшете, но иногда удобнее переключаться на самом пере, например, в Lightroom, в режиме локальных коррекций кистью.
На поверхности пера в районе хвата имеется резиновая накладка, чтобы пальцы не скользили.
Само перо пассивного типа, то есть для его работы не нужны батарейки и прочее подключение питания. Активный конец у него только один, собственно сам грифель, с поддержкой 8192 уровней нажатия, чего должно с лихвой хватать для работы с фотографиями. Активного «ластика» на другом конце, как у пера для Deco 02, нет.
Перед работой с графическим планшетом на компьютере необходимо установить свежее программное обеспечение с сайта, которое периодически обновляется. Если до этого у вас был софт от Wacom, то перед установкой нужно обязательно очистить систему от его драйверов, иначе они не дадут запускаться драйверу XP-PEN. Драйверы есть для актуальных операционных систем, Windows и MacOS.
В настройках драйвера XP-PEN можно настроить все кнопки и на планшете, и на пере. Можно выбрать распространенные команды из выпадающих списков или задать свои, настроить чувствительность нажима пера, задать область экрана для работы, варианты для правшей или левшей и другое.
С планшетом я работал в программах Adobe Lightroom, конечно же, Adobe Photoshop, попробовал новую версию Capture One Fujifilm Pro (v12) и малоизвестный пока конвертер с богатыми возможностями Luminar 2018.
Во всех этих программах планшет выполняет свои функции великолепно — все кисти и прочие подобные инструменты работают, меняют размер и прозрачность при включенных соответствующих опциях. Увеличение и уменьшение, перемещение изображения происходят как положено. К сожалению, в силу дискретной природы кнопок нет плавных непрерывных изменений, как, например, при работе с колесом планшета Deco 02. Также нет возможности скролинга (прокручивания), опять же по причине отсутствия вращательных элементов, поэтому совсем без мыши обойтись будет сложно, особенно если работать не только в графических редакторах (с Deco 02 вполне можно и вовсе мышь не использовать), но свои функции рисования планшет выполняет на сто процентов.
В Lightroom удобно переключать кнопкой на пере режим «кисть — ластик» для кисти локальной коррекции. Из-за того что программа не имеет плавного увеличения изображения, только набор определенных заданных значений масштаба, масштабирование кнопками даже удобнее — быстро переходишь по ступеням увеличения.
Главное удобство от использования пера и графического планшета — в рисовании элементов сложной формы при ретушировании, создании масок и прочих вариантов редактирования изображений. За счет большого диапазона чувствительности к нажатию пера, кроме сложной формы, можно бесступенчато менять прозрачность и ширину мазка в заданных пределах прямо во время рисования. Это одно из важных свойств графического планшета, недоступное мыши, и с XP-PEN Star G640S оно работает отлично.
В предыдущей статье мы с вами рассмотрели, как с помощью планшета значительно повысить эффективность работы при ретуши.
Сегодня мы поговорим о первых шагах после покупки планшета, о том, что нужно сделать для комфортной работы.
Я буду иллюстрировать материал на примере настройки своего старого планшета Wacom Bamboo.
Итак, переходим к первому шагу.
Шаг 1. Установка драйвера планшета.
Не спешите сразу же подключать планшет к компьютеру после покупки! Сначала нужно установить драйвер, чтобы планшет работал корректно и стали доступны все его настройки.
Драйвер для любого планшета можно скачать на сайте производителя в разделе Поддержка (Support).
Скачивайте драйвер именно для своей модели планшета.
После установки драйвера рекомендуется перезагрузить компьютер и только затем подключать к нему планшет.
Шаг 2. Настройка ориентации и клавиш.
Найдите установленный драйвер в списке недавних программ и запустите его.

У вас откроется окно настройки. Его вид может отличаться, в зависимости от производителя планшета и версии драйвера.

Сначала нужно настроить ориентацию планшета, в зависимости от того, правша вы или левша. По умолчанию планшет настроен для правшей.
Далее нужно настроить, если это необходимо, функциональные клавиши Express Keys. Эти клавиши являются программируемыми. То есть, на каждую можно присвоить определенное действие из выпадающего списка.

Это очень удобно и помогает ускорить работу.
Шаг 3. Настройка пера планшета.
Самое важное здесь – проверить, чтобы планшет работал в режиме пера, а не мыши. Иначе вы не сможете использовать главное преимущество – чувствительность к давлению пера на рабочую поверхность.
Перейдите на вкладку Перо и проверьте режим работы планшета.

Также нужно настроить чувствительность пера. Например, чтобы работать более широкими мазками кисти в Photoshop, нужно переместить регулятор Чувствительность пера в ближе к положению Мягко. И, наоборот, чтобы работать тонкими штрихами и линиями, передвиньте регулятор ближе к положению Жестко.
Нажмите на кнопку Отображение справа от настройки Режим пера. Здесь нужно включить пропорциональное масштабирование и снять галочку с параметра Использовать рукописный ввод Windows

Шаг 4. Отключите сенсорный ввод.
Перейдите на вкладку Сенсорные опции и снимите галочку с параметра Включить сенсорный ввод.

Это необходимо сделать, иначе в процессе ретуши в Photoshop планшет будет реагировать не только на перо, но и на движения руки по поверхности планшета, причем, непредсказуемым образом. Отключив сенсорный ввод, вы избавитесь от этой проблемы.
Теперь можно приступать к работе. Запускайте программу Photoshop, открывайте фотографию для ретуши, возьмите перо планшета и попробуйте использовать его в процессе ретуши вместо мышки. Если у вас нет своих исходников для ретуши, можете попробовать свои силы на этой фотографии.

Результаты ретуши можете прикреплять в комментариях, предварительно уменьшив размер до 2000 пикс. по длинной стороне, либо выложить на форуме.
А в качестве примера предлагаю посмотреть результат ретуши фотографии с креативным макияжем. Здесь модели нанесли специальный макияж, придающий коже золотистый оттенок и подчеркнули блики на коже. Картинка по клику увеличивается.

Желаю всем творческого вдохновения и приятной работы с графическим планшетом!
Комментарии: 15


besen_ok 24 Августа 2018 - 02:50:03
Я как раз на прошлой неделе купила новый Wacom Intuos. Есть небольшие уточнения - в этом планшете сенсорного ввода нет (и отлично), ориентация кнопок только сверху (пока не поняла, хорошо это или плохо, но, подозреваю, кнопки сбоку были бы удобнее) и кнопки и поведение пера можно настроить под любую программу, там появились вкладки для этого.
А так же первым делом нужно подключить планшет к компьютеру по проводу, а после этого уже устанавливать драйвер (так в инструкции). Я не знаю, что у них там с программным обеспечением, но всё сильно тупило, регистрация на сайте не проходила, настройки не сохранялись и так по кругу много-много раз, пока не снесла всё и не сделала, как в инструкции - сначала подключить, потом драйвер и бывалые люди насоветовали запускать установку драйвера от имени администратора.
Евгений, расскажите, как у вас настроены кнопки на планшете и на пере для фотошопа? Я пока ещё подбираю удобные себе настройки, интересно узнать, что у других людей.
Евгений Карташов 24 Августа 2018 - 19:53:32

Александр Белименко 22 Августа 2018 - 21:11:25
Как настроить планшет,что бы нажатие на стилус увеличивало только давление,а не размер?
Евгений Карташов 22 Августа 2018 - 22:02:29
Это уже относится не к планшету, а к настройке кистей в фотошопе. Там нужно в параметре Передача (Transfer) включить управление нажимом пера.

Александр Белименко 23 Августа 2018 - 19:50:02

Александр Белименко 23 Августа 2018 - 21:27:22
Попробовал как вы сказали,не получается.
Евгений Карташов 24 Августа 2018 - 19:56:58
Видимо, не так и не то пробовали. Вот здесь нужно включить


Александр Белименко 25 Августа 2018 - 19:54:26
О,теперь заработало. Уже лет 5 работаю планшетом и сколько не спрашивал ни кто не знал как это настроить. Большое спасибо!!

Игjрь (anonimus) 22 Августа 2018 - 10:12:32
Спасибо! Какой размер планшета для ретуши все-таки удобнее и предпочтительней 152 x 96 мм или 216 x 135 мм?
В предыдущей статье мы с вами рассмотрели, как с помощью планшета значительно повысить эффективность работы при ретуши.
Сегодня мы поговорим о первых шагах после покупки планшета, о том, что нужно сделать для комфортной работы.
Я буду иллюстрировать материал на примере настройки своего старого планшета Wacom Bamboo.
Итак, переходим к первому шагу.
Шаг 1. Установка драйвера планшета
Не спешите сразу же подключать планшет к компьютеру после покупки! Сначала нужно установить драйвер, чтобы планшет работал корректно и стали доступны все его настройки.
Драйвер для любого планшета можно скачать на сайте производителя в разделе Поддержка (Support).
Скачивайте драйвер именно для своей модели планшета.
После установки драйвера рекомендуется перезагрузить компьютер и только затем подключать к нему планшет.
Шаг 2. Настройка ориентации и клавиш
Найдите установленный драйвер в списке недавних программ и запустите его.

У вас откроется окно настройки. Его вид может отличаться, в зависимости от производителя планшета и версии драйвера.

Сначала нужно настроить ориентацию планшета, в зависимости от того, правша вы или левша. По умолчанию планшет настроен для правшей.
Далее нужно настроить, если это необходимо, функциональные клавиши Express Keys. Эти клавиши являются программируемыми. То есть, на каждую можно присвоить определенное действие из выпадающего списка.

Это очень удобно и помогает ускорить работу.
Шаг 3. Настройка пера планшета
Самое важное здесь – проверить, чтобы планшет работал в режиме пера, а не мыши. Иначе вы не сможете использовать главное преимущество – чувствительность к давлению пера на рабочую поверхность.
Перейдите на вкладку Перо и проверьте режим работы планшета.

Также нужно настроить чувствительность пера. Например, чтобы работать более широкими мазками кисти в Photoshop, нужно переместить регулятор Чувствительность пера в ближе к положению Мягко. И, наоборот, чтобы работать тонкими штрихами и линиями, передвиньте регулятор ближе к положению Жестко.
Нажмите на кнопку Отображение справа от настройки Режим пера. Здесь нужно включить пропорциональное масштабирование и снять галочку с параметра Использовать рукописный ввод Windows.

Шаг 4. Отключите сенсорный ввод
Перейдите на вкладку Сенсорные опции и снимите галочку с параметра Включить сенсорный ввод.

Это необходимо сделать, иначе в процессе ретуши в Photoshop планшет будет реагировать не только на перо, но и на движения руки по поверхности планшета, причем, непредсказуемым образом. Отключив сенсорный ввод, вы избавитесь от этой проблемы.
Теперь можно приступать к работе. Запускайте программу Photoshop, открывайте фотографию для ретуши, возьмите перо планшета и попробуйте использовать его в процессе ретуши вместо мышки. Если у вас нет своих исходников для ретуши, можете попробовать свои силы на этой фотографии.

Результаты ретуши можете прикреплять в комментариях, предварительно уменьшив размер до 2000 пикс. по длинной стороне, либо выложить на форуме.
А в качестве примера предлагаю посмотреть результат ретуши фотографии с креативным макияжем. Здесь модели нанесли специальный макияж, придающий коже золотистый оттенок и подчеркнули блики на коже. Кликните здесь, чтобы увеличить.

Желаю всем творческого вдохновения и приятной работы с графическим планшетом!
Именно так я бы описала появлением в моей жизни графического планшета.
Но это я поняла не сразу, т.к. планшет для рисования в нашей семье не новинка, им активно пользуется сын. Но каждый раз, когда я смотрела, как он рисует, для себя отмечала, что мне сложно с этим разобраться.

С чего начинать?
Именно такой вопрос задала, когда мне самой подарили планшет XP-PEN Deco 01.
Первые эмоции радости сменились на панику. Я понимала, что ничего не понимаю (извините за тавтологию).
Как бы странно не звучало, но освоение начинается с любой графической программы, будь то фотошоп, лайтрум или даже paint. Программ много, но лучше выбирать что-то специализированное, где есть возможность выбора кистей, наложения слоев, с дальнейшим удалением некоторых из них.

Я сильно ну буду вдаваться в подробности владения программы, просто покажу основные моменты, которыми пользуюсь сама. И да, я сама еще чайник, поэтому рассказываю с точки зрения, как начинать.
Второе с чем вам придется столкнуться - это владение пером. В комплекте к планшету идет перо с подставкой. Для пера не нужны батарейки, взаимодействие происходит, когда подносишь к графическому полю. Но сложность может возникнуть именно в ощущениях. Даже если вы отлично рисовали карандашом, то ту нужно время, чтобы привыкнуть, ведь вы водите пером по одной поверхности, а смотрите на другую.

Сам планшет лучше сразу настроить. Я подстроила только горячие кнопки расположенные с боку от активного поля для рисования - возврат, копирование, вставить. Кнопок восемь, т.ч. все необходимое будет под рукой, чтобы не пользоваться клавиатурой компьютера или ноутбука.
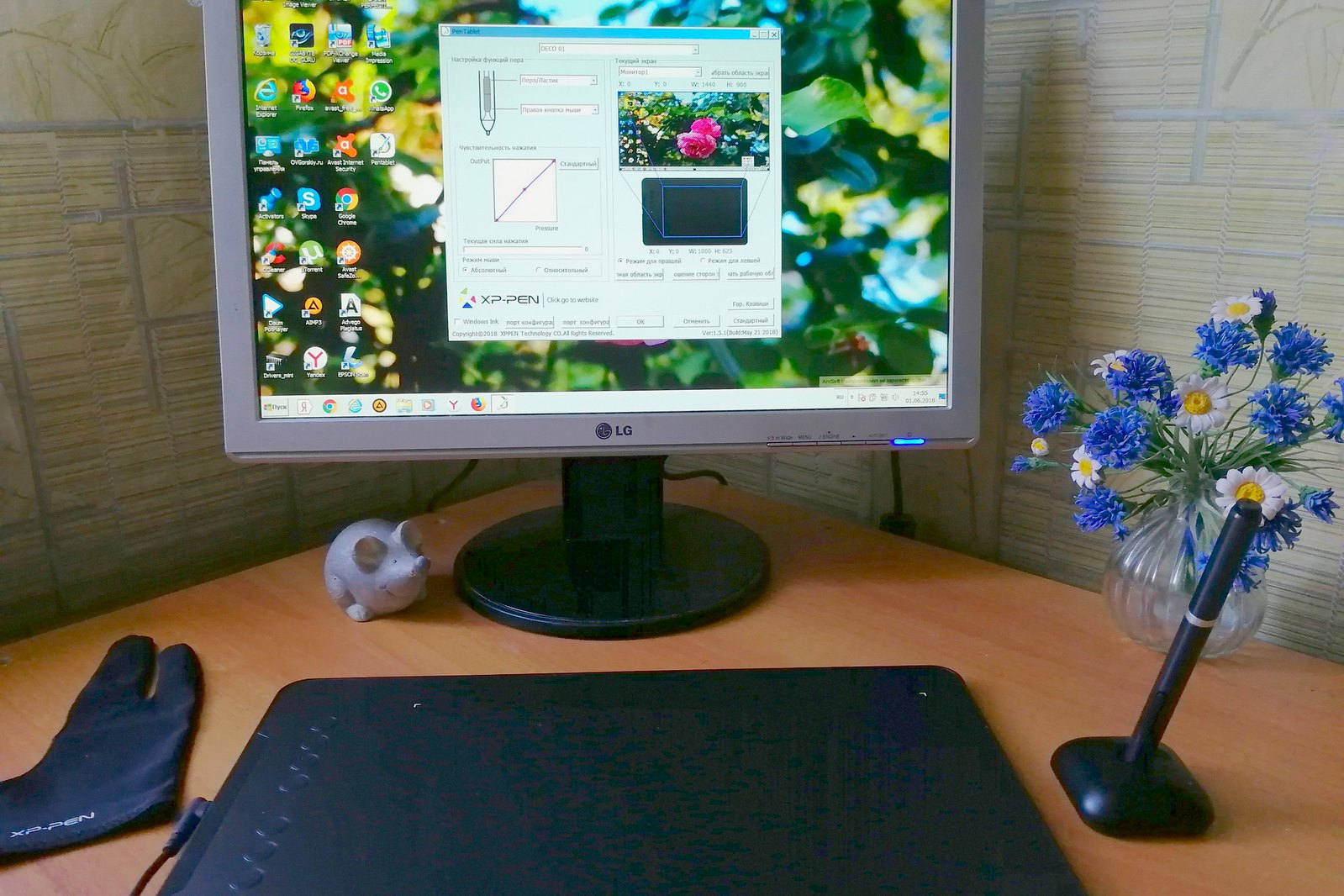
В комплекте к планшету идет перчатка, чтобы не заляпать рабочий экран.
Теперь можно начинать. Но для начала в открытой программе
создаем нужный формат, чем больше формат, тем точнее можно будет прорисовать детали. У меня 5000х3000.
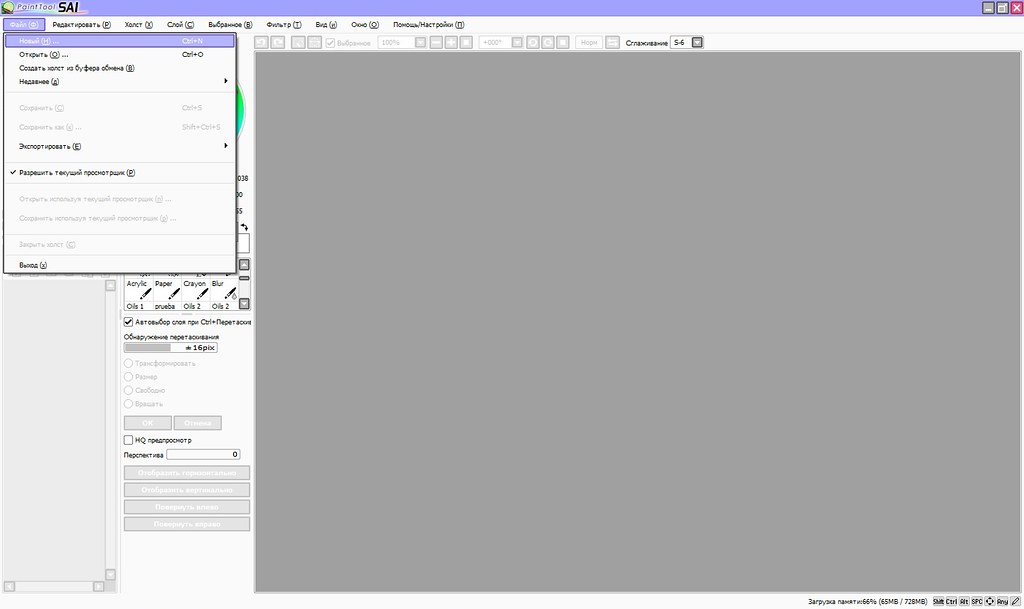
Слева есть возможность пиближать или удалять, а так же изменять угол наклона листа, это удобно, когда приходится прорисовывать детали.
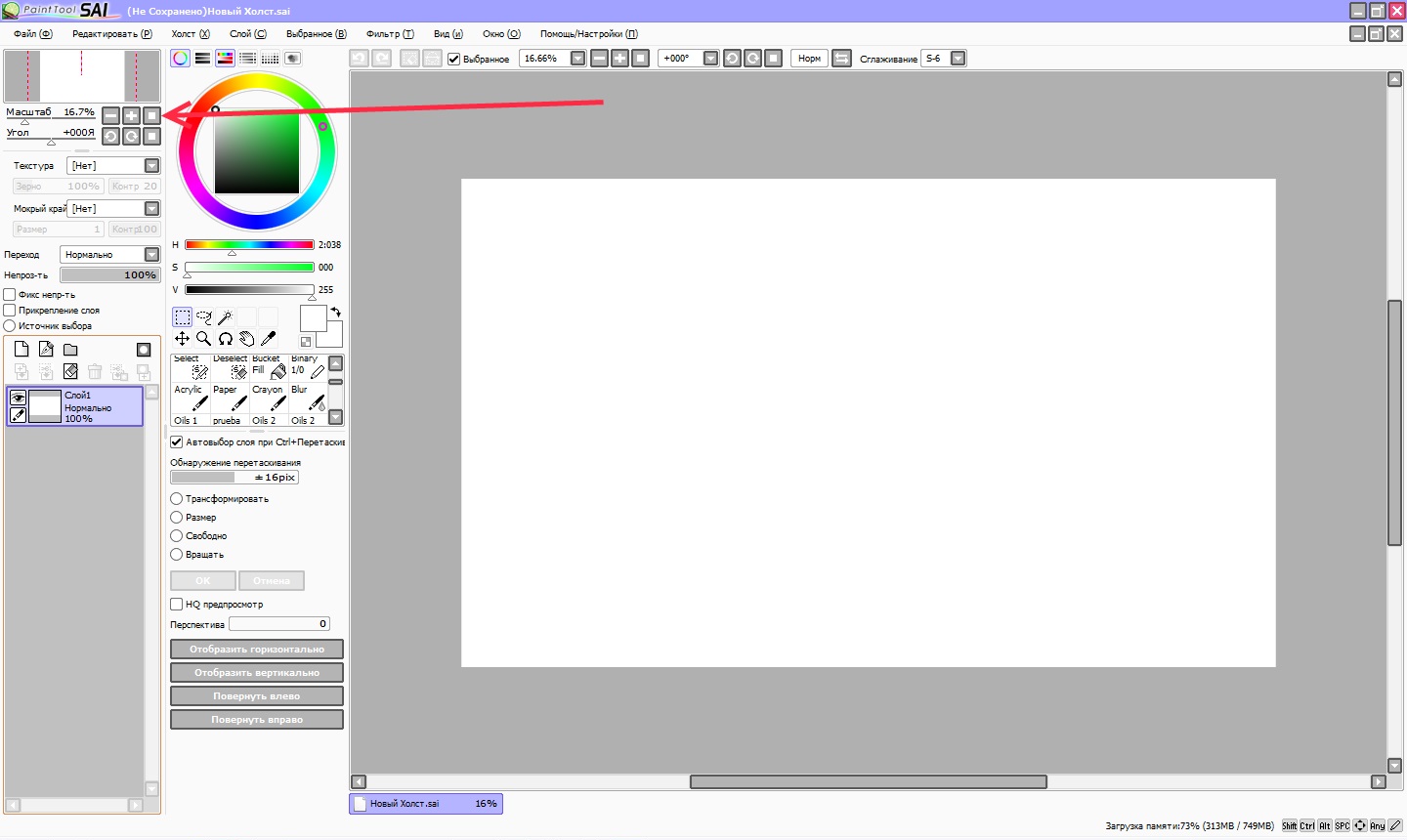
Теперь нам нужно определить, что будем рисовать. Можно за основу взять карандашный рисунок, отсканировать и использовать в качестве первого слоя, где нужно будет обвести основные детали.
Вариант, который использую я выглядит так, какой-то рисунок помещаем в угол на первый слой в качестве примера.
В панеле меню - выбираем "Файл" - "открыть" и выбираем нужный рисунок. "Открыть" и рисунок у нас появляется в виде новой вкладки.
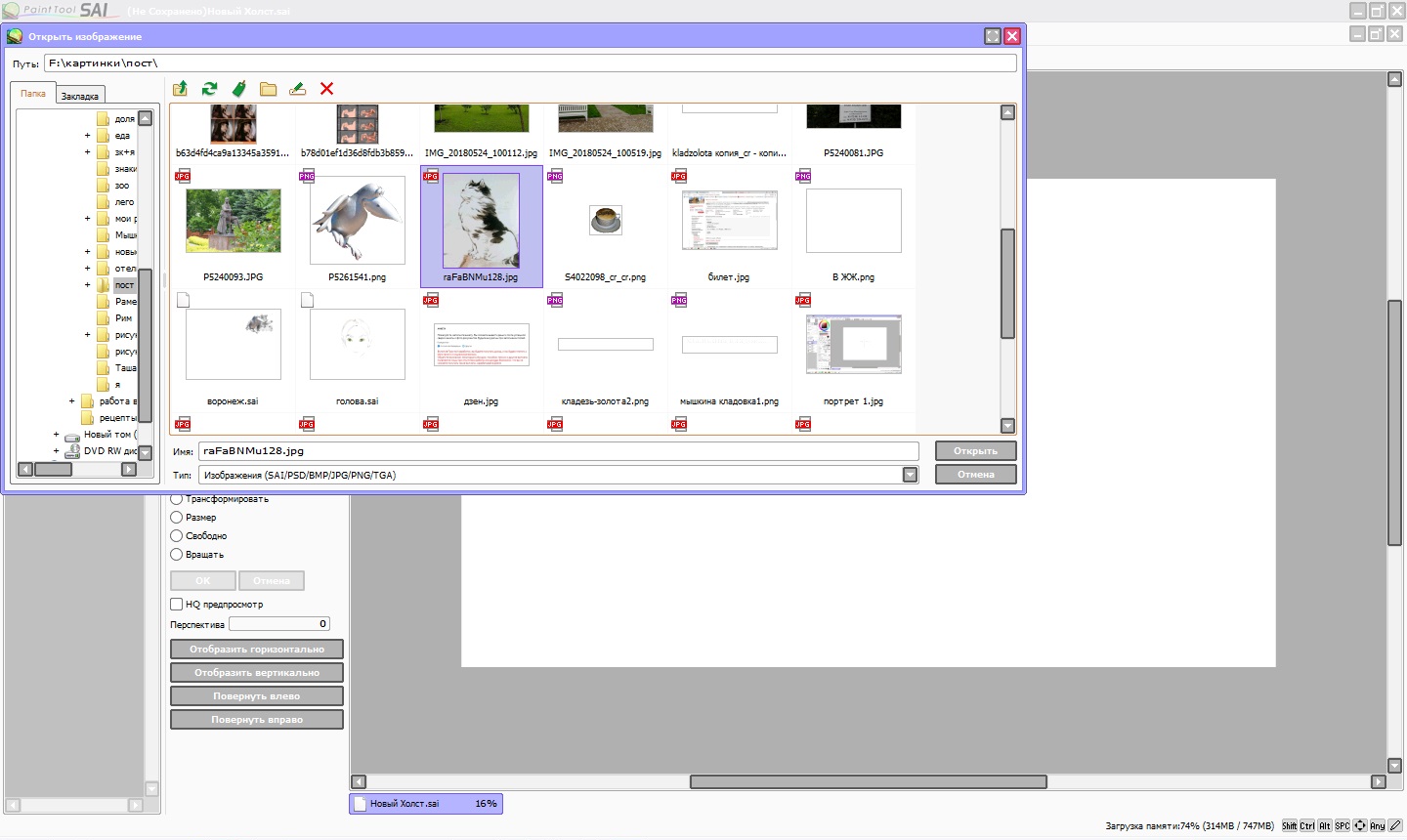
Выбираем "прямоугольник", выделяем весь рисунок и нажимаем копировать (Ctrl C). Можно предварительно настроить на планшете горячие клавиши, тогда не придется пользоваться клавиатурой.
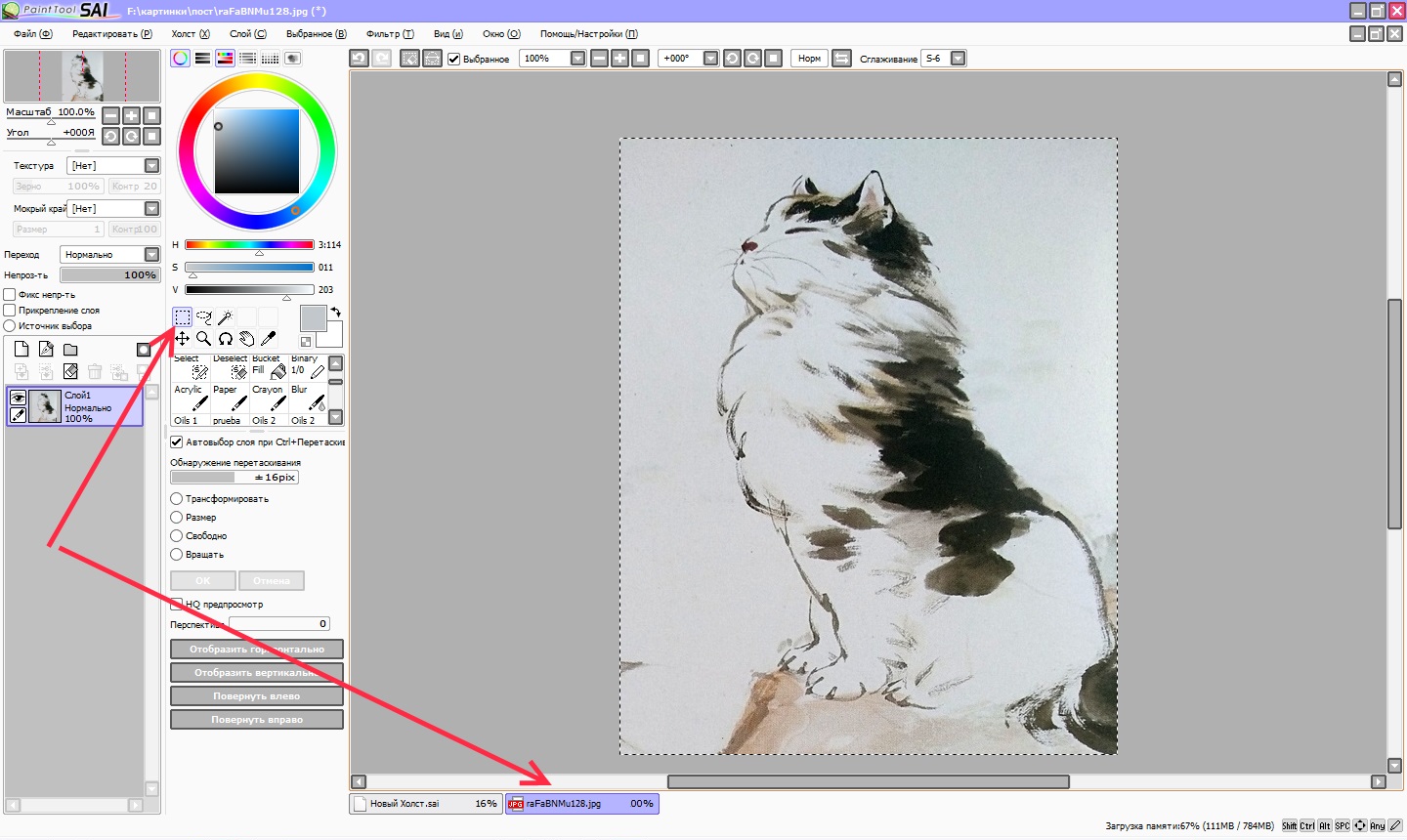
Выбираем первую вкладку и вставляем картинку (Ctrl V). Картинка может быть очень мелкой, поэтому выбираем размер и растягиваем. так же можно переместить в удобный угол.
После завершения, нажимаем ОК.
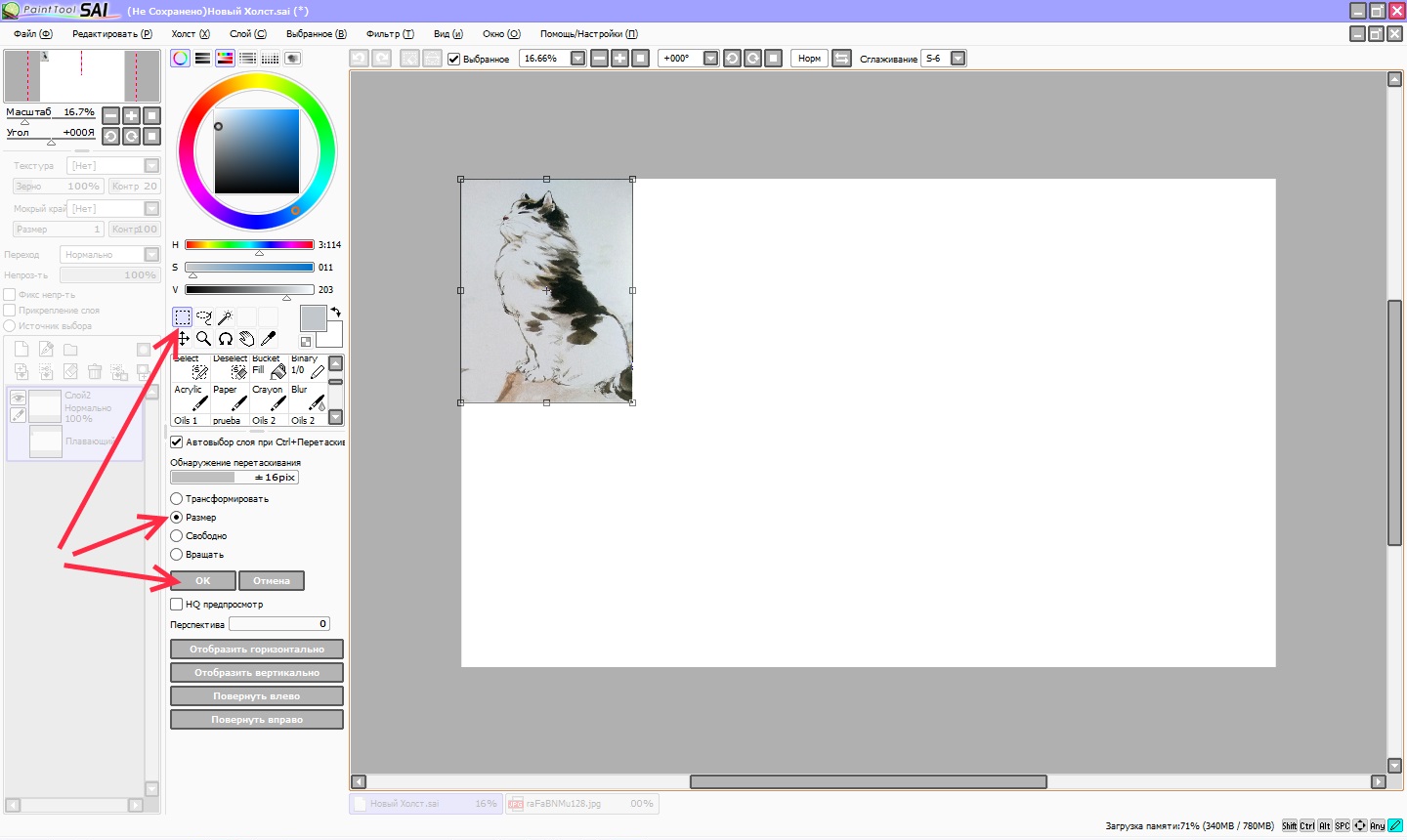
Добавляем новый слой. Во время создания рисунка главное не забывать добавлять новые слои для каждого этапа. В таком случае ненужный слой можно скрыть, а не пользовать каждый раз ластиком.
И приступаем собственно к рисунку. Набросок лучше делать контрастным цветом, так будет проще видеть, какие линии уже проработаны, а какие нет.
Будем рисовать кошку и начинаем с "колбасок" - в ход идут графические фигуры, которые и обозначают различные части тела.
Выбрали цвет, кисть, размер кисти и плотность.

Следующий слой и берем другой цвет. Можно увеличить, чтобы было удобней рисовать мелкие детали.
Обводим по наброску, сглаживая линии и дополняя новыми деталями.
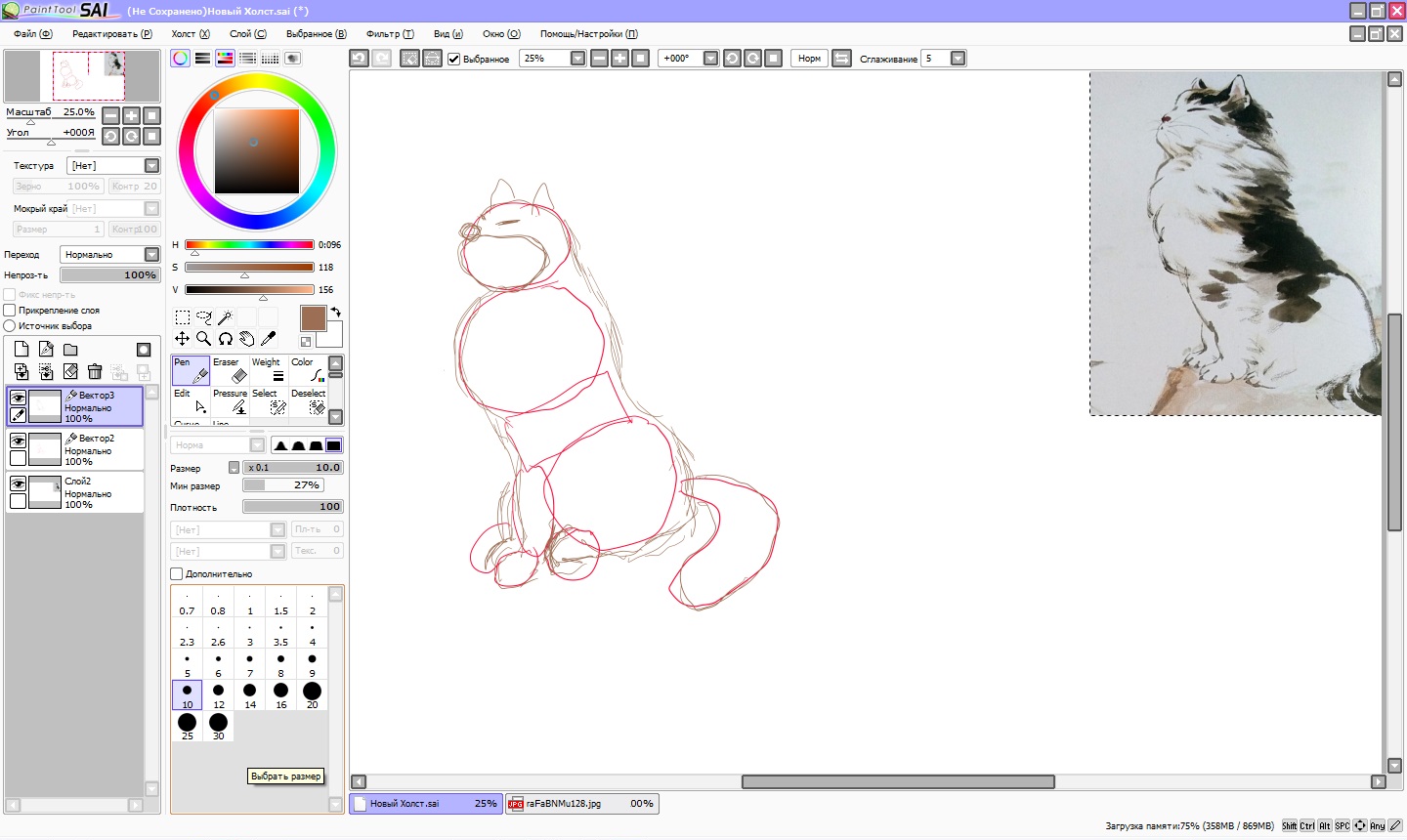
Делаем новый слой и уже работаем с более мелкими деталями и новым цветом. Если при увеличении рисунок - пример уползает, то перейдя к первому слою образец перемещаем в нужное место.
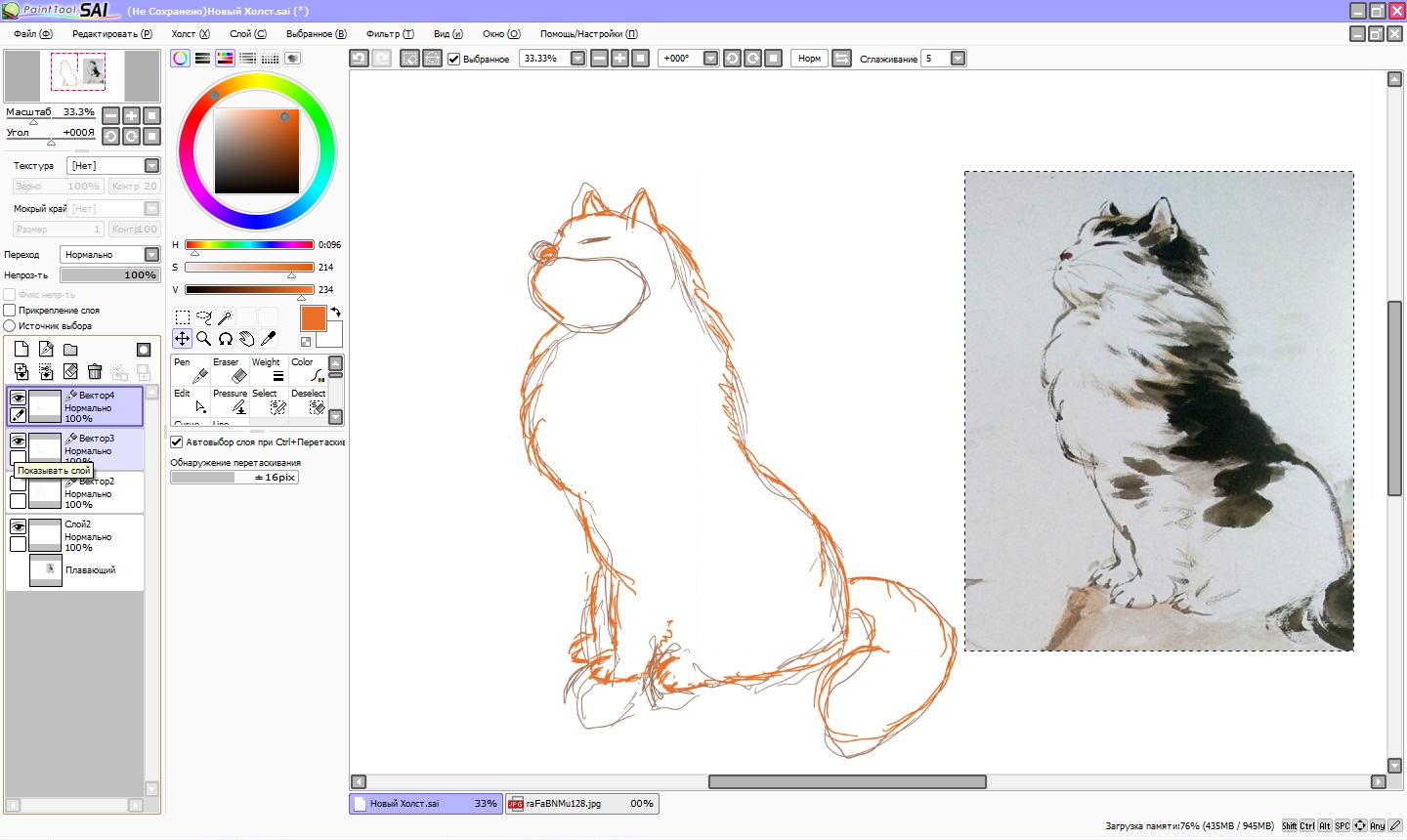
Если скрыть первые слои, то видно, что получается. И так, слой за слоем, добиваясь визуального сходства.
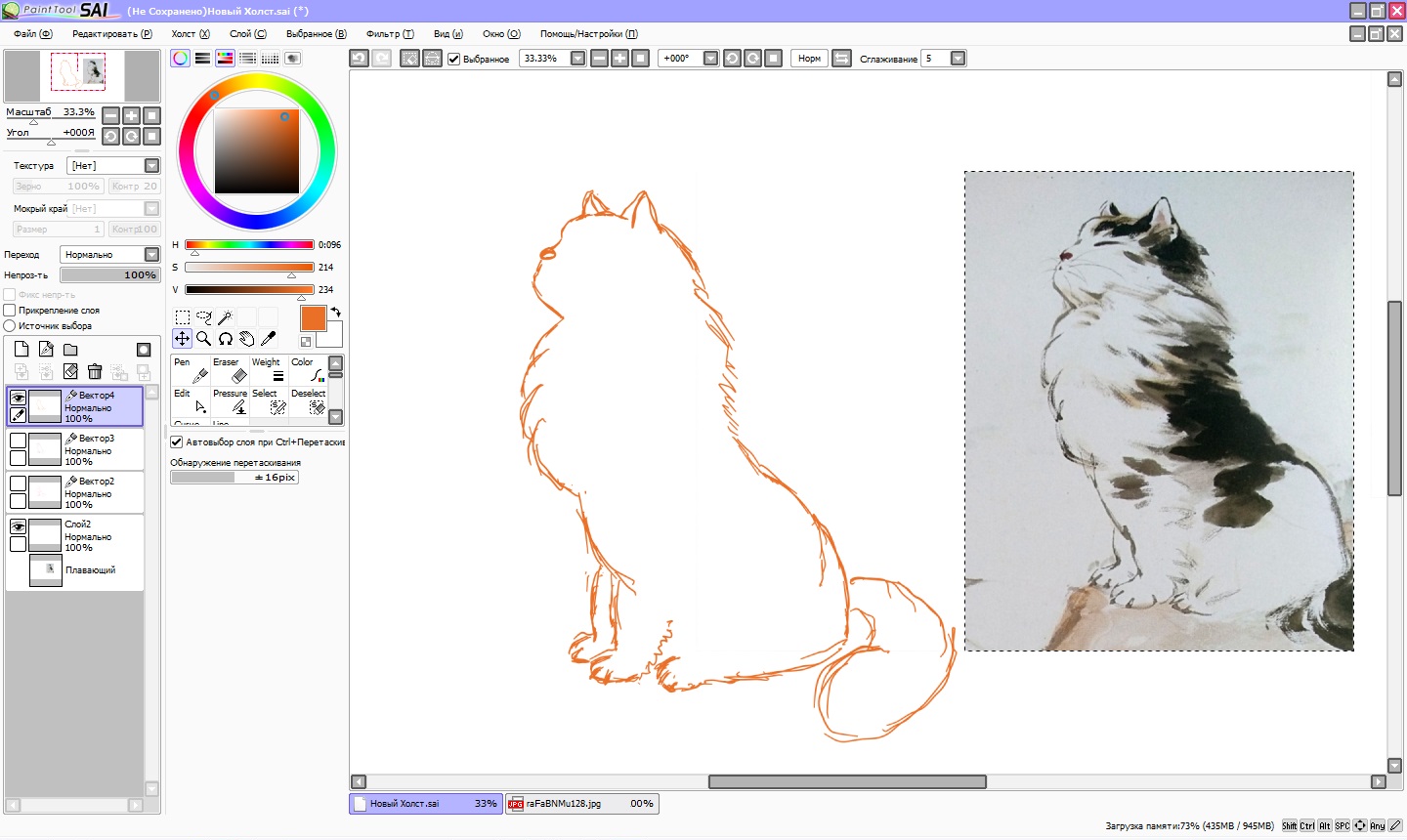
Для раскрашивания использовала обычные слои, т.к. для этого вида слоев выбор кистей больше.
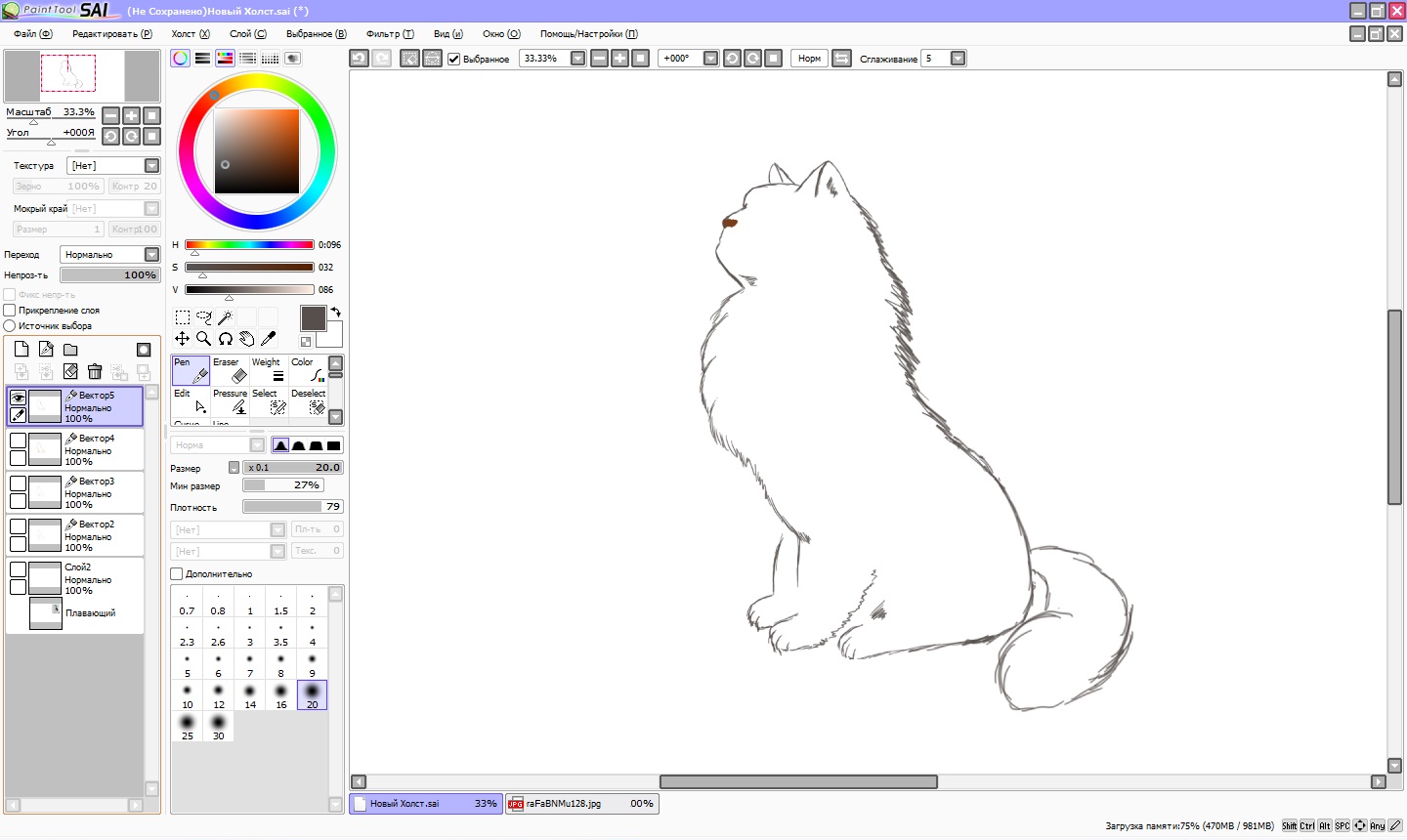
Меняя тональность, кисти, жесткость - играете кистями - подбираете цвет. Конечно, желательно предварительно посмотреть, как ведет себя кисть. Очень много зависит от силы нажатия на перо.
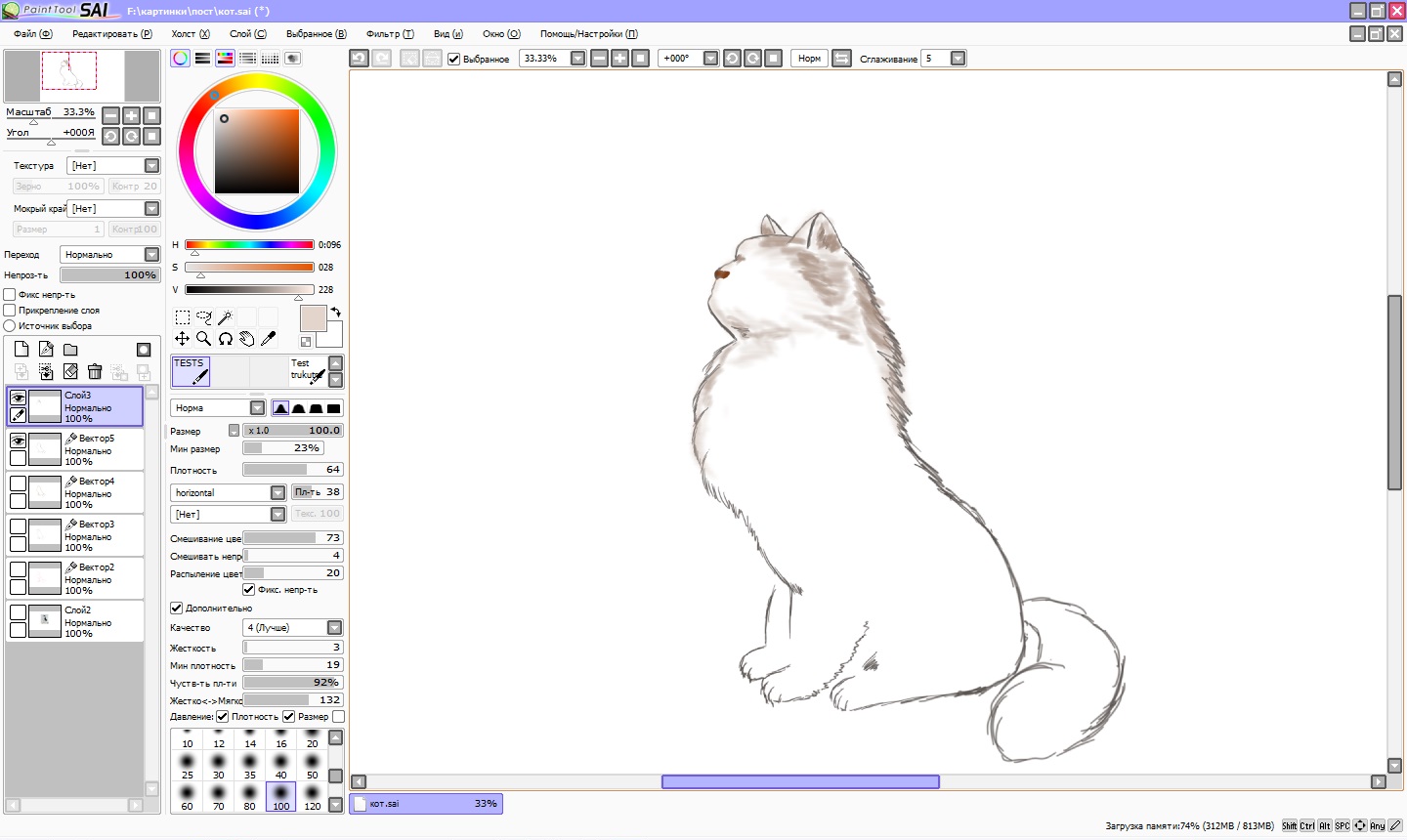

Тонкой, то жесткой кистью без размытия делаем финальные штрихи и конечно же усы.
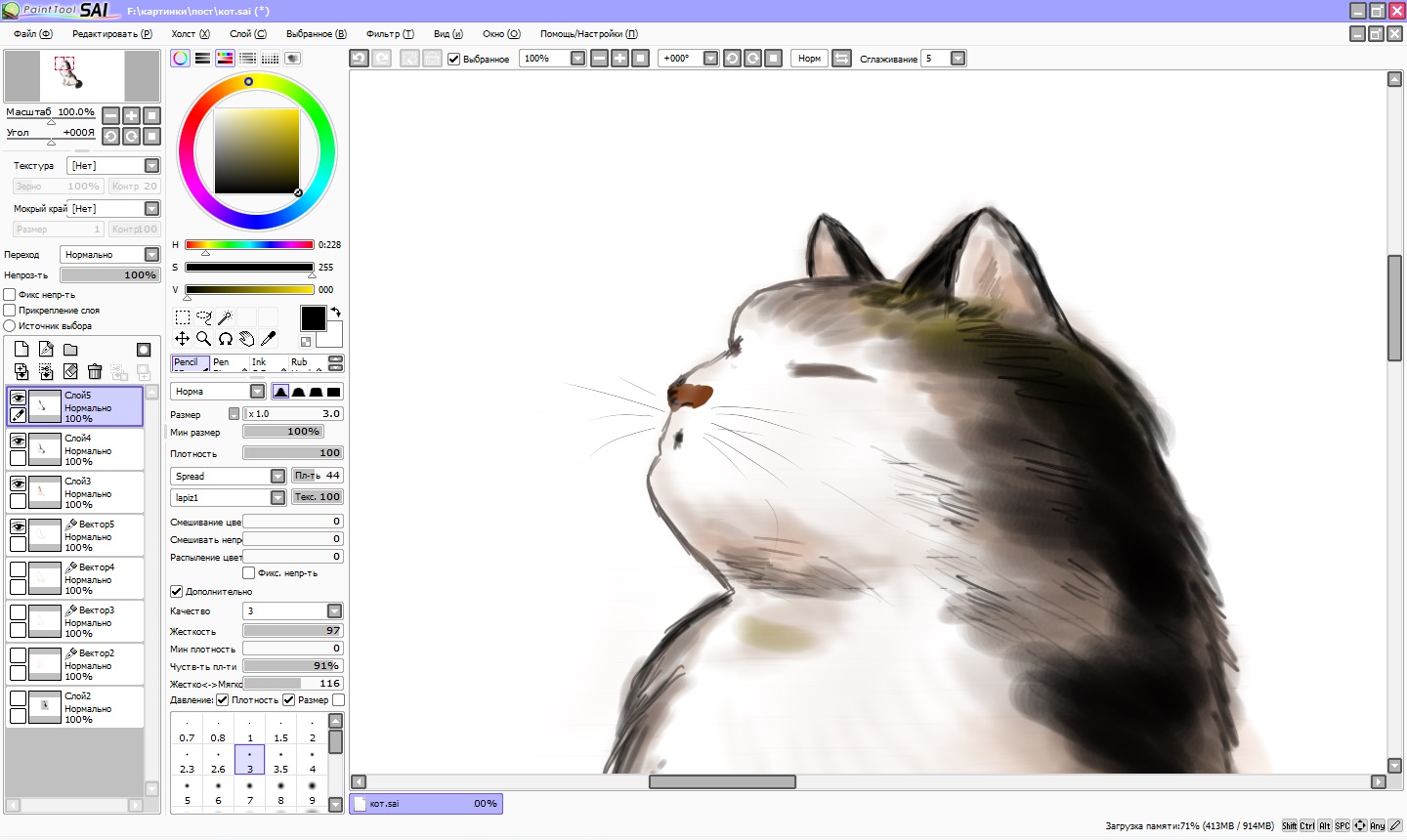
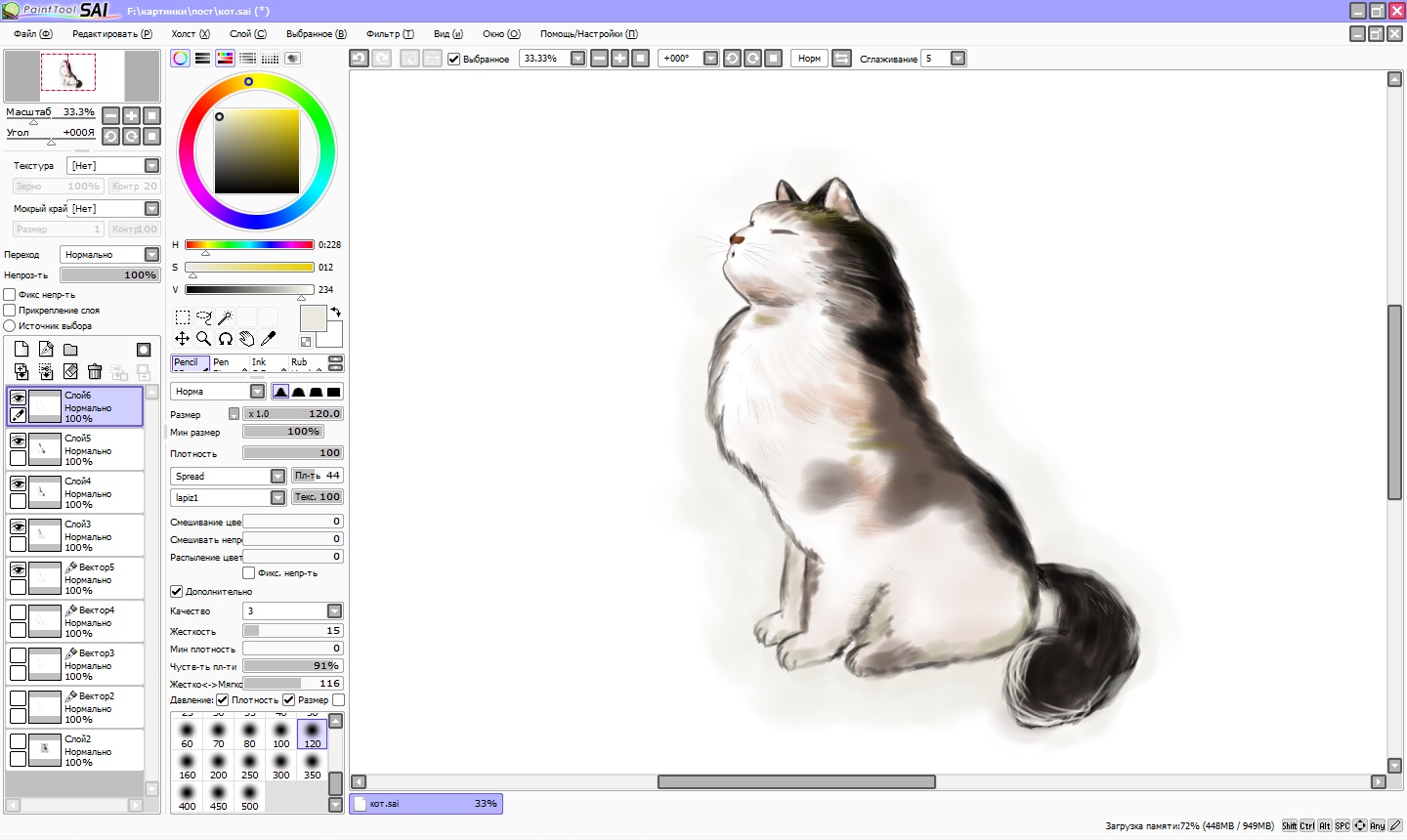
А теперь сохраняем. Если вы планируете продолжить рисовать этот рисунок, то сохраняете в формате программы. Ну а дальше на ваше усмотрение. Меня вполне устроил формат jpeg, но. я поиграла со слоями, и получилось три варианта.



Что могу сказать?
Сначала сложно, т.к. рука не привыкла к такой ручке. К завершению процесса, уже начинаешь чувствовать , как идут линии, уже легче контролировать нажим.
Какие могут быть глюки?
Иногда ручка перестает рисовать на новом слое. Пугаться и нервничать не стоит. Сохраните рисунок, отключите программу и опять включите. Сохраненный рисунок можно найти в "недавних файлах".
Чем понравилось?
Для меня, рисовать красками целая проблема, а тут даже получила удовольствие.
Для тех, кто увлекается фотографией и ретуширует в различных программах, будет намного легче это делать с помощью графического планшета.

Следующим этапом попробую рисовать портреты в том стиле, в котором рисовала на бумаге.
Для рисунка использовался графический планшет XP-PEN Deco 01. И потрачено 4 часа.
Читайте также:

