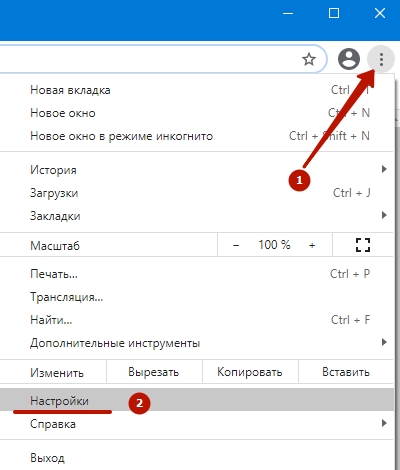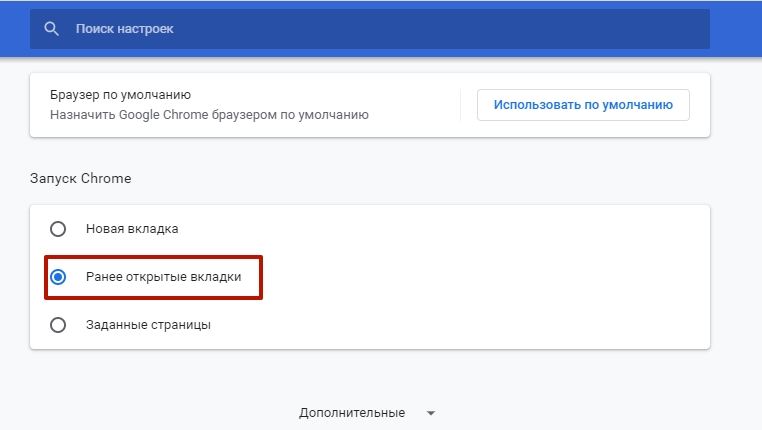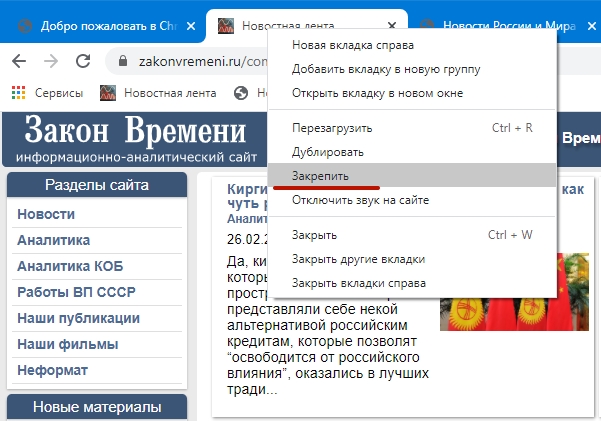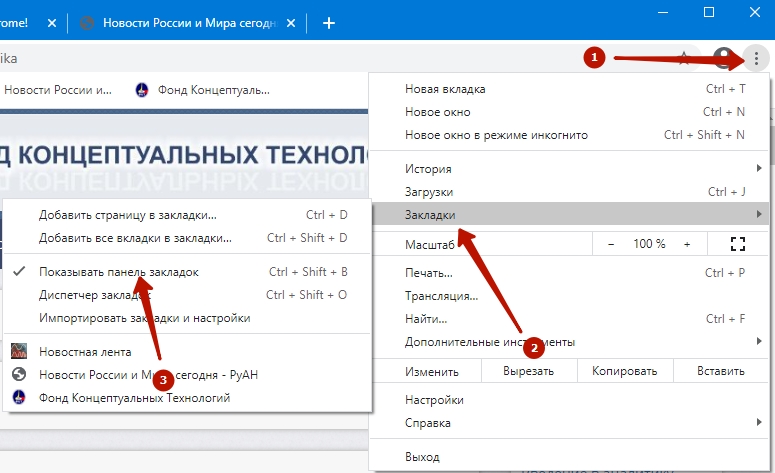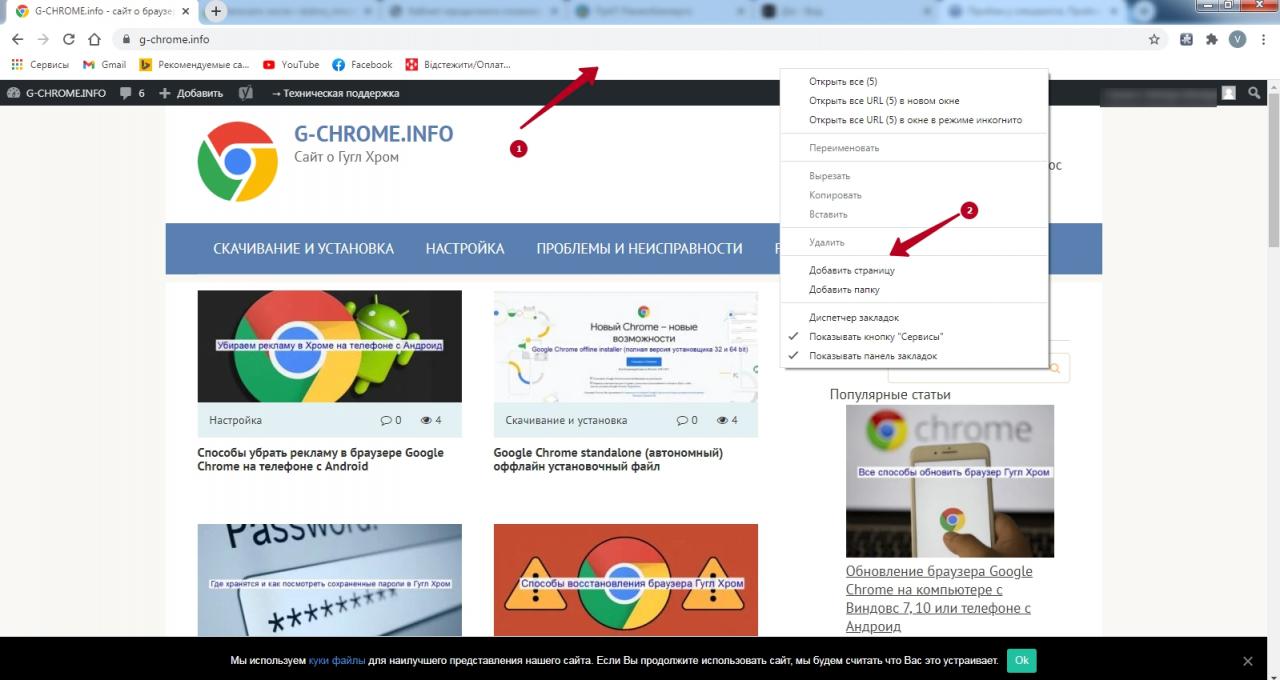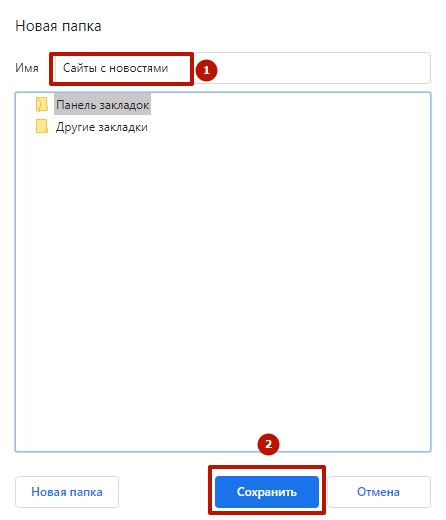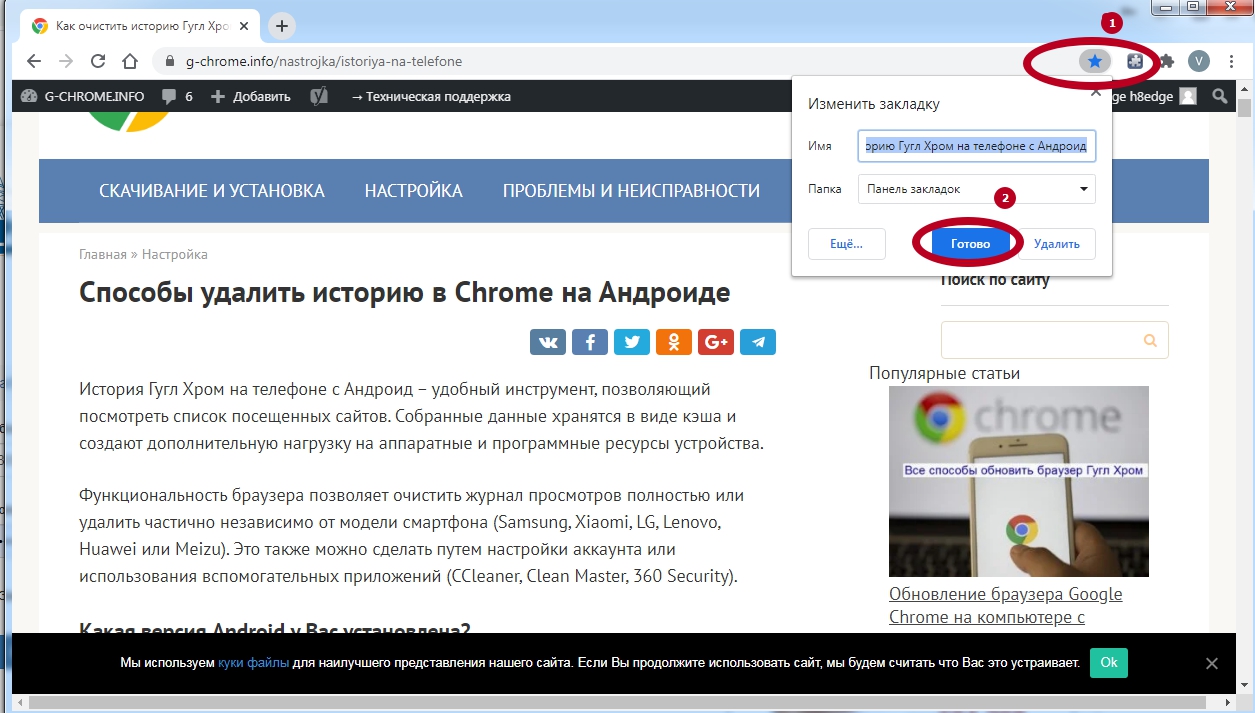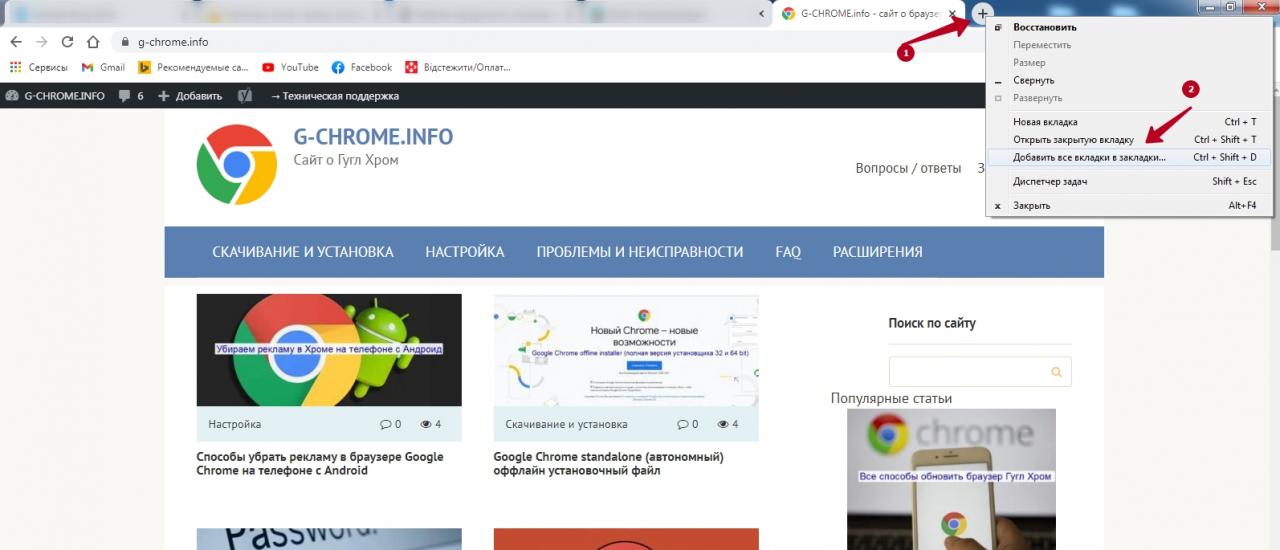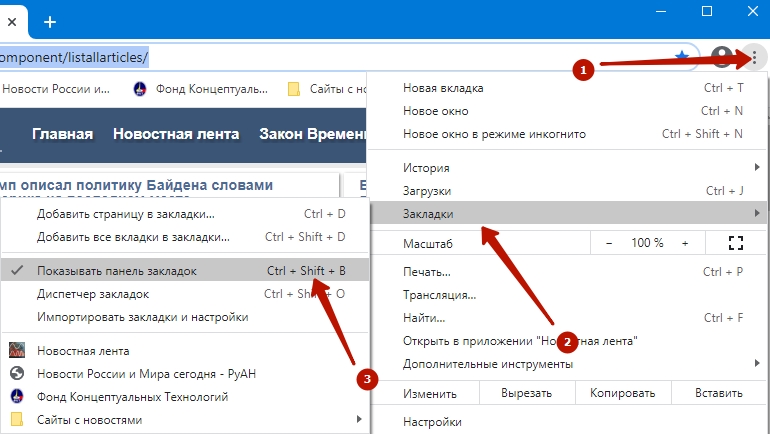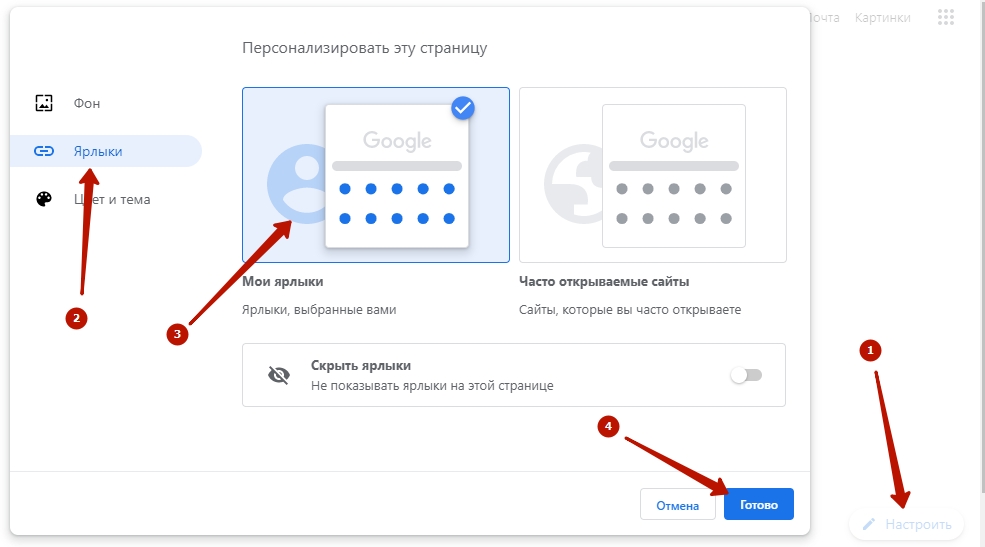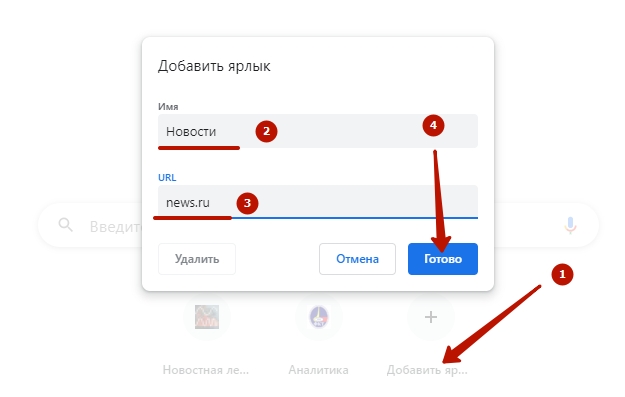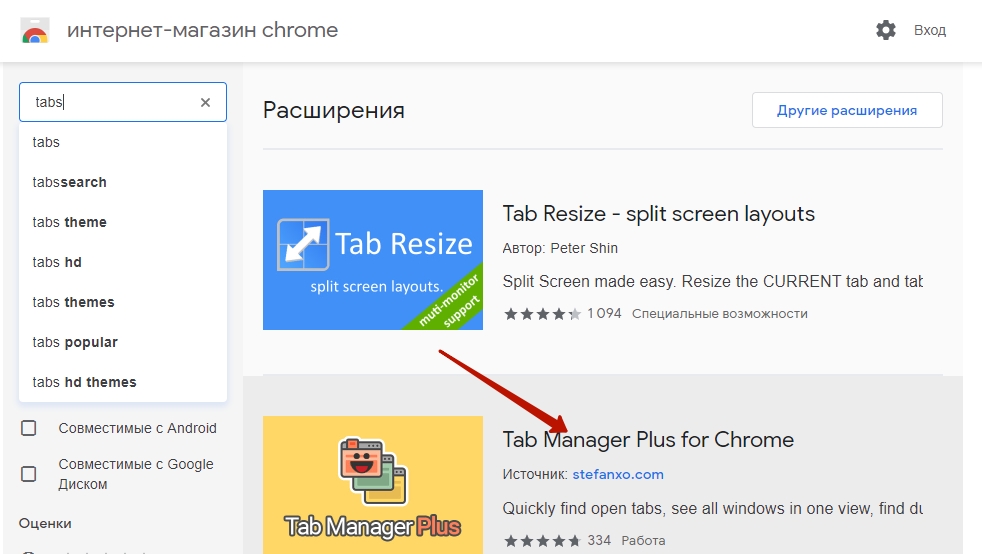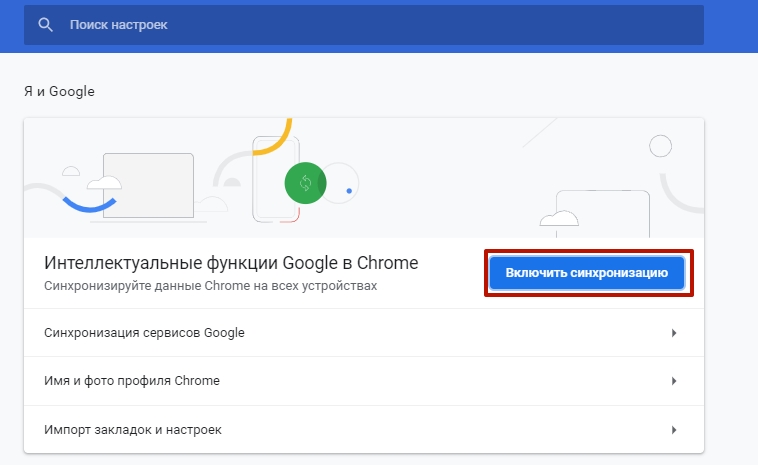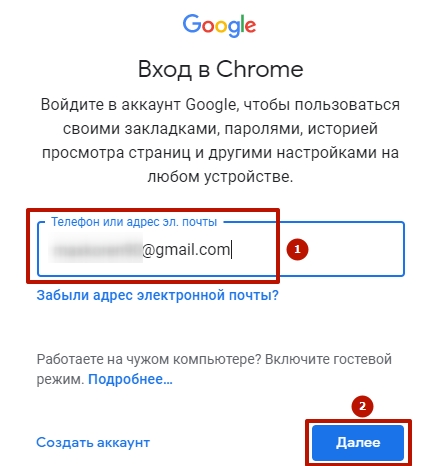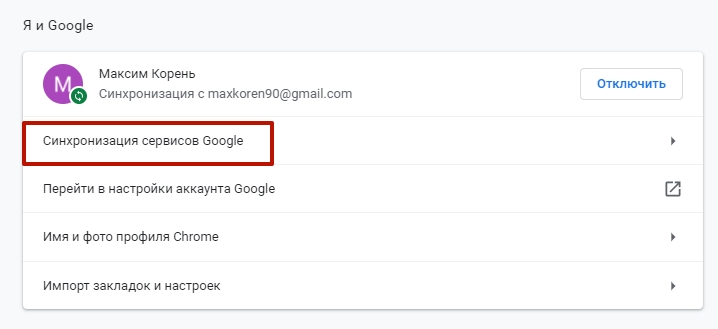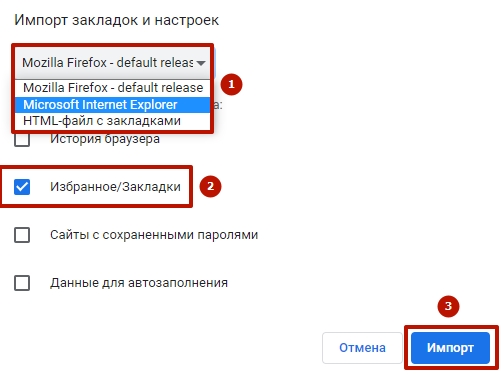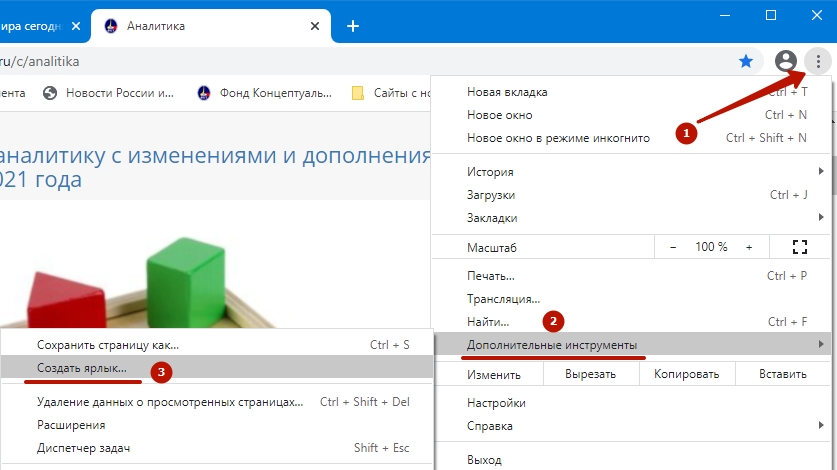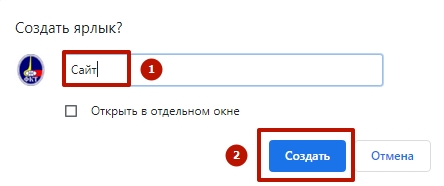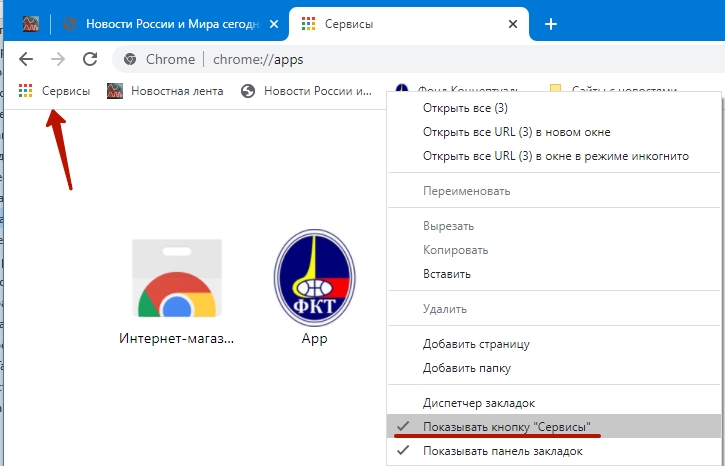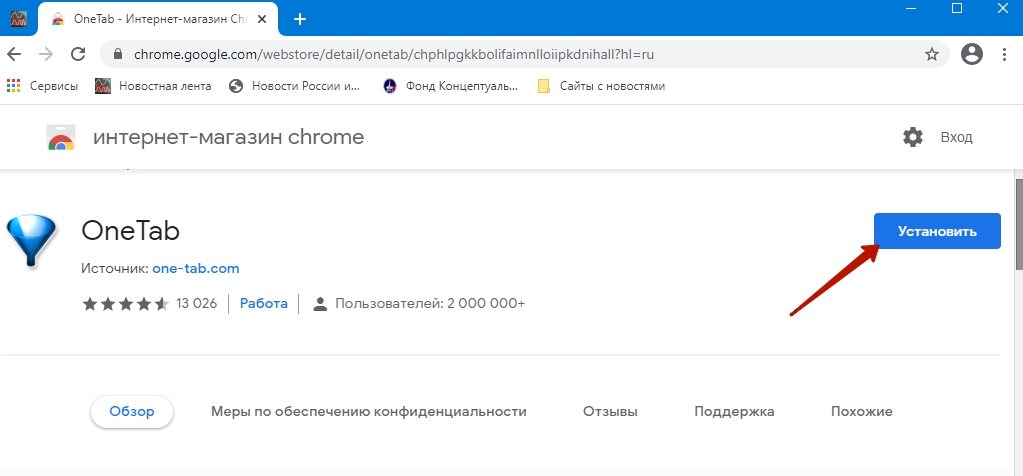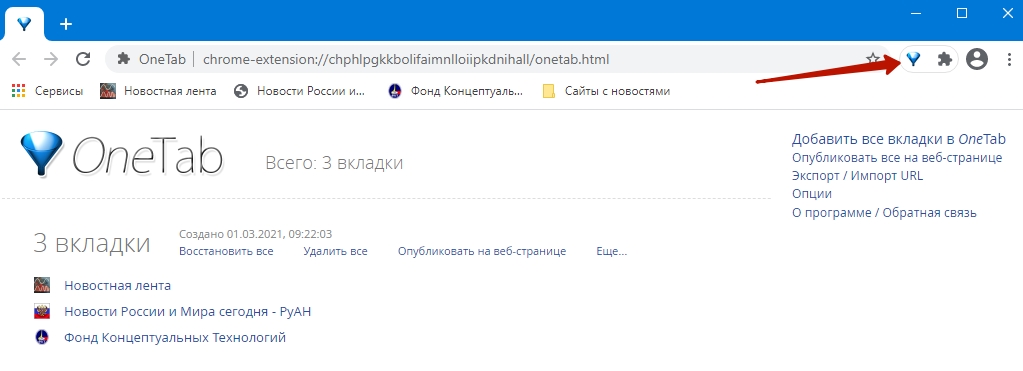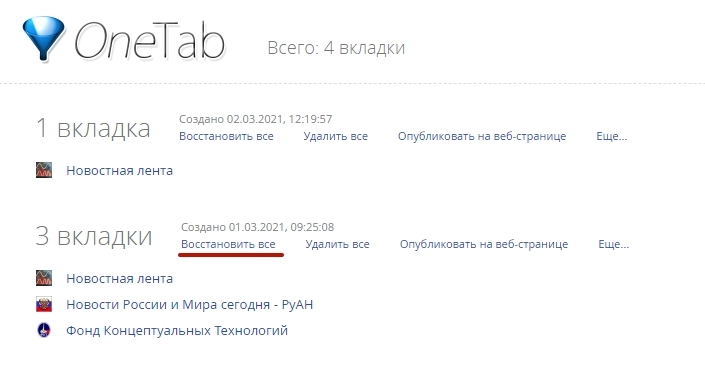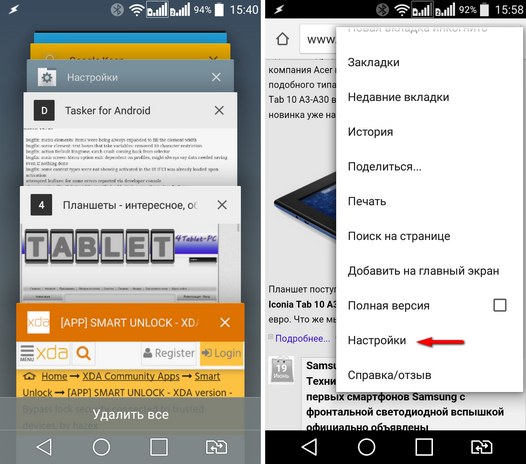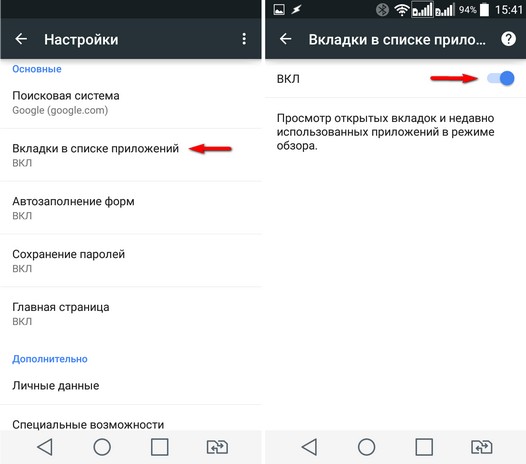Как настроить хром на андроиде чтоб не сохранялись ранее открытые страницы
Обновлено: 02.07.2024
Повседневный серфинг занимает много времени и сил, поэтому никому не хочется терять важные вкладки, которые хранят много информации. Специально для этого разработчики браузеров предусмотрели массу способов сохранения персональных данных. Давайте же посмотрим, что они из себя представляют. Сегодня мы поговорим о том, как сохранить вкладки в Гугл Хром. В статье будет представлена масса способов достижения желаемого.
Инструкция
Не будем останавливаться на теории, которая мало кого сейчас интересует – сразу перейдем к практике. Существует немало способов для сохранения важной информации в неприкосновенности, поэтому приступаем к их подробному рассмотрению. Но сначала мы хотели бы упомянуть самый удобный из них.
Сохранять открытые страницы не всегда нужно, можно просто настроить Гугл Хром, чтобы он их открывал в каждой новой сессии. Для этого:
Теперь при запуске вас будут встречать ранее открытые страницы. Помните, если их закрыть, то в новой сессии чуда не произойдет. Это удобный способ для небольшого количества вкладок, для более серьезных задач есть варианты поудобнее. Двигаемся дальше.
Стандартные механизмы Хрома позволяют сохранять бесконечное количество веб-страниц в виде закладок. Они хранятся в отдельном файле, расположенном в системной папке проекта.
Существует несколько вариантов работы с закладками.
Добавление одного сайта
Порядок действий в таком случае следующий:

- Открываем браузер и находим нужный ресурс.
- Затем наводим курсор на кнопку в виде звездочки напротив адресной строки (ее правый край).
- Кликаем по ней ЛКМ, появляется небольшое окошко, где мы прописываем название для закладки, место ее хранения.
- Подтверждаем серьезность намерений и сайт автоматически добавляется на одноименную панель под строкой ввода адресов.
Однако существует более быстрый способ сохранения нескольких вкладок.
Добавление всех открытых станиц
Для массового сохранения веб-сайтов достаточно выполнить несколько последовательных действий:

- Наводим курсор на любую открытую и кликаем ПКМ.
- В контекстном меню выбираем пункт «Добавить все…».
- Предварительно есть возможность создать новую папку для объектов, либо же выбрать место хранения из уже существующих.
- после этого все странички найдут свое место на панели закладок.
Дополнение
Также помочь в осуществлении нашей задачи могут и другие функции браузера. В частности, мы рекомендуем использовать синхронизацию, экспорт в HTML-файл, сохранение веб-страницы и создание ярлыка. А теперь поговорим о каждом случае более подробно.
Синхронизация
Эта функция подразумевает копирование всей пользовательской информации в облачное хранилище. Это надежное убежище понадобиться после переустановки операционной системы, возникновения крашей.
Также поддерживается удобная возможность использовать закладки и формы автозаполнения полей на разных устройствах, авторизированных в Гугл Хром.
Для активации описанного выше функционала нужно:
Таким простым способом можно работать с сервисами на ПК, а после продолжить на смартфоне без ущерба для качества.
Экспорт закладок
Удобный способ для тех, кто хочет перейти на другой браузер, но не готов расставаться с закладками и другими данными. В таком случае нужно:
Остается только активировать функцию импорта в другом браузере и выбрать сохраненный ранее объект.
Сохранение страницы
Важную информацию можно хранить не только в самом Хроме, но и в HTML формате. А для ее открытия достаточно двойного клика.
Для «конвертации» ресурса достаточно:
Примечательно: таким образом сохраненные страницы можно открыть и без интернет-подключения, но за счет отсутствия навигации.Создание ярлыка
Этот способ удобен тем, что позволяет отсеять важные площадки от всего обилия ранее добавленных. К тому же, такой объект будет запускаться, как отдельное приложение в отдельном окне.
Для претворения задуманного в жизнь:

- Открываем браузер и интересующий нас сайт, переходим в системное меню.
- Кликаем на «Дополнительные инструменты», после чего «Создать ярлык».
- В маленьком окошке задаем объекту наименование, подтверждаем серьезность намерений кнопкой «Создать».
- На рабочем столе появляется иконка сохраненной платформы, активируется она двойным кликом.
Подведем итоги
Существует масса способов сохранить важные страницы для их дальнейшего использования. Описанные выше способы не требуют продвинутого знания ПК, а пошаговые инструкции написаны максимально подробно, дабы не было недопонимания со стороны благодарных читателей.
После выхода очередного обновления вкладки в Google Chrome на телефоне стало возможным группировать. С одной стороны, это неплохое нововведение позволяет быстрее перемещаться между открытыми сайтами, а с другой – значительно тормозит работу веб-обозревателя. Если посетить настройки, то обнаружить там пункт, позволяющий отключить новую возможность, никак не получится. Что же делать? Как вернуть старое отображение вкладок в Гугл Хром на Андроид? Мы нашли неплохой вариант, который актуален в 2021 году и работает в подавляющем большинстве случаев. Внимательно ознакомьтесь с материалом, а в конце посмотрите обучающее видео!
Как вернуть прежний вид вкладок в Google Chrome на Android?
Для отключения группировки вкладок в Google Chrome на телефоне вовсе не обязательно устанавливать старую версию браузера. Вам достаточно посетить раздел со скрытыми параметрами и деактивировать часть опций. Но нужно понимать, что предложенный вариант работает далеко не у всех пользователей. Если вам не повезло, то переходите к следующей части статьи и повторяйте действия из инструкции. А пока что предлагаем ознакомиться со стандартным руководством, актуальным для многих смартфонов:
- Открываем веб-обозреватель Google Chrome на телефоне.
- В адресную строку вставляем запрос chrome://flags и переходим на предложенную страницу.
- В графу поиска вводим команду enable-tab-group и внимательно просматриваем результаты. Там должен располагаться пункт Tab Groups Continuation, в котором по умолчанию установлен параметр Default. Вам нужно нажать по строке, а затем выбрать Disabled. Чтобы применить изменения, отмечаем кнопку Relaunch в нижней части экрана.
- Возвращаемся на предыдущую веб-страницу с настройками браузера. Только теперь набираем запрос enable-tab-grid-layout и также нажимаем по предложенному варианту. Среди огромного перечня опций останавливаемся на параметре Disabled. Этим действием мы отключаем сетку из вкладок. Как и в предыдущем случае, для применения правок и перезагрузки веб-обозревателя отмечаем Relaunch.
- И остался последний этап – в поисковой строке пишем Tab Groups и останавливаемся на пункте с одноименным названием. Уже многие поняли, что и в нем необходимо установить значение Disabled. В конце перезапускаем браузер Google Chrome.
Как результат – нам удалось вернуть старое отображение вкладок в Гугл Хром на Андроид. Да, пришлось изменить немало настроек, однако результат действительно впечатляет. Но у предложенного способа есть ряд существенных недостатков. Во-первых, параметры не всегда срабатывают на каждом смартфоне. А во-вторых, после обновления браузера может потребоваться заново менять значения.
Обратите внимание! Дополнительно рекомендуем почитать, как полностью отключить группы из вкладок в Google Chrome. Возможно, кому-то поможет предложенный там вариант.
Что делать, если не удалось отключить группировку вкладок Chrome?
- Закрываем все вкладки в веб-обозревателе. Для лучшего эффекта дополнительно рекомендуем очистить кэш и историю.
- Переходим в настройки телефона.
- Открываем вкладку «Приложения».
- В поисковую строку вводим название браузера, то есть Chrome.
- Нажимаем на кнопку «Удалить обновления» и подтверждаем действие.
- Запускаем Гугл Хром на Андроид и переходим по уже знакомому адресу chrome://flags.
- Находим пункты Temporarily unexpired M89 flags и Temporarily unexpired M90 flags. Как правило, они находятся на главной странице секретных настроек. Нажимаем по установленному параметру Default, а затем выбираем Enabled.
- Сохраняем изменения и перезапускаем приложение кнопкой Relaunch.
Что же произойдет после этого? Как показывает практика, браузер перезапустится и начнет более правильно реагировать на все изменения. Также у вас в настройках появится пункт Tab Groups, если он ранее отсутствовал. Если изменения не применились, то не спешите расстраиваться. Попробуйте закрыть все фоновые процессы и перезагрузить смартфон.
Вывод
Таким образом, мы подробно рассмотрели, как вернуть старое отображение вкладок в Гугл Хром на Андроид. Вам придется изменить несколько настроек, посетив скрытый раздел браузера. Также возможно, что потребуется удалить обновления и закрыть все сайты. Остались дополнительные вопросы по теме материала? Тогда пишите их в комментариях, мы готовы ответить и помочь!
Если вы включите синхронизацию, на всех ваших устройствах будут доступны:
- закладки;
- история и открытые вкладки;
- пароли;
- платежные данные;
- адреса, номера телефонов и прочее;
- настройки.
- платежные данные, сохраненные в Google Pay;
- пароли, сохраненные в аккаунте Google.
Как настроить синхронизацию данных
Когда включена синхронизация, все данные профиля сохраняются в вашем аккаунте Google. Однако вы можете выбрать, какая именно информация должна синхронизироваться.
- Откройте Chrome на надежном компьютере.
- В правом верхнем углу окна нажмите на значок с тремя точками Настройки.
- В разделе "Я и Google" выберите пункт Синхронизация сервисов Google.
- Чтобы узнать, какие данные у вас синхронизированы, нажмите Проверить синхронизированные данные.
- В разделе "Синхронизация" выберите Управление данными для синхронизации.
- Отключите параметр "Синхронизировать все".
- Выберите, какие данные не должны синхронизироваться.
При смене аккаунта все закладки, пароли, история и другие синхронизированные данные будут скопированы в новый аккаунт.
- Откройте Chrome на компьютере.
- В правом верхнем углу окна выберите значок с тремя точками Настройки.
- В разделе "Я и Google" в верхней части страницы нажмите ОтключитьОтключить.
- В разделе "Я и Google" выберите Включить синхронизацию.
- Войдите в нужный аккаунт Google.
- Нажмите ОК.
Если браузером, кроме вас, пользуется кто-то другой или вы хотите хранить данные разных аккаунтов отдельно, то можете создать ещё один профиль. Подробнее…
Управление Историей приложений и веб-поиска доступно на странице Мой аккаунт. Подробнее…
Не хотите настраивать сервисы Google? Вы все равно можете пользоваться нашим облачным хранилищем для размещения и синхронизации данных Chrome. Обратите внимание, что эта информация будет недоступна Google. Подробнее…
Как обеспечить дополнительную защиту информации
Создав кодовую фразу, вы сможете пользоваться облаком Google для хранения и синхронизации данных Chrome. У нас не будет к ним доступа. Обратите внимание, что шифрование с помощью кодовой фразы не применяется к способам оплаты и адресам из Google Pay.
Использовать кодовую фразу необязательно. Синхронизированная информация всегда шифруется при передаче между устройством и сервером.
Если вам не удается выполнить синхронизацию с помощью кодовой фразы, установите последнюю версию Chrome.
Если вы создадите кодовую фразу:
- Ее нужно будет вводить при включении синхронизации на новом устройстве.
- Ее будет нужно ввести на устройствах, на которых уже выполняется синхронизация.
- В ленте перестанут появляться подсказки, основанные на истории браузера Chrome.
- Сохраненные пароли больше не будут доступны на сайте passwords.google.com. Вы также не сможете использовать функцию "Smart Lock для паролей".
- Перестанет синхронизироваться история с разных устройств, за исключением веб-адресов, введенных в адресной строке Chrome.
Чтобы создать кодовую фразу, выполните перечисленные ниже действия.
Шаг 1. Включите синхронизацию
Если вы вошли в Chrome, сначала включите синхронизацию.
Шаг 2. Создайте кодовую фразу
- Откройте Chrome. В правом верхнем углу окна нажмите на значок с тремя точками Настройки.
- В разделе "Я и Google" в верхней части страницы выберите Синхронизация.
- В разделе "Параметры шифрования" нажмите Задать кодовую фразу для шифрования синхронизированных данных. Обратите внимание, что шифрование не применяется к способам оплаты и адресам из Google Pay.
- Введите и подтвердите кодовую фразу.
- Нажмите Сохранить.
Если вы измените кодовую фразу, все синхронизированные данные будут удалены с серверов Google, а устройства – отключены от аккаунта. Обратите внимание, что шифрование не применяется к способам оплаты и адресам из Google Pay.
Закладки, пароли, история и другие настройки Chrome останутся на устройстве. После повторного включения синхронизации данные снова начнут сохраняться на всех устройствах.
Шаг 1. Удалите кодовую фразу
- Откройте Chrome на компьютере.
- Откройте Личный кабинет Google.
- В нижней части страницы выберите Остановить синхронизацию.
- Нажмите ОК.
- Снова включите синхронизацию.
Синхронизация возобновится, но без кодовой фразы.
Шаг 2. Создайте кодовую фразу снова (необязательно)
- Откройте Chrome. В правом верхнем углу окна нажмите на значок с тремя точками Настройки.
- В разделе "Я и Google" в верхней части страницы выберите Синхронизация.
- В разделе "Параметры шифрования" нажмите Задать кодовую фразу для шифрования синхронизированных данных. Обратите внимание, что шифрование не применяется к способам оплаты и адресам из Google Pay.
- Введите и подтвердите кодовую фразу.
- Нажмите Сохранить.
Выполнив эти действия, повторно включите синхронизацию на других устройствах. Подробнее о том, как это сделать…
Как использовать данные Chrome на всех устройствах
Включив синхронизацию данных, вы сможете пользоваться ими на других своих устройствах. Если вы вошли в аккаунт в браузере Chrome, вам также будут доступны пароли, сохраненные в аккаунте Google, и платежные данные из Google Pay.
- Откройте Chrome на компьютере.
- В правом верхнем углу окна нажмите на значок с тремя точками .
- Выберите ЗакладкиМенеджер закладок.
- Слева появятся папки со всеми закладками.
- Откройте Chrome на компьютере.
- В правом верхнем углу окна нажмите на значок с тремя точками .
- Выберите ИсторияИстория.
Если вы используете кодовую фразу, то увидите в истории сайты с других устройств, только если вводили их веб-адреса в строку поиска.
- Запустите Chrome на компьютере.
- В правом верхнем углу окна нажмите на значок с тремя точками .
- Выберите ИсторияИстория.
- В левой части страницы нажмите Вкладки с других устройств.
- Откройте Chrome на компьютере.
- Перейдите на страницу passwords.google.com.
- Войдите в аккаунт Google.
- В разделе "Сохраненные пароли" появятся все сохраненные пароли.
Разрешив синхронизацию сохраненных паролей с браузером Chrome, вы сможете использовать их при входе в некоторые приложения на устройствах Android. Подробнее…
- Откройте Chrome на компьютере.
- В правом верхнем углу окна нажмите на значок профиля "Способы оплаты" или "Адреса и другие данные" .
- Откройте Chrome на компьютере.
- В правом верхнем углу окна нажмите на значок с тремя точками .
- Выберите Дополнительные инструментыРасширения.
Настройки будут изменены на всех устройствах. Новые темы и приложения появятся в Chrome на всех компьютерах.
Как устранить проблемы с синхронизацией
В устаревших версиях браузера могут возникать проблемы с синхронизацией. Установите последнюю версию Chrome.
Взгляните на похожие ветки или спросите совета у экспертов по продуктам Google на Справочном форуме Google Chrome!
Пользователи интернета посещают десяток-другой сайтов ежедневно: социальные сети, видеохостинги, новостные порталы, тематические ресурсы (хобби, работа, образование). Сохранить все открытые вкладки в Гугл Хром можно несколькими способами, чтобы в будущем посещать любимые сайты одним или парой кликов, а не набирать их адреса или регулярно искать через Google либо Яндекс.
Из статьи узнаете, что и как сделать, чтобы в браузере открывались прежние страницы при закрытии или переустановке программы, или всей ОС Windows. Достигается это благодаря инструментам самого веб-обозревателя, сторонних приложений или расширений для сохранения любимых сайтов и разных способов создания закладок и ярлыков.
- 1 Как настроить, чтоб не закрывались, через настройки браузера
- 1.1 Инструкция
- 1.2 Как работает функция
- 2.1 Закрепить вкладку
- 2.2 Добавить в закладки
- 2.2.1 Один сайт
- 2.2.2 Весь сеанс: все открытые в данную минуту
- 2.2.3 Настройка отображения под адресной строкой
- 2.3.1 Включение отображения панели
- 2.3.2 Добавление ярлыков
- 2.3.3 Менеджеры закладок: что это, где скачать
- 3.1 OneTab
- 3.1.1 Установка
- 3.1.2 Как работает
Как настроить, чтоб не закрывались, через настройки браузера
Chrome откроет активные на момент закрытия приложения вкладки, если предварительно сделать нужную настройку.
Инструкция
Для включения опции:
- Откройте настройки программы через главное меню или перейдя по ссылке chrome://settings.
![]()
- Опуститесь вниз и перенесите переключатель в положение «Ранее открытые вкладки».
![]()
Как работает функция
После закрытия программы активные вкладки записываются на диск, а после запуска Хром «встретит» Вас открытыми на момент завершения сессии страницами.
Другие способы оставить страницы в браузере после выключения
Рассмотрим сторонние инструменты и скрытые от глаз пользователя методы решения проблемы.
Закрепить вкладку
Функция закрепления активных страниц в Хром подразумевает, что они откроются при следующем запуске браузера. Кликните по заголовку открытой вкладки правой клавишей мыши и выберите «Закрепить».
![]()
Она появится слева в миниатюрном виде и без названия. Опознать можно разве по фавиконке. При подведении курсора выскочит всплывающее окошко со ссылкой и названием страницы.
Добавить в закладки
В Хроме закладками называются ссылки на страницы в интернете и ярлыки на файлы, расположенные в панели под адресной строкой. По умолчанию она не отображается, но мы сделаем этот элемент интерфейса браузера видимым.
Один сайт
- Откройте главное меню Chrome кликом по кнопке с тремя точками.
- В разделе «Закладки» щелкните по пункту «Показать панель…».
![]()
Альтернативный вариант – использование комбинации горячих клавиш Ctrl + Shift + B.
- Через правый клик по области панели закладок откройте контекстное меню и отправьте команду «Добавить страницу» для ее сохранения.
![]()
Когда соберется много избранных URL-ов, их можно разгруппировать по каталогам для простоты ориентирования или быстрого вызова.
- Откройте контекстное меню (правой клавшей) панели закладок, выберите «Добавить папку».
- Введите название каталога и сохраните изменения.
Заодно можете добавить другие папки.
![]()
В окне изменяется название вкладки и выбирается каталог для ее хранения.
![]()
А также быстро добавить страницу в сохраненные вкладки можно нажатием на «звездочку» справа в конце адресной строки, в момент когда Вы находитесь непосредственно на нужном сайте.
Весь сеанс: все открытые в данную минуту
Для сохранения сеанса (всех открытых на данную минуту страниц) щелкните правой клавишей по плюсу правее от последней вкладки и выберите «Добавить все…». В окне определитесь с каталогом для их хранения.
![]()
Альтернативный путь – комбинация клавиш Ctrl + Shift + D.
Настройка отображения под адресной строкой
Для отображения панели закладок под адресной строкой зажмите Ctrl + Shift + B или через пункт главного меню «Закладки» отправьте команду «Показывать панель…».
![]()
Создание ярлыка на панели визуальных закладок
Включение отображения панели
Для вывода панели визуальных закладок кликните по кнопке «Настроить» справа внизу, нажмите «Ярлыки», кликните по первому блоку и закрывайте окно с сохранением настроек.
![]()
Теперь вместо регулярно посещаемых сайтов появятся созданные вами ярлыки.
Добавление ярлыков
По умолчанию на пустой вкладке отображаются ярлыки на самые посещаемые сайты. Для добавления своих ярлыков кликните по одноименной кнопке с плюсом. Вставьте ссылку на страницу, введите ее название и сохраняйте изменения.
![]()
Менеджеры закладок: что это, где скачать
Для удобства в работе также можно использовать расширения с различной функциональностью для управления вкладками. Для загрузки перейдите по ссылке, в строке поиска введите «tabs» и посетите страницу дополнения.
![]()
На ней нажмите «Установить» и подтвердите инсталляцию.
![]()
Синхронизация как вариант “перекинуть” список вкладок на сервер Гугла
Передача информации в браузере Google между устройствами позволяет полноценно работать в интернете с домашнего и служебного компьютера, ноутбука, смартфона, держа под рукой ссылки на часто посещаемые ресурсы.
- Для активации функции откройте настройки браузера, где щелкните «Включить синхронизацию».
![]()
- Если ранее в аккаунт Google не вошли, сделайте это сейчас: в первом окне укажите электронный адрес, во втором – пароль для авторизации.
![]()
![]()
Дальше необязательные шаги (можете включить синхронизацию только закладок или иных компонентов).
- Опять откройте параметры конфигурации браузера Chrome и жмите «Синхронизация сервисов Google».
![]()
- Перенесите переключатель в положение «Настроить…» и укажите, какие данные будут переноситься между устройствами, а какие нет.
![]()
Экспорт закладок с браузера
При переходе на другой браузер либо в качестве одного из вариантов резервной копии закладки можно экспортировать из Хрома и сохранить в файл на жестком диске компьютера.
Импортировать обратно можно так:
- Через главное меню браузера вызовите команду «Импортировать закладки и настройки».
![]()
- Укажите формат, нужную информацию для выгрузки («Избранное/Закладки» обязательно) и жмите «Импорт».
![]()
Сохранение кода страницы в HTML файл
Для просмотра страницы офлайн ее содержимое можете сохранить на диске: зажмите клавиши Ctrl + S, укажите каталог для файлов и нажмите «Сохранить».
![]()
Создание ярлыка и “преобразование” его в отдельное приложение
Для запуска нужного сайта в браузере Chrome с рабочего стола предусмотрена функция создания ярлыков, которые откроют программу и тут же загрузят указанную страницу. Она выделяется фавиконкой сайта, на панели задач отображается отдельно от других окон и вкладок Хрома (опционально).
Через главное меню выполните команду «Дополнительные инструменты» – «Создать ярлык…».
![]()
Укажите название ярлыка, под которым он появится на «Рабочем столе».
![]()
А также ссылка дублируется на страничке «Сервисы». Если кнопки нет, откройте контекстное меню панели закладок, отметьте флажком «Показать кнопку…».
![]()
Расширения для сохранения более одной сессии
Для работы с вкладками в Chrome написаны десятки расширений.
OneTab
Инструмент для управления активными вкладками в браузере, позволяющий экономить до 95% оперативной памяти. Он выгружает содержимое неактивных или указанных страниц на диск, а после обращения к ним мгновенно подгружает, может сохранить на диск.
Установка
Для инсталляции расширения:
![]()
![]()
Как работает
При необходимости выгрузить из памяти вкладки кликните по иконке дополнения правее от адресной строки. Они переместятся в список.
![]()
Для его просмотра снова нажмите по иконке OneTab. Весь список можно сохранить на диск, переместить в закладки, поделиться через интернет, восстановить — открыть все сохраненные ссылки во вкладках.
![]()
В настройках можно указать параметры восстановления, поведение при запуске браузера.
Как убрать вкладки веб-страниц, открытых в Chrome из списка последних запущенных приложений на Андроид. Одним из нововведений, которые появились в операционной системе Goggle Android 5.0 Lollipop, является обновленный список приложений, выполненный в виде стопки карточек, которые мы можем листать путем прокрутки вверх или вниз.
![Как убрать вкладки веб-страниц, открытых в Chrome из списка последних запущенных приложений на Андроид]()
Те из нас, кто давно пользуется Android 5.0 Lollipop и фирменным веб-браузером Google Chrome, наверняка заметили, что с некоторых пор в этом списке среди приложений появились также и карточки открытых в браузере вкладок: каждая вкладка получила свою карточку.
С одной стороны это очень удобно и новшество по достоинству оценили те, кто привык держать в браузере открытыми множество вкладок: новая опция позволяет быстро выбирать нужную из них, особенно на смартфонах с малой диагональю экрана.
Но что делать тем, кто привык к прежнему поведению браузера, кого оно полностью устраивает, и кто хотел бы видеть в списке последних запущенных приложений одну карточку Chrome, вне зависимости от того, сколько вкладок в нём открыто?
К счастью, переключиться на этот режим очень просто. Для этого вам нужно сделать всего лишь три простых шага:
- 1. Запустить браузер Chrome
- 2. Войти в его настройки, нажав на кнопку с тремя вертикальными точками на панели инструментов браузера и в открывшемся меню выбрав «Настройки» (скриншот справа, в заголовке)
- 3. Тапнуть по пункту «Вкладки в списке приложений» и в открывшемся окне перевести ползунок в положение «Выкл»:
![]()
Всё очень просто, не правда ли? Напомню, что после того, как вы выключили эту опцию, на панели инструментов Chrome появится кнопка с числом, соответствующим количеству открытых вкладок, кликнув по которой вы перейдете к их списку, где можно выбрать нужную из них. Кроме этого, теперь вы, как и раньше, сможете «листать» вкладки влево и вправо, просто «потянув» по экрану в ту или иную сторону панель инструментов браузера
Как вы уже догадались, вернуть назад режим отображения вкладок Chrome в виде отдельных карточек в списке последних запущенных на нашем устройстве приложений, нужно снова включить опцию «Просмотр открытых вкладок и недавно использованных приложений в режиме обзора».
Читайте также: