Как настроить игровой ноутбук после покупки
Обновлено: 07.07.2024
Если сравнивать компьютер и ноутбук, то стоит отдать должное, что второй вариант всегда уступает первому. На некоторых ноутбуках играть просто невозможно, так как не позволяют сами ресурсы и система. Что же тогда в таком случае предпринимать, можно ли ускорить работу ноутбуку и сделать для игр его немного мощнее?
Отключение антивируса
Пользователи, которые имеют на своем ноутбуке антивирусную программу, могут в первую очередь его отключить, дабы увеличить число FPS в игре, даже на пару пунктов. Такой вариант, конечно, использовать можно и в некоторых случаях он хорошо помогает, тем не менее, есть здесь свои минусы.
Как правило, отключая антивирус, можно спровоцировать появление новых вирусов, которые неблагоприятно скажутся на работе ноутбука. Чтобы запускать игры было не так тяжело, можно не отключать антивирусное ПО, а настроить его отдельные компоненты. Некоторые из них могут попросту не понадобиться, поэтому их можно на время отключить.
Чтобы поддерживать безопасность нужно планировать сканирование системы в тот промежуток времени, когда игра на ноутбуке не ведется.
Удаление вирусов
Вторым важным шагом, который необходимо предпринять – проверка ноутбука на вирусы с помощью защитной программы. Важно понимать, если в системе имеются вирусы, то в первую очередь они будут "питаться ресурсами" устройства, что нехорошо скажется на общей работе ноутбука.
Именно поэтому отключать антивирус не совсем правильно, лучше наоборот сделать глубокое сканирование всех системных компонентов на обнаружение вредоносных программ.
Отключение неиспользуемых программ
Не все пользователи замечают, что при включении компьютера начинает работать много процессов, некоторые из которых могут быть ненужными для системы.
В фоновом режиме запускается много программ, которые тормозят работу системы, нагружают процессор, не предоставляя особой пользы для системы. Подобными программами являются различные мессенджеры, торренты и другие компоненты.
Чтобы ненужные программы не замедляли работу ноутбука, нужно в диспетчере задаче пройти в раздел автозагрузок и отключить все то, что в этот период не используется. Стоит понимать, что перед скачиванием той или иной программы нужно внимательно ее просмотреть, а также отключить опцию «Загружать при включении системы».
Покупка новых комплектующих деталей
Этот вариант нужно отнести к наиболее радикальным и затратным. Если первые 3 варианта немного улучшат работу ноутбука, то приобретение новых деталей для устройства реально поможет увеличить мощность и запускать игры на средних/высоких настройках.
Главным компонентом, который можно заменить является процессор, однако, стоить он будет недешево. Из наиболее неплохих вариантов можно попробовать: Core i9-8950HK, Core i7-7820HK, Core i5-8250U, Core i7-8550U, Ryzen 7-2700U, Ruzen 3-2200U, Celeron N4000, Pentium N4200, A9-9420.
Если у вашего ноутбука старый HDD привод, его можно заменить на новый твердотельный SSD накопитель, что должно дать ощутимый прирост производительности и это будет один из самых выгодных вложений по цене/производительность.
Как вариант можно заменить видеокарту, однако, во многих моделях она встроена в материнскую плату, поэтому сделать это будет невозможным. Тем не менее, можно приобрести отдельные внешние компоненты.
Охлаждающая система
В ноутбуках изначально работают слабые кулеры, которые не справляются с работой, что вызывает в частых случаях перегрев деталей или всего ноутбука. Именно этот момент также может быть решающим при запуске определенных игр. Решить проблему вполне возможно – нужно установить внешнюю охладительную систему.
Если же игры запускаются, но спустя время прекращают работу ввиду перегрева процессора, то следует позаботиться о покупку дополнительного вентилятора. Обычно можно встретить их в форме подставки, которые подключатся к компьютеру через usb-разъем.
Увеличение оперативной памяти
Чтобы избежать зависаний в играх, желательно иметь 4-8 Гб ОЗУ, а для мощных современных игр и то больше. Для увеличения оперативной памяти можно прикупить плату в магазине, ее легко будет поставить в ноутбук.
Выбирая ОЗУ, предварительно поинтересуйтесь, какая плата стоит на данный момент в ноутбуке и купите с теми же параметрами.
Рекомендации
Если ноутбуку уже 10 лет, то улучшить его работоспособность с помощью специальных утилит или программ, будет нереально. В этом случае нужно задуматься о покупке нового процессора или же приобретении современного агрегата.
Прежде чем устанавливать тот или иной игровой продукт, нужно ознакомиться с его системными требованиями, быть может, он вовсе не подходит для вашего ноутбука. Если выбирать игры, которые соответствуют показателям устройства, то никаких проблем с производительностью возникать не должно.
Теоретически сделать ноутбук мощнее можно, но только немного, поэтому сильной разницы здесь ожидать не стоит. Изначально можно попробовать методы, разобранные вначале статьи, однако, если они не помогут, то уже купить новые компоненты.
Итак, вы только что распаковали свой самый главный подарок в году и – удивительно – это совершенно новый игровой ноутбук. Он оборудован мощной видеокартой, мощным процессором, прекрасным экраном и множеством важных характеристик, которые делают его одной из самых грозных и портативных игровых машин. Самое время начать играть…
Но задержитесь на секунду. Прежде чем вы начнете загружать новейшие и лучшие игры на свой ноутбук, вам нужно немного взбодриться и пробежаться по нашему руководству о настройке Windows 10 для своих игровых потребностей, а также загрузить лучшие инструменты.
С помощью нашего руководства ваши интерактивные монстры станут ещё лучше.

| НАСТРОЙТЕ ПАРАМЕТРЫ ОБНОВЛЕНИЯ
Независимо от того, какие игры вы предпочитаете, никто не хочет познать всю горечь перезагрузки ноутбука в последние секунды победного матча или финального босса RPG ради загрузки и применения последнего обновления для Windows 10.
Чтобы предотвратить подобное стечение обстоятельств, откройте меню «Обновление и безопасность» (нажмите «Win» + «Q» и введите «Обновление») и выберите «Центр обновления Windows».
Отсюда вы сможете настроить период активности (чтобы любые обновления применялись вне этого времени) или перейти в «Дополнительные параметры» и выбрать «Приостановить обновления».

| ОТКЛЮЧИТЕ УСКОРЕНИЕ МЫШИ
Windows 10 приходит с предварительными настройками и всевозможными функциями, и пока большинство из них действительно делает операционную систему лучше, они не слишком помогают, когда вы превращаете ноутбук в игровой центр.
Одна из таких утилит, известная как акселерация мыши, может повлиять на чувствительность мыши в игре, поэтому не забывайте отключить эту опцию.
Для этого нажмите «Win» + «Q», введите «Мышь» и выберите «Параметры мыши», далее «Дополнительные параметры мыши» и в окне вкладку «Параметры указателя». Здесь снимите флажок «Повышенная точность указателя».
Теперь вы сможете регулировать скорость движения мыши в соответствующем меню каждой игры, без влияния чувствительности на общую работу с компьютером.

| ОБНОВИТЕ ДРАЙВЕРА ВИДЕОКАРТЫ
Когда ваш игровой ноутбук загружается в первый раз, он использует свои заводские настройки по умолчанию. Они включают в себя стандартные драйвера, которые поставляются с видеокартой ноутбука, они практически наверняка устарели и нуждаются в обновлении.
Как результат, если вы попытаетесь играть в современные игры без обновления, ваша видеокарта будет работать не на том уровне, что необходим.
В зависимости от того, установлена ли у вас видеокарта AMD или Nvidia на игровом ноутбуке, вам нужно будет перейти по одной из этих двух ссылок и загрузить последние драйвера.
Убедитесь, что используете свежие драйвера, и вы сможете заставить свой игровой ноутбук воспроизводить лучшие игры, доступные сегодня.

| ОТКЛЮЧИТЕ ВИЗУАЛЬНЫЕ ЭФФЕКТЫ WINDOWS 10
Windows 10 является огромным шагом вперед в истории операционных систем Microsoft, но есть некоторые функции, которые просто вытягивают вычислительную мощность ПК.
Визуальные эффекты, которые активны по умолчанию, являются одной из таких проблем, поэтому вам следует их отключить, если вы хотите избежать ненужного замедления и сокращения чистоты кадров.

| ОТКЛЮЧИТЕ WI-FI SENSE
Однако определенные функции Windows 10 автоматически попытаются подключить вас к ближайшему сигналу Wi-Fi или точке доступа – даже если это не безопасно.
Учитывая сумму денег, которую вы или ваши близкие только что вложили в ноутбук, это последнее, чем вы захотели бы рисковать.
Функция, ответственная за эту проблему, называется Wi-Fi Sense, а для её отключения достаточно просто нажать «Win» + «I», выбрать «Сеть и Интернет». Теперь выберите «Wi-Fi», затем снимите все флажки в разделе «Wi-Fi Sense», чтобы отключить эту ненужную утилиту.

| ЗАГРУЗИТЕ И ЗАРЕГИСТРИРУЙТЕСЬ В STEAM
Несмотря на то, что игровых платформ на ПК больше, чем когда-либо, Steam по-прежнему остается самой крупной и популярной. И не зря.
Есть тысячи игр на выбор, начиная от инди-игр и заканчивая дорогостоящими шедеврами категории AAA. Вы обязательно найдете множество игр, которые заставят ваш игровой ноутбук серьезно поработать.
Перейдите на главную страницу Steam и загрузите клиент Steam. Это решение не только обеспечит вас актуальной игровой платформой, но и обеспечит доступ ко всем вашим играм из одной централизованной библиотеки.
Вам нужно зарегистрироваться, чтобы использовать платформу, но это бесплатно, а небольшая анкета оправдает затраченное время.
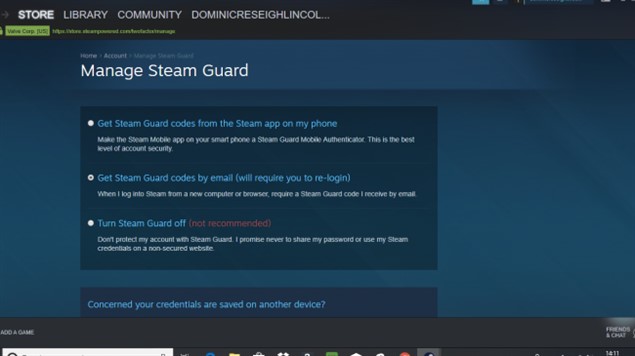
| НАСТРОЙТЕ STEAM GUARD
Независимо от того, являетесь ли вы новичком в Steam или давно пользуетесь платформой, ваши библиотеки цифровых игр будут расширяться (особенно с учетом потрясающих скидок и распродаж в Steam), поэтому вам необходимо убедиться, что игры защищены от хакеров.
Для этого вам нужно воспользоваться дополнительной услугой, известной как Steam Guard.
Это решение включит двухэтапную авторизацию для вашей учетной записи, что значительно снизит вероятность доступа к вашей библиотеке игр без вашего разрешения. Вам нужно будет загрузить и воспользоваться приложением Steve от Valve, чтобы завершить настройку.
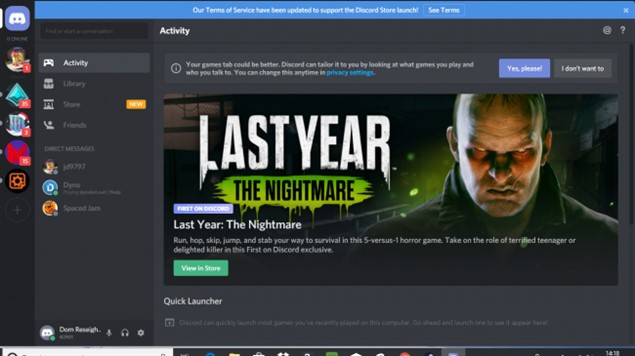
| ОБЩАЙТЕСЬ С ДРУЗЬЯМИ В DISCORD
В то время как Skype только и ждет, что его станут использовать для бизнеса, любой поклонник компьютерных игр пользовался Discord, как единственным способом общаться и веселиться с друзьями.
Это простой в использовании сервис с множеством настроек, что совершенно необходимо, когда вы пытаетесь создать дружественные чаты и тусовки на основе VoIP.
Вы можете скачать Discord бесплатно, но вам нужно будет зарегистрироваться, прежде чем вы сможете его использовать (не волнуйтесь, это тоже бесплатно). Вы можете настроить свой собственный сервер, но для того, чтобы присоединиться к уже существующим каналам, вам нужно дать специальную ссылку для приглашения. Это идеальное приложение, если не обязательное для вашего игрового ноутбука.

| РАЗГОН С MSI AFTERBURNER
Новый игровой ноутбук обещает мощную видеокарту, и самое время выжать из неё как можно больше сока.
Если вы хотите насладиться такими играми, как Shadow of the Tomb Raider или Hitman 2, за плавной производительностью, вам потребуется программное обеспечение, предназначенное для разгона вашей видеокарты в полный потенциал. Ищите MSI Afterburner.
Видеокарта работает с большинством видеокарт и позволяет вам контролировать и повышать напряжение вашей видеокарты. Это может повысить производительность вашей видеокарты, предложив больше энергии для ваших игр.
Просто будьте осторожны, так как изменение этих настроек может серьезно нагреть вашу видеокарты, используйте разгон с умом и в меру.
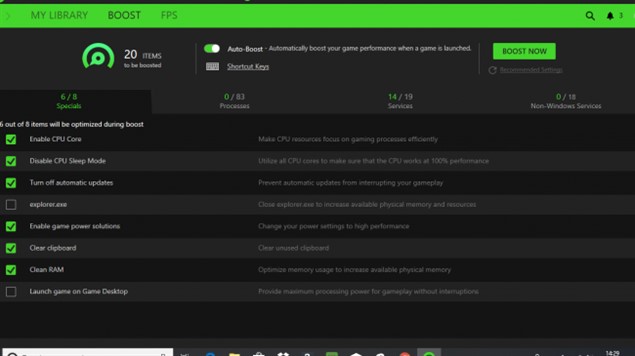
| RAZER CORTEX: GAME BOOSTER
Razer Cortex: Game Booster – ещё одно действительно умное маленькое бесплатное программное обеспечение, которое позволяет оптимизировать новый игровой ноутбук в лучшую сторону.
Несмотря на то, что приложение Razer было создано производителем периферийных устройств, оно может использоваться с любым игровым ПК или ноутбуком, автоматически сканирует ваш компьютер и настраивает параметры видеокарты, процессора и памяти для повышения производительности.
ПО действительно простое в использовании и, хотя время от времени вы можете видеть рекламные объявления о собственных продуктах и премиальных услугах Razer, вы можете легко их игнорировать, продолжая использовать эту маленькую жемчужину среди инструментов настройки производительности.

Но задержись на секунду. Прежде чем вы начнете загружать новейшие и лучшие игры со всего мира компьютерных игр, вам нужно быстро и легко взбодриться и прочитать наше руководство по настройке Windows 10 для своих игровых потребностей и лучшие инструменты для загрузки.
С их помощью ваши интерактивные эскапады станут еще лучше.

1. Настройте параметры обновления
Каким бы ни было ваше игровое удовольствие, никто не хочет выиграть матч в шутере с героем или в разгар финальной игры в RPG, только для того, чтобы ваш ноутбук внезапно выключился, когда он начал загружать и применять последние обновления для Windows. 10.
Чтобы остановить этот раздражающий и ненужный опыт, откройте Обновление Меню безопасности (нажмите «Windows» + «Q» и введите «обновления») и выберите «Windows Update».
Отсюда вы можете настроить свои активные часы (чтобы любые обновления применялись вне этих часов) или нажать «Дополнительные параметры» и выбрать «Приостановить обновления», чтобы остановить их.

2. Отключить ускорение мыши
Windows 10 поставляется с предустановленной оптимизированной функциональностью, но многие из них действительно делают операционную систему более приятной, но они не помогут, если вы хотите, чтобы ваша машина была игровым центром.
Одна из этих утилит, известная как ускорение мыши, может влиять на чувствительность мыши в игре, поэтому играйте умно и выключите ее.
Для этого нажмите «Windows» + «Q», введите «указатели» и выберите «Изменить отображение указателя мыши или скорость». Отсюда снимите флажок «Повышенная точность указателя».
Теперь вы можете регулировать скорость движения мыши в соответствующем меню каждой игры, без внешнего набора настроек, влияющих на его производительность.

3. Обновите драйверы GPU
Когда ваш игровой ноутбук загружается в первый раз, все заводские настройки будут установлены по умолчанию. Это включает в себя стандартные драйверы, которые поставляются с вашим графическим процессором, и они почти наверняка устареют и нуждаются в обновлении.
Потому что, если вы попробуете сыграть в игру без нее, ваш графический процессор не будет работать на уровне, близком к необходимому.
В зависимости от того, есть ли у вас видеокарта AMD или Nvidia на вашем компьютере, вам нужно будет перейти по одной из этих двух ссылок и загрузить последний патч.
Убедитесь, что к каждому драйверу применены, и вы сможете по-настоящему приобрести игровой ноутбук, играющий в лучшие игры, которые можно купить за деньги.
- Загрузите последние версии драйверов видеокарт AMD
- Загрузите последние версии драйверов видеокарт Nvidia

4. Отключите визуальные эффекты Windows 10
Windows 10 является огромным шагом вперед для долгой истории операционных систем Microsoft, но есть некоторые функции, которые просто истощают вычислительную мощность.
Визуальные эффекты, которые активны по умолчанию, являются одной из таких проблем, поэтому вам необходимо отключить их, если вы хотите избежать ненужного замедления и снижения частоты кадров.
Нажмите «Windows» + «Q». введите «дополнительные настройки» и нажмите «Просмотр дополнительных настроек системы». Оттуда выберите «Параметры производительности»> «Визуальные эффекты» и «Пользовательские». Теперь вы можете снять все, начиная с удаления миниатюр и заканчивая сглаживанием краев окна, и сохранять все эти ненужные изменения оформления интерфейса пользователя.

5. Отключите Wi-Fi Sense
Учитывая сумму денег, которую вы или ваши близкие только что упали на ноутбуке, это последнее, что вы хотите рискнуть.
Функция, вызывающая эту проблему, называется Wi-Fi Sense, и чтобы ее отключить, нужно нажать «Windows» + «I» и выбрать «Сеть». Интернет. Теперь выберите «Wi-Fi» и снимите все опции в разделе «Wi-Fi Sense», чтобы отключить эту ненужную утилиту.

6. Скачайте и зарегистрируйтесь в Steam
Несмотря на то, что платформ для геймеров на ПК больше, чем когда-либо, платформ доставки, Steam по-прежнему остается самой большой и популярной И не зря.
Есть тысячи игр на выбор, начиная от инди-претендентов и заканчивая самой большой платой за тройку. Вы обязательно найдете множество игр, которые позволят вашему игровому ноутбуку серьезно заняться спортом.
Перейдите на главную страницу Steam и загрузите клиент Steam на рабочий стол. Это не только обеспечит постоянную актуальность платформы, но и обеспечит доступ ко всем вашим играм из одной центральной библиотеки.
Вам нужно зарегистрироваться, чтобы использовать его, но это бесплатно и стоит короткой анкеты, необходимой для этого.

7. Настройте Steam Guard
Независимо от того, являетесь ли вы новичком в Steam или долгосрочным пользователем, ваша библиотека цифровых игр будет расширяться (особенно с учетом этих нелепых продаж Steam), поэтому вам необходимо убедиться, что эти игры защищены от хакеров.
Для этого вам понадобится дополнительная услуга, известная как Steam Guard.
Чтобы активировать его, откройте Steam, затем выберите «Настройки»> «Учетная запись»> «Управление безопасностью учетной записи Steam Guard» и нажмите «Steam Guard».
Это добавит двухэтапную авторизацию для вашей учетной записи, что значительно снизит вероятность того, что кто-либо получит доступ к вашей библиотеке без вашего разрешения. Вам нужно будет загрузить и использовать приложение Steve от Valve, чтобы завершить настройку.

8. Общайтесь с друзьями на Discord
В то время как Skype только и ждет, что его можно использовать для бизнеса, любой любитель компьютерных игр, пользующийся большой популярностью, использовал Discord как способ повеселиться и пообщаться с друзьями.
Это простой в использовании сервис с большим количеством опций настройки, что совершенно необходимо, если вы хотите создать дружественные чаты и вечеринки на основе VoIP.
Вы можете скачать Discord бесплатно, но вам нужно будет зарегистрироваться, прежде чем вы сможете его использовать (не волнуйтесь, это также бесплатно). Вы можете настроить свою собственную группу, но для того, чтобы присоединиться к уже существующим, вам нужно дать специальную ссылку для приглашения. Это идеальное приложение для установки и обязательно для вашего игрового ноутбука.

9. Разгон с MSI Afterburner
В новом игровом ноутбуке у вас мощная видеокарта, и пришло время выжать из нее как можно больше сока.
Если вы хотите насладиться такими играми, как Shadow of the Tomb Raider или Hitman 2, в их великолепной и плавной работе, вам понадобится программное обеспечение, предназначенное для разгона вашей видеокарты до ее полного потенциала. Введите MSI Afterburner.
Он работает с большинством графических процессоров и позволяет вам контролировать и повышать напряжение вашей карты. Это может повысить производительность вашей видеокарты, давая вам больше сока для ваших игр.
Просто будьте осторожны, так как изменение этих настроек может серьезно нагреть ваш графический процессор, поэтому используйте его в меру.

10. Razer Cortex: Game Booster
Несмотря на то, что приложение Razer было создано производителем периферийных устройств, оно может использоваться с любым игровым ПК или ноутбуком и автоматически сканирует ваш компьютер и настраивает параметры графического процессора, процессора и памяти для более высокой производительности.
Он действительно прост в использовании, и, хотя на собственные продукты и услуги премиум-класса Razer время от времени появляются рекламные объявления, вы можете легко их игнорировать и максимально использовать этот маленький драгоценный камень инструмента.
Вопрос от пользователя
Здравствуйте.
Моему ноутбуку уже около 4-5 лет, и некоторые игры на нем стали притормаживать (WOW, WOT, например). Что интересно, раньше вроде бы они работали лучше (или мне так казалось. ). Нельзя ли его как-то настроить, чтобы выжить из него максимальную производительность?
Остальная часть вопроса вырезана как не информативная.
Как бы там ни было, в этой статье приведу 10-ток небольших заметок, которые сделают ваш ноутбук быстрее (сразу отмечу, что разгон и способы, которые могут вывести из строя ваше железо — я не рассматриваю. ).

Превью к записи - делаем ноутбук быстрее!
10 заметок для повышения производительности ноутбука
Подключите ноутбук к питанию от сети
Первая рекомендация достаточно простая и очевидная. Дело в том, что в большинстве ноутбуков при работе от аккумуляторной батареи задействуется экономный режим (в некоторых случаях его даже нельзя изменить/отключить).

Типовой адаптер питания ноутбука
Настройте электропитание ноутбука

В этом разделе должно быть представлено несколько режимов электропитания. Выберите режим "Высокой производительности" .
Выбор схемы электропитания

Состояние процессора, видеокарты (вместо 90% как у меня на скрине - нужно поставить 100%)
Кроме этого, обратите внимание, что на ноутбуках вместе с драйверами могут устанавливаться спец. центры управления. Например, такие есть у Lenovo, Sony и пр. Как правило, в их настройках есть раздел "Питания" , где задаются аналогичные параметры.
Питание ноутбука // менеджер ноутбука
Проверьте и обновите драйвера
Если мы говорим о производительности ноутбука в играх — то огромное значение на нее оказывают видеодрайвера (как установленная версия, так и заданные параметры). Причем, самая новая версия драйвера — не всегда показывает лучшие результаты.
Я бы порекомендовал загрузить с сайта производителя вашего ноутбука несколько версий видеодрайверов, которые на нем доступны.
Затем поочередно их "испытать" и выбрать лучшие ( прим. : о том, как обновить драйвер — рассказано в одной из моих прошлых инструкций, ссылку на нее привожу ниже).
Кстати, не могу не сказать еще об одном моменте!

Обновить всё - игровые компоненты, звуковые и игровые устройства и пр. / Driver Booster
Оптимизируйте настройки драйвера видеокарты
Производительность видеокарты ноутбука зависит не только от версии драйвера, но и от его настроек.
Причем, изменив некоторые параметры графики — количество FPS может заметно измениться (до 20-30%!). Обычно, во многих центрах управления графикой (у ноутбуков) есть спец. шаблоны (пресеты) настроек, позволяющие в 1-2 клика мышкой оптимизировать работу видеокарты на производительность или качество.
Чтобы войти в настройки видеодрайвера, обычно, достаточно кликнуть правой кнопкой мышки в любом свободном месте рабочего стола — в появившемся меню кликнуть по строке настроек AMD/nVidia/IntelHD (в зависимости от модели вашего адаптера, см. скрин ниже).
Также ссылка на настройки видеоадаптера должна быть в трее, рядом с часами.

Два способа, как можно открыть настройки AMD Radeon видеокарты
Далее можно либо выбрать готовый пресет, либо задать параметры вручную. Тема эта достаточно обширна, поэтому ниже я приведу несколько ссылок для каждого адаптера (IntelHD, AMD, nVidia). Просто перейдите по одной из них и задайте указанные настройки:

Настройки Radeon — глобальные параметры / Кликабельно
Настройте игру (отключите эффекты, тени и пр.)
Также большое влияние на количество FPS (т.е. производительность ноутбука) в игре оказывают ее настройки. В первую очередь это касается:
- разрешения (Resolution) : чем оно выше — тем выше нагрузка на видеокарту (и тем ниже FPS). Снизив разрешение — можно существенно ускорить работу практически любой игры (однако, изображение может стать менее качественным — здесь нужно найти баланс. );
- вертикальной синхронизации (Vertical Sync) : включите/выключите опцию (на каждом устройстве может вести себя по-разному).

Настройки игры - разрешение и вертикальная синхронизация
Кроме этого, обратите внимание на качество изображения (Video Quality) — переведите в режим Low (пониженное качество графики). Также отключите различные эффекты (тени, пыль, круги на воде, и прочее. Подобная детализация зависит от конкретной игры).
Настройка эффектов в игре WOW
Кстати, если у вас видеокарта от IntelHD — то для вас задача несколько упрощается. Дело в том, что для данных видеокарт разработчики создали сайт (Gameplay), на котором публикуют оптимальные настройки современных игр. Рекомендую ознакомиться!

Скриншот с сайта Gameplay от Intel
Удалите "мусор" из системы, дефрагментируйте диск
Как бы вы аккуратно не пользовались ноутбуком, со временем, в системе накапливается достаточно большое количество "мусора": временные файлы, кэш программ, битые ярлыки, старые записи в реестре от давно удаленного ПО, и т.д. Всё это, разумеется, сказывается на производительности устройства.

Очистить и оптимизировать System Care 12
6 ГБ мусорных файлов! / System Care
Что касается дефрагментации.
Если у вас на ноутбуке установлен обычный HDD — то время от времени крайне желательно проводить дефрагментацию (SSD дефрагментировать не нужно!). Это сделает ваш диск более отзывчивым и несколько ускорит общую работу системы. В принципе, для этой задачи хватит даже встроенного средства в Windows.
Для его запуска — откройте "Мой компьютер", и перейдите в свойства диска, который хотите дефрагментировать (обычно, выбирают системный диск).


В открывшемся окне укажите диск и нажмите кнопку "Оптимизировать" . Кстати, перед этой операцией желательно провести анализ (кнопка для запуска рядом с оптимизацией) — возможно, вашему диску пока и не нужна дефрагментация.

Выбор диска — оптимизация
Перед запуском игры просмотрите что у вас запущено, очистите ОЗУ
Перед запуском игры рекомендую также проверить, нет ли каких-то ресурсоемких приложений, нагружающих ЦП, ОЗУ, жесткий диск и пр. Такие приложения, как редакторы видео, аудио, торренты, браузеры и пр. — лучше закрыть, чтобы не было тормозов в игре из-за их работы.
Самый простой способ посмотреть на список запущенных приложений — это открыть "Диспетчер задач" (сочетание кнопок Ctrl+Shift+Esc). Далее список можно отсортировать по любой из колонок и найти все ресурсоемкие приложения.

Какие приложения нагружают систему
Память очищена в Advanced SystemCare — освобождено памяти 1261 MB
Отключите (удалите) антивирус
Антивирус достаточно ресурсоемкое приложение, которое может серьезно замедлить работу ноутбука (особенно, если приложение не оптимизировано). Поэтому на время игры крайне желательно отключать его (даже несмотря на наличие игрового режима).
Примечание : в Windows 10 к тому же есть встроенный защитник, который весьма неплохо справляется с большинством угроз.

Отключение антивируса Avast на 1 час
Проверьте температуру устройства (возможно нужна спец. подставка)
Обратите внимание, сильно ли шумит (гудит) ноутбук во время работы игр, не выходит ли из устройства горячий воздух (это чувствуется сразу же, если преподнести руку к вентиляционным отверстиям). Также характерным признаком перегрева является внезапные перезагрузки или выключения устройства.
Вообще, перегреваться устройство может по разным причинам:

AIDA 64 - Компьютер, датчики - см. температуры

Охлаждающая подставка под ноутбук
Пару слов про апгрейд.
Для тех, кто не пользовался SSD, рекомендую ознакомиться с этой заметкой (если кратко — скорость работы с накопителем вырастет в
PS
Читайте также:

