Как настроить кэш в firefox
Обновлено: 02.07.2024
Я уже писал о том как ускорить загрузку страниц в Mozilla FireFox методом редактирования различных настроек с помощью about:config, однако помимо этого есть еще кое-что, что не мешало бы подкрутить в этом браузере.
Многие знают, что FireFox будучи напичкан разными плагинами (и даже не будучи ими напичкан) жует относительно много оперативной памяти как в свернутом, так и в развернутом виде.
Однако есть возможность провести некоторую оптимизацию, которая не только несколько снизит потребление ресурсов компьютера, но и сделает работу браузера несколько шустрее и адекватней.
Уменьшаем количество потребляемой оперативной памяти Firefox
Начнем с оптимизации потребления памяти.
Итак, поехали:
Двумя этими параметрами мы внесли изменения в подсистеме кеширования данных, чем снизили потребление объема оперативной памяти в свернутом режиме (значение config.trim_on_minimize отвечает за выгрузку Firefox в файл подкачки, пока, собственно, браузер свернут) , а так же подковыряли один важный параметр, изменивший потребление оперативки в ходе путешествия по интернету.
Соответственно, присвоив вышеуказанному значению 0 (вместо стандартного -1) мы отключили работу этой функции и тем самым спасли любимые мегабайты оперативной памяти, которые неизменно откусывались в ходе серфинга по сайтам.
Далее хочется отметить, что огромный кусок потребление ресурсов отводится не столько самому FireFox‘у, сколько навешанным на него плагинам и расширениям, а посему давайте проведем небольшую оптимизацию в этой области. Для этого открываем «Инструменты — Дополнения» и смотрим, что же у нас там установлено:
- В первую очередь стоит удалить всё чем Вы точно не пользуетесь или предназначение чего Вам неизвестно. Для этого попросту выберите пункт «Удалить» напротив того или иного расширения
- Далее я рекомендую использовать кнопку «Отключить» напротив тех плагинов, которые Вы ныне не используете в данный момент, но которые Вам периодически бывают нужны. Как пример, это может быть, скажем, VideoDownloadHelper, которым Вы порой наверняка скачиваете музыку и видео, но делаете это далеко не регулярно (например я использую этот плагин от силы раз в неделю-две, а остальное время он у меня выключен) . Поступите так со всеми неиспользуемыми ныне расширениями и попросту включайте их по мере надобности
Теперь, что касается «Плагинов» (именно плагинов, а не дополнений) , ибо их тоже надо бы привести в порядок, что, к слову, далеко не все делают попросту не зная о их существовании. Для того, чтобы ими управлять переходим на вкладку «Инструменты — Дополнения — Плагины«.

Здесь, пожалуй, стоит отключить всё кроме Shockwave Flash и Java TM Platform (хотя оный плагин бывает нужен далеко не всегда и не всем) . Остальное, как правило, понакрученые разными приложениями надстройки, смысла в которых решительно никакого нет. Как вариант еще можно оставить Adobe Acrobat (отвечает за открытие PDF-файлов напрямую в Firefox) , но лично я предпочитаю пользоваться одноименным приложением, а не плагином.
Закончив работать с плагинами и расширениями перезапустите браузер.
Перейдем к дальнейшей настройке потребления памяти, а именно, на сей раз, к работе с кэшем как в оперативной памяти, так и на диске. Сие настройки довольно гибкие и напрямую влияют на пережевываемую браузером память и место. Рассказываю, что к чему:
- Снова открываем любимый нами about:config. О том как это сделать я писал выше.
- Вбиваем в строке «Фильтр» слова browser.cache и видим перед собой примерно вот такой список:
- Здесь нас интересуют параметры browser.cache.memory.enable и browser.cache.memory.max_entry_size
- Первый, а именно browser.cache.memory.enable включает-отключает использование оперативной памяти в целях кэширования содержимого загруженных страниц, а именно изображений, элементов пользовательского интерфейса и тп. Выставив здесь значение false Вы отключите использование оперативной памяти для этих целей, что снизит потребление оной браузером, однако напрямую скажется на производительности Firefox. С другой стороны, Вы можете попросту ограничить этот кэш, задав параметру browser.cache.memory.max_entry_size значение из таблицы ниже:
- Запустить обозреватель «Мазилла».
- Нажать иконку из трех черточек в заголовке окна приложения для доступа к основному меню.
- Выбрать в появившемся списке пункт «Настройки» рядом со значком шестеренки.
- Активировать раздел «Приватность и защита».
- Перейти в подраздел «История», где в первом поле выбрать опцию «Firefox будет использовать ваши настройки хранения истории».


Где первый столбец показывает сколько памяти будет выделяться под нужды кэша, а второй соответствующее значение, которое указывается для параметра browser.cache.memory.max_entry_size. Т.е, если, допустим, Вы хотите, чтобы под кэш выделялось не более 64 MB, то задайте параметруbrowser.cache.memory.max_entry_size значение 4096.
К слову, здесь же Вы можете настроить использование кэша жесткого диска для тех же целей. За оный отвечают параметры browser.cache.disk.enableи browser.cache.disk.capacity. У меня это кэширование отключено, но при этом оперативной памяти в системе 8 ГБ, а посему включено кэширование в память и соответственно для фаерфокса выделено дофига и больше оперативки, ибо я сторонник повышенной производительности. Что Вам важней и почему думайте сами. В принципе можно отключить и тот и тот кэш.
Закончив редактирование, закройте конфиг и перезапустите браузер.
С оперативной памятью пока всё. Перейдем к настройкам скорости загрузки браузера и его шустрости в целом, ибо некоторые жалуются на долгий запуск Firefox и его периодические подвисания.
Оптимизация скорости загрузки Firefox, а так же стабильности и скорости работы
Как правило, долгий запуск и излишняя тормознутость/подвисания, связаны со слабой дисковой подсистемой и чрезмерно раздутым (или кривовато настроенным) кэшем. Кэш мы с Вами частично уже настроили (и частично еще настроим) , а вот всё остальное надлежит поковырять. В частности, мы сделаем несколько полезных настроек браузера, которые несколько ускорят его загрузку и скорость работы в целом.
Для начала рекомендую таки немного ускорить работу дисков, для чего проведите несколько настроек по оптимизации оных, о чем я писал в статье «Немного настроек для оптимизации работы жесткого диска«, а так же сделайте дефграментацию.
Далее, лично я рекомендую перенести firefox на диск C:/, а именно в его корень (т.е не в какую-то из подпапок, аля Program Files, а именно простоC:/firefox) . Если мне не изменяет память, то переустановка браузера для этого необязательна, — просто используйте правую кнопку мышки и команду «Вырезать — Вставить«. При необходимости создайте новый ярлык (старый может не работать из-за изменения пути) , что делается все той же правой кнопкой мышки на firefox.exe и пунктом «Создать ярлык«. Если C:/ не является самым шустрым диском в системе и есть физически более быстрые, то перенесите firefox туда.
Перейдем к настройкам. Дело в том, что при запуске, браузер проверяет уж больно много всего, что замедляет загрузку. Посему давайте это уберем. Для оного запускаем Firefox, открываем «Инструменты — Настройки«. В появившемся окне настроек переходим на вкладку «Дополнительные» и подвкладку «Общие«.

Далее переходим на подвкладку «Сеть«. Здесь ставим галочку «Отключить автоматическое управление кэшем» и задаем какое-либо свое значение.

На подвкладке «Обновления» отключаем проверку обновлений Firefox (это всегда можно сделать вручную, используя «Справка — О firefox —Проверить наличие обновлений«) и плагинов поисковых систем, т.е снимаем галочки с соответствующих пунктов. В общем-то можно так же отключить и проверку обновлений дополнений, благо оные проверяются при каждом обновлении браузера. Здесь думайте сами как Вам удобней (у меня отключено) .
Послесловие
Как-то так. Надеюсь, что Ваш любимый FF после этого стал бегать пошустрее и кушать поменьше.
PS: Статья написана 7 Февраля 2009. Глобальное обновление 22 октября 2011.
Интернет-обозреватель Mozilla Firefox является вторым по популярности браузером в мире. К основным его достоинствам пользователи относят скорость работы, отличный набор встроенных инструментов, а также возможность неограниченного расширения функционала за счет использования специальных модулей-дополнений. Все эти «фишки» позволили завоевать любовь мирового интернет-сообщества.
Иногда у юзеров возникают вопросы относительно работы веб-браузера. Одним из самых часто возникающих нюансов является необходимость очистки кэш-памяти обозревателя, в которой хранится временная информация о посещенных ресурсах, для ускорения функционирования приложения. Ниже подробно объяснено, как очистить кэш браузера Mozilla Firefox самостоятельно.
Очистка кэш-хранилища «Мозилы Фаерфокс»
Имеется два наиболее простых и действенных способа выполнения процедуры чистки кэш-памяти веб-обозревателя «Мазила Фирефокс». Это можно сделать в ручном или автоматическом режиме. В статье будут рассмотрены все варианты
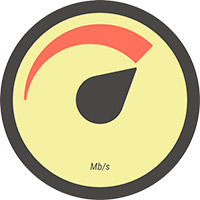
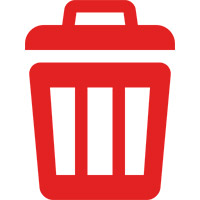
Метод 1: ручная чистка кэш-информации через настройки «Мазилы Фаерфокс»
Этот способ позволяет разово удалить содержимое кэша интернет-обозревателя Mozilla Firefox. Перечень необходимых действий в таком случае следующий:
Конечно, каждый раз входить в меню опций и вручную очищать кэш-хранилище не очень удобно, поэтому для многих пользователей предпочтительнее будет вариант автоматического удаления содержимого кэш-памяти, запускающегося при закрытии браузера. Информация по настройке удаления приведена ниже.
Метод 2: автоматическая очистка кэша Mozilla Фаерфокс
Чтобы настроить уничтожение кэш-данных при закрытии веб-обозревателя, необходимо произвести следующие манипуляции:

Благодаря приведенному выше материалу, читатель получил понятие, как почистить кэш в «Мозиле Фаерфокс» самостоятельно.
Важно. Некоторые пользователи несерьезно относятся к рекомендациям по удалению содержимого кэш-памяти. Пренебрежение этой процедурой может привести к замедлению функционирования веб-обозревателя Mozilla и снижению стабильности его работы
Когда дело доходит до серфинга в Интернете, в нашем распоряжении широкий выбор веб-браузеров. Одна из особенностей, которую мы больше всего ценим, заключается в том, что они работают максимально быстро и максимально быстро загружают веб-страницы. Чтобы достичь этого, вмешиваются несколько факторов, и один из них - размер кеша, который он способен хранить. Увеличение кеша не является интуитивно понятным и простым процессом, хотя большие браузеры, такие как Chrome, Firefox or край позволяют выполнить это всего за несколько шагов.
Вот почему сегодня мы собираемся проверить, как мы можем переопределить автоматическое управление размером кеша среди основных веб-браузеров, таких как Google Chrome, Mozilla Firefox и Microsoft Edge, имея возможность установить наш лимит вручную для каждого из них. . Из этих браузеров только Firefox позволяет вам управлять размером кеша из собственного интерфейса браузера, тогда как в случае Chrome и Edge нам придется внести некоторые небольшие изменения в их свойства, которые мы собираемся прокомментировать ниже. .
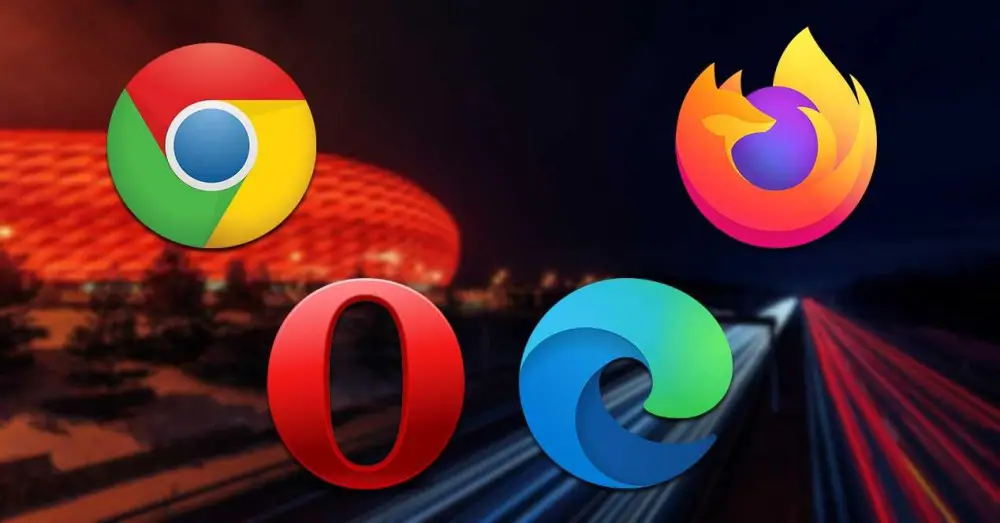
Но, прежде всего, мы должны четко понимать, что мы имеем в виду, когда говорим о кеш-памяти браузера, и насколько это важно для повышения производительности при посещении веб-страниц. Это то, что мы рассмотрим дальше.
Как кеш влияет на производительность браузера
Когда мы говорим о кеше браузера, мы имеем в виду это область хранения данных которые наш компьютер использует для ускорения процесса загрузки веб-страниц. В нем хранятся ресурсы любой загруженной веб-страницы, такие как видео, изображения, Javascript и т. Д. Это означает, что при следующем посещении страницы вся эта информация уже будет доступна в кеше, поэтому она будет загружаться быстрее.
Однако, если мы постоянно посещаем много разных страниц, это может привести к переполнению нашего кеша, что в конечном итоге приведет к снижению производительности браузера. Это может привести к тому, что страницы загружается медленнее или не полностью . Чтобы решить эту проблему, мы можем очистить кеш, что приведет к тому, что наш компьютер будет работать быстрее, но будет медленнее загружать страницы. В качестве альтернативы мы можем увеличить размер кеша браузера.
Увеличить кеш браузера
Если мы увеличим кэш нашего браузера, мы сможем получить больший объем информации из веб-сайтов для ввода, что приведет к более высокой скорости загрузки без снижения производительности нашего оборудования. Это то, что мы собираемся увидеть, как мы можем сделать это в трех самых популярных браузерах, таких как Google Chrome, Mozilla Firefox, Microsoft Edge и Opera.
В Google Chrome
Перед нами, без сомнения, самый популярный веб-браузер в мире, которым пользуются миллионы людей. Google предоставляет нам простой способ изменить размер кеша браузера. Для этого необходимо будет выполнить следующие действия:
Первое, что нам нужно сделать, это щелкнуть правой кнопкой мыши ярлык Chrome, что вызовет его контекстное меню, в котором мы должны выбрать опцию «Свойства».
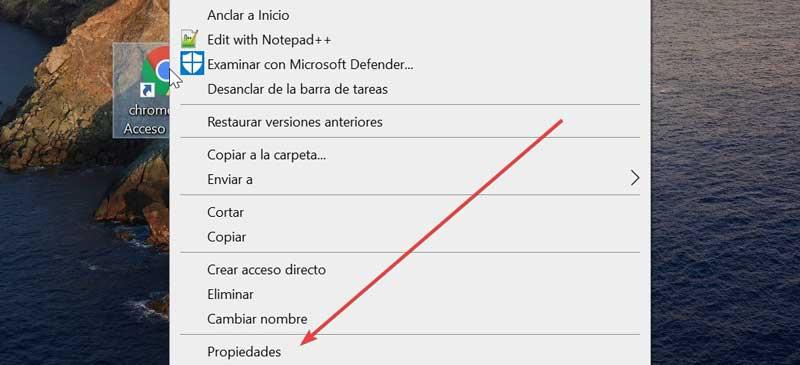
Это вызовет появление нового окна, в котором мы должны выбрать вкладку «Прямой доступ». Затем в поле Destination мы должны добавить в конце маршрута:
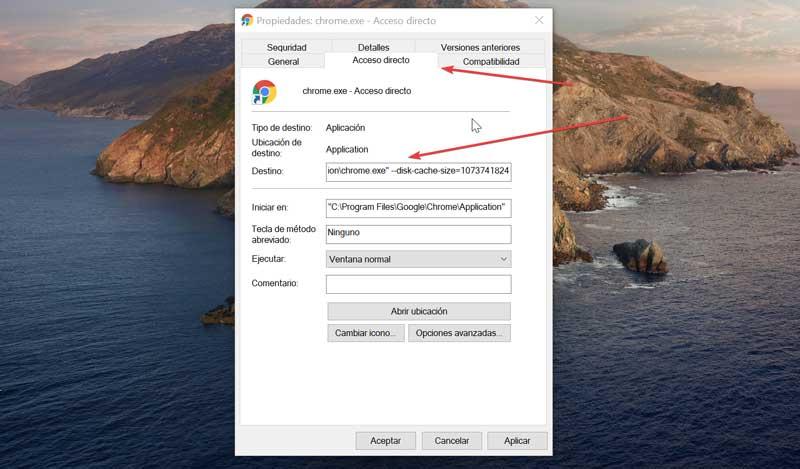
Здесь мы должны иметь в виду, что число представляет размер кеша, который мы хотим включить, выраженный в байтах (1 килобайт = 1024 байта), чтобы мы могли установить объем, который мы считаем подходящим. Перед добавлением этого пути важно оставить пробел после кавычек. Он должен оставаться таким же, как на следующем изображении.
Наконец, мы нажимаем «Применить» и «ОК», чтобы подтвердить изменения. Таким образом, мы смогли увеличить кэш на желаемый размер, чтобы повысить производительность нашего браузера Chrome.
В Mozilla Firefox
Другой из самых популярных браузеров - Mozilla Firefox, который был разработан на различных платформах и координируется Mozilla Corporation и Mozilla Foundation. У ваших пользователей также будет возможность повысить производительность за счет увеличения кеша. Для этого мы должны выполнить следующие шаги.
Первое, что мы должны сделать, это открыть наш браузер и ввести о: конфиг на панели навигации, нажав Enter, чтобы подтвердить операцию. Это приведет к появлению графического пользовательского интерфейса, в котором мы сможем получить доступ к размеру кеша и при необходимости изменить его.
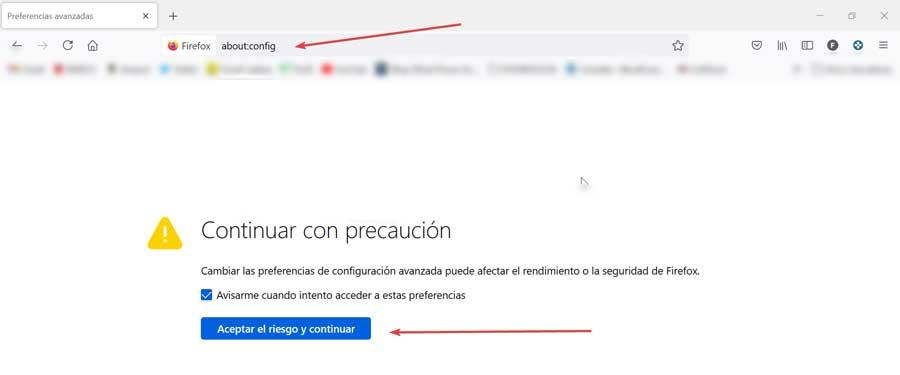
Затем появится новый экран, на котором отображается знак «Продолжить с осторожностью», который предупреждает нас о том, что изменение дополнительных параметров конфигурации может повлиять на производительность или безопасность Firefox. Нажмите Принять риск и продолжить.
Теперь в строке поиска, которую мы находим вверху, мы должны написать следующее:
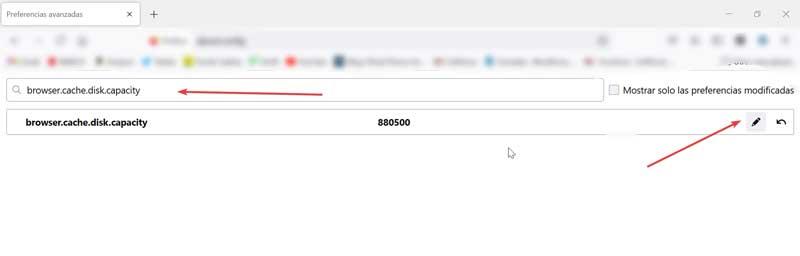
Затем мы должны щелкнуть значок Toggle, расположенный в правой части экрана, чтобы изменить значение с False на True и перезапустить браузер.
Позже мы снова открываем браузер и возвращаемся к экрану about: config. На этот раз мы напишем следующее:
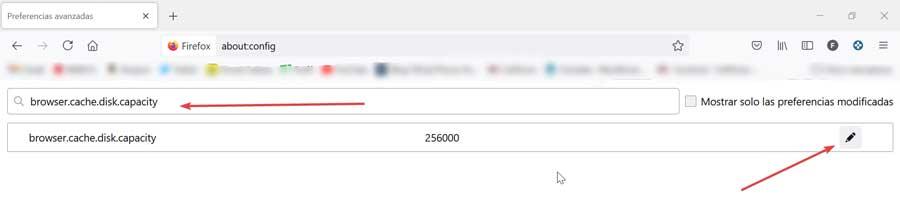
Теперь нам просто нужно щелкнуть значок карандаша в правой части экрана и ввести максимальный размер, который мы хотим, например 880500. После завершения мы снова перезапускаем Firefox, и нам будет присвоено новое значение для кеша.
В Microsoft Edge
У Microsoft есть новая операционная система Edge, которая вызвала большое признание среди пользователей и также позволит нам увеличить кэш для достижения большей производительности. Для этого мы должны выполнить следующие шаги.
Первое, что нужно сделать, это щелкнуть правой кнопкой мыши ярлык Microsoft Edge, чтобы открыть его контекстное меню, в котором из отображаемых параметров мы выбираем «Свойства».
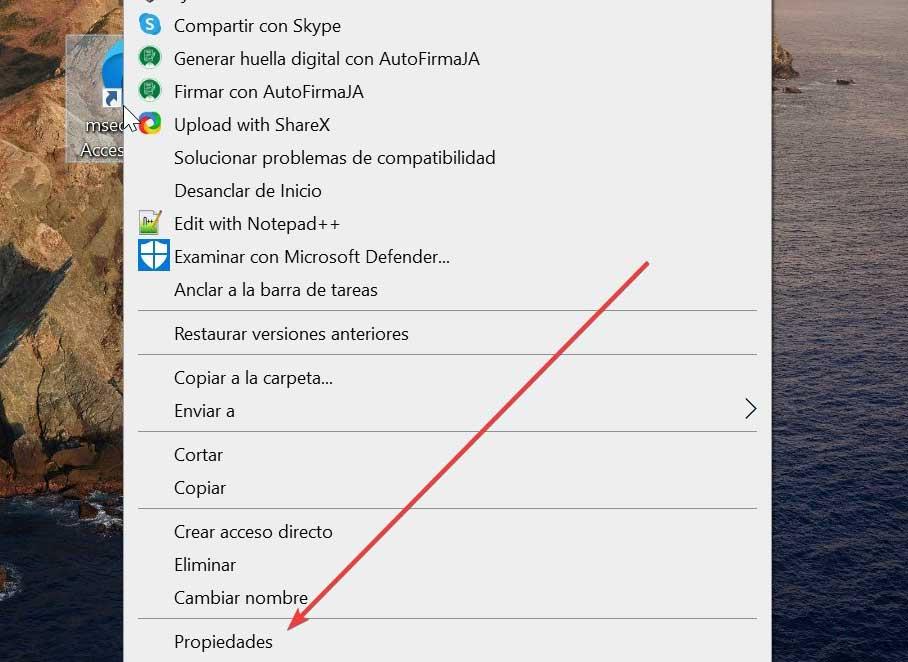
Это приведет к открытию окна Edge Properties, где мы должны выбрать вкладку «Shortcut». Теперь в поле «Назначение» окна «Свойства» мы должны добавить следующий текст в конце указанного адреса.
-disk-cache-size- <tamaño en bytes>
В поле размера байта мы должны указать желаемый размер, например -disk-cache-size-2156683648. Таким образом у нас должно получиться что-то вроде
"C:Program Files (x86)MicrosoftEdgeApplicationmsedge.exe" -disk-cache-size-2156683648
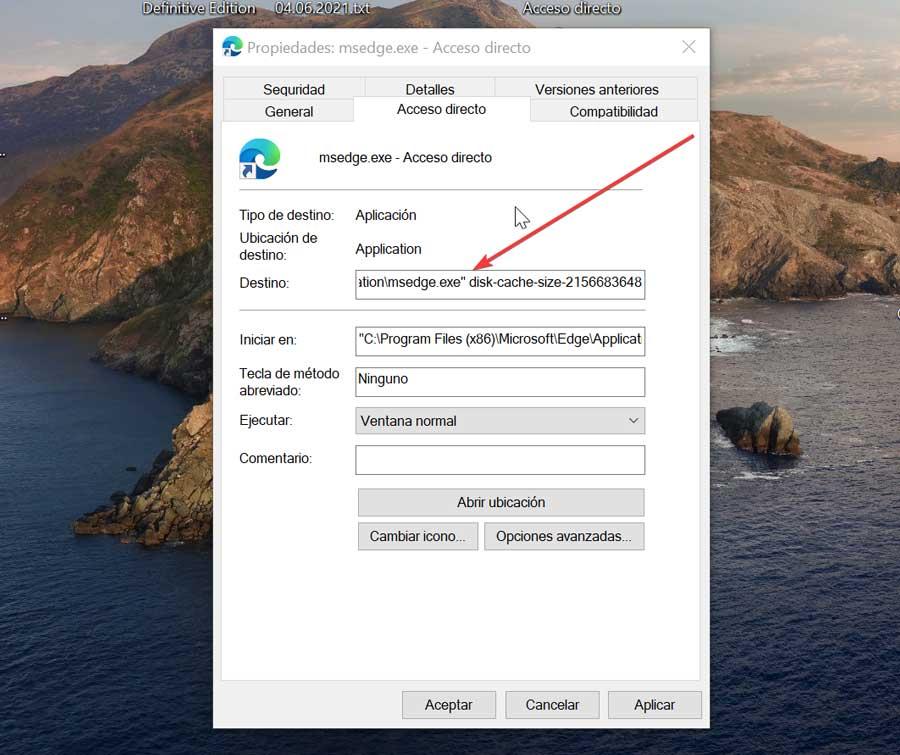
После этого нажмите «Применить», а затем «ОК», чтобы подтвердить изменения. Таким образом, мы смогли увеличить размер кеш-памяти Microsoft по своему усмотрению.
Opera браузер
Opera также позволит нам увеличить размер своего кеша с помощью процедуры, аналогичной той, что мы видели в Chrome и Edge. Для этого мы должны щелкнуть правой кнопкой мыши по его ярлыку, чтобы вызвать контекстное меню, и выбрать «Свойства».
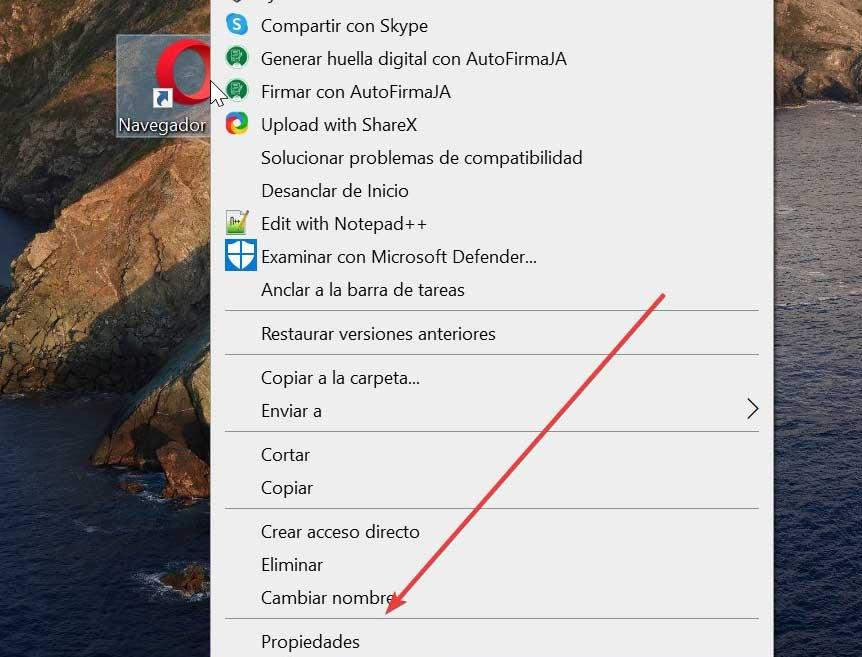
Это перенесет нас в новое окно, где мы должны выбрать вкладку «Прямой доступ» и на вкладке «Назначение» добавить следующий текст, оставив пробел после кавычек.
– disk-cache-size=104857600
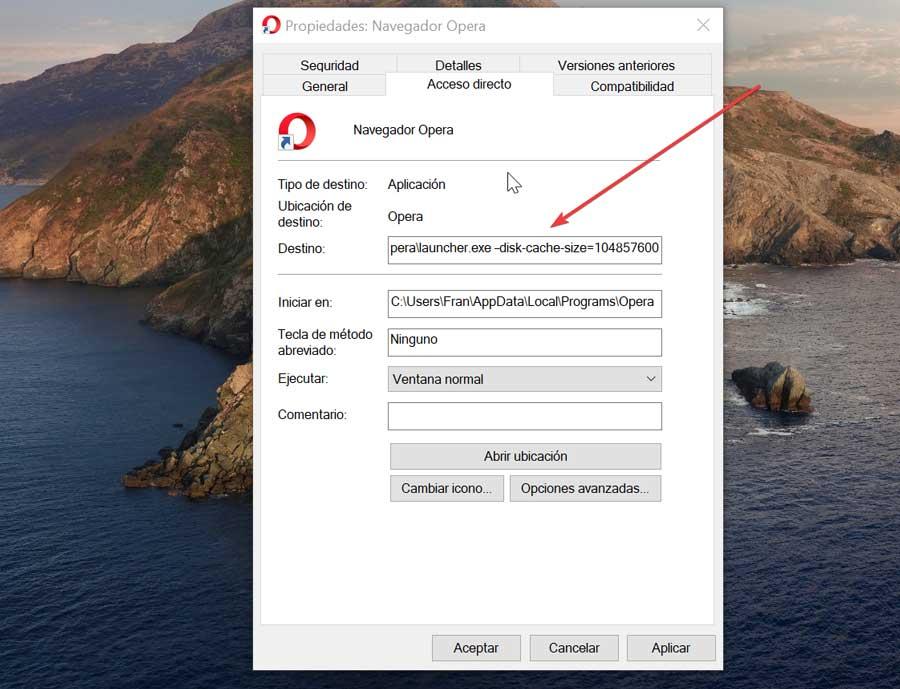
Мы можем изменить число по своему усмотрению, зная, что чем больше размер, тем большую емкость он займет. Когда закончите, у нас должно получиться что-то вроде этого.

Как и любой другой обозреватель, Mozilla собирает данные об открываемых страницах в своем кэше, временном хранилище. За счет этого можно быстро открыть сайт, который вы уже недавно запускали. Это, в свою очередь, позволяет увеличить скорость запуска сайтов и существенно экономить трафик. Особенно это актуально для людей, у которых нет безлимитного интернета.
По мере работы в обозревателе его кэш начинает заполняться. Это в дальнейшем сказывается на работе программы – она начинает зависать. В связи с этим желательно регулярно очищать кэш Firefox или любого другого обозревателя, с которым вы работаете.
Идем в Настройки
Как очистить кэш браузера Mozilla Firefox? Нужно заходить в настройки обозревателя и идти в специальный раздел. Рассмотрим процесс очистки кэша в Firefox подробнее.
1.В правом верхнем углу находим значок в виде трех параллельных линий. Нажимаем на него.
2.В появившемся небольшом окне кликаем по разделу «Настройки». Он будет со значком в виде шестеренки. Другой способ: скопировать и вставить в адресную сроку следующий адрес: about:preferences.
3.Переходим на блок «Дополнительные».
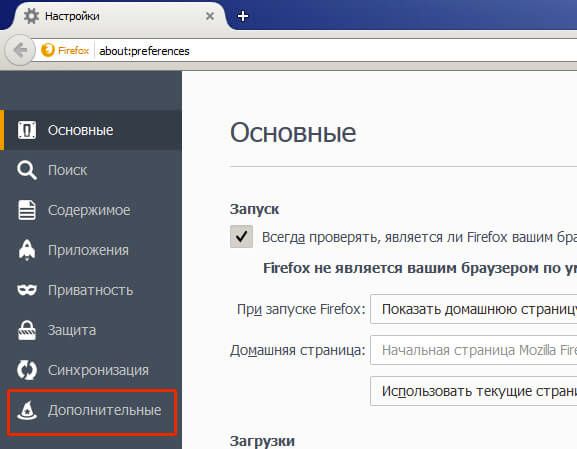
4.Открываем третью вкладку «Сеть».
5.Кликаем по кнопке «Очистить сейчас».
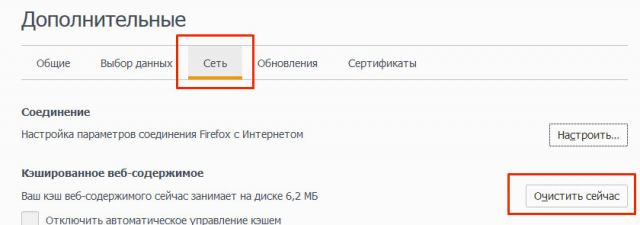
Возможна также автоматическая очистка кэша в браузере Мазила Фаерфокс. Вся информация будет удаляться после каждого закрытия обозревателя. Как ее настроить?
2.Переходим здесь уже на раздел «Приватность».
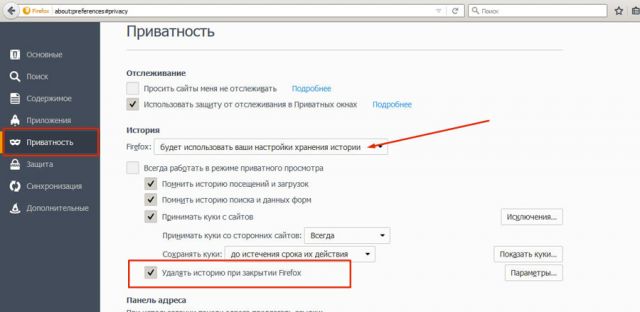
3.Выбираем блок «История».
4.Ставим отметку рядом с пунктом «Очищать историю при закрытии Firefox».
5.Кликаем по «Параметры» рядом с этой фразой.
6.Отмечаем пункт «Удалять кэш».
7.Нажмите на ОК и закройте вкладку. Все внесенные изменения будут изменены.
Если вы хотите удалить сразу и всю историю посещений вместе с загруженными файлами, воспользуйтесь следующей инструкцией:
1.Кликните по значку с тремя полосками. Выберите на этот раз раздел «Журнал».
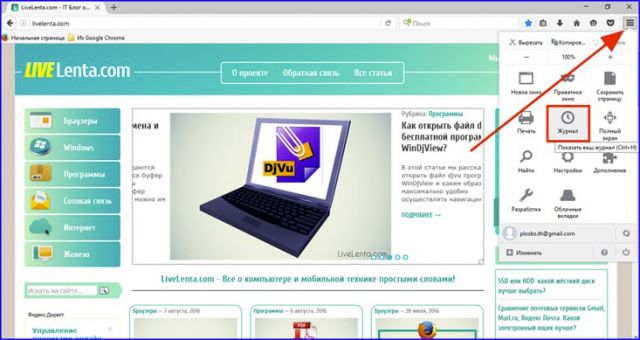
2.Нажимаем на опцию «Удалить историю» в новом небольшом меню.
3.Запустится окно, где вы должны выбрать виды данных, которые нужно удалить из памяти компьютера. Также выбираем период, за который нужно удалить данные, в выпадающем меню. Поставьте обязательно галочку рядом с кешем и файлами куки. Остальные типы файлов также имеют временный характер и могут тормозить работу браузера.
4.Кликните по кнопке «Удалить сейчас».
Пользуемся дополнениями
Почистить кэш браузера можно и с помощью расширений, например, посредством Empty Cache Button.
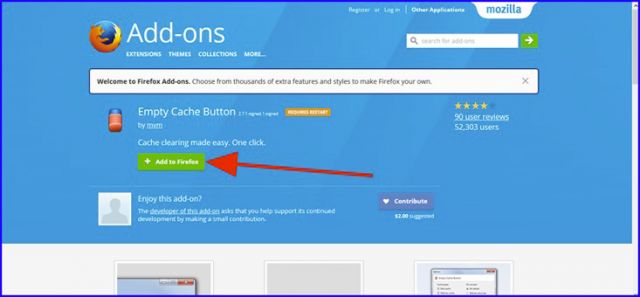
2.Кликаем по зеленой кнопке Add to Firefox.
3.Подтвердите установку в маленьком окошке, появившемся слева поверх сайта.
4.Перезапустите обозреватель. Когда программа запустится снова, дополнение уже будет установлено в нем. Начинаем им пользоваться.
5.Найдите его красно-синюю иконку на верхней панели обозревателя. Нажмите на нее. Кеш сразу же будет очищен.
Как видно, очищать кэш с помощью расширения крайне удобно, так как не нужно залезать в Настройки. Все происходит за счет одного клика по кнопке.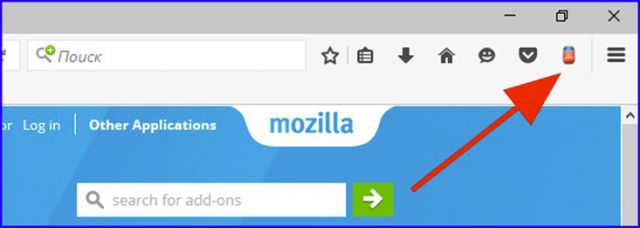
Где находится кэш?
Если вы уже продвинутый пользователь ПК, то вам наверняка интересно, где находится этот кэш. В адресную строку скопируйте такую ссылку: about:cache?device=memory.

Кликните по фразе List Cache Entries, подсвеченной синим цветом. Откроется список записей. Он позволяет получить информацию о ранее посещенных сайтах, когда, например, отключен интернет.
Как почистить кэш в Mozilla Firefox? Это можно сделать стандартным способом через Настройки или с помощью специального дополнения. Преимущество последнего в том, что оно скачивается один раз и позволяет одним кликом по иконке в верхней панели окна избавляться от всего кэша.
Вы также можете настроить автоматическую чистку кэш в Firefox. В таком случае вся информация будет исчезать каждый раз после закрытия браузера.
Читайте также:

