Как настроить кодек ac3
Обновлено: 03.07.2024



Далее вам предложат директорию установки пакета кодеков, не изменяйте путь. Нажмите Next.


Какие фильтры использовать в K-Lite Mega Codec Pack
Теперь перейдем к рассмотрению предложенных фильтров для воспроизведения медиа файлов. Чтобы вам было понятнее:
Не буду вдаваться в детальное сравнение используемых фильтров, по вашему усмотрению вы можете использовать как ffdshow, так и LAV, оба проекта достойны выбора.
Я сторонник LAV Filters и перечислю их преимущества, но и недостатки:
Недостатки:
- Уступает ffdshow отсутствием фильтров постпроцесса.
- Желательно применять для не слишком тяжёлых видеофайлов, для FullHD видео используйте DXVA декодеры.
Утилита для переключения звуковых дорожек
Все остальные параметры можете оставить по умолчанию. Нажмите Next, появится окно с выбором папки для расположения, снова нажмите Next. В следующем окне Select Additional Tasks (Выбор дополнительных задач) будут отображены опции выбранных вами компонентов, поэтому их полный состав может различаться.

Важные пункты окна дополнительных задач:
ffdshow configuration (Настройки фильтра ffdshow)
Haali Media Splitter configuration (настройки сплиттера Haali)
Media Player Classic configuration (настройки Media Player Classic)
DirectX Video Acceleration (сокращённо DXVA) — интерфейс, предназначенный для декодирования видео процессором видеокарты.Tweaks

В следующем окне вы можете выбрать программный плеер, с которыми вы бы хотели ассоциировать ваши медиафайлы, то есть каким плеером воспроизводить.

Нажмите Next, проставьте галочки напротив необходимого формата мультимедиа для каждого выбранного в предыдущем окне плеера. Снова нажмите Next и выберите конфигурацию ваших динамиков.

Еще раз нажмите Next, в окне будет отображена конфигурация, которую вы выбрали для установки. Нажмите Install, дождитесь установки пакета. После инсталляции вам будет предложено поставить галочки перед теми фильтрами, которые вы можете настроить по своему усмотрению. Нажмите Finish.
Доброго времени суток!
Каждый раз при открытии какого-нибудь мультимедиа файла (музыка, фильмы и т.д.) — в работу вступают кодеки (специальное ПО, преобразующее данные, сигнал).
От выбора набора кодеков зависит многое: будет ли у вас открываться только часть видео-файлов или все без исключения; будет ли тормозить видео; как будет конвертироваться и сжиматься аудио и видео и т.д.
Сейчас можно найти десятки наборов кодеков, но далеко не все из них заслуживают внимания (на мой взгляд ☝). В этой статье порекомендую несколько наборов, которые не раз меня выручали в повседневной работе.
Сейчас популярны видеопроигрыватели, которым не нужны кодеки в системе (всё, что нужно — уже встроено в них!).

K-Lite Codec Pack
Один из лучших (если не самый!) наборов кодеков для работы с аудио- и видео-файлами. Набор отличается своей универсальностью: подойдет, как начинающим пользователям, так и более опытным.
K-Lite Codec Pack поддерживает все самые распространенные форматы видео: AVI, MKV, MP4, FLV, MPEG, MOV, TS, M2TS, WMV, RM, RMVB, OGM, WebM и т.д. То же самое относится и к аудио форматам: MP3, FLAC, M4A, AAC, OGG, 3GP, AMR, APE, MKA, Opus, Wavpack и пр.
Всего есть 4 варианта набора кодеков:
- Basic и Standard : базовые наборы, подойдут всем начинающим пользователям (ну или тем, кто не кодирует, конвертирует видео файлы);
- Full и Mega : большой набор кодеков. Если у вас иногда не проигрываются видео (например, вместо картинки показывается черный экран) - рекомендую выбрать именно эти версии.
Есть версии кодеков абсолютно для всех ОС Windows:
- последние версии подойдут для Windows 7, 8, 10/11 (причем, кодеки присутствуют сразу в одном наборе для 32/64 битных систем);
- Для Windows 95/98/Me — выбирайте версию 3.4.5;
- Для Windows 2000/XP — версию 7.1.0 (для Windows XP SP2+, кстати, можно попытаться поставить современную версию набора).
При установке MEGA-пака — выберите в настройках вариант "Lots of stuff" — таким образом у вас будут в системе все необходимые кодеки для просмотра ЛЮБЫХ видео файлов..

Вариант установки набора кодеков MEGA pack - Lots of stuff
Кстати, в набор кодеков включен отличный проигрыватель видео-файлов — Media Player Classic (рекомендую к использованию!). Он может быть весьма полезен, если столкнетесь с тормозами ПК при воспроизведении определенных видеофайлов.
Media Player Codec Pack
Бесплатный и достаточно большой пакет кодеков, предназначенный для обычных домашних ПК (ноутбуков). После установки, как правило, пользователю ничего более ставить не нужно: все видео- и аудио-файлы будут открываться и проигрываться без проблем.
Так же стоит отметить его простую установку: от пользователя потребуется минимум действий! Кодек распространяется в трех вариантах: минимальный набор (Lite), стандартный (Standart) и расширенный (Plus).
Поддерживаемые видео-файлы: DivX, XviD, x264, h.264, AVI, MKV, OGM, MP4, 3GPP, MPEG, VOB, DAT, FLV, PS, TS и др.
Поддерживаемые аудио-файлы: AC3, DTS, AAC, APE, FLAC, TTA, WV, OGG, Vorbis, MO3, ЭТО, XM, S3M, MTM, MOD, UMX и др.
После установки Media Player Codec Pack - Вы сможете открывать и просматривать
99,9 % файлов (в том числе форматы: XCD, VCD, SVCD и DVD) .

Список кодеков Media Player Codec Pack
- поддержка огромного числа форматов мультимедиа файлов;
- набор кодеков полностью бесплатный;
- простота установки и конфигурации;
- большой набор инструментов и тонкой настройки.
- нет поддержки русского языка;
- в некоторых случаях необходимо настроить звук (видимо набор кодеков не может по умолчанию настроить "контакт" с некоторыми версиями аудио-драйверов);
- перед установкой набора - необходимо полностью удалить прежние кодеки (во избежания конфликтов и неверной работы данного набора).
ADVANCED Codecs for Windows 11/10/8.1/7
Знаменитые кодеки от Шарки, более известны и популярны за рубежом, нежели в нашей стране. Набор кодеков просто отличный, как видно из названия, он будет работать в ОС Windows 7, 8, 10 (32/64 bits).
Про то, что ADVANCED Codecs поддерживает все популярные (и не очень) форматы видео и аудио, наверное, говорить смысла нет.
А вот о некоторых существенных преимуществах сказать стоит (такого больше нет ни в одном наборе кодеков):

Кстати , стоит упомянуть, что этот набор кодеков полностью бесплатный!
StarCodec

Еще один бесплатный пакет кодеков (разработан корейцами) для качественного воспроизведения аудио и видео файлов. Основное его достоинство: в уникальности, в том, что в этом пакете есть все, что нужно для работы с видео, так сказать, "всё в одном"!
Поддерживает огромное разнообразие видео файлов : DivX, XviD, H.264/AVC, MPEG-4, MPEG-1, MPEG-2, MJPEG, WebM, AVI, MP4, MKV, MOV, FLV, RM, FourCC Changer, MediaInfo и др.
Поддерживает огромное разнообразие аудио файлов : MP3, OGG, AC3, DTS, AAC, FLAC и др.
Стоит добавить, что все необходимые кодеки для 64-битных систем, так же присутствуют в наборе. Поддерживаются ОС Windows: 7, 8, 10. Набор кодеков постоянно обновляется и пополняется.
Примечание! Чем еще хорош данный набор — так это своими более низкими требованиями, по сравнению с аналогами. Т.е. его вполне можно попробовать установить и использовать на старых ПК (ноутбуках).

Каких-то особых настроек и параметров — задавать не нужно, у большинства пользователей все будет работать по умолчанию (т.е. сразу после установки) . Тем не менее, для опытных пользователей есть возможность для "тонкой" настройки. В общем и целом, набор очень интересный и заслуживает внимания.
CCCP: Combined Community Codec Pack
Специфический набор кодеков. Создан, по большей части, для воспроизведения аниме (+ поддержка субтитров, в этих роликах далеко не все проигрыватели способны прочитать субтитры).
Основные особенности набора:
- Видео: MPEG-2, DivX, XviD, H.264, WMV9, FLV, Theora, Generic MPEG-4 ASP (3ivx, lavc, etc.), AVI, OGM, MKV, MP4, FLV, 3GP, TS.
- Аудио: MP1, MP2, MP3, AC3, DTS, AAC, Vorbis, LPCM, FLAC, TTA, WavPack
Популярные форматы, которые не поддерживаются:
- QuickTime .qt .mov (можно воспроизводить после установки QuickTime);
- RealMedia .rm .rmvb (можно воспроизводить после установки RealPlayer);
- набор давненько не обновлялся (уже 4 года!).
XP Codec Pack
Хорошая альтернатива пакетам кодеков K-Lite Codec Pack и Media Player Codec Pack. Несмотря на название (прим.: присутствует XP) — пакет кодеков поддерживает все самые новые ОС Windows: XP, 7, 8, 10 (32/64 bits).
В наборе неплохо реализован установщик: вам предложат выбрать видео-фильтры для установки (DVD, msdVR, LAV Filters, Real, xy-VSFilter, xySubFilter); попросят указать аудио-кодеки: AC3 Filter, LAV Audio, FLAC, Monkey Audio, MusePack, OptimFROG, TTA.
В принципе, если не знаете, что выбрать — можете оставить все по умолчанию и нажимать кнопку "далее" — программа сконфигурирована таким образом, что в этом случае у вас все будет работать из "коробки".
Так же рекомендую включить в список установки проигрыватель Media Player Classic Home Cinema (отличается своими низкими системными требованиями, поддержкой большого числа видео-файлов).

XP Codec Pack: окно установки
Примечание! В перечне инструментов, устанавливаемых вместе с пакетом кодеков, есть утилита Codec Detective, которая призвана показать вам все, установленные кодеки в Windows, а так же подсказать, какие из них работают неверно и конфликтуют.
Matroska Pack Full
Добротный универсальный набор кодеков. Особое внимание в нем удалено двум форматам: MKA и MKV (многие современные высококачественные фильмы, на сегодняшний день, распространяются именно в этом формате!).
Так же в Matroska очень хорошо дело обстоит с субтитрами: сможете просмотреть даже "заковыристые" корейские ролики с субтитрами (в том числе, можно подгружать внешние субтитры).
Как заставить mx player поддерживать аудио dts и ac3 2021
Настя и сборник весёлых историй

Добавление пользовательских кодеков
Благодаря ktsamy, известному разработчику из XDA, мы теперь можем легко получить поддержку цифрового аудио в MX Player. В настоящее время нет кодеков, которые можно загрузить из Play Store, и их следует установить вручную.
Чтобы узнать, какие кодеки платформы будет поддерживать ваше устройство, откройте настройки MX Player и перейдите к опции « Декодер» . Здесь перейдите к нижней части страницы, и вы найдете вариант с надписью Custom Codec . Вы можете найти тип кодека, который вы должны загрузить и использовать здесь. Если вы не хотите проходить через все эти неприятности, есть также пакет «все в одном».


Теперь, чтобы установить кодеки, загрузите соответствующий ZIP-файл и скопируйте его в корневую папку внутренней памяти вашего устройства. Если вам повезет, MX Player автоматически распознает файл на вашей SD-карте при следующем запуске приложения. Приложение попросит вас подтвердить, если вы хотите использовать кодек. Просто нажмите кнопку ОК , и все готово. Если приложение не обнаруживает пакет кодеков, вы можете добавить его вручную на странице настроек декодера .


Чтобы убедиться, что на вашем MX Player установлены пользовательские кодеки, откройте страницу « Справка»> «О программе», и здесь вы найдете пользовательские кодеки, которые вы используете для версии MX Player, установленной на вашем устройстве.

Смотрите видео вместо
Вот видео-пошаговое руководство по всему процессу, облегчающее решение проблемы.
Заключение
Вот и все, теперь вы можете воспроизводить видео с DTS и DOLBY audio на MX Player. Кодеки лучше всего работают во время игры с Software Decoder. Если вы не уверены, что означают эти декодеры, не забудьте прочитать нашу статью о 4 удивительных функциях MX Player, где мы поделимся некоторыми взглядами на эти декодеры, а также с некоторыми другими интересными функциями проигрывателя.
AIMP Audio Player поставляется с аудио-конвертером, аудио-риппером, аудиозаписью, тегом

Бесплатный редактор аудио-файлов: лучшее и удобное программное обеспечение для редактирования аудио бесплатно для Windows

Конвертируйте любое видео в аудио, используя бесплатный конвертер видео в аудио

Узнайте, как легко конвертировать видео форматы, такие как AVI, 3GP, WMV, MP4 и т. Д. В аудио форматы, такие как mp3.
Конвертируйте аудио в AC3 и добавляйте аудио кодек AC3 в видео
Хотите скрыть аудио, как FLAC, AAC, Кодек DTS в AC3 для MX Player?
Хотите добавить аудио кодек AC3 к видео в AVI, DivX, XviD, MP4, MKV и так далее?
Вы находитесь в нужном месте.
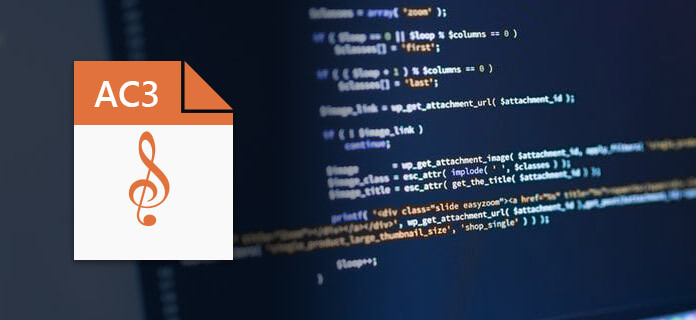
В этой статье мы хотели бы представить вам мощный видео инструмент, Видео конвертер Ultimate, что позволяет вам с легкостью конвертировать любой аудиоформат в кодек AC3, так что вы можете воспроизводить кодек AC3 для MX Player.
Кроме того, если вы хотите, вы можете добавить или удалить кодек AC3 в / из видео в соответствии с вашими потребностями. Просто скачайте и установите Video Converter Ultimate и наслаждайтесь функциями, которые предлагает эта программа.
Часть 1. Как конвертировать FLAC / AAC / DTS в AC3
1 Запустить Конвертер Видео Ultimate
После установки Video Converter Ultimate на компьютер с Windows или Mac запустите эту программу.
Если вы импортируете видеофайл в эту программу, вы сможете извлечь аудио из видео файла.

2 Выберите формат AC3
Нажмите «Добавить файлы», чтобы загрузить аудиофайл в FLAC / AAC / DTS или других аудиоформатах.

3 Выберите формат AC3
Нажмите «Преобразовать все в» и найдите аудиоформат AC3. Вы можете ввести AC3 и быстро найти аудиокодек AC3.
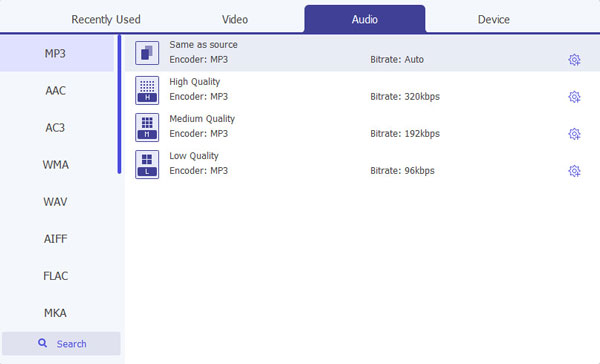
4 Экспорт AC3 аудио
Наконец, нажмите кнопку «Конвертировать все», а затем немедленно конвертируйте FLAC / AAC / DTS в AC3.

Часть 2. Добавление кодека AC3 в DivX / AVI / XviD / MP4 / MKV
1 Запустить Конвертер Видео Ultimate
Запустите Video Converter Ultimate на вашем компьютере с Windows или Mac.
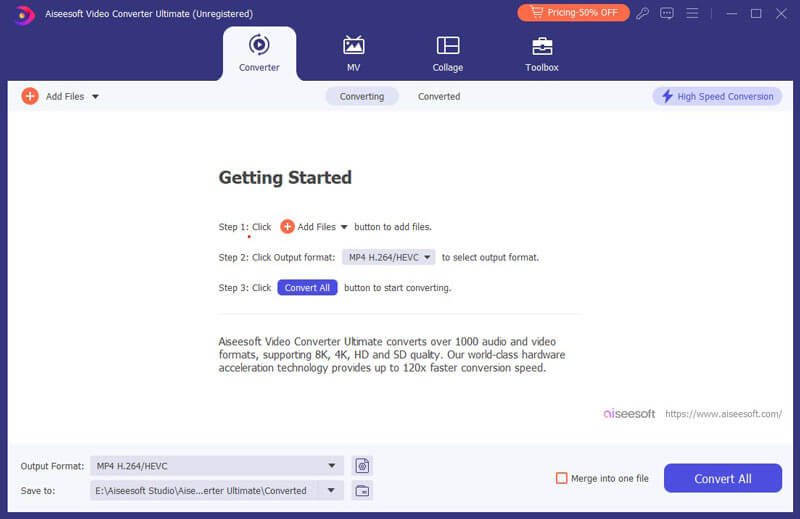
2 Импорт видеофайлов
Нажмите «Добавить файл» в верхнем меню и выберите для загрузки видео (ов) в это программное обеспечение.

3 Добавить аудио к видео

4 Подтвердите операцию
Вы можете просмотреть видео и прослушать его эффект. Выберите формат вывода видео из «профиля». Затем нажмите кнопку «Конвертировать», чтобы экспортировать видео.

Прочитайте видео выше, чтобы узнать больше о добавлении или удалении аудиодорожки в / из видео.
Что вы думаете об этом посте.
Рейтинг: 4.8 / 5 (на основе голосов 196)

17 декабря 2020 г. 16:07 / Обновлено Дженни Райан в Audio Converter
Что такое 3D-звук и где можно скачать 3D-звук? В этом посте мы покажем, как загрузить 3D-звук и добавить 3D-звук к видео.
Хотите удалить звуковую дорожку из видео MP4? Вы можете узнать, как удалить аудио из MP4 онлайн и удалить аудио из видео.
Как синхронизировать аудио и видео в Premiere? Прочитайте эту статью. Кроме того, вы можете найти Adobe Premiere здесь, чтобы объединить аудио и видео клипы в этой статье.

Авторские права © 2021 Aiseesoft Studio. Все права защищены.
Как настроить кодек ac3
 |
Открывай, сова, медведь пришел.
Иногда при проигрывании фильмов звук идёт очень тихо. Обычно такая проблема наблюдается в фильмах с аудио дорожкой в AC3 формате. Оказывается, можно раз и навсегда настроить громкость AC3 звука для всех фильмов.
Теперь действуйте по нижеприведённой инструкции в зависимости от того, какой плеер вы используете:
- Zoom Player (скачать)
- Light Alloy (скачать)
- KMPlayer (скачать)
- Media Player Classic (скачать)
Настройка АС3 в Zoom Player
5. Выскакивает диалоговое окно настройки фильтра
6. Во вкладке Система оставьте отмеченным чекбокс ТОЛЬКО со значением АС3, чтобы фильтр декодировал исключительно этот кодек.
7.Переходим во вкладку Главная
Настройка АС3 в Light Alloy
1.Открыть в Light Alloy фильм, звук которого кодирован АС3 фильтром
2. Щелкнуть ПРАВОЙ! кнопкой мыши на нижней или верхней панели плеера, чтобы выскочило диалоговое меню.
3. Выбрать опцию Звук
6. Выскакивает диалоговое окно настройки фильтра
7. Во вкладке Система оставьте отмеченным чекбокс ТОЛЬКО со значением АС3, чтобы фильтр декодировал исключительно этот кодек.
8.Переходим во вкладку Главная
Настройка АС3 в KMPlayer
6. Открывается диалоговое окно с настройками АС3 фильтра.
7. Во вкладке Система оставьте отмеченным чекбокс ТОЛЬКО со значением АС3, чтобы фильтр декодировал исключительно этот кодек.
8.Переходим во вкладку Главная
14. Закрываем настройки плеера.
Media Player Classic
1. Открыть в Media Player Classic фильм, звук которого кодирован АС3 фильтром
2. В верзней панели инструментов выбираем вкладку Play , в ней опцию Filters и переходим на строку AC3Filter

3. Открывается диалоговое окно с настройками АС3 фильтра.
4. Во вкладке Система оставьте отмеченным чекбокс ТОЛЬКО со значением АС3, чтобы фильтр декодировал исключительно этот кодек.
5.Переходим во вкладку Главная
Здравствуйте. Являетесь счастливыми обладателями мобильных гаджетов «под руководством» операционной системой Android? Уверен, уже знакомы с ошибкой «аудио формат ac3 не поддерживается MX Player». Она проявляется в самом популярном video проигрывателе, когда тот не может воспроизвести закодированный звук. Устраняется проблема очень легко.
Как это выглядит?
Допустим, Вы захотели посмотреть фильм, ролик или запустили онлайн трансляцию какого-то канала через вышеупомянутый плеер. Ура, появилась картинка! Но где же «музыка»? Ответ – на экране:

Не будем отчаиваться и во всем винить разработчиков проигрывателя. Достаточно выполнить несколько простых шагов.
Решение
Проблема связана с отсутствием определенного аудио кодека. Сейчас расскажу, как его установить.
- Переходим в MX Player. Справа есть значок «3 точки», клик по которому открывает параметры. Выбираем «Настройки», затем переходим к пункту «Помощь» (Help). Теперь предстоит просмотреть информацию «О программе», где прописана необходимая версия:

В данном случае нам требуется ARMv7 NEON, поддерживающий AC3, но на вашем планшете или смартфоне может быть указано что-то другое. Суть это не меняет.
Есть и второй способ, как узнать разновидность Codec-а.


- Откроется окно с множеством опций. Листаем в конец перечня, пока не увидим элемент «Пользовательский кодек», где содержится информация о нужной версии:

Где и как качать?
Раньше предоставлялась возможность инсталляции напрямую из «Гугл Плэй». Возможно, со временем такой вариант снова станет доступным, попробуйте.А я пока расскажу об ином способе:
- Переходим по следующей ссылке и видим перечень, из которого выбираем необходимый вариант. Кликаем по URL для открытия страницы загрузки. Внизу будет одна или две зеленых кнопки. Нажимаем на «Direct…» и выбрать место сохранения.
- Можно воспользоваться еще этим источником (тот же форум XDA). В данном случае просто выбираем оптимальный Codec и скачиваем напрямую, без дополнительных переходов.
Установка
Чтобы устранить неисправность «этот аудио формат не поддерживается AC3» MX Player стоит снова запустить. Программа должна автоматически обнаружить обновление, и предложит воспользоваться этим вариантом. Соглашаемся, нажав «ОК»:

Теперь обязательно перезапускаем проигрыватель, чтобы проделанные действия проявили эффект. Приложение само попросит Вас об этом. Не отказываемся.

Можно попробовать воспроизвести то видео, которое ранее открывалось без звука. Ну что, дефект устранен?
Если же плеер не «увидел» Ваш архив, то придется вручную его настроить.Для этого идем к «Настройкам» (как это сделать, смотрите выше) и переходим к «Декодеру». Там видим уже знакомую опцию «Пользовательского кодека».
Стоит указать путь к скачанному элементу. Просто находим папку с нужным объектом. Вы скачивали его не через ПК, а на Android гаджете? Следует поискать в каталоге «Загрузки» (Download). Вот пример:

Достаточно кликнуть по файлу, и проблема «этот аудио формат AC3 не поддерживается Андроид» будет устранена. Музыка заиграет, жизнь наполнится красками!
На этой позитивной ноте позвольте окончить статью. Тема раскрыта, но, если есть вопросы, обязательно оставляйте комментарии. Возможно, у Вас имеются пожелания по поводу будущих публикаций – пишите.
Читайте также:

