Как настроить коммуникатор на компьютер
Обновлено: 04.07.2024
Для работодателя важно, чтобы каждый сотрудник компании был постоянно на связи и четко выполнял свои обязанности, но при этом расходы на телефонные переговоры не выросли в разы.
Решить все эти задачи помогает организация единого виртуального офиса с помощью IP-телефонии. В статье мы расскажем о том, что нужно для подключения виртуальной АТС, и как настроить оборудование на удаленке.
Шаг 1. Выбор провайдера и тарифа
Чтобы подключить телефонию для удаленной работы, вам нужно выполнить несколько действий:
- Выбрать поставщика услуг связи.
- На сайте провайдера подобрать подходящий тариф.
- Заключить договор (для этого достаточно войти в личный кабинет с предоставленным логином и паролем).
- Оплатить счет на подключение.
Если у вас возникнут сложности с выбором тарифа и понадобится нестандартное решение, воспользуйтесь помощью менеджеров провайдера.
Шаг 2. Подключение и настройка оборудования
Для подключения IP-телефонии удаленно понадобятся стабильный интернет (или SIM-карта FMC при его отсутствии) и оборудование для разговоров (обычный или мобильный телефон, планшет, ноутбук или компьютер).
Подключение и настройка ноутбука или ПК
Компьютер и ноутбук подключаются к виртуальной сети с помощью специального программного обеспечения. Обычно программу можно скачать с сайта провайдера. После установки ПО вводятся основные параметры сети, данные сотрудника и телефон. Далее к компьютеру подключаются гарнитура и/или веб-камера. Рабочее место сотрудника, называемое софтфоном, готово.
Подключение и настройка мобильного телефона или планшета
Если у сотрудника нет стабильного Интернета, или он часто работает на выезде, к виртуальной АТС можно подключить обычный мобильный телефон или планшет. Для этого понадобится специальная SIM-карта с технологией FMC. Она устанавливается в мобильное устройство, и сотрудник получает доступ к полному функционалу виртуальной АТС. Как правило, при подключении IP-телефонии провайдер предоставляет как минимум две SIM-карты с FMC. Если вам нужно большее количество карт, скажите об этом представителю оператора связи при выборе пакета услуг.
Шаг 3. Настройка личного кабинета

После регистрации на сайте провайдера вы получите доступ к личному кабинету, в котором сможете подключать и удалять сотрудников, выполнять настройки ВАТС (добавлять и отключать дополнительные опции), совершать звонки по внутренней связи. Интерфейс личного кабинета может немного отличаться у разных провайдеров, но в целом содержит похожие разделы.

В разделе настроек можно создавать новые рабочие места сотрудников, настраивать пользователям личные кабинеты, вносить изменения, устанавливать лимиты на расходование средств. Для создания рабочего места нужно ввести ФИО сотрудника, выбрать телефонный номер, указать тип подключения, придумать или сгенерировать пароль.

После добавления всех сотрудников вы будете их видеть в своем личном кабинете и сможете в любой момент менять настройки сети.
Помимо рабочей информации и настроек в личном кабинете вам будут доступны баланс и финансовая информация, ежедневная и ежемесячная детализация звонков, расчетные документы. Если при настройке личного кабинета у вас возникнут вопросы, вы всегда сможете задать их технической поддержке провайдера.
Подключить и настроить удаленную IP-телефонию можно всего за один день. Вы сразу получите полноценный виртуальный офис, в котором сможете контролировать и анализировать работу каждого сотрудника компании, бесплатно общаться внутри сети, а при интеграции IP-телефонии с CRM-системой ставить и решать ежедневные бизнес-задачи.
Слово "оперативное" было употреблено не случайно: практика показала, что пользователи, работающие в TeamWox не всегда имеют возможность оперативно реагировать за происходящим в системе. Ведь для этого нужно держать открытую страницу TeamWox в веб-браузере.
Но с выпуском коммуникатора это стало необязательным - TeamWox Communicator оперативно уведомит обо всех изменениях в системе и без открытой страницы TeamWox в веб-браузере.
Установка
Для установки TeamWox Communicator необходимо скачать установщик "teamwoxcommunicatorsetup.exe" с сайта или через профиль в вашей системе TeamWox и запустить его.
Внимание: Инсталлятор Коммуникатора самостоятельно определит разрядность операционной системы и установит соответствующую версию.

На первом этапе установки мастер поприветствует вас и предложит установить программу. Если вы согласны, следует нажать кнопку "Далее".

Если вы согласны с условиями лицензионного соглашения, следует нажать кнопку "Далее". В случае несогласия следует выйти из программы инсталляции.

На следующем этапе установки необходимо указать каталог, в который будет установлен Коммуникатор. По умолчанию будет предложено установить его в каталог /Program Files/папка коммуникатора /, но можно указать другой, прописав путь к нему вручную или нажав кнопку "Обзор". По нажатии кнопки "Далее" начнется процесс установки.
Внимание: TeamWox Communicator может быть установлен поверх уже существующего. При этом все его настройки будут сохранены.
После этого установка Коммуникатора на компьютер полностью завершена. Если оставить включенной опцию "Запустить TeamWox Communicator", то после нажатия кнопки "Завершить" коммуникатор запустится автоматически.
Запуск и настройка TeamWox Communicator
По завершении установки в меню "Пуск" создается папка TeamWox Communicator, а на рабочий стол помещается ярлык программы. С их помощью можно запускать Коммуникатор.

При первом запуске TeamWox Communicator необходимо ввести следующее:
Чтобы не вводить эти параметры при каждом запуске программы, поставьте галочку "remember me".
Для входа в систему необходимо нажать кнопку "Login".
Если подключение к системе TeamWox осуществляется через прокси-сервер, при авторизации (после нажатия кнопки "Login") может появиться следующее окно:

Окно появляется только в том случаи, если не указаны параметры прокси для Internet Explorer. По умолчанию данные параметры берутся оттуда.
В нем необходимо указать следующие данные:
- Server — IP-адрес прокси-сервера. Данный адрес можно уточнить у своего системного администратора.
- Login — логин для авторизации на прокси-сервере. Если логин не требуется, следует оставить данное поле пустым.
- Password — пароль для авторизации на прокси-сервере. Если пароль не требуется, следует оставить данное поле пустым.
Указанные настройки запоминаются программой. В дальнейшем эти данные могут быть изменены на вкладке "Proxy" настроек коммуникатора.
Если все параметры введены верно, перед вами откроется главное окно TeamWox Communicator.

Теперь программа полностью готова к работе.
Внимание: Если версия Коммуникатора, установленная на вашем компьютере, не соответствует последней версии, вам будет предложено ее обновить. Все обновления Коммуникатор выкачивает только с вашего сервера, поэтому рекомендуем периодически его обновлять.
По умолчанию загрузка коммуникатора осуществляется автоматически вместе с операционной системой Windows. Это сделано специально для того чтобы сотрудник, включивший компьютер, не смог пропустить поставленные ему задачи или уведомления.
Уже в ближайшее время с помощью коммуникатора можно будет совершать звонки между сотрудниками, а чуть позже вы и вовсе можете отказаться от сторонней телефонии в пользу TeamWox Communicator. Достигнуть этого поможет интеграция коммуникатора в существующие SIP-сети. При таких возможностях уже не понадобится поддерживать другие сервисы типа Jabber. Поскольку TeamWox Communicator полностью справится как с внутренней телефонией, так и внешней.
TeamWox Communicator - это своевременное реагирование на поставленные задачи и оперативное общение между сотрудниками.

Учет электроэнергии для предприятий
Комплексные решения для малого и среднего бизнеса

Передача почасовых отчетов в энергокомпании
Сдача отчетности в форматах 80020 по регламентам энергокомпаний

Снижение стоимости электроэнергии до 35%
Перевод на выгодную ценовую категорию "Под ключ"

Контроль качества электроэнергии
Фиксация отклонений напряжения и подготовка претензий к энергокомпаниям

Оперативный контроль электропотребления объектов в любое время на своем мобильном устройстве

Электросчётчики с модемами
Комплекты оборудования для быстрого внедрения АСКУЭ

Решения на базе Ваших счётчиков
АСКУЭ с модемом или без него
Настройка коммуникатора GSM С-1.02
Коммуникатор GSM C-1.02 можно настроить как по RS-485 интерфейсу, напрямую подключившись к нему при помощи компьютера, так и удаленно, используя GSM модем. В обоих случаях алгоритм настроек и сами настройки будут идентичны, не считая самого подключения к коммуникатору.
В этой статье мы рассмотрим вариант удаленной настройки коммуникатора с использованием GSM модема, подключенного к компьютеру.
Перед началом работы
Подготовка GSM-модема
Пример GSM-модема: iRZ MC52iT

Настройка коммуникатора при помощи Конфигуратор СЭТ.
1. Запускаем программу Конфигуратор СЭТ-4ТМ от 27 12 2016.
2. Выбираем GSM модем.
!Какой COM-порт назначен установленному GSM-модему можно посмотреть в диспетчере устройств.!
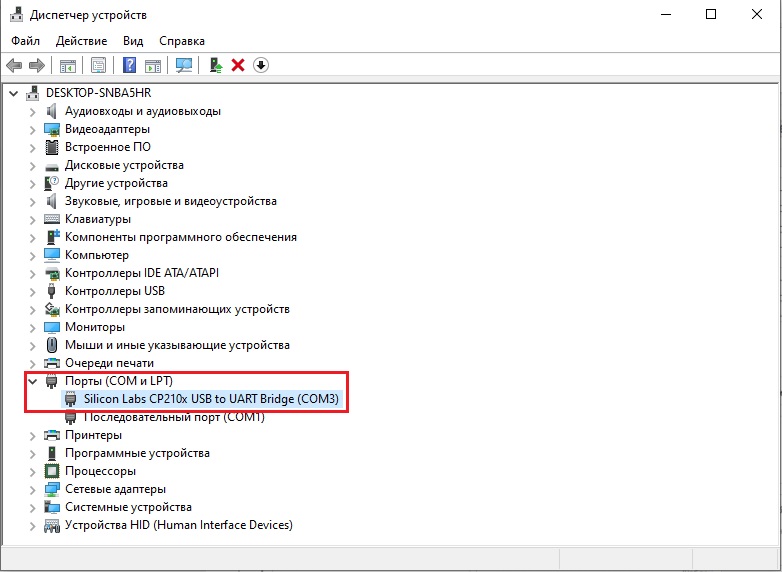
- При открытии конфигуратора, будет открыто окно "Параметры соединения". Во вкладке "Порт" выбрать "Модем". В "Параметры соединения" в строке "Порт" выбираем COM, в который подключен модем и выставляем "Скорость".
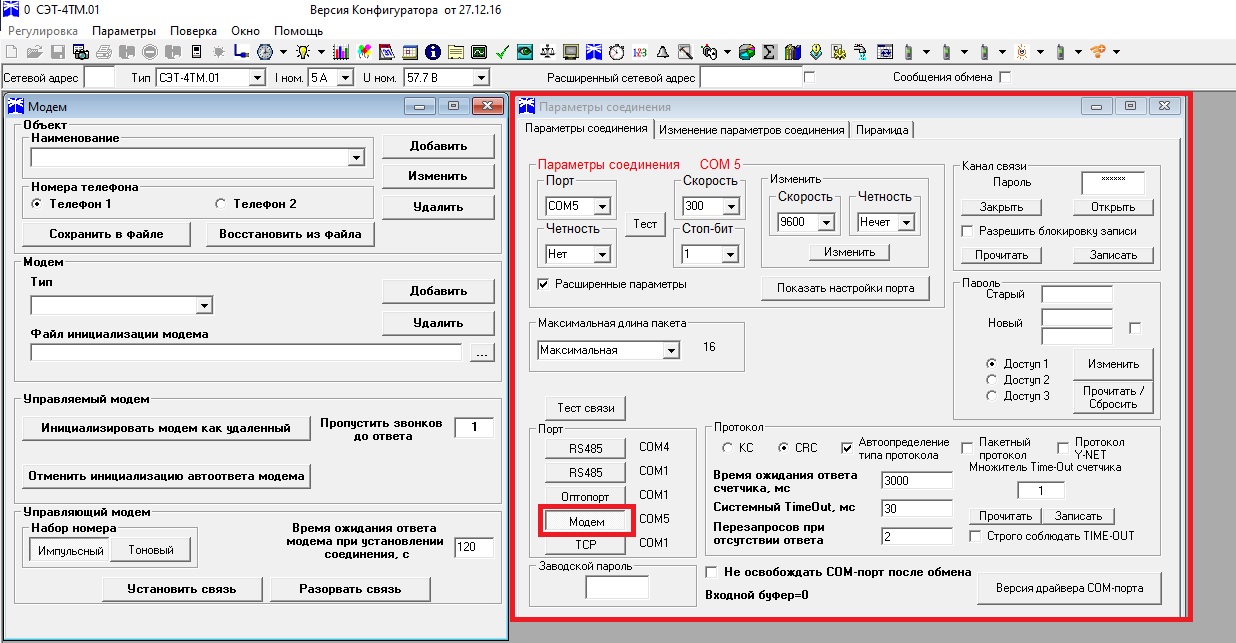
- !При верно выбраном COM - строка "Параметрысоединения" будет гореть синим цветом.!
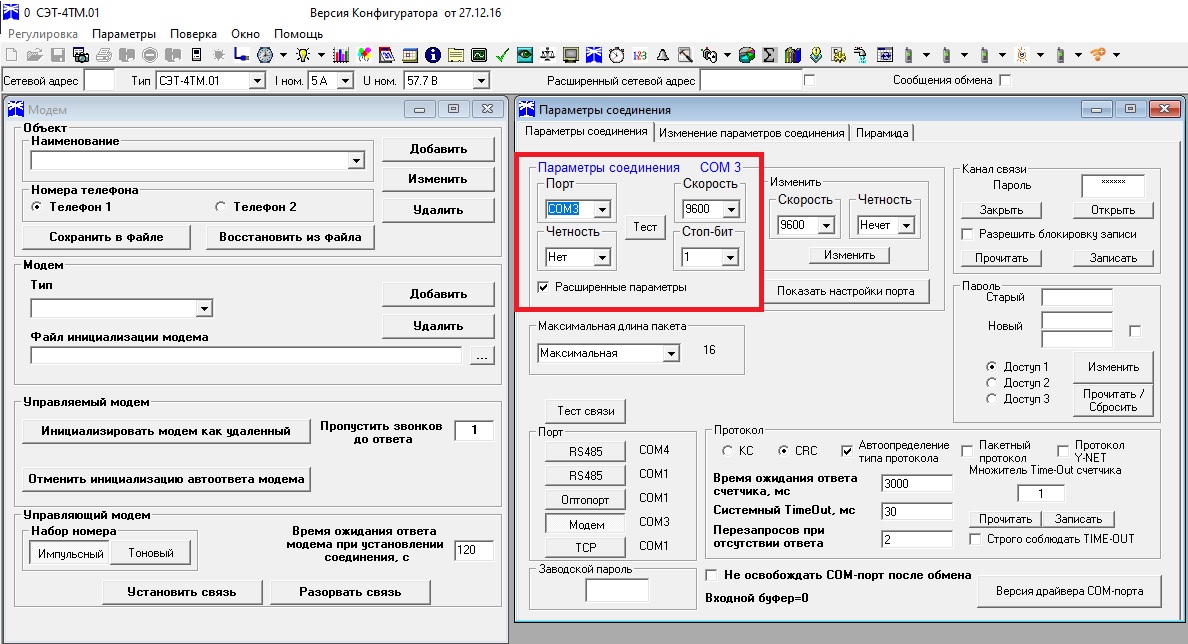
3. Подключаемся к коммуникатору
- В окне "Модем" нажимаем на кнопку "Добавить".
- Вбиваем наименование объекта и номер телефона, "Принять".
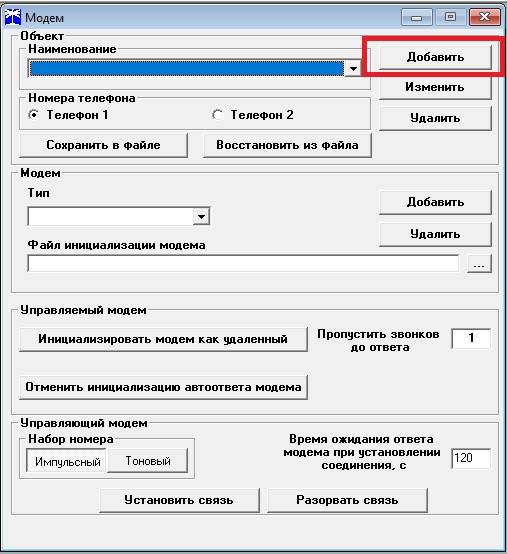

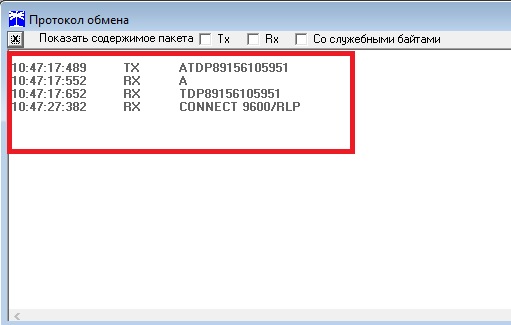
4. Вписываем настройки в коммуникатор.
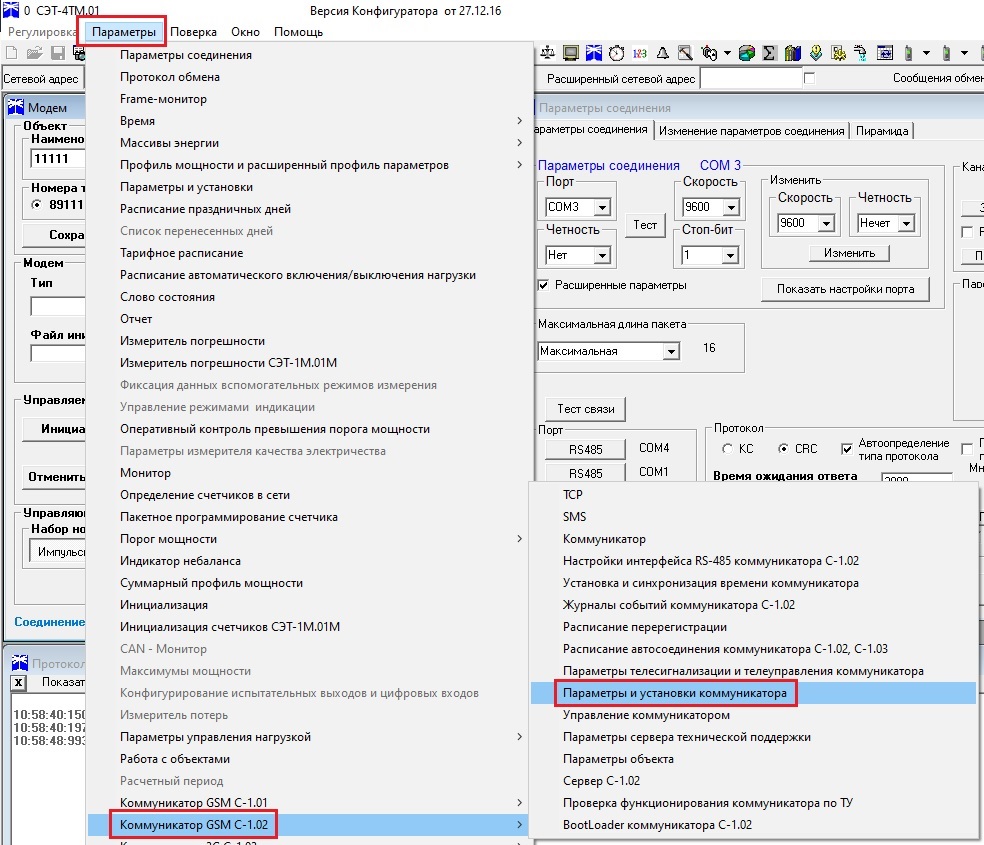
- В открывшемся окне нажимаем на кнопку "Прочитать все".
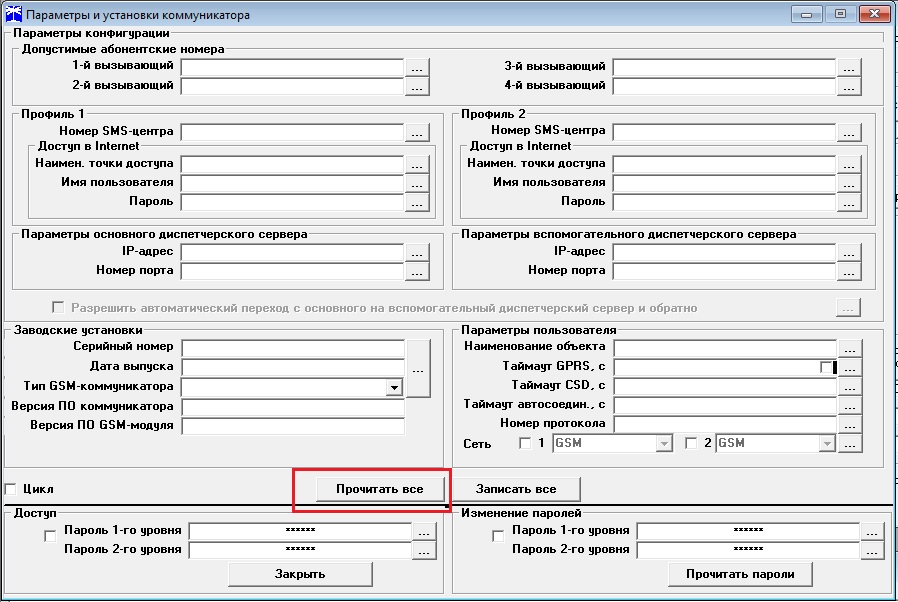
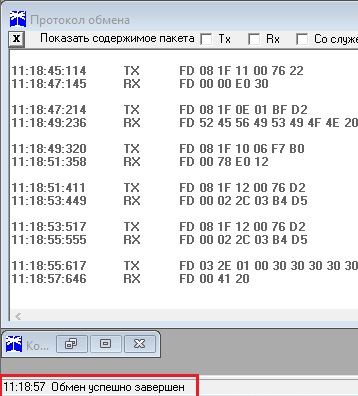
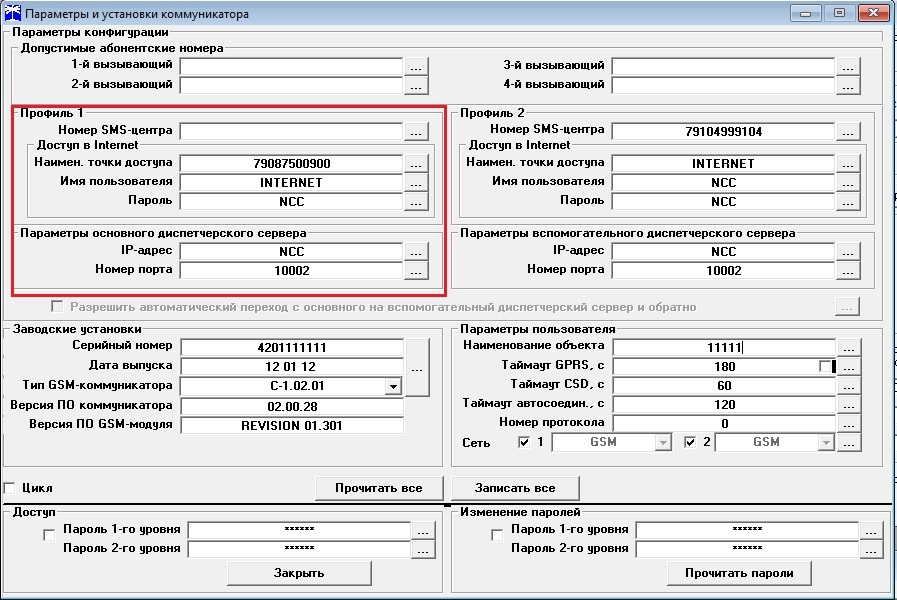
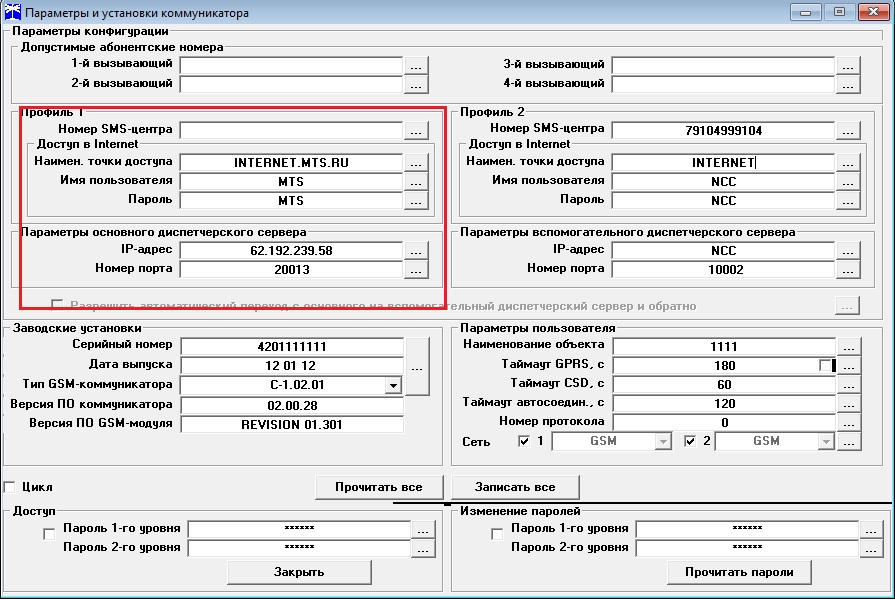
Также копируем "Серийный номер". Он нам пригодится при настройке АСКУЭ в яЭнергетик.
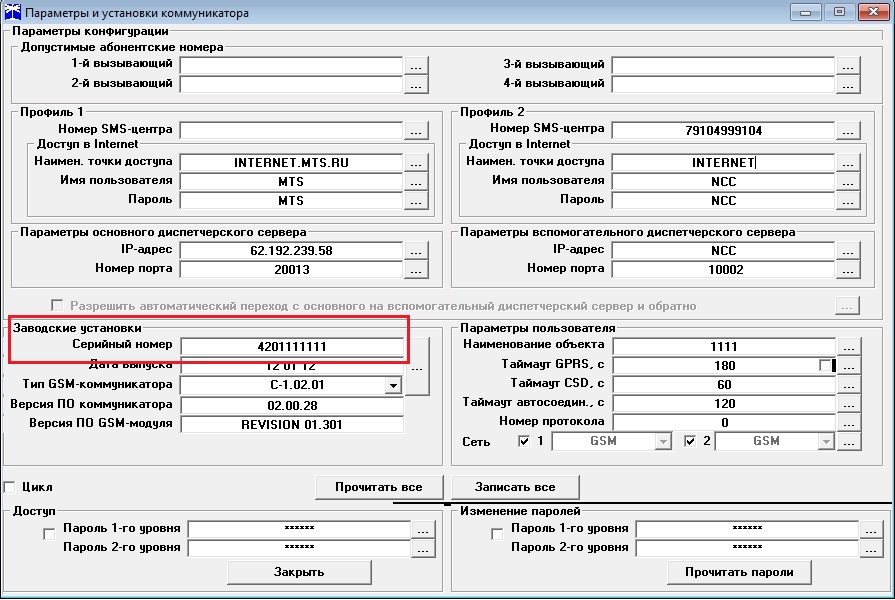
- Далее переходим во вкладку "Параметры" - "Коммуникатор GSMC-1.02" - "Расписание автосоединения коммуникатора C-1.02, C-1.03"
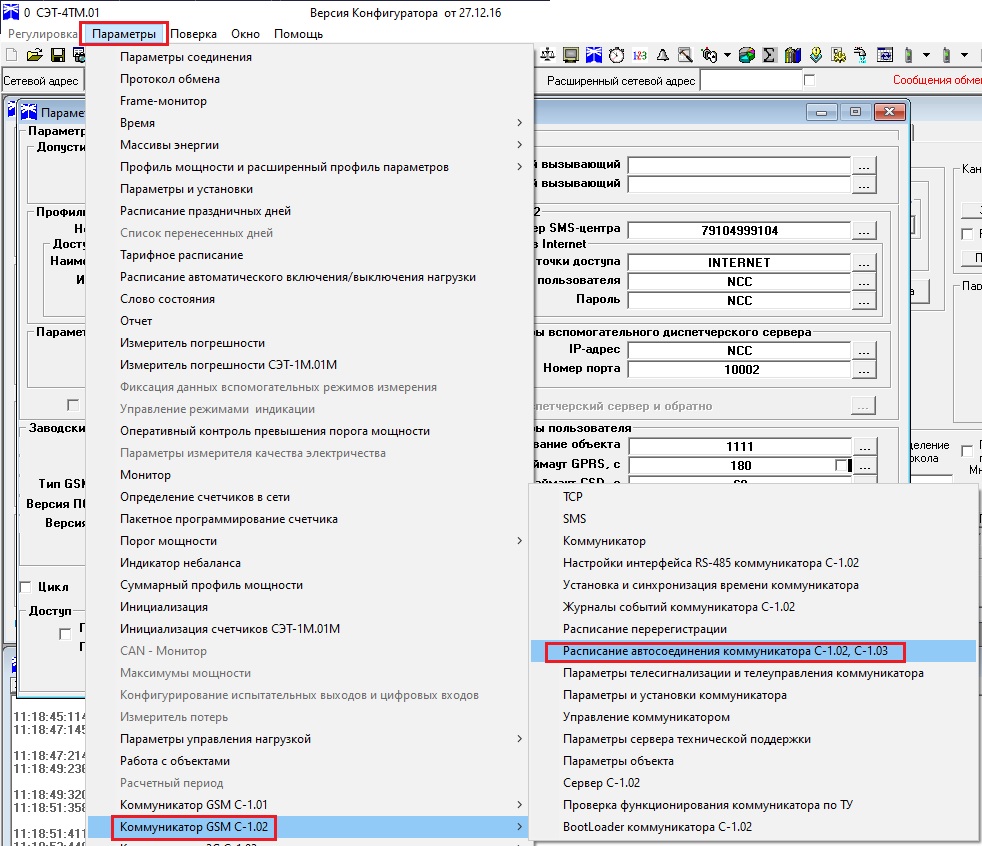
В открывшемся окне в строке "Алгоритм соединения" - "Основной диспетчерский сервер" ставим галочку "Непрерывно". Затем нажимаем на "Записать алгоритм автосоединения".

5. Настройка АСКУЭ.
Выполнение требований ПП РФ №890 от 19.06.2020г. Поддержка всех видов связи со счетчиками Снижение издержек - потерь и аварийности в электросети. Легкость внедрения и отзывчивая техническая поддержка- Заодим в счетчик. "Настройки" - "Настройки АСКУЭ"
- Выбираем тип счетчика. Пример: СЭБ-1ТМ.02М
- "Параметры соединения" - "Коммуникатор GSM C-1.02"
- Вставляем ранее скопированный Серийный номер.
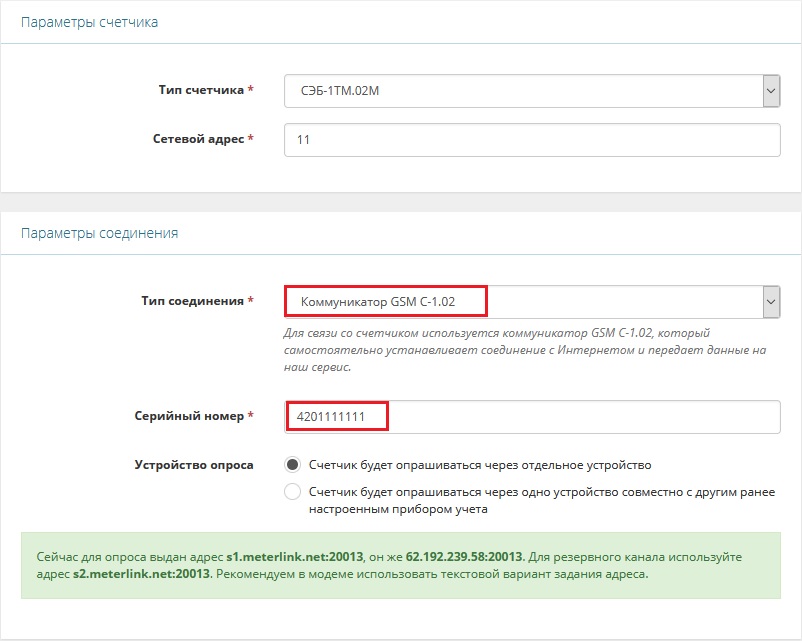
Сохраняем.
Переходим во вкладку "Дополнительно" и смотрим есть ли подключение к коммуникатору.
Для этого проекта я, чтобы удобнее было выполнять паяльные работы, выбрал микроконтроллер SAMD21E18 в корпусе TQFP32 (того же размера, что и популярный контроллер ATmega328). Правда, к сожалению, этот микроконтроллер продаётся пустым. Для того чтобы прошить в него загрузчик, необходимо специальное устройство — Atmel-ICE. Прошивка загрузчика оказалась самой сложной частью проекта. А в остальном тому, кто решит воспроизвести мой проект, никаких специальных инструментов не понадобится. Всё, что нужно, собрано на плате коммуникатора. А на передней панели, что необязательно, можно разместить подсветку клавиатуры.

Более свежая версия коммуникатора, Ergo, с разделённой клавиатурой:

Почему я использовал SAMD21E18
Я выбрал для изготовления Armachat именно этот контроллер по следующим причинам: он совместим с Arduino, потребляет мало энергии, имеет встроенную поддержку USB, поддерживает USB OTG, имеет много флеш-памяти, для него существует MSD-загрузчик от Adafruit, обновление его прошивки выглядит так же, как запись данных на USB-диск. Он ещё и недорого стоит.
Материалы
-
— главная плата и плата передней панели.
- Радиомодуль LoRa — RFM95W. 868 МГц для Европы, 915 МГц для США. Или — эквивалентный модуль, подходящий для использования там, где вы живёте.
- Микроконтроллер SAMD21E18A-AU в корпусе TQFP32.
- LDO-регулятор напряжения на 3,3 В — AP2114H-3.3TRG1.
- Контроллер заряда аккумулятора — MCP73831.
- MOSFET-транзисторы — BSS123 (3).
- Микропереключатели DTS-63K, сила переключения 1 Н (30).
- Микропереключатель TACTM-35N-F.
- Литий-ионный аккумулятор формата 18650.
- Аккумуляторный отсек — BHC-18650-1P.
- Micro-USB порт — Molex MX-105017-0001.
- LCD-дисплей — 1,8 дюйма TFT LCD, 128x160, ST7735, например, такой.
- Резисторы, 0603, SMD — 1,5 кОм (2), 4,7 кОм (7), 10 Ом (1).
- Конденсаторы, 0603 — 100 мкФ (2), 1 мкФ (1), 4,7 мкФ (4).
- Танталовый конденсатор 1206, SMD — T491A107M004AT, 4 В, 100 мкФ.
- Краевой SMA-разъём под коаксиальный кабель Adam Tech RF2-143-T-17-50-G или RF2-145A-T-17-50-G-HDW.
- Излучатель звука, SMD — LD-BZEL-T61-0505.
- Светодиод, 0603, красный, для индикатора заряда аккумулятора.
- Антенна — GSM-ANT-SV03 SMA Male. Должна соответствовать используемой частоте LoRa.
- Переключатель питания (движковый) — C&K Components JS202011AQN или Ninigi MSS-2245.
- Крепёжные винты — M2×5 мм (12).
- Распорные болты — M2×5 мм (6).
- Светодиоды, 0802, Right Angle Package, зелёные (30) (необязательно) для подсветки клавиатуры.
- Резистор, 0603, 100 Ом (необязательно) для подсветки клавиатуры.
Инструменты и программы
- Паяльник и припой (подходящие для работы с компонентами для поверхностного монтажа).
- Отвёртки. .
- Компьютер с установленными на нём программами:
Сборка устройства
Собрать мой коммуникатор довольно просто. Я собрал два десятка прототипов, используя лишь ручную пайку, и никаких проблем у меня не возникло.
1. Монтаж элементов на печатной плате

На плате (Рис. A) нужно распаять микроконтроллер, а также все активные и пассивные компоненты (за исключением дисплея, модуля LoRa, кнопок и SMA-разъёма для антенны), ориентируясь на указания, которые имеются на плате.
2. Программирование микроконтроллера
Для записи загрузчика в SAMD21E18, я использую Arduino IDE и программатор Atmel-ICE.
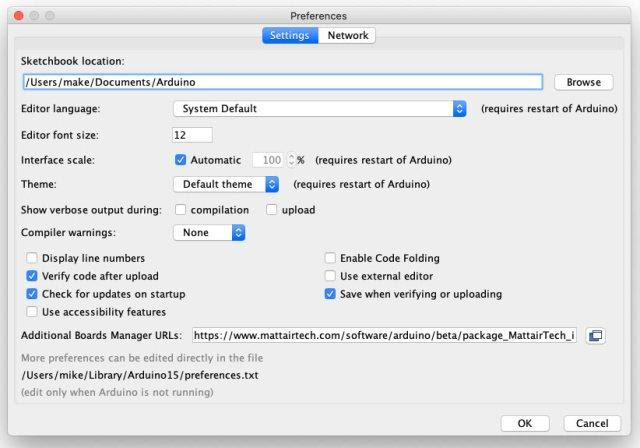
В меню Arduino IDE нужно пройти по пути Arduino > Preferences > Additional Boards Manager URLs и добавить в соответствующее поле (Рис. B) следующий URL:
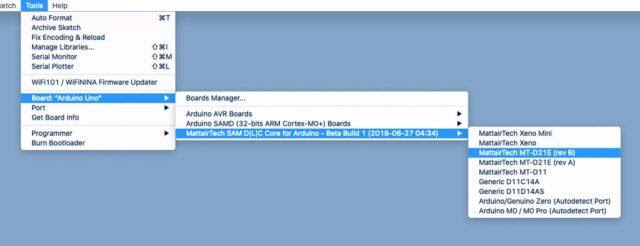
Затем в меню Tools надо выбрать пункт Boards Manager и установить MattairTech . После завершения установки нужно пройти по пути Tools > Boards и выбрать плату MattairTech MT-D21E (rev B) (Рис. C).

После того, как будет выбрана эта плата, в меню Tools появятся новые настройки (Рис. D). Там надо выбрать следующее:
- Clock Source: INTERNAL_OSCILLATOR
- Serial Config: ONE_UART_ONE_WIRE_TWO_SPI

Теперь надо подключить плату программатора Atmel-ICE к нашей плате, к контактам GND, VCC, SWC, SWD и RST (Рис. E).
В меню Tools надо выбрать Programmer: Atmel-ICE . Затем нужно воспользоваться командой Burn Bootloader . Теперь можно загружать на устройство скетчи по USB.
‣ Альтернативный вариант: В Atmel Studio запишите специальный файл ARMABOOT.bin , который можно найти на моей GitHub-странице. После этого загружать прошивки на устройство можно будет, перетаскивая файлы мышью, как при работе с обычным USB-диском.
3. Загрузка первой прошивки
Если на устройство прошит файл ARMABOOT.bin — подключите Armachat к компьютеру по USB и дважды нажмите на кнопку RESET для активации загрузчика.
Если к вашему Armachat уже подключён дисплей — он начнёт мигать.
Скопируйте файл first.uf2 , который можно найти на моей GitHub-странице, на диск, появившийся в системе после подключения Armachat. Подождите завершения записи и снова нажмите на RESET . Если вы услышали звуковой сигнал — значит прошивка заработала.
UF2-прошивки можно создавать и самостоятельно. Для этого вам понадобятся следующие библиотеки (их можно найти и на моей GitHub-странице):
4. Пайка оставшихся компонентов



Теперь (Рис. G) надо припаять к плате LoRa-модуль. Если после этого подать на плату питание и на экране будет выведено LoRa init succeeded — это значит, что всё идёт по плану. Если такая надпись выведена не будет — надо проверить подключение радиомодуля к плате.

И, наконец, нужно припаять к плате кнопки и SMA-разъём для антенны (Рис. I).
5. Подсветка передней панели (необязательно)

Это необязательный шаг, на котором нужно припаять к передней панели соответствующие светодиоды. Мне хотелось сделать качественную подсветку клавиатуры, поэтому я использовал 30 светодиодов — по одному для каждой кнопки (Рис. J). После пайки передняя панель крепится к устройству с помощью распорных болтов и винтов M2.
Использование Armachat
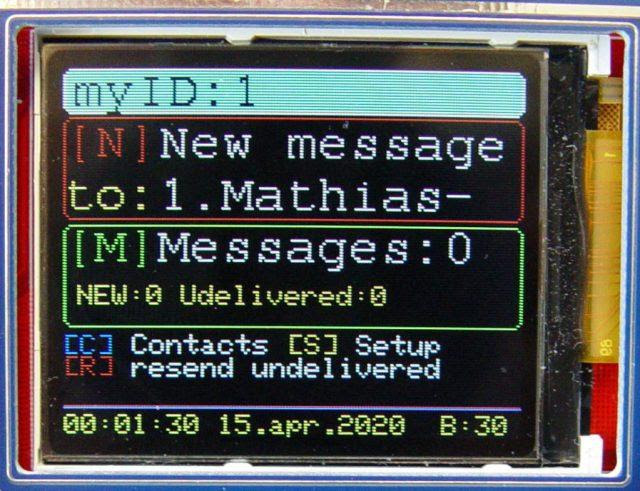
Управление коммуникатором осуществляется с использованием «горячих клавиш». На Рис. K показан главный экран. В надписях, выведенных на нём, можно увидеть упоминание этих клавиш.
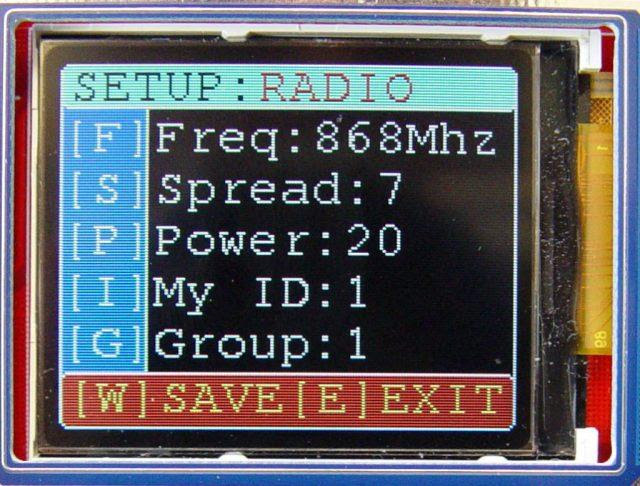
S: Setup — открывает раздел, где можно настроить параметры LoRa — частоту, другие параметры передачи данных, установить свой ID от 0 до 10 (Рис. L).
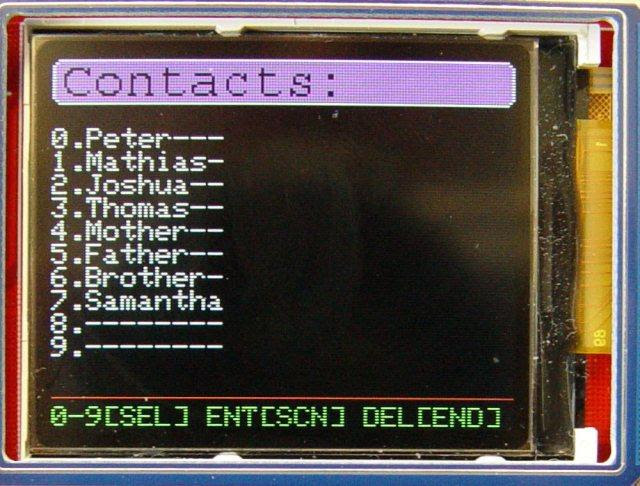
С: Contacts — открывает адресную книгу, которая (пока) рассчитана на 10 записей с фиксированными именами (Рис. M). Я работаю над новой прошивкой, которая позволит пользователям Armachat выбирать собственное имя, которое автоматически будет синхронизировано с адресными книгами тех, с кем они общаются.
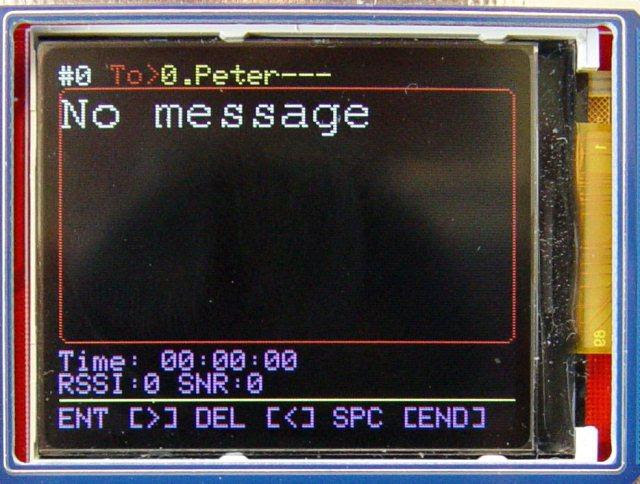
Технология LoRa известна тем, что позволяет передавать данные на значительные расстояния. Вот каких максимальных расстояний передачи данных мне удалось достичь с использованием Armachat в моём посёлке с учётом того, что приёмник и передатчик разделяло не свободное пространство, а небольшие холмы и строения, и того, что устройство использовалось на максимальной мощности и с параметром Spread factor, установленным в значение 12:
- 700 метров до шлюза, находящегося в саду, на террасе.
- 1500 метров до шлюза, закреплённого на окне, на высоте примерно 4 метра над землёй.
- 4300 метров до шлюза, установленного на окне чердака — примерно в 10 метрах над землёй.
Итоги
Устройство, о котором я рассказал, это в конечном счёте учебный проект, предназначенный для экспериментов с LoRa и для изучения высокотехнологичных сторон Arduino. Благодаря этому проекту я углубил свои знания в следующих сферах:
- Чтение данных с QWERTY-клавиатуры.
- Создание и вывод графики.
- Проектирование пользовательских интерфейсов.
- Хранение данных во флеш-памяти.
- Отправка данных по радиоканалу или по USB.
- Работа с I2C-датчиками.
- Обработка GPS-данных.

Сейчас я работаю над новым вариантом Armachat — над платой Ergo. Она предусматривает использование разделённой клавиатуры, работать с которой проще и удобнее, чем с обычной. Тут в одной из новых плат используется тот же микроконтроллер и тот же LoRa-модуль, что и в исходном варианте Armachat, но другой дисплей (1,3 дюйма, 240×240 ST7759 IPS). А в другой — модуль RAK4260 производства RAKwireless Technology. В нём Microchip ATSAMR34J18 SiP объединён с возможностями LoRa (Рис. O). Это позволяет упростить плату, на которой, помимо этого чипа, нужно разместить лишь модуль заряда аккумулятора, регулятор напряжения на 3,3 В и излучатель звука.
И, наконец, я создал компактную версию Armachat без клавиатуры, но — с USB-портом для подключения внешней клавиатуры. Она называется Nano, а её размеры составляют всего 4x4 см. Я работаю над новой прошивкой, которая позволит использовать эту плату в виде миниатюрного репитера или ресивера.
Читайте также:

