Как настроить модем белтелеком для телевизора
Обновлено: 06.07.2024

т.е. включаю модем, комп, запускаю платное подключение (у меня ByFly)? только вот я не могу посмотреть включено ли dhcp на модеме, т.к. по адресу 192.168.1.1 на модем не могу войти. как поступить?
У меня нет мании величия - великие люди этим не страдают.блин. вроде, по русски пишу.
на МОДЕМЕ поднимаешь платное (т.е. переводишь модем из режима bridge в режим pppoe
разбирайся с ip адресами на компе
или звони на 123 и проси, чтоб помогли.
пуск-выполнить -cmd - ipconfig - смотришь основной шлюз (это будет айпишник модема) - заходишь по этому айпишнику на модем из браузера, меняешь режим bridge на pppoe и вводишь в появившиеся строки имя пользователя и пароль - сохраняешься и перезагружаешь модем - все
проверьте в настройках включен ли параметр dhcp (но как я понял на модем вы ни разу не заходили, значит по умолчанию будет включен)
если в модем воткнута еще какая-нибудь домашняя сетка, то следует настроить режим фильтрации по мак адресам
Pnester:фильтрации по мак адресам
да тут человек вообще на модем не может попасть. а ты ему про фильтрацию маков)))
Если проблему можно решить за деньги, то это не проблема - это расходы.Pnester, надпись "основной шлюз" пуста. есть IP адрес автонастройки и маска подсети. при подключении к интернету появляется еще одно подключение "ByFly-PPP адаптер" с другим IP адресом, другой маской подсети и адресом основного шлюза. но это подключение к Byfly. никаких других домашних сетей нет - только один комп. ни по одному из выданных по команде "cmd - ipconfig" номеров на модем через браузер (пробовал Мозилла и Эксплорер) не могу войти.
буду пробовать через службу поддержки.
оказалось все просто - достаточно просто было прописать модем вручную в сетевых подключениях. служба 123 помогла.
Rhezus, спасибо за номер!
на модем вошел, ну а дальше - будем делать посмотреть.
Rhezus:на МОДЕМЕ поднимаешь платное
вошел на модем, при выборе pppoe требует ввод некоторых данных: что там вводить и где ставить галочки? если оставлять все как есть то далее требуется ввести PPP Link Setting (при нажатии далее требует минимальное значение 576)
в телевизоре IP прописывать нужно?
Представляем вашему вниманию подробную инструкцию по настройке интерактивного телевидения от "Белтелеком" - Zala (Зала) .
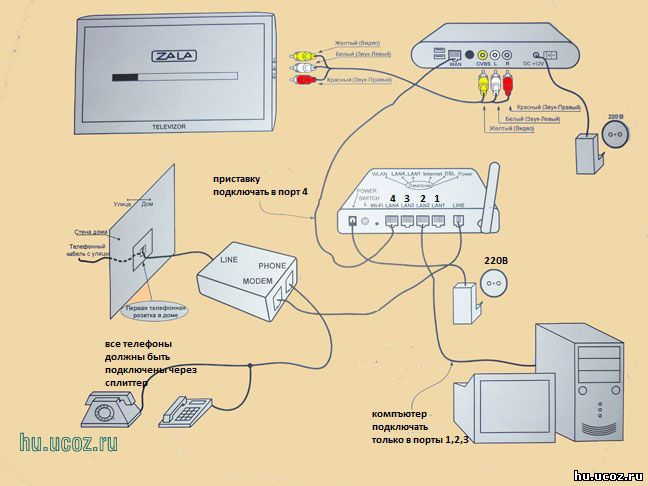
Подключить самостоятельно "ZALA" не так уж трудно , для этого необходимо выполнить следующие несложные действия:
Для начала подключаем ADSL модем (если конечно у вас нет byfly - в таком случае модем у в ас уже установлен) и STB-приставку (см. схему ниже)

Если у вас оптоволоконная линия, подключать приставку «ЗАЛА» следует так же в 4-й порт Pon модема. В случае подключения нескольких приставок Залы настройки в самом модеме делать не нужно, порты в нем прописываются удаленно , достаточно позвонить в тех поддержку Белтелекома т. 123 и попросить настроить определенные номера входов под ZALA

Подключение Приставки ZALA
Подключаем модем и приставку как на схеме. Для этого приобретаем нужной длинны провода с разъемами на конце ( в комплекте присутствуют только сетевой кабель и телефонные провода длинной 1.5 м) . Приставка подключается к телевизору так же, как например DVD плеер , если в телевизоре отсутствует вход с разъемами типа RCA (тюльп а ны ) следует приобрести переходник с SCART(разъем скарт есть в каждом ТВ) на "тюльпаны " (рис. слева)
Если телевизор относительно не старый в нем должны быть входы HDMI1, HDMI2.. (их и будем использовать для подключения приставки к телевизору) В таком случае обязательно проследите при получении приставки чтобы она была укомплектована проводом HDMI, в обратном случае попросите заменить приставку на новую
На пульте будут использоваться кнопки "ОК" ; стрелки вокруг - лево , право ,верх,вниз ; кнопка SET (третий ряд сверху) ; кнопка DEL (нижняя правая) ; цифры .
Н астройка приставки ZALA видео
| Настроить приставку ZALA самостоятельно можно легко с помощью видео инструкции |
Ошибки.
| Если после перезагрузки возникает на экране надпись Ошибка 1305 :
-Есть вероятность ошибки в схеме включения (на модеме может не гореть лампочка DSL)
-Неисправен кабель от модема до приставки (следует проверить другим , который шел в комплекте)
-Не настроено оборудование со стороны "Белтелеком"
В последнем случае следует позвонить по тел. 123 или 130(круглосуточная тех. поддержка)
| Если вы наблюдаете надпись Ошибка 1302 это говорит,скорее всего о том , что вы вставили провод от приставки не в 4-й а в другой порт модема. Есть так же вероятность что ,по какой либо причине, не обновилась версия СТБ приставки -попробуйте выключить ее кнопкой находящейся на тыльной стороне и подождав несколько секунд включить.
Если есть необходимость настроить модем на 2 залы, смотрите ссылку на страницу с настройками ниже.
| Зала не загружается а выскакивает надпись - Не удалось идентифицировать идентификационный номер приставки(********)
- Проблема с привязкой мак адреса приставки к логину ZALA (Ошибка оператора которая заключала с вами договор) Решается только звонком в тех. поддержку.
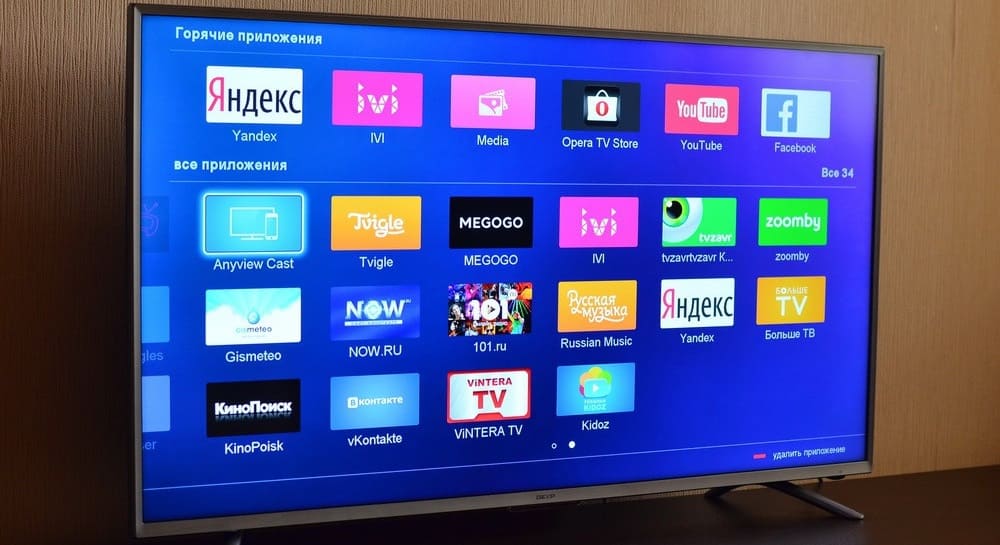
В современном мире практически каждое устройство может подключаться к глобальной паутине интернет. Современный человек купив телевизор, обращает внимание, на возможность подключить телевизор к интернету и как быстро он работает. Современные телевизоры оснащены модулями для подключения к интернет по кабелю или Wi-Fi. В статье мы детально опишем как подключить телевизор к интернету через кабель, Wi-Fi или телефон.
Подключение телевизора к интернету по кабелю является самым надежным и стабильным. Если есть такая возможность, то лучше воспользоваться и заранее продумать, как протянуть кабель от модема до телевизора.
Подключив TV таким способом, вы практически наверняка лишите себя проблем в будущем с медленной скоростью, подтормаживанием и зависанием картинки.
Можно купить и подключить модем, поддерживающий вай фай, технология 5G которая работает гораздо быстрее стандартной 2.4Гц, но это дополнительные траты средств. При наличии возможности подключение кабелем проще и надежнее, не проигрывая в скорости.
Как подключить телевизор к интернету через кабель.
Для того чтобы подключить ТВ по кабелю необходимо посчитать длину и купить кабель, который называется витая пара.

Подключить один конец в телевизор Lan разъем.

Второй конец в модем, порты с 1 по 3.

Зайти в настройки телевизора нажав на пульте Menu или Smart.
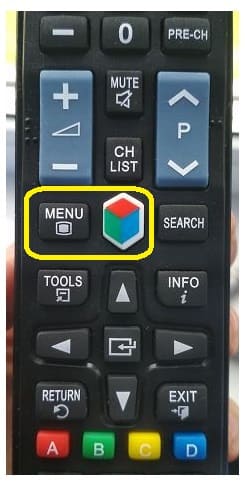
Затем перейти в настройки.
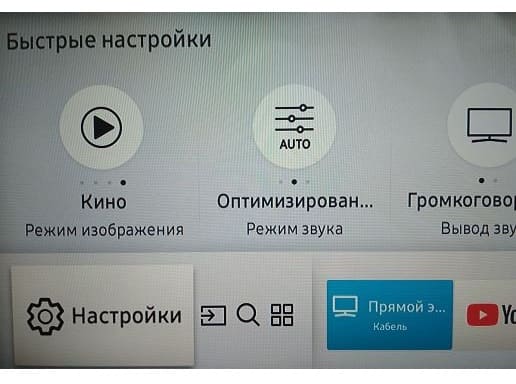

Сеть, выбираем открыть настройки сети желательно перед этим выбрать “Сброс настроек сети”.
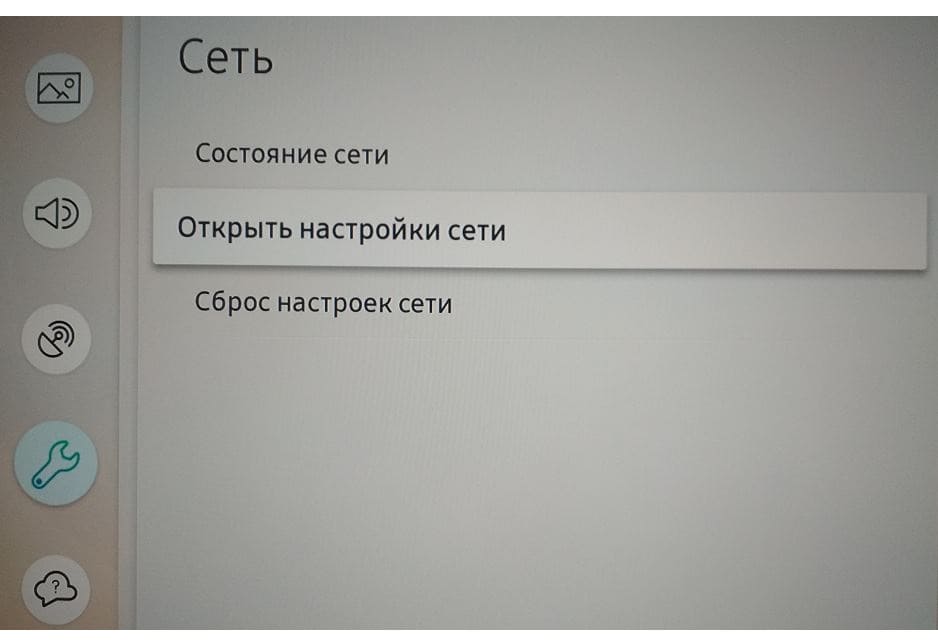
Тип выбираем кабель.
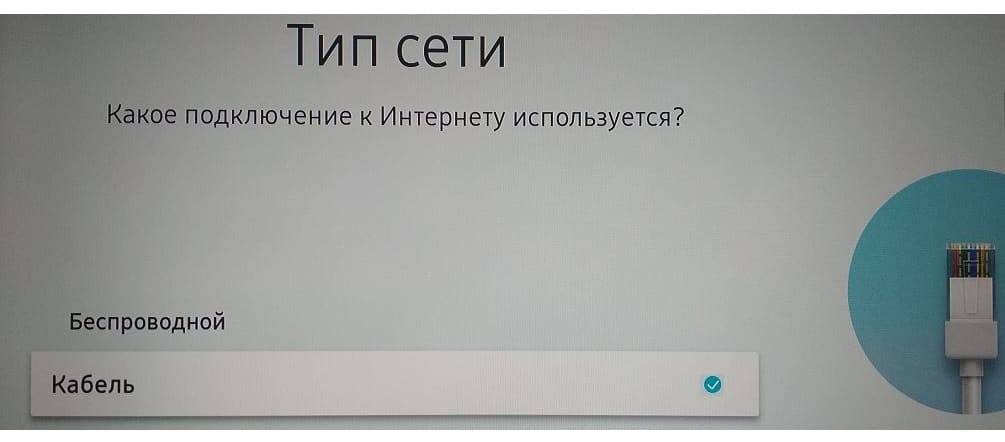
Если всё сделано правильно, ваш модем обнаружит TV и выдаст правильные настройки для него.
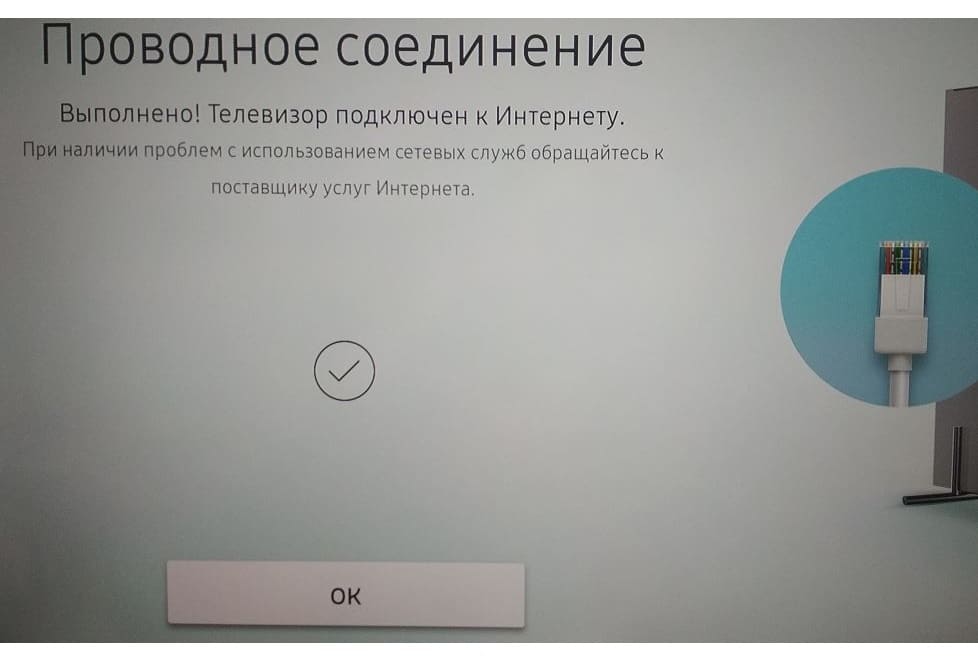
Как подключить телевизор к интернету по Wi-Fi.
Для подключения телевизора по вай фай к интернету выбираем тип беспроводной.
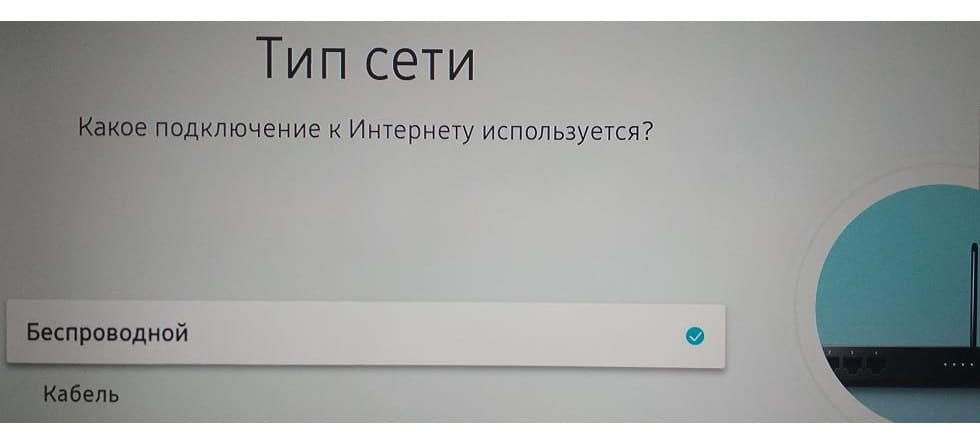
Находим вашу – подключить. Обязательно обратите внимание на мощность сигнала, (все полосочки должны быть черными, а не полупрозрачными) который указывает значок вай фая!
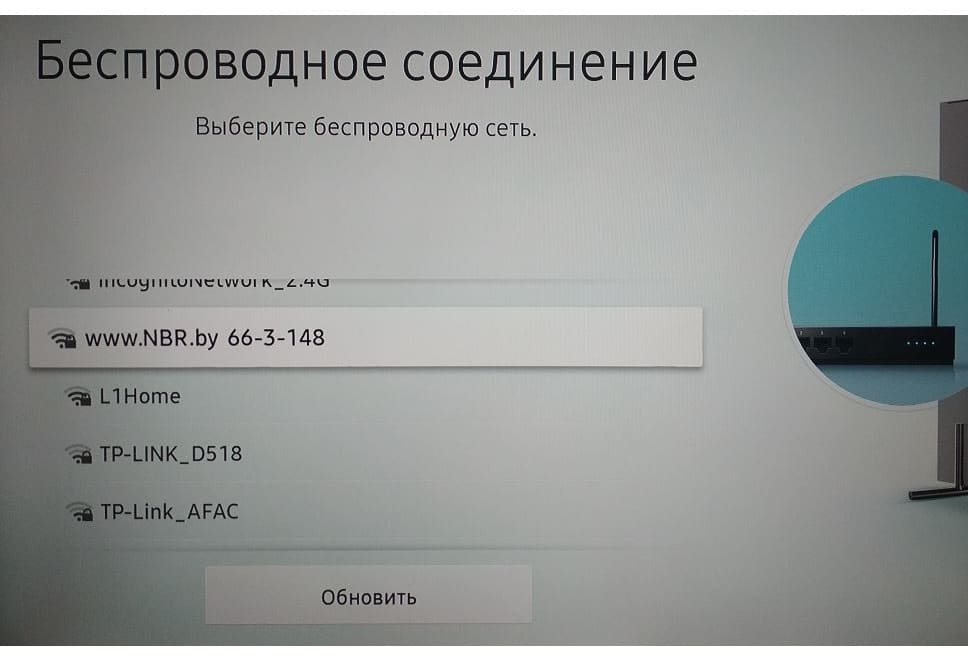
Пишем пароль к вашему wifi, желательно перед этим поставить галочку “Показать пароль” чтобы вы точно видели, что пишите.
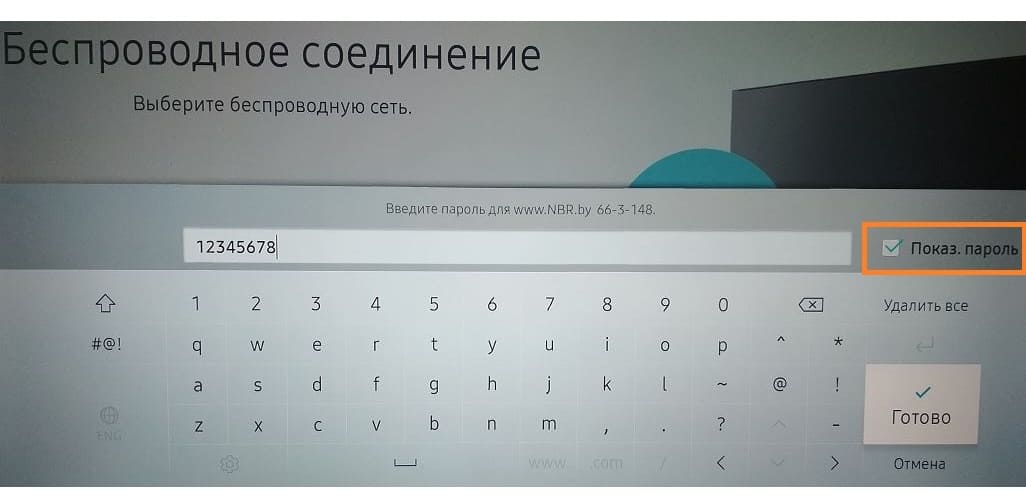
Если вы забыли пароль от Wi-Fi или он длинный и вам лень его набирать, можно воспользоваться функцией WPS. Выбрать в самом низу в списке сетей “Использовать WPS”.
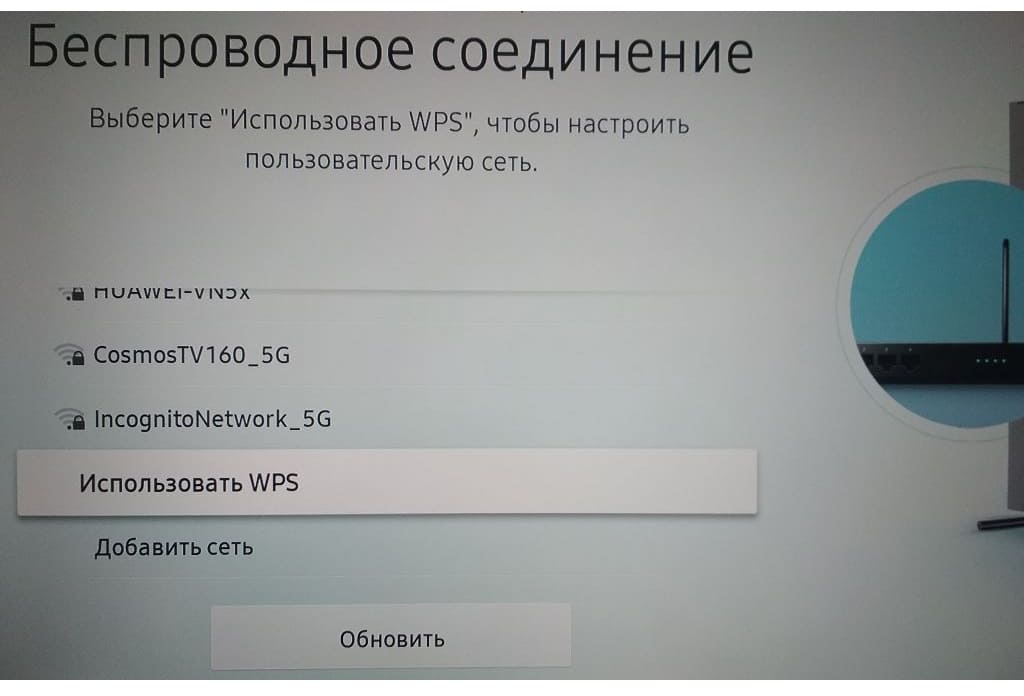
У вас есть около минуты чтобы нажать кнопку WPS на вашем модеме.
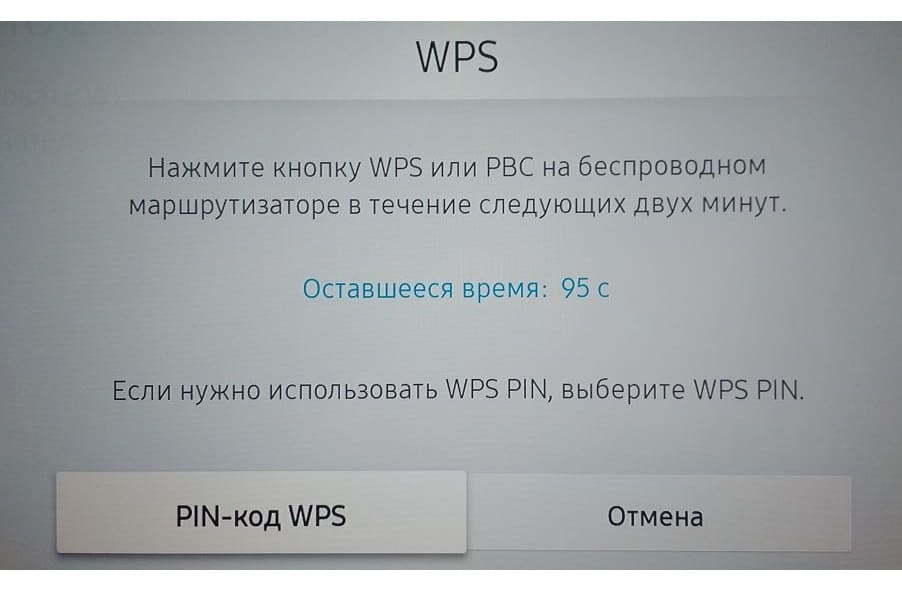
Не стоит держать кнопку WPS так как на некоторых модемах она имеет двойную функцию сброса всех настроек модема. Только краткое нажатие, после стоит подождать пока телевизор найдет вашу сеть и сам подключится к ней.
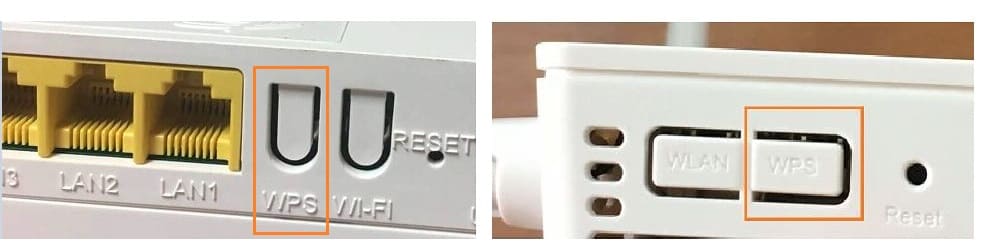
Как подключить телевизор к интернету через телефон.
Для этого заходим в настройки телефона, включаем точку доступа, прописываем название сети и пароль.
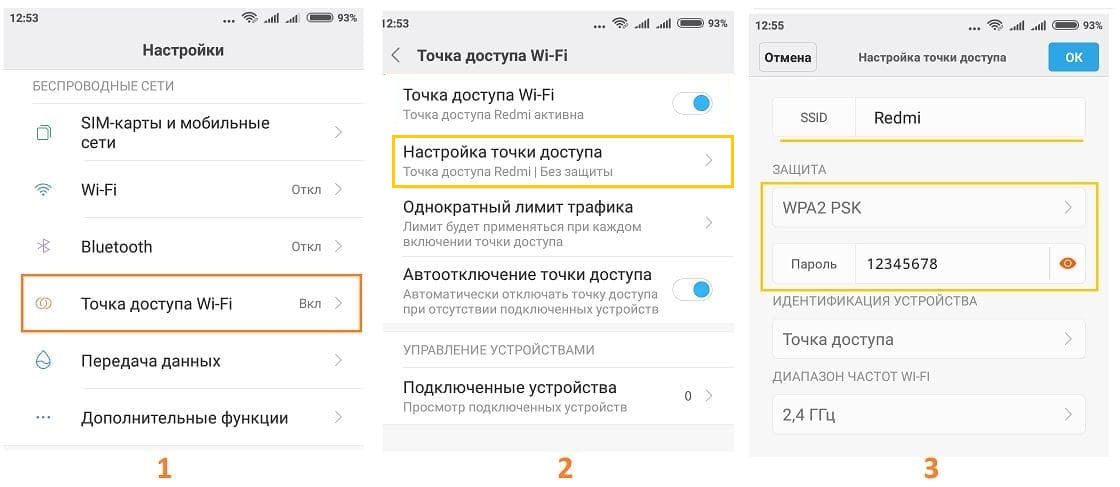
Находим ее через телевизор и подключаемся к ней. Все основные способы подключения телевизора к интернет были рассмотрены в этой статье.

На сегодняшний день потребность в интернете есть у многих людей. Кто-то выходит в сеть через планшеты, телефоны. Кто-то для этих задач активно пользуется компьютером или ноутбуком. Но сегодня все большую популярность набирает еще один способ попадания в сеть – через телевизор. Конечно, не все устройства подходят для этих задач. Но такие модели присутствуют в магазинах в солидном ассортименте. А для выхода в сеть, как правило, применяется модемная система. И поэтому все актуальнее становятся задачи: как можно подключить модем к телевизору?
Подходящие телевизоры

Интернет-подключение возможно только к модели телевизора, имеющего опцию Смарт-ТВ. В моделях без этой опции отсутствуют приложения для просмотра видео и открытия сайтов.
Есть модификации без Смарт-ТВ. Однако у них есть выход под сетевой шнур – LAN. И выход в сеть возможен по кабелю. Нужен маршрутизатор. Но смарт-опции отсутствуют.
Здесь порт LAN предусмотрен не для выхода в сеть, а для просмотра видео- и фотоконтента и прослушивания аудиофайлов с устройств. При этом процессы происходят только в рамках локальной сети. Используется технология DLNA.
USB-порт и модем
В современных моделях телевизоров есть разъемы USB. И при покупке люди интересуются, можно ли подключить модем к телевизору такого типа.
Специалисты утверждают, что напрямую подсоединить это устройство через указанный порт не получится. Производитель такую опцию по умолчанию не предусматривает.
Но синхронизировать модем с телевизором можно, применив маршрутизатор либо кабель.
Далее предложены методы для практической реализации такого подключения.
Самые популярные методы
Для их осуществления нужен качественный USB-модем. Он должен поддерживать технологию 4G.
И часто люди, имеющие в арсенале это устройство, задаются вопросом: а как подключить модем к телевизору? Ведь при этом должно получиться и качественное соединение.
Для этого комплект нужно пополнить маршрутизатором. А прямая связь модема с телевизором не принесет задуманного результата.
Маршрутизатор также именуют роутером. При его покупке нужно изучить его функциональные данные. Он должен сопрягаться с тем модемом, который вы задействуете для подключения.
Использование Wi-Fi роутера

Перед этой операцией ознакомьтесь с инструкцией к приобретенному телевизору. Посмотрите его рабочие характеристики. В новейших телевизорах есть встроенные механизмы беспроводного соединения. Хотя встречаются модели без этих механизмов. Тогда потребуется внешнее устройство. У него должен быть тот же производитель, что и у телевизора.
Зайдите в настройки телевизора. Подключите его к сети через Wi-Fi. Просто выберите свою сеть из предложенного перечня и введите пароль.
Если таких настроек нет, значит, нет и интегрированного Wi-Fi модуля. Придется использовать кабельное соединение или внешний адаптер.
Кабельное соединение
Как подключить телевизор через модем таким способом? Ведь такая связь является более практичной и надежной. Подаваемый сигнал здесь более сильный и стабильный. Только в помещении получается много проводов, но их можно как-нибудь запрятать.
Как подключить модем к телевизору в этой ситуации? Требуется пошагово реализовать следующие стадии:
-
На роутере есть задние порты LAN.


Одно его окончание втыкается в незанятый порт роутера. Второе – в интернет-порт телевизора.
3. Запускайте оба устройства. На пульте от телевизора нажимайте «Настройка» (специальная кнопка). В общем меню остановитесь на пункте «Сеть». Раскрывается подменю. В нем выбирайте проводную настройку сети. Жмите «Ок».
4. Настраивайте сетевой адрес своего телеприемника. Появится окошко такого типа:

В редких ситуациях люди путаются, как подключить модем интернет к телевизору, когда автоматически не настраивается IP-адрес. Обычно он не статичный, то есть определяется по умолчанию, может варьироваться. В иных случаях его нужно настраивать вручную. Это требования компьютерной сети. Например, так может произойти при наличии нешаблонной маски подсети.
Так или иначе, сначала выбирайте «Автонастройку IP». И телевизор самостоятельно уладит вопрос со своим адресом и согласует его с роутером.
Вопрос с DNS-сервером также решается без пользовательского участия в настройке. Нажимайте «ОК».
Проводная связь установлена. Телевизор теперь служит выходом в интернет. Для этого запускается интегрированный браузер.
Можно провести дополнительную проверку соединения. Попробуйте включить какой-нибудь видеоматериал в режиме онлайн.
Таково решение вопроса: как подключить модем к телевизору с помощью кабеля? А чтобы соединение, идущее через телевизионный приемник, характеризовалось достойным качеством, тарифный план у используемого модема должен иметь высокую скорость. Да и маршрутизатор лучше брать мощнее.
Вопрос по телевизору без смарт-опций
Подключают ли модем к телевизорам, которые не принадлежат к категории Смарт? Ответ отрицательный. Этот вопрос решается подключением специальной приставки.

Для ее подсоединения к телевизору используется HDMI-кабель. На приемник приставка выводит изображение. Сама она функционирует на Android. Таким способом телевизор преобразуется в своеобразный планшет.
Обычно изготовители подобных приставок создают очень комфортный интерфейс для настроек. Также операционная система устройств оптимизирована для эксплуатации на большом экране.
В магазинах такие приставки присутствуют в огромном количестве. Есть модели с разными параметрами и мощностью. Одни могут поддерживать 4k, другие – нет.
Их ценники демократичные. Лидером продаж является модель Xiaomi Mi Box 3, работающая с 4K.
Не менее популярны такие модификации:
2. Dune HD Neo 4K.
Такой аппарат подключается одним из классических способов: через провод или Wi-Fi. Далее в качестве подробного примера представлено подключение п. 4.
Подключение модели Apple TV

В ее комплекте имеется:
- Сама модель.
- Провод для питания.
- Пульт.
Этот арсенал нужно дополнить кабелем HDMI. Другой вариант – компонентный видеопровод с аналоговым аудиокабелем.
Для выхода в сеть потребуется доступ к сети Wi-Fi, аккаунт в iTunes Store.
Для работы приставки необходимы такие системные критерии:
Подключение через провод HDMI
Этот кабель идет в соответствующий порт (HDMI) приставки. Подключается провод питания.
При отсутствии такого порта работа идет с компонентным видеокабелем.

Принцип подключения его разъемов с одной стороны к разъемам телеприемника таков:
- Разъем зеленого цвета подключается к разъему Y.
- Синий разъем – к Pb.
- Красный – к Pr.
Разъемы с другой его стороны идут к подходящим гнездам приставки. Ее аудиопорты соединяются с подходящими портами приемника. Для этого нужен аналоговый аудиокабель. Подключается и шнур питания.
Вариант настройки через Wi-Fi
У приставки есть подменю "Настройки сети". В нем в предложенном перечне вы увидите свою сеть. Введите ее пароль, если необходимо. Укажите требующиеся данные:
- IP-адрес,
- маску подсети,
- ваш роутер,
- сервер DNS.
Сохраните измененные опции. Подождите. Для наладки контакта нужно порядка 2-3 минут.
Если выход в сеть реализуется с помощью интернет-кабеля, то дополнительно настраивать приставку не надо.
Последний этап
На нем нужно синхронизировать систему с iTunes. Откройте этот ресурс на компьютере. Нажмите на иконку Apple TV, а затем на надпись "Нажмите для настройки". Последует процесс автоматической настройки. Он потребует ввода пароль из пяти знаков. Введите его. И после этого процесса он отобразится на телевизоре. Назовите эту сеть, как пожелаете. Сохраните изменения.
Ситуация: модема нет, есть кабель.
Когда модем отсутствует, а есть лишь кабель, предоставленный компанией-провайдером, ситуация осложняется. Для решения дилеммы есть два пути:

Для начала несколько слов об официально сертифицированных устройствах. Оператором ByFly сертифицированы несколько вариантов роутеров:
-
Промсвязь М200 модификаций A и B (аналог ZTE ZXV10 W300).



Указанные устройства аппаратно почти не отличимы друг от друга и сертифицированы в соответствии со спецификациями связи Республики Беларусь. Основные операторские параметры для абонентов одинаковы, но некоторые позиции зависят от региона, о чём мы обязательно упомянем в подробных вариантах. Рассматриваемые роутеры также отличаются внешним видом интерфейса конфигурации. Теперь давайте рассмотрим особенности конфигурирования каждого из упомянутых девайсов.
Промсвязь М200 модификаций A и B
Эти роутеры составляют подавляющее большинство абонентских устройств ByFly. Они отличаются друг от друга только поддержкой стандартов Annex-A и Annex-B соответственно, в остальном же они идентичны.
Подготовка к подключению роутеров Промсвязь ничем не отличается от этой процедуры для остальных устройств этого класса. Первым делом нужно определиться с местоположением модема, затем соединить его с питанием и кабелем ByFly, а затем подключить роутер к компьютеру посредством LAN-кабеля. Далее необходимо проверить параметры получения адресов TCP/IPv4: вызовите свойства соединений и воспользуйтесь соответствующим пунктом списка.
Для конфигурирования параметров зайдите в конфигуратор модема. Запустите любой подходящий просмотрщик веб-страниц, и напишите адрес 192.168.1.1 . В окошке входа в оба поля введите слово admin .



Оставшиеся опции оставьте без изменения и жмите «SAVE».

Нажмите «SAVE» и перезагрузите маршрутизатор, чтобы изменения вступили в силу.
Также потребуется настроить беспроводное подключение на этих роутерах. Откройте закладку «Wireless», расположенную в блоке параметров «Inteface Setup». Измените следующие опции:

Сохраните изменения, после чего перезагрузите модем.
Промсвязь H201L
Более старый вариант модема от ByFly, однако всё ещё используется многими пользователями, особенно жителями белорусской глубинки. Вариант Промсвязь H208L отличается только некоторыми аппаратными характеристиками, поэтому руководство ниже поможет настроить и вторую модель устройства.
Этап его подготовки ничем не отличается от описанного выше. Подобен и метод доступа к веб-конфигуратору: точно так же запускайте веб-обозреватель, переходите по адресу 192.168.1.1 , где нужно ввести сочетание admin в качестве данных авторизации.

Введите эти значения:


Кликните по кнопке «Submit» и открывайте пункт «Security». Здесь введите:

Снова воспользуйтесь кнопкой «Submit» и перезагружайте модем. На этом операция установки параметров рассматриваемого роутера окончена.
Huawei HG552
Последний распространённый тип – Huawei HG552 различных модификаций. У данной модели могут быть индексы -d, -f-11 и -e. Они отличаются технически, но обладают почти идентичными вариантами оформления конфигуратора.

Параметры соединения с интернетом на данном роутере расположены в блоке «Basic», раздел «WAN». Перво-наперво выберите конфигурируемое соединение из имеющихся – оно носит название «INTERNET», за которым следует набор букв и цифр. Кликните по нему.

Далее приступаем к настройке. Значения такие:

В конце нажмите «Submit» для сохранения изменений и перезагрузите роутер. Закончив с подключением, приступайте к установке параметров беспроводной сети.
Настройки Wi-Fi находятся в блоке «Basic», опция «WLAN», закладка «Private SSID». Внесите следующие коррективы:

Настройка Huawei HG552 окончена – им можно пользоваться.
Заключение
По такому вот алгоритму и совершается конфигурирование модемов ByFly. Само собой, список не ограничивается упомянутыми моделями устройств: можно, например, купить более мощный и соответствующим образом настроить, используя инструкции выше как образец. Однако стоит иметь в виду, что девайс должен быть сертифицирован для Беларуси и оператора Белтелеком в частности, иначе интернет может не работать даже с правильными параметрами.

Отблагодарите автора, поделитесь статьей в социальных сетях.

Читайте также:

