Как настроить модем yota
Обновлено: 07.07.2024
Такой процесс как установка и настройка модемы ещё совсем недавно был очень сложным для простого человека. Некоторые фирмы брали за это деньги, и приходил специальный обученный сотрудник. Сейчас всё намного проще, так как все стало автоматизированным.
В данной статье будут описаны 3 самых популярных модема от:
Первое и последнее девайсы выглядят одинаково, но имеют разную начинку, которая выражается наличием и отсутствием ВайФай модуля (в каком есть вайфай, можно понять по названию). Устройство, которое расположилось в середине списка отвечает скорее за беспроводные устройства – планшеты и смартфоны.
Краткий обзор
Модем Йота почти невозможно отличить от обыкновенной флешки. Однако, разница колоссальная. Флешка никогда не раздаст вам Wi-Fi и тем более не подключит к сети интернет. В модем входит симка оператора, которая будет служить приемником сигнала связи. Приниматься будет любой доступный сигнал начиная от медленного 2G и заканчивая высокоскоростным 4G.
Как подключить модем? Вставьте устройство в USB-разъём вашего компьютера и преступите к настройке доступа. Как подключить модем? Вставьте устройство в USB-разъём вашего компьютера и преступите к настройке доступа.Примечание: необходимый драйвер для модема уже будет установлен на ПК, а когда вы получите доступ в интернет – докачаются другие нужные. Если на вашем компьютере нет сетевого драйвера, значит вам придется скачивать его вручную с другого устройства, у которого уже есть доступ в интернет.
Если вы приобрели устройство с возможностью соединения с другим устройствами беспроводным образом (Wi-Fi), тогда вам будет доступна функция организации небольшой сети. Вы сможете подключить к компьютеру с передатчиком до 8 устройств для общего пользования интернетом.
Устройство Yota Many представляет собой улучшенную версию прошлого, которая может раздать интернет с помощью одного нажатия на кнопку. Также у него есть небольшой ЖК дисплей.
Настройка
После того как мы вставили девайс, можно приступать к настройке модема йота.
Примечание: в большинстве случаев ничего настраивать и устанавливать не нужно. Модем производит все необходимые действия, как только вы вставляете его в свой ноутбук. Однако, есть ситуации, когда этого не происходит и тогда возникает вопрос: «как настроить модем Йота?». Об этом и идет монолог ниже.
Если возникли проблемы
Если у вас возникли как-либо проблемы при подключении, попробуйте воспользоваться следующими методами:
Теперь вы знаете как установить модем йота в свой компьютер и как пользоваться настройками. Помните, что вы всегда можете позвонить оператору по контактному номеру и быть уверены в том, что вам помогут.
Привет! Настройка модема Yota для большинства пользователей – легкая задача. Но есть и свои нюансы – моделей много, прошивки обновляются. Эта универсальная статья даст общие советы под все доступные модели модемов.
Но если вы хотите деталей по своей модели – ищите ее на нашем сайте! Веб-интерфейсы настройщика могут отличаться.
Вместо вступления

Образ, который знает уже почти каждый – до Йоты все модемы-свистки были однотипными. Вспомните все эти Билайны-МТС-Мегафоны. Один и тот же Китай, в одной и той же упаковки. Yota запарилась с оберткой и сделала что-то сильно. А под капотом примерно то же самое.
- Свободно держит до 8 устройств на линии.
- Цепляется через USB -компьютер, ноутбук. У нас работал и просто через адаптер питания с USB – на раздачу Wi-Fi.
- Держит 4G сеть по полной.
- Красивый и простой интерфейс, к настройке которого я и предлагаю уже перейти.
Но помните, что видов модемов и их версий много – есть чистые 4G LTE, есть версии с Wi-Fi, Many, Micro и т.д. – настройки могут немного различаться. Настройка версии с Wi-Fi отличается как раз наличием настройки этой беспроводной сети, в остальном все принципы идентичны.
Самый простой вариант подключить модем Yota:

Если вдруг почему-то не получается зайти на модем – в первую очередь перезагрузите компьютер, очень часто помогает. Вторая возможная причина – сбитые сетевые настройки (в идеале должны быть выставлены в режим Автоматического получения, но иногда проще все сделать вручную) – если вдруг упретесь на этом этапе, напишите в комментарии. Я перенаправлю вас на нужную статью, а эту дополню еще одной инструкцией.
После входа в настройщик при первом подключении вам будет предложена форма регистрации:

Заполняете ее, модем сразу же активируется – можно работать. На момент написания статья бонусом мы получили 24 часа на тест любых тарифов и скоростей – такая акция от Йоты, может быть и вам перепадет чего.
Можно ничего больше и не настраивать, если все работает хорошо – следующий раздел для владельцев модема с Wi-Fi.
Настройка Wi-Fi
В конфигураторе переходим на страничку настроек:

Основные параметры здесь:
- Имя сети – как будет видна ваша Wi-Fi сеть для всех, SSID.
- Тип защиты – WPA2 – не убирайте защиту, иначе к вашей сети сможет подключиться любой сосед.
- Пароль – от 8 символов, это пароль для доступа к Wi-Fi сети.
Не забываем сохранять настройки и заново переподключиться к сети – ведь старый пароль будет теперь недоступным.
Wi-Fi по умолчанию включен. Единственное, вы можете случайно включить автоотключение при отсутствии покрытия сети. Если вдруг возникнут проблемы, отключить этот пункт.
Расширенные настройки
Расширенные позволяют настроить модем Yota с чуть большими возможностями. Это не профессиональный Mikrotik, здесь все намного проще:
- Разрешение подключений извне – DMZ
- Замена локального IP адреса
- Проброс порта
- Настройка DHCP

Вот и все, что доступно для управления модемом.
Настройка скорости
Внутри настроек модема скорость не регулируется. Для нее созданы отдельные места:
- Личный кабинет на официальном сайте – ЗДЕСЬ
- Мобильное приложение (доступно в Google Play и App Store).
Настройка осуществляется перетаскиванием ползунка – здесь видим и скорость и цену:

Настройка через роутер (для продвинутых)
Если вы хотите установить модем Йоты через USB порт роутера – это тоже допустимо. Оставляем здесь технические рекомендации для сопряжения:

Yota Many – портативный
Yota Many – это уже портативный модем, с батареей и возможностью переноски. Настройки – примерно такие же как выше. Чтобы не писать об одном и том же, просто предлагаю к просмотру видео:
Сохраняемся, перезагружаемся, работаем! Как видите, пользоваться модемом очень просто – дальше достаточно просто подать на него питание. Если у вас по-прежнему остаются какие-то вопросы – пишите их в комментариях ниже к этой статье. Разберемся, поможем, а при необходимости и дополним эту статью. Если же вы сами можете ее дополнить – тоже обязательно напишите в комментарии. Пригодится всем!
Принципы работы модема Йоты
Устройства Йота являются официальными гаджетами компании, они не приобретаются у посредников. Существует несколько моделей предлагаемых пользователям оператором, среди них есть гаджеты с вай-фай, которые предоставляют доступ к интернету нескольким устройствам за раз. Стандартный модем представляет собой подобие флеш-карты, которая вставляется в порт персонального компьютера, планшета или ноутбука. К каждому устройству компания предлагает еще и сим-карту, которая уже включена в стоимость модема.
Основным преимуществом модема является возможность подключения к интернету вне дома, абонент может пойти в кафе, отель или любое нужное место.
Для наличия доступа в сеть клиенту не нужно ждать специалиста для установки беспроводного соединения и проводить в квартиру кабель. Модем является компактным и мобильным устройством. Ниже представлены модели устройств, которые реализуются компанией в настоящий момент.
Гаджет можно синхронизировать с любым устройством (ПК, ноутбук, планшет), в корпусе которого имеется USB-порт.
Модем распознает сигналы LTE (1800 МГц, 2600 МГц).
Совместим со многими операционными системами: MAC OS, Linux, Windows (XP, 7, 8, 10).
Модем подключается к устройствам при помощи USB-порта, либо через вай-фай.
Имеется встроенный одноцветный индикатор.
Функционирование интернета осуществляется в диапазоне 4G (1800 МГц, 2600 МГц).
Совместим со следующими операционными системами: MAC OS X, Linux, Windows XP, Vista, 7, 8, 10.
Как подключить модем Йота к компьютеру
Необходимо определиться с моделью модема, и приобрести устройство. Весь процесс подключения (установка, запуск программного обеспечения, синхронизация) пользователь может осуществить самостоятельно при помощи пошаговых инструкций. Клиенту нужно вставить устройство в USB-порт версии 2.0 (при наличии портов 1.0 или 3.0 могут возникнуть неполадки в работе).
- После синхронизации автоматически начнется загрузка драйверов для работы модема. Если устройство не было найдено, то понадобится зайти в «Пуск», а затем навести курсор мышки на строку «Мой компьютер» (значок может также располагаться на Рабочем столе, тогда следует нажать по нему дважды);
- В разделе «Устройства» высветится новое приложение Autorun.exe, необходимо два раза кликнуть по нему мышкой, чтобы запустить программное обеспечение вручную;
- После этого нужно выразить свое согласие с установкой и дождаться завершения процесса.
Никакие сторонние программы при этом устанавливаться не будут. По завершении перед пользователем на экране высветится окно с уведомлением (см. картинку).
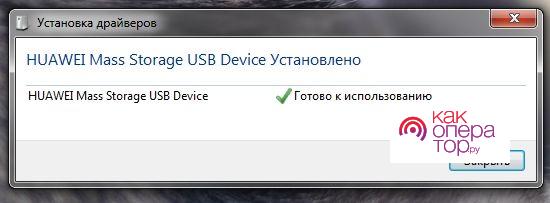
Когда клиент кликнет на значок интернета, который отображен на панели уведомлений, то там высветится рабочая сеть Yota. Рядом будет обозначен индикатор сигнала (должно быть как минимум 2 зеленых столбца, указывающих на оптимальную сеть).

Если в панели уведомлений не высвечивается новая сеть, то можно воспользоваться другим вариантом. Пользователю нужно зайти в «Панель управления» и выбрать раздел «Сеть и интернет». После этого нажать на пункт «Центр управления сетями и общим доступом», откроется аналогичное окно, как и на панели уведомлений.
Как настроить модем Йота
Рассмотрим пошаговую настройку модема.
Как зайти в настройки
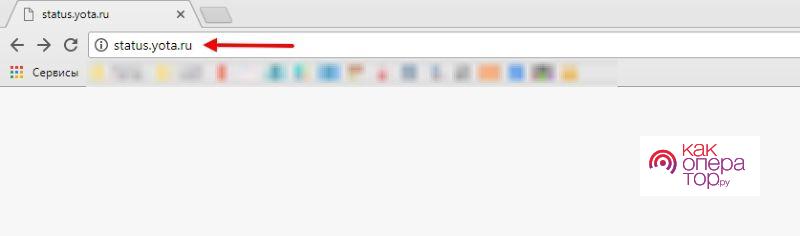
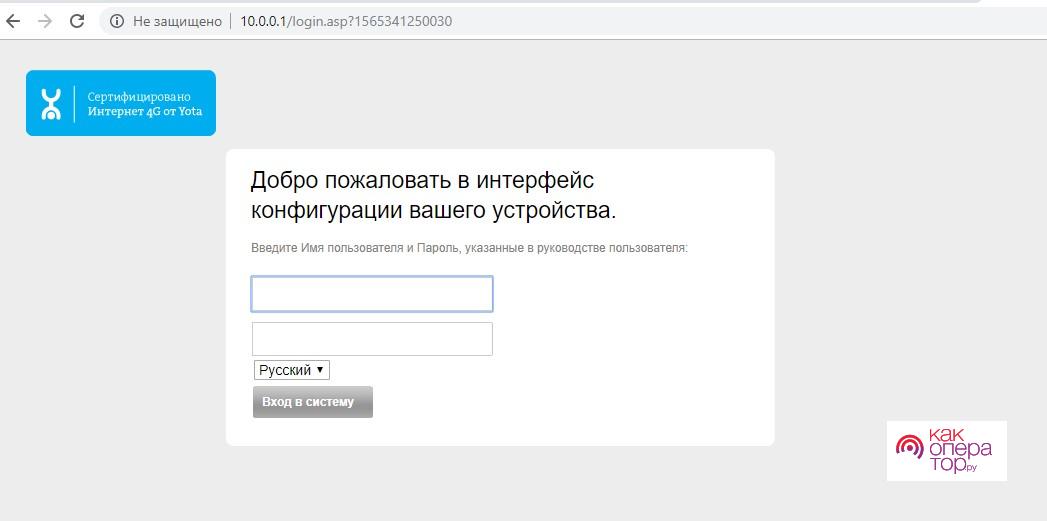
Если авторизация неуспешна, то необходимо найти нужные данные на коробке устройства. Произойдет загрузка основной страницы модема, где будет указан текущий статус. В интерфейсе модема можно отслеживать нужную информацию о функционировании модема, производить настройку и регулировать тарифный план.
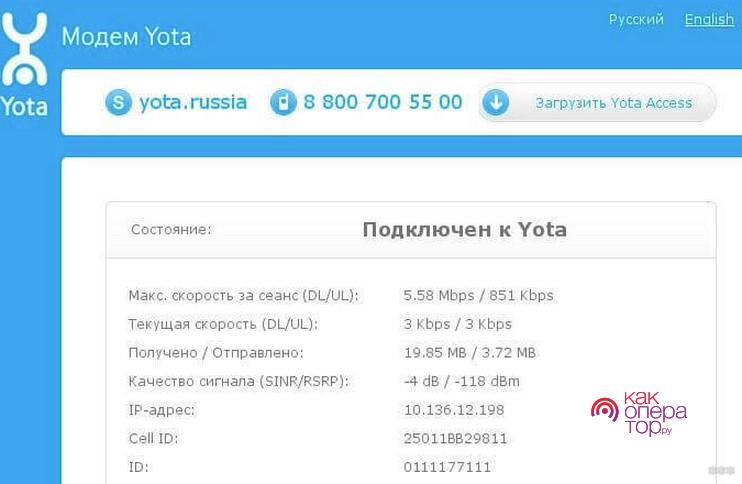
При первом подключении пользователю будет предложена регистрация аккаунта для приобретения доступа в личный кабинет. Необходимо указать настоящие данные в строке «Фамилия» и «Имя». Все остальные данные заполняются при помощи подсказок.
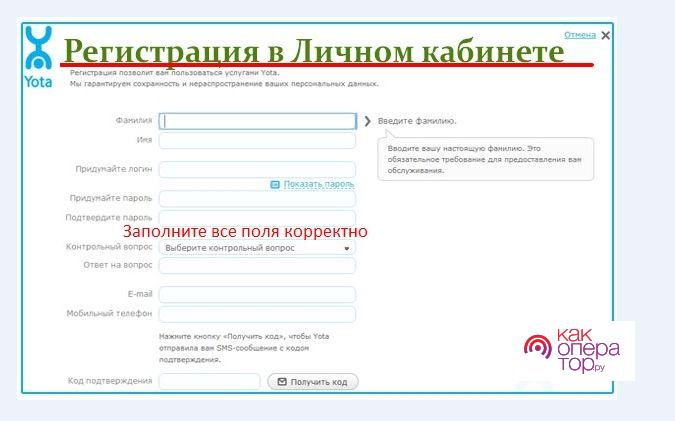
Как настроить параметры сетевого подключения
После регистрации нужно вернуться на страницу текущего статуса и нажать на ней команду «Настройки». Если пользователь приобрел wi-fi модем, то появится соответствующая строка в настройках, там необходимо установить галочку на «Вкл». Далее нужно ввести имя сети (SSID), придумать пароль для создания новой точки доступа. В строке «Тип защиты» выбрать «Защищенная WPA2». Подтвердить изменение настроек.
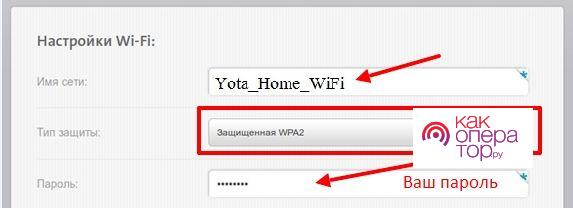
Как обновить драйверы модема Yota 4G
Программное обеспечение модема прошито таким образом, что все обновления происходят автоматически без вмешательства пользователя. В меню текущего статуса устройства указывается версия обновления, необходимо скопировать ее в блокнот или записать, чтобы иметь возможность отслеживать сбои при изменении.
У абонентов возникает нужда в переустановке драйверов, когда в программном обеспечении обнаружен сбой, на ПК при скачивании и при установке нового софта был найден вирус и т.д. Для обновления драйвера вручную нужно:
- Открыть «Пуск» и найти вкладку «Панель управления»;
- Чтобы не утруждаться поиском нужного раздела, можно навести курсор мышки на поле поиска, и набрать «Диспетчер устройств», а затем нажать на значок лупы;
- Нажать на найденный раздел и выбрать «Свойства». Отобразится список установленных программ, среди которых нужно кликнуть по «Драйвер» или «Сетевые адаптеры»;
- Откроется список драйверов, напротив неисправного будет значок восклицательного знака. Нужно нажать на драйвер левой кнопкой мыши и выбрать пункт «Свойства»;
- Кликнуть по строке автоматического обновления и дождаться скачивания и загрузки драйвера. После этого потребуется перезагрузить компьютер и заново проверить функционирование устройства.
Как установить и поменять пароль
Для установки любого другого логина и пароля потребуется:
- Оказавшись в интерфейсе модема, пользователю нужно перейти в раздел «Настройки»;
- В новом окне навести курсор мышки на пункт «Защита и безопасность» и кликнуть по нему;
- Здесь можно произвести смену ранее указанного логина и пароля. Перед этим потребуется ввести старые данные, а затем указать новые, продублировав их. После этого понадобится синхронизироваться заново, возможно нужна будет перезагрузка компьютера и модема. Устройства в итоге должны работать исправно.
Другие настройки
В некоторых случаях, если установка была произведена некорректно или устройство выдает ошибку при работе, то понадобится сбросить текущие настройки до дефолтных. На модеме может не быть кнопки Reset, поэтому сброс производится следующим образом:
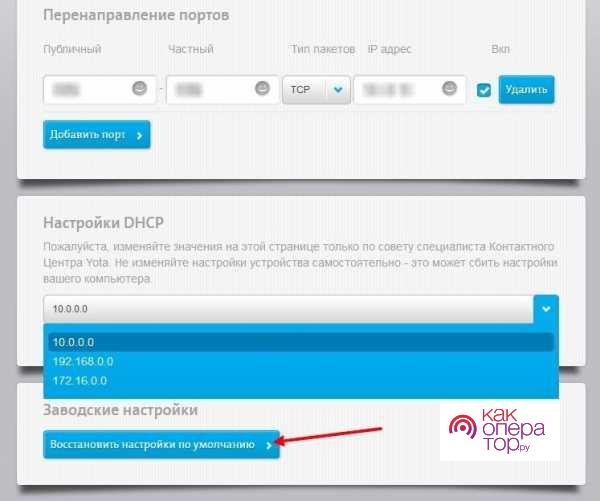
Необходимо учесть, что скорость нельзя отрегулировать на устройстве для этого нужно зайти в личный кабинет и, крутя ползунок, пронаблюдать изменение скорости и абонентской платы за месяц.
Выбрать оптимальный для себя тариф, оформить и выразить согласие, а затем оплатить его. Это необходимая операция для функционирования интернета.
Как подключить модем Yota к роутеру
Пользователь может не приобретать роутер у провайдера, если у него имеется свое устройство. Следует настроить его и синхронизировать с модемом (актуально для устройств только с параметром wi-fi). В задней части корпуса роутера располагаются гнезда для подключения кабелей, нужно найти значение LAN. Туда подключается один из концов кабеля, а другой служит USB-портом для модема. В некоторых моделях предусмотрены USB-порты, тогда можно обойтись без кабеля.
При синхронизации устройств загрузка и установка программного обеспечения происходит автоматически. Если модем не обнаруживается, то необходимо сделать следующие действия:
Распространенные проблемы
В работе интернета могут возникать неполадки, это обусловлено плохим приемом сигнала или неисправностью устройства. В первом случае можно приобрести антенну, либо поменять местоположение ноутбука или компьютера. Помещение не должно быть закрытым, поскольку тогда будет плохой сигнал. Стоит попробовать поискать удобное место возле окна.
Сам модем может нагреваться при работе, что вызовет потерю сигнала и обрывом соединения. Устройство потребляет много ресурса, необходимо отключать ненужные приложения и не открывать более 3-х программ за раз. Если проблема не решается таким образом, то следует сдать модем на диагностику.
Компания Йота сравнительно недавно ворвалась на рынок российских мобильных операторов, но уже успела обзавестись солидной клиентской базой.
Содержание
Компания Йота сравнительно недавно ворвалась на рынок российских мобильных операторов, но уже успела обзавестись солидной клиентской базой. Главной особенностью этой компании, отличающей ее от конкурентов, называют возможность самостоятельного управления тарифом и движением средств на лицевом счете.
Для полного использования возможностей, предоставляемых этим оператором, стоит рассмотреть особенности настройки интернет Йота.
Инструкция по настройке интернета Йота
Рассмотрим в деталях, как подключить интернет в Московской области на Йоте на разных устройствах.
Для этого разработан ряд правил, которые снизят риск появления проблем с подключением к глобальной сети:
- Регистрировать новую симку нужно именно в том регионе, где вы ее купили.
- Перед настройкой нужно проверить, какие именно протоколы и стандарты связи поддерживает ваше устройство.
- Перед приобретением тарифного пакета стоит выяснить зону покрытия сети 3 и 4 поколения. Сделать это можно на официальном сайте компании.
- При покупке отдельного тарифа для планшетного компьютера стоит зарегистрировать на официальном портале компании, а также заполнить личный профиль абонента.
- До начала ручной настройки интернета Йота на любом мобильном устройстве стоит подождать 15-20 минут после включения девайса. За это время система устройства может самостоятельно принять автоматические настройки.
До начала активации СИМ и настройки интернета нужно сменить режим Wi-Fi на Сотовую передачу данных.
Получение автоматических настроек точки доступа Yota
Абоненту этого провайдера нужно выяснить, как подключить интернет во Владимире Йота с помощью автоматических настроек. После активации СИМ-карты оператор пришлет СМС-уведомление, содержащее автоматические параметры доступа к сети. Его необходимо принять и сохранить в памяти мобильного устройства. Эти настройки устанавливаются системой телефона автоматически, не требуя от владельца дополнительных действий.
В случае отсутствия такого СМС понадобится ручная настройка интернет-соединения.
Получить нужные сведения можно несколькими способами:
Ручная конфигурация параметров работы устройства напрямую зависит от операционной системы.

Как настроить интернет от Йота вручную
Командой разработчиков Йота были разработаны рекомендуемые алгоритмы настройки для каждой популярной операционной системы. Это упрощает настройку интернета Йота в ручном режиме.
Настройка интернета на Айфоне
Владельцам Ipad и iPhone необходимо соблюдать такую схему операций:
- Зайти в общие настройки устройства.
- Открыть раздел с параметрами сотовой связи.
- Выбрать подраздел с сотовыми данными.
- Перейти к параметрам и выбрать пункт «Голос и данные».
- Указать доступный городской тип связи. В городских условиях можно выбрать 3G, 4G.
- Создать точку доступа Йота АПН.
Для выполнения последнего пункта пользователю нужно:
- Открыть общие настройки своего устройства
- Выбрать раздел с параметрами мобильной связи.
- Перейти в раздел с настройками передачи данных.
- Для точки доступа указать значение internet.yota.
Выйдя из настроек, нужно перезагрузить Айфон. Это позволит новым параметрам вступить в силу.
Настройка internet на Windows Phone
Рассмотрим, как настроить интернет в деревне Yota на мобильных девайсах с ОС Windows. Доступ к настройкам можно получить путем прокрутки экрана вниз начиная со строки состояния гаджета. Это позволяет активировать панель инструментов, в которой нужно открыть раздел с параметрами связи. В случае деактивации мобильной связи ее необходимо включить путем передвижения ползунка в соответствующее положение.
Для создания новой точки доступа необходимо придерживаться этой пошаговой инструкции:
- Зайти в раздел параметров сети.
- Выбрать подраздел для СИМ-карты.
- Открыть пункт с настройками точки доступа.
- Активировать создание новой точки доступа.
- Для поля name указывают Internet Yota, для точки доступа вписывают значение internet.yota.
Остальные настройки остаются без изменений. Пользователю нужно перезагрузить девайс для вступления в силу новых параметров. Это позволит интернету от провайдера Йота стабильно работать.
Подобный алгоритм применим и для девайсов на основе Symbian. Но перед приобретением того или иного тарифа для таких телефонов стоит выяснить, может ли он подключаться к сетям четвертого поколения.
Активация интернет на Android
Процесс настройки мобильного интернета на телефонах и планшетах с ОС Android (Асус, Самсунг, Huawei, Xiaomi) выглядит следующим образом:
- Зайти в основные настройки.
- Перейти в раздел с параметрами сети и открыть дополнительные настройки.
- Зайти в подраздел с настройками мобильной сети и выбрать создание новой точки доступа APN.
- Для имени указать значение yota, для APN задать значение internet.yota.
Сохранить новые параметры путем нажатия кнопки и перезагрузить систему Андроид.
Пошаговая настройка APN на Android
Для настройки доступа в глобальную сеть на устройстве Андроид пользователю следует выполнить такие действия:
- Открыть расширенные настройки через общие настройки смартфона.
- Перейти в раздел с данными мобильных сетей.
- Выбрать пункт настройки точка доступа APN.
- Удалить все существующие точки доступа и создать новое подключение.
- В поле Имя указать «yota», для APN ввести значение «internet.yota».
- Проверить установку флажка для пункта включения и выключения АПН.
Далее следует сохранить внесенные изменения с помощью соответствующей кнопки. После этого нужно перезагрузить систему и активировать созданную точку доступа. Профессионалы рекомендуют снять флажок с автоматического подключения к сети 2 поколения. Это позволит девайсу соединяться с сетями 4 поколения. Исключением из этого правила будет работа устройства в регионах с нестабильным покрытием 4G-сети. В таких случаях стоит поставить приоритет для сетей 2G или 3G, иначе девайс будет периодически переключаться на сеть с более стабильным, но медленным сигналом.

Yota APN: настройки модема
Разработчики компании Йота создали специальные приложения для модемов, позволяющие получить доступ к глобальной сети на персональном компьютере или ноутбуке. Универсальные модели устройств совместимы с карточками этого оператора, а брендированные модемы от других компаний должны предварительно проходить разблокировку.
Залоченные модемы могут работать только с симками одного провайдера. Йота предлагает модемы и роутеры, оснащенные своей официальной прошивкой. Такой модем не требует сложной настройки для работы в сети провайдера Йота, но без перепрошивки не будет функционировать в сетях других провайдеров даже после полной ручной настройки.
После установки сим-карты в соответствующий слот и подключения к ПК будет выполнена автоматическая установка управляющей программы и драйверов. Активация пакета и основная настройка APN Yota для модема также проходит без участия владельца. Настраивать модем вручную придется только при сбое автоматической настройки. На официальном интернет-портале компании Йота нужно будет зарегистрировать личный профиль и указать в нем все запрошенные сведения. Код подтверждения для активации нового аккаунта придет на номер вашей симки Yota.
Почему нет доступа к интернету YOTA
Основными причинами отсутствия доступа к глобальной сети чаще всего бывают:
- нестабильный сигнал сети оператора;
- сбой настроек;
- несовместимость смартфона с выбранным стандартом связи.
Для получения подробной инструкции по исправлению ошибок можно обратиться в центр поддержки абонентов провайдера по телефону или подать запрос на его электронную почту.
Читайте также:

