Как настроить модуляцию на модеме
Обновлено: 06.07.2024
В модеме Huawei 3372h есть одна неприятная особенность. Он далеко не всегда выбирает оптимальную базовую станцию LTE или оптимальный сектор на базовой станции, особенно если базовая станция находится недалеко. В итоге можно попасть на перегруженный сектор станции, в то время как рядом есть свободный.
Фиксация несущей частоты имеет смысл в основном в диапазоне 2600МГц (B7), т.к. там шире частотные полосы операторов, чем в диапазоне 1800МГц (B3).
Как узнать номер частотного канала в LTE
Несущие частоты в LTE нумеруются абсолютными частотными каналами - ARFCN/UARFCN/EARFCN.
Чтобы узнать текущий номер канала, необходимо подключится к модему по протоколу telnet. Как настроить telnet в Windows можно посмотреть здесь.
Подключаемся к модему, логин обычно root, а пароль — это значение IMSI вашего модема.
Вводим команду:
atc 'AT^MONSC'
Ответ будет примерно таким:
HFREQINFO:0,6,7,2850,26300,20000,20850,25100,20000
Число 2850 — это номер входящего частотного канала, соответствующий несущей частоте 2630МГЦ.
20000 – Ширина частотной полосы, соответствует 20 мегагерцам.
Если в вашем модеме нет доступа по telnet или не работают AT-команды, то рекомендую поставить модифицированную прошивку E3372h_22.333.01.00.00_WEBUI_19.100.11.10.03_HILINK. В ней меньше ping и есть вся необходимая информация в web-интерфейсе.
Команда для фиксации частоты в модеме

Подключаемся к модему по telnet и вводим команду:
atc 'AT^FREQLOCK=1,2850, "03"'
Где, 2850 – номер частотного канала для входящего линка, соответствующий частоте 2630 МГц.
Ответ на команду должен быть: «ОК».
Посмотреть номер частотного канала, для нужной частоты можно в онлайн калькуляторе.
Отключение фиксации частоты делается командой:
atc 'AT^FREQLOCK=0'
Посмотреть текущие блокировки частоты можно командой:
atc 'AT^FREQLOCK?'
Изменение модуляции может потребоваться при невозможности установки подключения к ADSL-коммутатору поставщика интернета, о чем сигнализирует отсутствие светового индикатора. Процедура не требует глубоких компьютерных познаний и не требует привлечения дополнительного программного обеспечения.

Вызовите главное системное меню, нажав кнопку «Пуск» и перейдите в диалог «Выполнить». Внесите значение
telnet IP_адрес_модема
в строку «Открыть» и подтвердите свой выбор, нажав кнопку OK(для ZyXEL).
Введите значение пароля в соответствующее поле открывшегося диалогового окна и раскройте меню System Maintenance. Укажите команду Command Interpreter Mode и дождитесь открытия утилиты командной строки. Введите значение
wan adsl opmode
в текстовое поле интерпретатора команд для отображения используемого режима модуляции или выберите значение
wan adsl optncmd multimode
для установки автоматического режима выбора.
Используйте следующий синтаксис команд:
- wan adsl opencmd readsl2 - для применения режима RE ADSL2;
- wan adsl opencmd adsl2p_annexm - для установки одноименной модуляции;
- wan adsl opencmd gdmt - для применения режима G.dmt;
- wan adsl opencmd t1.413 - для использования модуляции ANSI T1.413;
- wan adsl opencmd glite - для установки режима G.Lite;
- wan adsl opencmd adsl2plus - для применения модуляции ADSL2+;
- wan adsl opencmd adsl2 - для использования режима ADSL2
в текстовом поле командной строки для выбора необходимой модуляции. Обратите внимание на то, что синтаксис команд может изменяться в зависимости от модели используемого модема (для ZyXel).
Вернитесь в главное системное меню «Пуск» для выполнения аналогичной операции изменения модуляции модема D-link и перейдите в пункт «Все программы». Определите используемую модель модема в списке и воспользуйтесь вкладкой Config для выбора необходимого режима работы устройства. Подтвердите свой выбор, нажав кнопку Next и примените сделанные изменения, нажав кнопку Close. Дождитесь завершения перезагрузки системы.
Привет. В этот раз мы решили написать статью об антеннах, в контексте антенн для USB-модемов. Расскажем о том, какие они бывают, почему так выглядят, какие проблемы решает каждая из антенн.
Мы учли пожелания в комментариях к предыдущей публикации о том, чтобы писать «проще», в то же время мы не можем не использовать технические описания и терминологию. Надеемся, что у нас получился нужный баланс удобного и одновременно полезного содержания.
Периодически, на электронную почту завода приходят вопросы вроде: «Почему купленная мною 3G антенна не ловит LTE?», или «Вскрыл вашу антенну — одни железки/фольга, где же усилитель?» и много других вопросов.
Антенны являются неотъемлемой частью любого устройства беспроводной связи. Из-за тренда к уменьшению габаритов устройств потребительской электроники, к антеннам, предъявляются жесткие требования. Под антенну на печатной плате выделяется небольшой участок (10% и менее от площади платы). Иногда и вовсе используются антенны на гибких печатных платах — FPCB , что позволяет компоновать устройство не только в плоскости, но и в объеме корпуса. Бывает, инженеры просто размещают «закорючку» на плате (например, PIFA-антенна ), отвечающую за работу устройства в 2G, 3G, 4G сетях. Такая антенна — ненаправленная, с минимальным коэффициентом усиления, её эффективность мала.
Да, подобные технические решения ориентированы преимущественно на работу устройства в зонах уверенного приема сигнала. Но, иногда мы оказываемся в зонах с плохим покрытием, где встроенной антенны недостаточно. В таких случаях может выручить внешняя антенна.
В зависимости от используемого устройства (смартфон, планшет, модем), понадобится антенна, функционал которой реализован под конкретное устройство. О системах усиления интернет-сигнала Orange-900 и Orange-2600, улучшающих качество связи смартфона/планшета, мы говорили ранее. Теперь мы рассмотрим способы усиления сигнала мобильного интернета модема, на примере нескольких классических вариантов антенн.
Антенны-отражатели
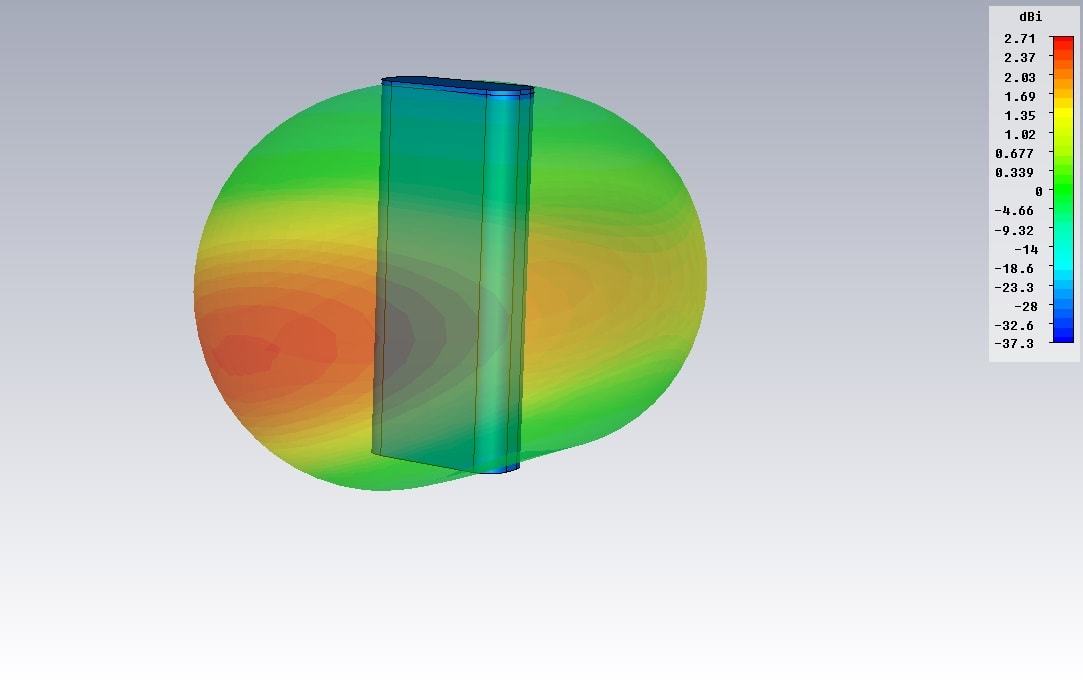
Взгляните, как излучает (принимает сигнал) модем в 4G-диапазоне:
Рис. 1 — Компьютерная симуляция 3D диаграммы направленности 4G-модема (f=2.6GHz)
На Рис. 1 изображена 3D диаграмма направленности модема на рабочей частоте 2.6 GHz (сеть 4G). Давайте рассмотрим её подробнее. Как видим, встроенная антенна модема излучает вокруг на 360 градусов по горизонту с небольшим собственным усилением. Перекос излучения по горизонту обусловлен конструкцией антенны модема — за основу взята модель антенны одного из ранее популярных модемов, для наглядности помещенная в радиопрозрачный корпус.
Для того, чтобы повысить соотношение S/N модема можно использовать усилитель интернет-сигнала Connect 3.0 — это двухэлементная антенна, состоящая из рефлектора и активного элемента (модема, который вставляется в специальный держатель). Самого усилителя (если под усилителем понимать активное устройство) здесь нет, как и в любой пассивной антенне, однако, говоря об усилении, в первую очередь мы говорим о направленных свойствах антенны, и чем ярче они выражены, тем больше подобного «усиления» придает антенна.
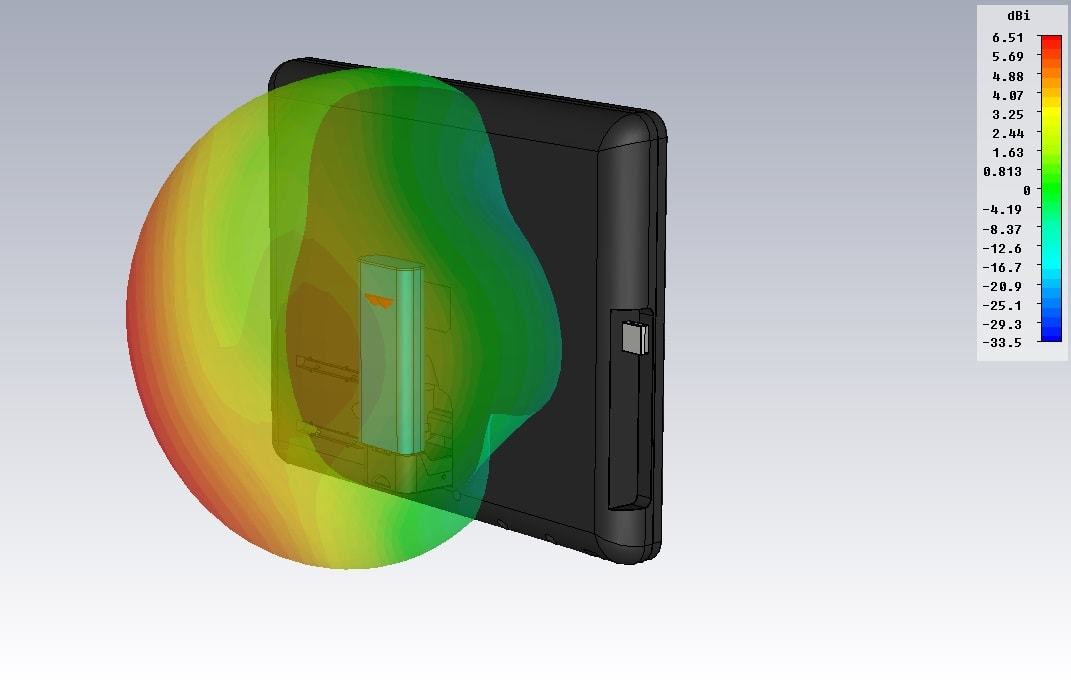
Рис. 2 — Компьютерная симуляция 3D диаграммы направленности 4G-модема
в усилителе Connect 3.0 (f=2.6GHz)
На Рис. 2 излучение модема в направлении от Connect 3.0 теперь выражено сильнее, причем красный цвет (максимум излучения) стал ярче, что говорит о приобретенной направленности (усилении). Справа на картинке приведена цветовая шкала усиления, по которой можно представить в каком направлении излучение модема максимально.
С помощью рефлектора Connect 3.0, встроенная антенна модема приобрела направленные свойства, в результате чего возросло собственное усиление антенны 6.5 dBi (1 dBi — децибел относительно изотропного источника излучения), а вход модема стал менее подвержен шумам и наводкам, что повышает соотношение S/N и улучшает качество интернет-соединения.
Важно: у модемов разных моделей антенны совершенно по-разному размещены, их конструкции различны, поэтому эффект усиления может быть различным в количественной мере, однако, диаграмма направленности во всех случаях будет принимать схожий вид, что важно для улучшения соотношения S/N.
Такой отражатель вы можете собрать и настроить самостоятельно, например, из обычной пивной банки. Это любопытно для любителей DIY, и, да, она тоже будет работать в сторону усиления. Одно «но» — пивная банка не всегда эстетично и презентабельно смотрится дома, в офисе, в магазине.
Небольшой FAQ по антеннам-отражателям:
Вопрос: В технических характеристиках вы пишете что антенна поддерживает практически все стандарты связи — как возможно достигнуть такой широкополосности?"
Ответ: поскольку Connect 3.0 — это двухэлементная антенна, активным элементом которой является модем, все зависит от того — поддерживает ли модем нужный стандарт. Размеры и расположение рефлектора, скрытого в пластиковом корпусе Connect 3.0, позволяют антенне оказывать положительный эффект в таком широком диапазоне частот.
Вопрос: «Почему антенна стоит именно столько (подставьте здесь любую цену)? Продавать за такие деньги штампованный пластик и фольгу — обман»
Ответ: Несмотря на относительную простоту конструкции — антенна работает, выполняет заявленную функцию, что подтверждено сотнями тысяч выпущенных изделий и множеством положительных отзывов от наших клиентов. Мы считаем неправильным обсуждать вопрос экономики и расчета стоимости данного изделия, опираясь лишь на цены материалов, входящих в его стоимость. К сожалению, присутствует множество факторов конечного ценообразования, часто не зависящих от нас.
Антенны направленного действия.
Бывают ситуации, когда решения уровня «Connect 3.0» недостаточно, чтобы «дотянуться» модемом до сигнала БС на расстоянии в несколько километров. Здесь нам помогут направленные антенны типа «волновой канал» и панельные патч-антенны. Эти антенны имеют отличные приемные характеристики в рабочем диапазоне и помогут наладить стабильную связь в условиях слабого приема сигнала (конечно, если он есть вообще).
Современные сети 2-4 поколений используют широкий диапазон частот: от 800 до 2700 МГц, который перекрыть одной направленной антенной с одинаковыми параметрами во всей рабочей полосе очень сложно, но этого и не надо. Нужно лишь правильно выбрать антенну под свою ситуацию, понимая, что если у вас 3G-антенна, то она не поможет, если вы захотите поймать WiFi-сеть или, например, сеть LTE-2600.
Стоит уточнить: из-за специфики частотного распределения, в России есть участки диапазонов, в которых размещены сети разных поколений (принцип технологической нейтральности), как например GSM 1800 (2G) и LTE 1800 (4G), для которых подойдет одна и та же антенна на 1800 МГц, но таких примеров немного.

Рис. 3 — 3G/4G/WiFi панельная антенна «Flat Combi»
Когда нужнее панельная антенна, а когда необходима антенна типа ’’волновой канал’’? У панельной антенны (Пример на Рис.3) широкий рабочий диапазон частот и её проще настроить на базовую станцию. Антенна «Волновой канал» (Пример на Рис.4) более узкополосная — обычно они хорошо работают в одном диапазоне (2G, 3G, 4G), но имеют большее усиление. Панельные антенны менее подвержены механическим повреждениям и «атакам ворон» в виду своей обтекаемой формы. А «волновые каналы», благодаря своей узкополосности менее подвержены наводкам и помехам от других источников сигнала, что положительно сказывается на отношении S/N. Антенны комплектуются разъемами SMA, N или FME, поэтому чтобы подключить их к модему, надо использовать переходник на CRC-9 или TS-9 разъем, в зависимости от модема.
Теперь обсудим расположение наружных антенн. В сетях 3G используется вертикальная поляризация, антенны следует располагать элементами перпендикулярно земле. Об этом написано в паспорте продукта и на сайтах производителей, но не все читают инструкции, поэтому нередко устанавливают связные антенны, как традиционные телевизионные — горизонтально. Результат — антенна в таком положении или вовсе не работает, или почти не работает.
Стандарт 4G/LTE имеет другую поляризацию. Для лучшего приёма антенну стоит располагать под углом 45 градусов к горизонту.
Вопрос: Поддерживают ли подобные антенны технологию MiMo ?
Ответ: Поддерживают. Для работы с технологией MiMo вам понадобятся 2 антенны. Например, для поддержки LTE MiMo рекомендуем использовать 2 волновых канала, расположенных под углами +45 и −45 градусов к горизонту.

Рис. 4 — Антенна «волновой канал» для 4G сетей «Рысь 4G»
Выбирая антенну, определитесь с тем, какой именно сигнал хотите усилить. Для наглядности мы приведем сводную таблицу с характеристиками рассматриваемых антенн:

Покрытие 3G не везде идеальное, особенно в районных центрах оно может сильно хворать. Наша задача увеличить качество приема, т. к. именно плохой сигнал в основном не дает получить максимальную пропускную способность. Существуют много разных способов, как увеличить скорость 3G модема. Некоторые "кулибины" говорят, что несколькими манипуляциями можно усилить сигнал 3g почти на половину. Я не верил сначала, но сам испробовал несколько из них и знаете. мне реально помогло.
Настройка скорости порта
Ну начнем. Чтобы усилить 3g модем, сначала нужно настроить скорость порта через который, собственно, и идет прием интернет-данных, а для этого нажмите правой кнопкой мыши по ярлыку «Мой компьютер» и откройте вкладку «Оборудование» (или "Управление"), затем «Диспетчер устройств».

Находим после этого вкладку «Порты» (COM или LPT), нажимаем плюсик и в развернутом перед нами меню выбираем «Последовательный порт» (если портов несколько проделать манипуляцию с каждым для надежности), щелкаем правой кнопкой мыши на порт и в появившемся меню выбираем опцию «Свойства».

Выходит отдельное окно и далее переходим на вкладку «Параметры порта» и после этого «Скорость» (бит/с). По умолчанию стоит 9600 бит/с, что равно 1200 кбит\с (то есть более этой скорости порт уже не пропустит. ). Выставляем 115200 и нажимаем ОК.
Настройка пропускной способности канала
Все, скорость порта мы настроили, после этого, по логике вещей, максимально возможная скорость 3G модема должна увеличиться. Далее по плану у нас настройка пропускной способности канала. Заходим в меню «Пуск», затем «Выполнить», вводим в командную строку gpedit.msc и нажимаем ОК.

Дальше необходимо выбрать «Конфигурация компьютера», «Административные шаблоны», нажать плюсик и в развернутом меню мы выбираем «Сеть» нажимаем на плюсик и в развернутом меню выбираем опять же «Диспетчер пакетов QoS», кликнем два раза, «ограничить пропускную способность».
Смотрите также: Consent SDK отменяет все лимиты на количество пользователейЗатем нужно открыть окно на вкладке «Параметр», ставим галочку «Включен». В окне «Ограничение пропускной способности» (%) выставляем 0. Там по умолчанию всегда стоит 20. Итак, после этого мы нажимаем «Применить» и потом жмем ok.

- Для Windows 7
Пуск-Найти программы и файлы-пишем gpedit.msc. Открываем файл: Редактор Локальной Групповой Политики. Политика Локальный компьютер-Конфигурация компьютера-Административные шаблоны-Сеть-Планировщик пакетов QoS. Выбираем вкладку "Ограничить резервируемую пропускную способность", открываем, в появившемся окне выбираем вкладку "Включить" (Enabled), а чуть ниже выставляем "0%". Нажимаем Применить-ОК.
Настройки компа на этом закончим, есть конечно еще другие способы как улучшить 3g, от внесения изменения в реестр до указания параметров в ручную в файлах, которые я, честно говоря, не решусь изменять.
Настройка непосредственно 3g модема
За пример возьмем Мегафон и модем HUAWEI E352. Покупка антенны 3g (если модем имеет разъём для внешней антенны) может усилить сигнал 3g модема или решить проблему низкого качества сигнала, но не все себе это могут позволить, а иногда это просто и ни к чему.
К тому же если у вас "все полоски" на антенне модема, а скорость "скачет" или она вообще низкая, то скорее всего вам уже ничего не поможет никакой усилитель 3g модема, так как пропускная способность вашей линии (вышки) ограничена и делится НА ВСЕХ пользователей, находящихся в данный момент в сети.
Если вы сидите в интернете ночью и "конкурентов" у вас мало, то ваш инет будет просто "летать". Если вечером онлайн много народа, то скорость у вас будет низкой, тут уж ничего не поделать и никакие настройки 3g модема не помогут.
Делаем усилитель 3g модема своими руками

Но в случае если у вас все же проблемы с полосками антенны, то "Кулибинскую" усилитель для 3g модема, можно сделать и самому.
- Берем дешёвые китайские колонки, подключаем их в розетку и ставим рядом с USB модемом - это на 30% должно усилить прием сигнала.
- Берём медную проволоку, обматываем в 5-6 кругов там, где находится сим-карта. Выводим проволоку в форточку.
- На конец проволоки можно примотать (а можно и оставить так) 1 литровую пивную банку, предварительно срезав крышку ножницами.
- Располагаем банку обрезанной стороной туда где лучше ловится сигнал - своего рода локатор.
Другой способ к модему прикрепляем любой DVD-диск, который также будет играть роль концентратора сигналов. Таким способом можно значительно усилить сигнал 3g модема.
Устраняем причину отключения (сбрасывания) модема
Далее. Наверняка все сталкивались с тем, что USB модем вдруг произвольно отключается (пропадает из системы как устройство и потом снова подключается).
Причиной этого является нехватка USB питания портов материнской платы. Обычно это происходит когда для подключения 3g модема используют USB удлинитель. То есть часть питания уходит в USB кабель, соответственно устройство самопроизвольно отключается в самые неожиданные моменты.
Поэтому желательно не использовать USB-удлинитель (хотя он и улучшает сигнал) или искать гнездо с бОльшим напряжением, а также качественный кабель. Последние два пункта реально работающие, а не для красного словца. У меня в 2-х гнездах модем постоянно вылетал, а в 3-м работал исправно. Качество кабеля РЕАЛЬНО влияет на производительность - не жмитесь на дорогой провод.
Еще интересная программа для 3G модема (выбирал из многих) - MDMA. Она показывает где Ваш модем ловит лучше всего. Установите для этой программы плагин - Entropiy он показывает уровень сигнала большими цифрами и дублирует голосом если нужно. Чем меньше отрицательное число (-55 дБи), тем лучше связь с вышкой. Ходите по комнате с ноутом, или носите модем на кабеле и ищите место наилучшего приема.

Почему скачет скорость интернета в 3g модеме
Наверняка все знают про нестабильные пинги 3g сети. Скачут от 700 до 1000 и выше + ко всему этому модем бывает отключается от сети (не от того что не хватает питания USB, а по простой причине, которую я опишу ниже).
Многие не знают или даже не догадываются почему такое происходит. Особенно рядовые пользователи USB 3g модемов.
Итак, что же происходит на самом деле и почему 3g работает то медленно, то очень быстро. При подключении все замечали, что модем подключается в режиме 3g, но в процессе работы вдруг переключается в EDGE (2g) или что хуже - вовсе выкидывает из сети.
Смотрите также: Стабильность, скорость и безопасность работы сайтаВо всём виноват автоматический режим поиска стабильного сигнала - вот модем и прыгает то на WCDMA, то на HSPA, а то и вовсе на EDGE.
Пример: EDGE сигнал 96%, WCDMA сигнал 90%, HSPA сигнал 50%-60%. То есть модем автоматически выбирает режим, в котором сигнал ловится НЕ быстрее, а наиболее стабильно и уверенно. Естественно из трёх этих примеров модем будет работать в EDGE режиме.
Работа 3g модема на предельной скорости (HSPA Locker)
Далее я расскажу как сделать настройку 3g Мегафон и заставить модем работать только в самом быстром режиме - HSPA.
Открываем нашу утилиту Мегафон-интернет (рассмотрим на примере оператора Мегафон). Нажимаем Настройки, далее Сеть, видим:
- Тип Сети - здесь выбираем только WCDMA (либо только 3G)
Диапазон (если есть)- ставим GSM900/GSM1800/WCDMA900/WCDMA2100
Режим регистрации - ручной поиск, нажимаем обновить, ждём, затем выбираем MegaFon (3G) - щёлкаем на него и нажимаем регистрация.
И вообще в случае проблем со связью чаще пользуйтесь ручным поиском - он покажет есть ли вообще в данный момент 3g или нет.
Закрываем окно настроек, подключаемся к интернету.
Теперь нам нужна одна маленькая программа для настройки 3g модема - называется она HSPA Locker 1.3b (я пользуюсь именно ей). Скачиваем её. Распаковываем, устанавливаем, запускаем, но не нажимаем START.

Там, где расположен ползунок ставим максимум 3.0 кб. Теперь начинаем интенсивно закачивать что-нибудь или другим способом "прокачивать" интернет (можете включить онлайн любой видеоролик).
Как только видим, что сигнал в 3g модеме Мегафон стал не WCDMA, а HSPA (или HSDPA или 3G это одно и тоже) либо скорость разогналась до максимально возможной, жмём в программе HSPA Locker кнопку START.
После сворачиваем её в трей и отключаем то, что ставили на закачку. Любуемся результатами: в программе Мегафон-интернет связь всегда показывает HSPA, то есть высокую скорость.
И напоследок еще одна фишка: по неизвестной мне причине, когда падает скорость модема, после того как из модема вытащить симкарту и после этого, вставив симку, подключиться заново - скорость будет значительно лучше! Может провайдер как только вошедшему отдает приоритет или по другой причине я не знаю, но перезагрузка реально на некоторое время ускоряет инет- проверьте сами. Какой способ подключения на дачу безлимитного интернета лучше выбрать читайте тут.
Читайте также:

