Как настроить notepad для javascript
Обновлено: 03.07.2024
Рождение идеи
С тех пор как я открыл для себя Notepad++, прошло довольно таки много времени. Я использую его как дома так и на работе. Иногда приходится обрабатывать рутиным образом файлы и в большинстве случаев достаточно регулярных выражений. Но бывают случаи, когда хочется немного больше логики, чтобы одним махом произвести замену или что либо подсчитать. Для полного счастья не хватает VBA :-).
Поискав не долго я нашел Plugin под названием «Simple script». Он позволяет используя определенный набор функций последовательно обработать текст. Вообщем оказался слишком ПРОСТОЙ скрипт, чтобы удовлетворить мои в принцие на тот момент небольшие потребности. Дружба с «Simple script»
так и не сложилась.
Мне было ясно, что я хочу полноценный JavaScript в Notepad++ и что это возможно.
Реализация
Использование
Ох и надоел я тебе со своими рассказами наверное! Переходим к практике.
В глобальной области видимости из JavaScript доступен обьект Editor. Доступ к его свойствам и методам возможен так же и без указания его имени.
/* Properties of Editor */ /* read only */ firstView; // a View object currentView;// a View object secondView;// a View object clipBoard; langs; // Array of language names pluginConfigDir; nppDir; /* read write, bool */ tabBarn; toolBarn; n; usBarn; /* Methods */ alert(/**String*/value); saveAll(); open(/**String*/value); add(/**String*/ text); // returns a object decodeFrom(/** Number*/ codepage, /**String*/ value); encodeTo(/** Number*/ codepage, /**String*/ value); runCmd(/** Number*/ cmd); // Runs a standart command (see Cmds.js) setListener(/** Object */ cfg); // see GlobalListener in start.js addSystemHotKey(/** Object */ cfg); // adds system hotkey (see example in run.js)
Для работы с текстовыми редакторами Editor предоставляет свойства [firs|current|second]View.
/* Properties of View */ /* read write*/ text; file; // number of current file selection; // currently selected text codepage; // Number of current codepage lang; // Number of current language (see Editor.langs) line; // Number of current line of text pos; // Cursor position column; // Cursor position from line begin anchor; // Helps to set a selection. Selection is text in interval [anchor, pos] /* read only */ files; // Array of strings
Чтобы добавить в главное меню необходимо вызвать Editor.add(«Your Sub »). Прямое добавление в главное меню елементов не
/* Properties of */ /* read write */ text; checked; disabled; /* Methods */ add(/*String*/ text); // adds and returns next sub addItem(/*Object*/cfg); // adds and returns item /* Properties of Item */ /* read write */ text; checked; disabled; /* Methods */ remove();
Для затравки я решил привести только небольшой пример (всего на 749байт):
Дальнейшие возможности смотри в прилагаемых скриптах из папки includes.
Microsoft Windows Scripting
UPD: Благодаря стараниям chikuyonok была обнаружена ошибочка, а так же адаптирован Zen Coding для Notepad++.
Ошибка уже исправлена.
UPD 2: Благодаря стараниям t0H была обнаружена ещё одна ошибочка. В скрытое главное меню не добавлялись новые подменю.
Ошибка уже исправлена.
Удобные настройки в «Notepad++» для веб-мастера
Когда-то я пользовался редактором dreamweaver, но когда стал верстать сайты для движка WordPress, то остановился на редакторе Notepad++. Я им доволен.
Сегодня я расскажу вам об удобных настройках в редакторе Notepad++. Благодаря этим настройкам вы сможете сэкономить уйму времени.
Итак, если у вас нет редактора Notepad++, тогда вы сможете скачать его бесплатно тут.
Удобные настройки в «Notepad++»
Быстрая кодировка UTF-8 в HTML документе
Каждый раз, когда вы создаете новый HTML документ в программе Notepad++, вам постоянно нужно менять кодировку файла из ANSI в UTF-8 (без BOM). Если это делать постоянно, то это забирает кучу времени, да и надоедает, а бывает порой, что и забыть можно.
Чтобы при создании нового HTML документа кодировка была автоматически UTF-8 (без BOM), нужно проделать такие действия:
1). В верхнем меню нажмите на пункт «Опции» => «Настройки…»
2). Далее откройте вкладку «Новый документ».
3). Выставьте там такие значения:
4). Жмите на кнопку «Закрыть».
После таких настроек, при создании нового документа, у вас в HTML документе сразу будет стоять кодировка UTF-8 (без BOM). Кстати, рекомендую почитать статью про HTML кодировки.
Быстрая вставка готового кода
Не знаю как вы, но я постоянно, когда создаю новый html документ, вначале прописываю стандартный код HTML, либо копирую его из других html документов:
Я упростил себе жизнь, что и рекомендую сделать вам. Достаточно записать HTML код один раз и, как только вам понадобиться код, достаточно нажать на соответствующие горячие клавиши.
Итак, как это можно сделать? Да легко!
1). Откройте редактор Notepad++ и создайте новый документ
2). Теперь жмите на кнопку «Старт записи»:
3). После того, как нажали на кнопку «Старт записи», вводим основной HTML код пальчиками или вставляем готовый.
4). Когда дописали код, жмите кнопку «Стоп»:
5). Теперь нужно сохранить запись. В верхнем меню перейдите по вкладке «Макросы» => «Сохранить запись макро…» и появится вот такое окошко:
Ниже укажите горячие клавиши для вызова записи. Например: я поставил птички на «CTRL+SHIFT+ALT»+«K»
Теперь, если вам нужен будет основной код HTML, достаточно будет нажать на горячие клавиши, которые вы указали или перейти в меню «Макросы» и выбрать название записи
Таким способом можно сделать свою собственную библиотеку различных шпаргалок кодов, скриптов и т. д.
Итак, существуют два способа вызова окна атопродления кода:
1). Чтобы вызвать окно атопродления кода, воспользуйтесь горячими клавишами «CTRL» + «Space (пробел)». Минус такого способа в том, что нужно часто нажимать на клавиши;
2). Этот способ позволит забыть о горячих клавишах для вызова окна атопродления кода, так как окно будет появляться автоматически. Для этого нужно зайти в настройки и кое-что подкрутить. Итак, откройте «Опции» => «Настройки» => «Резерв/Автозавершение» и отметьте нужные настройки галочками:
Внимание: два способа работают в том случае, если файл сохранен и указано расширение файла, например: «html, css, php».
Выделение кода разным цветом
Иногда бывают такие ситуации, что нужно выделить некоторые куски кода разным цветом. Такая потребность возникает, когда код огромный и вам часто нужно возвращаться какому-то месту. Выделенный код (подсветка) остается до тех пор, пока вы не закроете документ.
Итак, выделите нужный кусок кода и нажмите правой кнопкой мыши. В открывшемся списке выберите «Style token» и любой стиль 1-5.
Результат я отметил стрелочкой и цифрой (5)
Работа с проектами
Если вы работаете с большим количеством файлов, тогда для ускорения времени рекомендую использовать функцию «Проект»:
1). Нажмите в меню на вкладку «Вид» => «Проект» => «Панель проекта 1»
2). Дальше следует нажать правой кнопкой мыши по пункту «Рабочая область» и в открывшемся списке выбрать вкладку «Добавить Новый проект». Сразу напишите проекту имя:
3). Кликните по вашему проекту правой кнопкой мыши. В выпадающем списке выберите пункт «Добавить файлы из директории»:
Вот таким способом мы сделали дерево файлов, в котором легко ориентироваться и редактировать, добавлять и сохранять файлы. Удобно и быстро!
Вот такой будет вид после добавления файлов из директории:
В редакторе Notepad++, есть возможность проверить текст на наличие ошибок.
1). Итак, чтобы подключит такую возможность, нажмите на кнопку «проверка орфографии»:
3). Закройте редактор Notepad++. Скачайте и установите вначале полную версию Aspell, а потом русский, украинский и английский словарь:
4). Откройте блокнот Notepad++ снова, теперь у вас появилась возможность проверять текст на орфографические ошибки. Для проверки орфографии документ должен быть в кодировке UTF-8 (Юникод) или UTF-8 без BOM, иначе работать не будет. Далее выделяете нужное слово или весь текст и жмете на кнопку «проверка орфографии». Вот результат:
Внимание: Еще раз напомню, что кодировка файла должна быть UTF-8 (Юникод) или UTF-8 без BOM, иначе проверка орфографии не найдет ошибок:
Если у вас файл сохранен в кодировке ANSI, преобразуйте файл в кодировку UTF-8 или UTF-8 без BOM. Для этого в меню перейдите «Кодировки» => «Преобразовать в UTF-8» или «Преобразовать в UTF-8 без BOM»:
Горячие клавиши в редакторе Notepad++
Чтобы посмотреть или поменять горячие клавиши для вызова каких либо действий, вам нужно в меню перейти по вкладке «Опции» => «Горячие клавиши…»
А вот пару необходимых горячих клавиш, которыми пользуюсь я для ускорения работы:
1). Если выделить текст, правой кнопкой мыши нажать по нему и выбрать вкладку «Закомментировать выделенное», то весь выделенный текст будет закомментирован вот так:
2). Если правой кнопкой мыши нажать на поле и выбрать вкладку «Закомментировать выделенное», то появиться быстрая возможность закомментировать код:
Кстати, как закомментировать код в HTML, CSS, PHP, JavaScript, почитайте тут.
Вот и все! Конечно возможностей в редакторе Notepad++ валом, просто для меня это самые необходимые. Если у вас есть что-то интересное рассказать о возможностях редактора Notepad++, пишите в комментариях.
P.S. Всем спасибо за внимание и не забывайте подписываться на обновление моего блога .
Понравился пост? Помоги другим узнать об этой статье, кликни на кнопку социальных сетей ↓↓↓
Метки: полезные статьи
Компилируем и запускаем Java-файлы из Notepad++
Научитесь настраивать программу Notepad++ и плагин NppExec для работы с Java.
Если у вас что-то не получится или вы найдёте неточность в статье, напишите мне, и я с радостью попытаюсь помочь решить вашу проблему или устранить ошибку. Также буду рад вашим предложениям и дополнениям.
Готовим Java-инструменты и Notepad++
Настраиваем плагин NppExec
В меню выберите Плагины (Plugins) -> NppExec и выполните следующие действия:
4. Добавьте команду компиляции:
Повторите действия ещё раз, введите:
if $(EXITCODE) !=0 goto exit
6. Добавьте ваши команды в меню Макросы (Macro). Для этого:
1) Перейдите в Плагины (Plugins) > NppExec > Advanced options…
2) Поставьте галочку напротив Place to the Macros sub.
Повторите эти действия с скриптами Compile и Compile and run, чтобы они тоже появились в окне items *.
Нажмите Ок и перезапустите Notepad++.
public ic void main(String[] args)
8. Перейдите в меню Макросы (Macro) и нажмите Compile. Затем снова зайдите в меню и нажмите Run. Или вы можете выполнить два действия сразу, по кнопке Compile and run.
9. Если вы получили ошибку при компиляции или выполнении программы, измените команду Compile или Run (в зависимости от того где у вас ошибка).
Если ошибка при компиляции измените команду Compile:
C:Program FilesJavajdk-9binjavac $(FILE_NAME)
Если ошибка при выполнении, измените команду Run:
C:Program FilesJavajdk-9binjava $(NAME_PART)
Во второй строке укажите путь к файлу javac или java на вашем компьютере. Путь к этим файлам может отличаться, будьте внимательны! Ошибка может быть вызвана тем, что Windows не знает путь к программе javac, или тем, что вы используете Notepad++ Portable Version. После изменений в Compile и Run не забудьте также про Compile and run.
Вот пример ошибки:
После этого программа выполняется успешно:
Во вкладке Plugin Commands настройте горячие клавиши для быстрого запуска скриптов. Найдите имена Compile, Run, Compile and Run, по двойному клику задайте удобное вам сочетание клавиш для быстрого запуска. У меня, например, Compile and Run настроен на клавиши Ctrl + Shift + C.
После написания кода достаточно будет нажать эту комбинацию клавиш, чтобы программа была скомпилирована и запущена.
11. Если вы хотите изменить цветовую схему (тему) или выбрать другой шрифт, настроить его размер и начертание, выберите меню Опции (Settings) > Определение стилей (Style configurator…) :
13. При выполнении программ вы можете столкнуться с проблемой кодировки в консоли. Пример:
Решается это очень просто. Переходим в меню Плагины (Plugins) > NppExec > Console Output
При этом ошибки будут всё равно выводиться в консоль, что весьма удобно:
Надеюсь, эта инструкция была вам полезна. Если заметите ошибки или неточности, напишите, и я исправлю! Всем удачи!

Приветствую всех! Для начала хочу сказать, что я изучаю курс Java 1 и, по рекомендации преподавателя, решил воспользоваться Notepad++ для экспериментов с кодом и подготовки домашнего задания. Нужно было настроить Notepad++ таким образом, чтобы я мог запускать код и сразу видеть результат выполнения программы. В интернете я нашёл несколько способов настройки Notepad++ под работу с Java. Самый быстрый из них я немного дополнил и хочу показать вам. За основу я взял данный гайд на английском — там всё кратко и сжато. Я же попытаюсь подробно описать процесс настройки, расскажу еще о нескольких дополнительных возможностях и решении некоторых проблем программы и плагина.
Если у вас что-то не получится или вы найдёте неточность в статье, напишите мне, и я с радостью попытаюсь помочь решить вашу проблему или устранить ошибку. Также буду рад вашим предложениям и дополнениям.
Готовим Java-инструменты и Notepad++
- У вас должны быть установлены JDK + JRE и правильно настроена переменная среды PATH.
- Скачиваем и устанавливаем последнюю версию NotePad++. Выберите версию 32-bit или 64-bit. Я буду показывать пример с 64-bit.
- Скачиваем плагин NppExec. По ссылке представлены несколько версий. Я выбрал v0.5.9.9 dev, архив — NppExec20160628_dll_x64-2.zip. В имени архива указана версия — x64. Если вы скачали Notepad++ для 32-bit, вам нужен другой файл — NppExec20160628_dll.zip . Если не получится, попробуйте другую версию — главное чтобы там был NppExec.dll файл. Распакуйте архив в директорию, где у вас установлена Notepad++\plugins. В моём случае полный путь выглядит так: "C:\Program Files\Notepad++\plugins". Чтобы плагин заработал, перезапустите Notepad++, если он был запущен ранее.
Настраиваем плагин NppExec
В меню выберите Плагины (Plugins) -> NppExec и выполните следующие действия:
- отключите "Console Command History";
- включите "Save all files on execute";
- включите "Follow $(CURRENT_DIRECTORY)".

4. Добавьте команду компиляции:
- Перейдите в Плагины (Plugins) > NppExec > Execute. (или просто нажмите F6 - горячая клавиша).
- В открывшемся окне введите следующие команды:

5. Чтобы добавить новые команды, снова перейдите в Плагины (Plugins) > NppExec > Execute. У вас будет в окне “ Command(s): "cd “$(CURRENT_DIRECTORY)” javac $(FILE_NAME)". Здесь нет кнопки для добавления новой команды, поэтому вы просто заменяем код на новый:
Затем Save. Обязательно измените имя скрипта, к примеру - "Run". Этот скрипт будет запускать выполнение программы. Нажмите Save.

Повторите действия ещё раз, введите:
cd "$(CURRENT_DIRECTORY)"
javac $(FILE_NAME)
if $(EXITCODE) !=0 goto exit
java $(NAME_PART)
:exit

Сохраните и назовите скрипт - Compile and run, по смыслу уже понятно, что данный скрипт сначала будет компилировать, а затем запускать программу. Нажмите ОК.
6. Добавьте ваши команды в меню Макросы (Macro). Для этого:
1) Перейдите в Плагины (Plugins) > NppExec > Advanced options…

2) Поставьте галочку напротив Place to the Macros submenu.

3) Введите "Run" в поле " Item name: ", затем нажмите на всплывающий список " Associated script: " и выберите скрипт под названием Run.

После этого нажмите на " Add/Modify "

и в области Menu items * вы увидите, что появилась строка " Run :: Run ".
Повторите эти действия с скриптами Compile и Compile and run, чтобы они тоже появились в окне Menu items *.

Нажмите Ок и перезапустите Notepad++.
7. Протестируйте созданные вами скрипты, открыв или создав java-файл. К примеру, создадим файл Test.java (при сохранении обязательно укажите тип - Java source file (*.java) ) и запишем в него:
public static void main(String[] args)

8. Перейдите в меню Макросы (Macro) и нажмите Compile. Затем снова зайдите в меню и нажмите Run. Или вы можете выполнить два действия сразу, по кнопке Compile and run.

9. Если вы получили ошибку при компиляции или выполнении программы, измените команду Compile или Run (в зависимости от того где у вас ошибка).
Если ошибка при компиляции измените команду Compile:
C:\Program Files\Java\jdk-9\bin\javac $(FILE_NAME)
Если ошибка при выполнении, измените команду Run:
C:\Program Files\Java\jdk-9\bin\java $(NAME_PART)
Во второй строке укажите путь к файлу javac или java на вашем компьютере. Путь к этим файлам может отличаться, будьте внимательны! Ошибка может быть вызвана тем, что Windows не знает путь к программе javac, или тем, что вы используете Notepad++ Portable Version. После изменений в Compile и Run не забудьте также про Compile and run.
Вот пример ошибки:


После этого программа выполняется успешно:

10. Чтобы было удобнее компилировать и выполнять программы, настроим горячие клавиши. Перейдите в меню Запуск (Run) и выберите "Изменить горячую клавишу/удалить команду (Modify Shortcut/Delete Command…)".

Во вкладке Plugin Commands настройте горячие клавиши для быстрого запуска скриптов. Найдите имена Compile, Run, Compile and Run, по двойному клику задайте удобное вам сочетание клавиш для быстрого запуска. У меня, например, Compile and Run настроен на клавиши Ctrl + Shift + C.

После написания кода достаточно будет нажать эту комбинацию клавиш, чтобы программа была скомпилирована и запущена.
11. Если вы хотите изменить цветовую схему (тему) или выбрать другой шрифт, настроить его размер и начертание, выберите меню Опции (Settings) > Определение стилей (Style configurator…) :


12. При написании кода мне очень помогает автовставка символов. Например, когда я ставлю круглую скобку “(“, закрывающая скобка “)“ ставится автоматически. Кто работал в средах разработки (наподобие IDEA IntelliJ), знаком с этим и согласится, что это, вроде бы, мелочь, а удобно. По умолчанию автовставка выключена. Для её включения зайдите в Опции (Settings) > Настройки (Preferences) > Автозавершение (Auto-Completion) и выберите, что вам нужно. Если нужных символов нет, можете сами создать “Заказную пару”(Matched pair).


13. При выполнении программ вы можете столкнуться с проблемой кодировки в консоли. Пример:

Решается это очень просто. Переходим в меню Плагины (Plugins) > NppExec > Console Output

И здесь вы должны выставить в значении Console Output is — "UTF-8".

Если вдруг это не помогло, попробуйте поставить галочку — Console Input is the same as Output.

14. Если вы хотите отключить проверку орфографии, нажмите кнопку "Spell Check Document Automatically (ABC)" на панели задач. После этого
кириллица не будет подчеркиваться красным. Вы также можете включить/выключить консоль по кнопке, которая расположена справа - "Show Console Dialog".

В разделе Плагины (Plugins) > NppExec > Advanced Options вы можете настроить отображение консоли при запуске программы. Выберите нужный вариант (Yes/No/Auto) в разделе Console — опция Visible (on start).
А ещё вы можете выбрать язык по умолчанию, для этого перейдите в Опции (Settings) > Настройки (Preferences) > Новый документ (New Document) и выберите Синтаксис по умолчанию (Default language). В нашем случае — Java. Теперь, когда вы открываете новую вкладку или запускаете Notepad++ с пустым файлом, типом по умолчанию будет Java и вам не придется выбирать его каждый раз.

При этом ошибки будут всё равно выводиться в консоль, что весьма удобно:

Надеюсь, эта инструкция была вам полезна. Если заметите ошибки или неточности, напишите, и я исправлю! Всем удачи!
Когда-то я пользовался редактором dreamweaver, но когда стал верстать сайты для движка WordPress, то остановился на редакторе Notepad++. Я им доволен.
Сегодня я расскажу вам об удобных настройках в редакторе Notepad++. Благодаря этим настройкам вы сможете сэкономить уйму времени.
Итак, если у вас нет редактора Notepad++, тогда вы сможете скачать его бесплатно тут.
Удобные настройки в «Notepad++»
Быстрая кодировка UTF-8 в HTML документе
Каждый раз, когда вы создаете новый HTML документ в программе Notepad++, вам постоянно нужно менять кодировку файла из ANSI в UTF-8 (без BOM). Если это делать постоянно, то это забирает кучу времени, да и надоедает, а бывает порой, что и забыть можно.
Чтобы при создании нового HTML документа кодировка была автоматически UTF-8 (без BOM), нужно проделать такие действия:
1). В верхнем меню нажмите на пункт «Опции» => «Настройки…»

2). Далее откройте вкладку «Новый документ» .
3). Выставьте там такие значения:
формат — UNIX и кодировка — UTF-8 без метки BOM

4). Жмите на кнопку «Закрыть» .
После таких настроек, при создании нового документа, у вас в HTML документе сразу будет стоять кодировка UTF-8 (без BOM). Кстати, рекомендую почитать статью про HTML кодировки.
Быстрая вставка готового кода
Не знаю как вы, но я постоянно, когда создаю новый html документ, вначале прописываю стандартный код HTML, либо копирую его из других html документов:
Я упростил себе жизнь, что и рекомендую сделать вам. Достаточно записать HTML код один раз и, как только вам понадобиться код, достаточно нажать на соответствующие горячие клавиши.
Итак, как это можно сделать? Да легко!
1). Откройте редактор Notepad++ и создайте новый документ
2). Теперь жмите на кнопку «Старт записи» :

3). После того, как нажали на кнопку «Старт записи» , вводим основной HTML код пальчиками или вставляем готовый.
4). Когда дописали код, жмите кнопку «Стоп» :
5). Теперь нужно сохранить запись. В верхнем меню перейдите по вкладке «Макросы» => «Сохранить запись макро…» и появится вот такое окошко:

- « Name » – здесь запишите имя записи, например: основной код HTML.
Ниже укажите горячие клавиши для вызова записи. Например: я поставил птички на «CTRL+SHIFT+ALT»+«K»
Теперь, если вам нужен будет основной код HTML, достаточно будет нажать на горячие клавиши, которые вы указали или перейти в меню «Макросы» и выбрать название записи

Таким способом можно сделать свою собственную библиотеку различных шпаргалок кодов, скриптов и т. д.
Автопродление кода
Автопродление кода – это еще одна полезная возможность, которую дарит нам, веб-мастерам, редактор Notepad++. Если кто не знает, что это за возможность, рассказываю. Когда вы будете писать код в редакторе Notepad++, вы увидите предлагаемые теги в списке:

Итак, существуют два способа вызова окна атопродления кода:
1). Чтобы вызвать окно атопродления кода, воспользуйтесь горячими клавишами «CTRL» + «Space (пробел)» . Минус такого способа в том, что нужно часто нажимать на клавиши;
2). Этот способ позволит забыть о горячих клавишах для вызова окна атопродления кода, так как окно будет появляться автоматически. Для этого нужно зайти в настройки и кое-что подкрутить. Итак, откройте «Опции» => «Настройки» => «Резерв/Автозавершение» и отметьте нужные настройки галочками:

Внимание: два способа работают в том случае, если файл сохранен и указано расширение файла, например: «html, css, php».
Выделение кода разным цветом
Иногда бывают такие ситуации, что нужно выделить некоторые куски кода разным цветом. Такая потребность возникает, когда код огромный и вам часто нужно возвращаться какому-то месту. Выделенный код (подсветка) остается до тех пор, пока вы не закроете документ.
Итак, выделите нужный кусок кода и нажмите правой кнопкой мыши. В открывшемся списке выберите «Style token» и любой стиль 1-5.
Результат я отметил стрелочкой и цифрой ( 5 )

Работа с проектами
Если вы работаете с большим количеством файлов, тогда для ускорения времени рекомендую использовать функцию «Проект»:
1). Нажмите в меню на вкладку «Вид» => «Проект» => «Панель проекта 1»

2). Дальше следует нажать правой кнопкой мыши по пункту «Рабочая область» и в открывшемся списке выбрать вкладку «Добавить Новый проект» . Сразу напишите проекту имя:

3). Кликните по вашему проекту правой кнопкой мыши. В выпадающем списке выберите пункт «Добавить файлы из директории» :

Вот таким способом мы сделали дерево файлов, в котором легко ориентироваться и редактировать, добавлять и сохранять файлы. Удобно и быстро!
Вот такой будет вид после добавления файлов из директории:

Проверка орфографии
В редакторе Notepad++, есть возможность проверить текст на наличие ошибок.
1). Итак, чтобы подключит такую возможность, нажмите на кнопку «проверка орфографии» :

3). Закройте редактор Notepad++. Скачайте и установите вначале полную версию Aspell, а потом русский, украинский и английский словарь:

4). Откройте блокнот Notepad++ снова, теперь у вас появилась возможность проверять текст на орфографические ошибки. Для проверки орфографии документ должен быть в кодировке UTF-8 (Юникод) или UTF-8 без BOM, иначе работать не будет . Далее выделяете нужное слово или весь текст и жмете на кнопку «проверка орфографии». Вот результат:

Внимание: Еще раз напомню, что кодировка файла должна быть UTF-8 (Юникод) или UTF-8 без BOM, иначе проверка орфографии не найдет ошибок:

Если у вас файл сохранен в кодировке ANSI, преобразуйте файл в кодировку UTF-8 или UTF-8 без BOM. Для этого в меню перейдите «Кодировки» => «Преобразовать в UTF-8» или «Преобразовать в UTF-8 без BOM» :

Горячие клавиши в редакторе Notepad++
Чтобы посмотреть или поменять горячие клавиши для вызова каких либо действий, вам нужно в меню перейти по вкладке «Опции» => «Горячие клавиши…»
А вот пару необходимых горячих клавиш, которыми пользуюсь я для ускорения работы:
«Ctrl» + «S» - сохранить файл
«Ctrl» + «C» - копировать
«Ctrl» + «V» - вставить
«Ctrl» + «Z» - отмена
«Ctrl» + «A» - выделить все
Полезное дополнение
1). Если выделить текст, правой кнопкой мыши нажать по нему и выбрать вкладку «Закомментировать выделенное» , то весь выделенный текст будет закомментирован вот так:
2). Если правой кнопкой мыши нажать на поле и выбрать вкладку «Закомментировать выделенное», то появиться быстрая возможность закомментировать код:
Кстати, как закомментировать код в HTML, CSS, PHP, JavaScript, почитайте тут.
Вот и все! Конечно возможностей в редакторе Notepad++ валом, просто для меня это самые необходимые. Если у вас есть что-то интересное рассказать о возможностях редактора Notepad++, пишите в комментариях.

В статье как создать веб страницу я упомянул, что web-страницы можно создавать даже с помощью встроенного в Windows «Блокнота». Но создавать html и css файлы в блокноте это практически тоже самое, что копать яму палкой-копалкой. В блокноте, кроме возможности создавать и просматривать текстовые файлы, нет ничего.
Начав пользоваться Нотепадом для корректировки файлов с html, css, php и другими кодами, вы сэкономите себе массу времени и нервов. Поначалу, конечно же, использование этого редактора вам может показаться немного сложным. Но если вы научитесь пользоваться хотя бы основными возможностями Notepad++, то вам уже будет сложно обходиться без него .
У Нотепада есть значительные преимущества не только перед стандартным виндоувским блокнотом, но и по сравнению с другими более сложными программами для написания и редактирования различных кодов. Например, если сравнивать Notepad++ с популярной программой для верстки сайтов Dreamweaver, то у него найдется немало преимуществ. Во-первых, Notepad++ абсолютно бесплатный. А во-вторых, намного более легкий и быстрый. И вообще его можно запускать без установки в операционную систему Windows, если использовать portable версию Notepad++, что позволит вам поместить программу на флешку и всегда носить его с собой.
Давайте теперь обо всем подробнее.
Установка редактора Notepad++, его возможности и настройка
Установка программы в операционной системе Windows происходит совершенно стандартным способом:
- щелкаете два раза левой клавишей мышки по скаченному файлу, запустится установка;
- в открывшемся окне выбираете нужный вам язык;
- затем нажать несколько раз далее, приняв лицензионное соглашение, выбрав папку установки и устанавливаемые компоненты;
- затем нажимаете установить, ждете несколько секунд и Notepad ++ установлен.
В случае необходимости можно скачать Notepad++ Portable, который представляет из себя портативную версию данного текстового редактора, не требующую установки.
Теперь давайте пройдемся по возможностям данного текстового редактора:
1. Первое, что бросается в глаза то, что Notepad++ — это текстовый редактор с возможностью подсветки синтаксиса нескольких десятков самых популярных языков программирования включая HTML, CSS, JavaScript и PHP. Посмотреть полный список языков для которых нотепад умеет подсвечивать синтаксис и выбрать нужный язык можно в верхнем меню программы во вкладке «Синтаксис»:
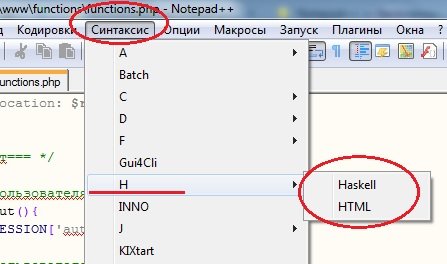
Например, если установить подсветку html кода, будет примерно такая картина:
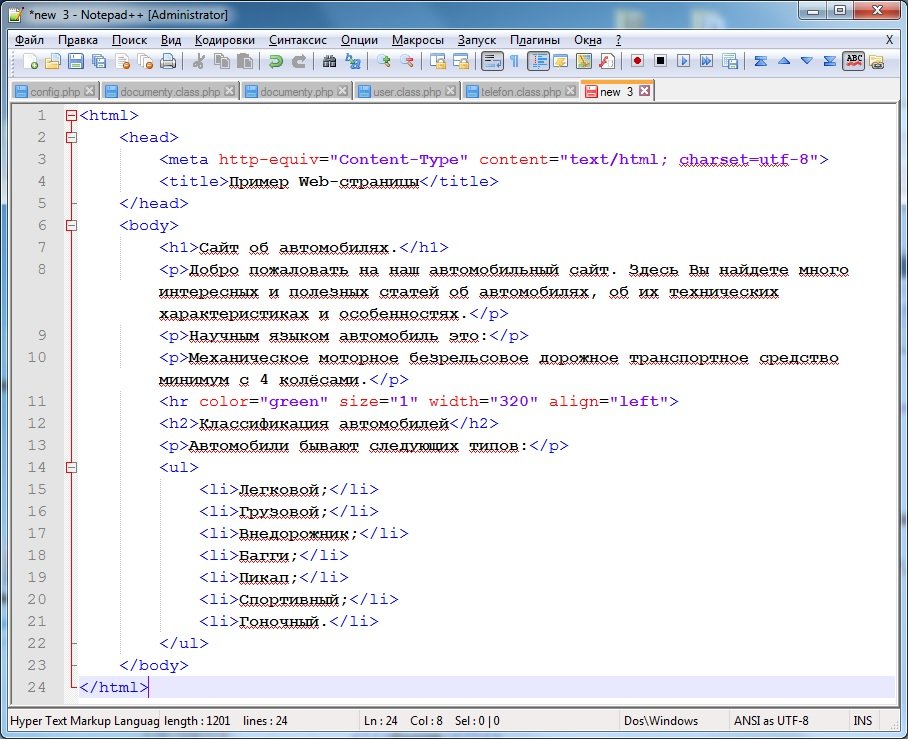
На рисунке видно, что теги выделяются синим цветом, атрибуты красным, а обычный текст черным. Это очень удобно при правке кода и поиске ошибок в нем. В случае необходимости можно настроить подсветку синтаксиса в меню «Опции» — «Определение стилей». Откроется окно, в котором вы сможете настроить шрифт и подсветку синтаксиса для нужного вам языка:

В случае, если нужного языка нет, то можно настроить подсветку своего в том же меню «Синтаксис» есть пункт «Задать свой язык»:
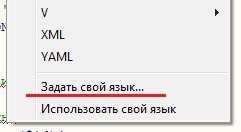
В появившемся окне задаете списки ключевых слов языка и настраиваете стили их отображения. Мне всегда было достаточно тех языков, которые есть в списке, поэтому с этой функцией подробно не разбирался.
Кроме непосредственно самой подсветки для всех этих языков осуществляется разбиение кода на блоки, которые можно сворачивать и разворачивать с помощью кнопок минус и плюс соответственно. Также связь между элементами выделяется пунктиром. И если, например, установить курсор на открывающем html тэге, то синим цветом выделиться не только он, но и связанный с ним закрывающий тег:
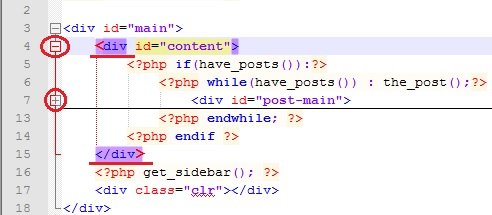
Notepad++ также может связывать открывающие и закрывающие скобки и выделять в отдельные блоки функции. Все это очень хорошо помогает ориентироваться в коде и сильно упрощается поиск в тексте программы не закрытых скобок и тегов.
2.Часто бывает, что набивая какой-либо код, мы можем забыть как пишется тот или иной HTML тег или оператор PHP. Для решения этой проблемы в текстовом редакторе Notepad++ реализована функция всплывающих подсказок и автоматического завершения набираемого слова. Вызывается подсказка сочетанием клавиш «Ctrl+Пробел» и остается только выбрать нужный вариант из предложенного списка:
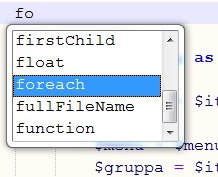
Можно включить автоматический показ всплывающих подсказок, без использования горячих клавиш. Для этого щелкнуть меню «Опции» — «Настройки», в открывшемся окне перейти во вкладку «Автозавершение» и поставить галочку напротив «Включить при каждом вводе»:
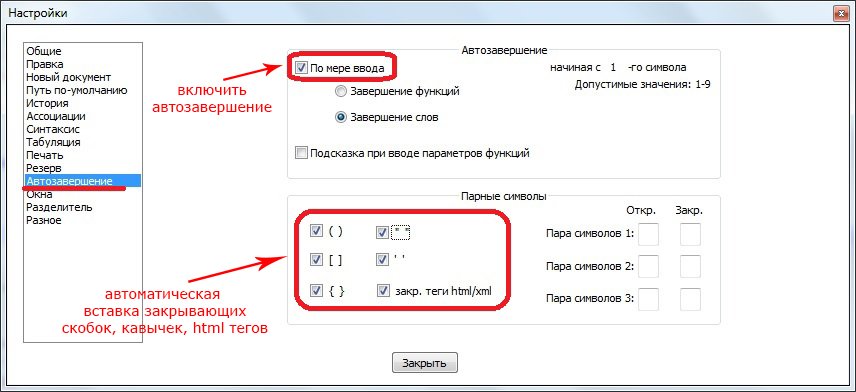
В этом же окне можно включить автоматическую вставку закрывающих html тегов, скобок и кавычек.
3. Нотепад ++ очень легко позволяет сменить кодировку файла. Например, если необходимо установить популярную сейчас кодировку UTF-8 без BOM, то для этого достаточно в главном меню идем во вкладку «Кодировки» и щелкаем по пункту «Преобразовать в UTF-8 без BOM» и сохраняем файл:
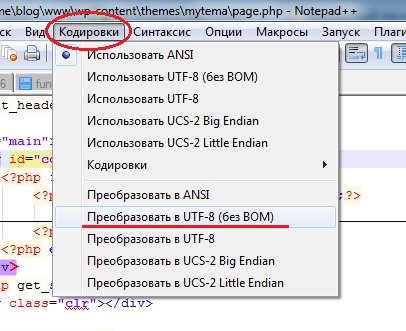
4. Notepad++ позволяет открывать и редактировать сразу несколько файлов одновременно в отличие от стандартного блокнота. Для этого он использует закладки, подобно современным интернет браузерам. Так каждому открытому файлу соответствует своя закладка, в которой указывается имя файла и помещается изображение дискетки:
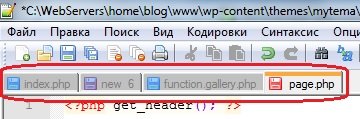
Дискетка может быть синего или красного цвета. Цвет дискеты указывает были ли сохранены изменения в файле или нет:
- синяя дискеты — файл сохранен;
- красная — изменения не сохранены.
Вкладки с открытыми файлами можно закрывать, перетаскивать и располагать в любом порядке. С помощью настроек можно сделать вертикальное отображение вкладок, либо вообще их скрыть, запретить перетаскивание и настроить закрытие вкладки двойным щелчком мыши. Все эти настройки можно найти во вкладке «Опции», кнопка «Настройки»:
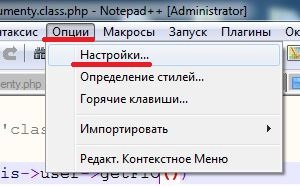
Откроется окно настройки, где в разделе «Общие», в группе настроек «Панель вкладок» можно поставить или убрать нужные галочки:
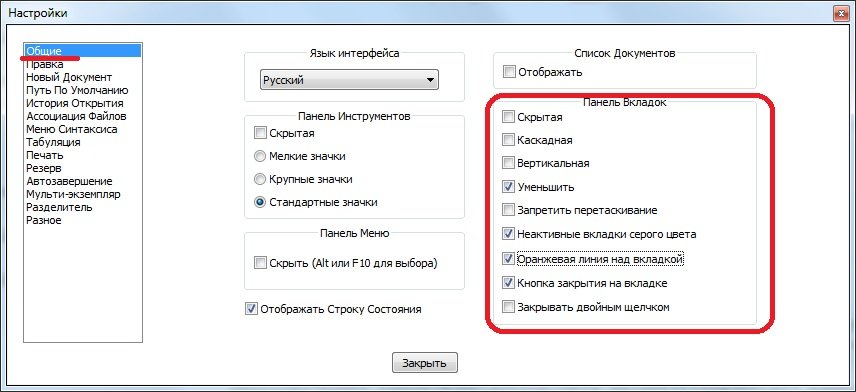
Кроме того в этом редакторе есть возможность открывать сразу две копии одного и того же документа. Для этого достаточно щелкнуть правой клавишей по вкладке с нужным файлом и выбрать пункт «Дублировать в другой области»:
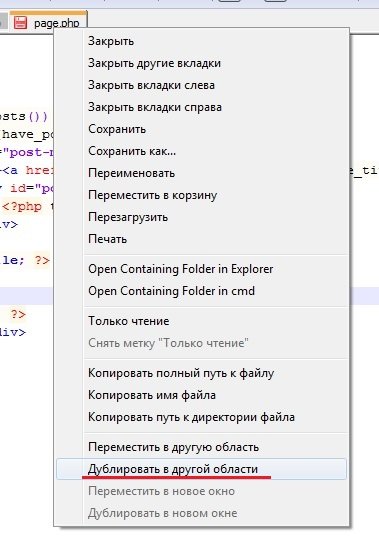
После этого откроется вторая закладка с этим документом:
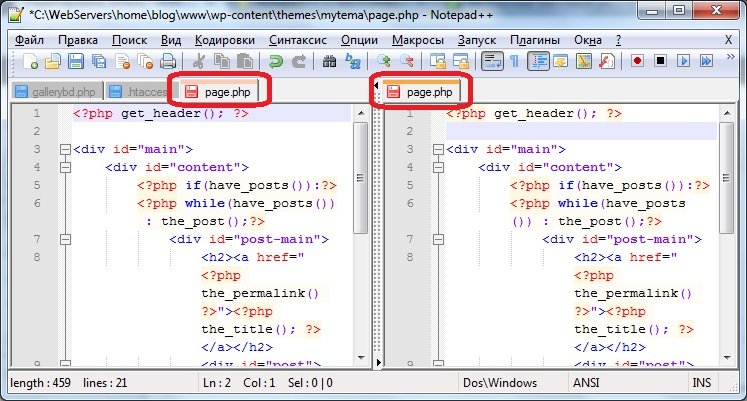
В каждой закладке есть возможность ставить пометки или заметки. Они ускоряют перемещение по файлу и поиск важных фрагментов кода в файлах с большим количеством строк. Для создания пометки напротив нужной строки в левом поле щелчком мыши устанавливаем маркер в виде синей точки:
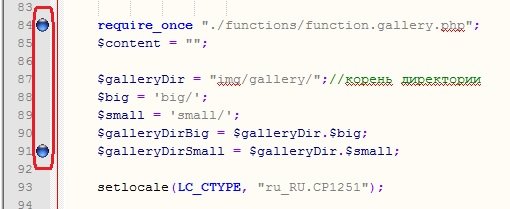
Теперь нажимая клавишу «F2» курсор будет перемещаться между заметками — синими маркерами.
5. Считаю нужным отметить, что в редакторе Notepad++ очень удобный текстовый поиск как в открытом файле, так и в нескольких файлах находящихся в определенной папке. Есть возможность использовать при поиске регулярные выражения, которые могут быть мощным инструментом в умелых руках. Также можно осуществлять поиск с заменой. Вместе поиск с заменой и регулярные выражения могут значительно ускорить внесение правок в текстовые документы.
Функцию поиска текста можно вызвать с помощью верхнего меню «Поиск», в котором выбирается тип поиска, либо сочетанием горячих клавиш «Ctrl+F», которое открывает соответствующее окно с настройками поиска:
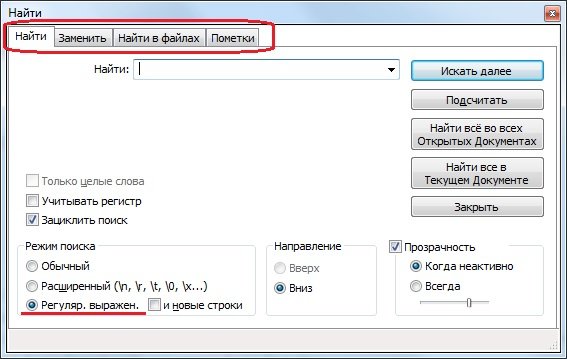
В открывшемся окне выбираете закладку с нужным действием («Найти», «Заменить», «Поиск в файлах» или «Пометки») и задаете параметры.
6. Часто при работе с html файлом, возникает необходимость посмотреть как он будет выглядеть в браузере. Для этого в Notepad++ есть возможность просмотра html страницы в браузерах Internet Explorer, Firefox, Chrome и Safari. Чтобы выполнить это действие достаточно нажать кнопку «Запуск» в верхнем меню и выбрать запуск кода в нужном браузере:
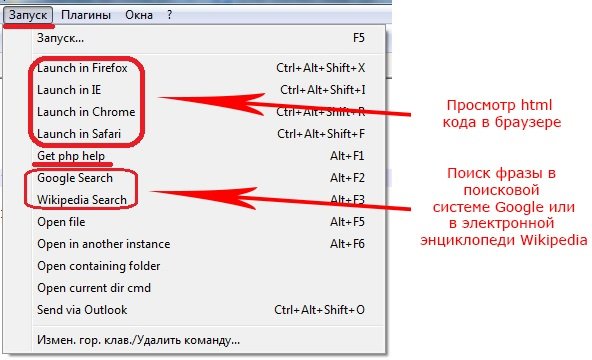
В этой же вкладке меню «Запуск» есть возможность осуществлять поиск выделенных фрагментов текста в поисковой системе «google» и в сетевой энциклопедии «wikipedia». Для этого выделяете фрагмент текста и нажимаете кнопочку «Google Search», либо «Wikipedia Search» и вас автоматически перекинет на страницу сайта Google или Wikipedia с результатами поиска. Правда для всех этих действий необходимо подключение к интернету.
7. При редактировании файлов Notepad ++ запоминает все сделанные вами изменения. Поэтому в любой момент вы отменить выполненное действие (сделать шаг назад). Причем откатываться можно на сколько угодно шагов назад или вперед, поэтому можно вносить любые изменения в код без риска необратимых последствий.
Делать откаты назад и вперед можно с помощью пунктов «Отмена» и «Повтор» во вкладке «Правка» в верхнем меню, либо с помощью кнопочек в виде загнутых стрелочек на панели инструментов (если были изменения стрелки окрашиваются в зеленый цвет):
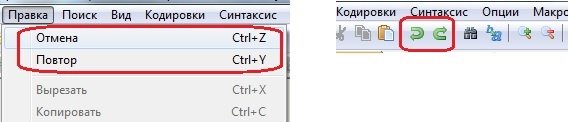
Отмену действий можно также выполнять с помощью горячих клавиш:
- CTRL + Z — шаг назад, аналог пункта «Отмена»;
- CTRL + Y — шаг вперед, аналог пункта «Повтор»;
Важным моментом является то, что Notepad++ постоянно следит за состоянием открытых в нем файлов и в случае их изменения другой программой или удаления, редактор покажет вам предупреждение о том, что файл изменен другой программой и предложит вам обновить его:
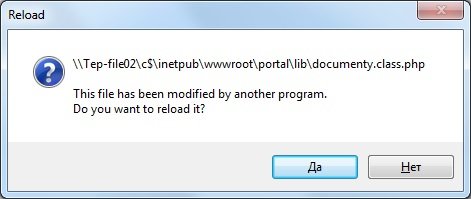
8. Расширить возможности тестового редактора Notepad++ можно с помощью различных плагинов. Некоторые устанавливаются по умолчанию, а остальные можно инсталлировать с помощью встроенного в плагин-менеджера, который вызывается из из верхнего меню вкладка «Плагины» — «Plugin Manager» — «Show Plugin Manager»:
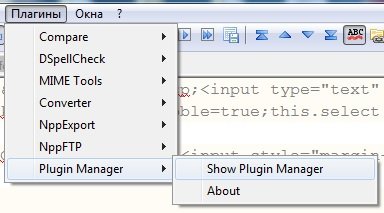
Откроется окно «Plugin Manager» в котором в первой закладке будет список доступных плагинов. Для установки нужного плагина ставите галочку напротив него и нажать кнопку «Install».
С помощью плагинов можно сравнивать файлы, проверять грамматику, встроить FTP и вообще можно превратить обычный текстовый редактор в мощный инструмент для создания сайтов.
Подробно описать возможности плагинов я постараюсь в одной из следующих статей, поэтому не забудьте подписаться на обновления блога. До новых встреч!
Читайте также:

