Как настроить новый компьютер
Обновлено: 02.07.2024
Настройте антивирус, удалите вирусы и выполните другие задачи, чтобы ваш компьютер не имел проблем в будущем.
Итак, у вас есть новый компьютер. Потрясающие! Этот скромный металлический ящик является ключом к широкому миру потенциала. Это может помочь вам во всем: от подтасовки ваших финансов, чтобы поддерживать связь с вашей семьей, чтобы выпустить пар, например, Steam.
Но новый ПК не похож на новый автомобиль; вы не можете просто повернуть ключ и поставить педаль на металл. Ладно, может быть, ты можешь, но не должен. Выполнение всего нескольких простых действий, когда вы впервые запускаете его, может помочь ему быть более безопасным, быстрым и лучше сбалансированным в будущем. Вот как шаг за шагом настроить новый ноутбук или настольный компьютер.
Запустите Центр обновления Windows на новом ПК
Первый шаг, безусловно, самый утомительный. Вы не должны гасить в Интернете, если ваша копия Windows не будет полностью исправлена и обновлена, период. Теперь о плохих новостях: в зависимости от того, как долго ваш компьютер сидит на торговой полке, это может занять несколько минут или часов. В любом случае, это нужно сделать.
Обновление Windows в Windows 10.
Во-первых, убедитесь, что ваш компьютер подключен к Интернету. В Windows 10 откройте меню «Пуск» и откройте «Настройки»> «Обновить» и «Безопасность»> «Проверить наличие обновлений». Ваша система будет искать обновления и находить их. Загрузите и установите их, затем перезагрузите компьютер и сделайте это снова . и снова . и снова . пока проверка обновления не сможет вернуть новые записи. Надеюсь, это не займет слишком много времени, но в худших сценариях обновление нового компьютера может занять час или больше.
С другой стороны, Windows 10 будет загружать и устанавливать новые обновления по мере их развертывания в будущем. Вам просто нужно преодолеть этот первоначальную проблему!
Установите свой любимый браузер
Серфинг в Интернете в незнакомом браузере похож на попытку танго, когда вы носите чужую обувь. Это можно сделать, но это некрасиво. Вот прямые ссылки для Chrome, Firefox и Opera, если Edge не ваша вещь.
Chrome стал нашим лучшим выбором в течение многих лет, но после исчерпывающего капитального ремонта Firefox в 2017 году дуэт поделился лучшими наградами в лучшем браузере PCWorld. Если ваши вкусы более экзотичны, вы всегда можете споткнуться с одним из этих 10 неясных, узкоспециализированных браузеров.
Настройка безопасности вашего нового ПК
Теперь, когда вы погрузились во что-то более комфортное, пришло время получить утки безопасности подряд.
Windows 10 поставляется с защитой Windows по умолчанию, если ваш ноутбук или настольный компьютер не содержит стороннюю антивирусную пробную версию. Защитник - это твердое, если не слишком подробное решение для обеспечения безопасности, которое является мертвым, простым в использовании и, вероятно, достаточно хорошим для большинства людей. Тем не менее, это не самое полнофункциональное решение для защиты от вредоносных программ. Вы даже не можете планировать сканирование! Руководство PCWorld по лучшему антивирусу для ПК с Windows может помочь вам найти все необходимые инструменты для защиты вашего ПК.
У нас также есть руководство по созданию надежного бесплатного пакета безопасности, но для этого требуется больше проблем и проблем, чем варианты антивирусной защиты премиум-класса.
Очистите компьютерную машину
С вашей защитой, пришло время начать вытаскивать проблемы из вашего ПК.
Вы можете пропустить этот шаг, если вы создали свой собственный ПК с Windows, включая установку операционной системы, или купили компьютер подписи подписи из магазина Microsoft. Прямые установки Windows не приходят с избыточным мусором, загромождающим ваш жесткий диск. Но в штучной упаковке ПК от крупных производителей ПК неизбежно наполняются вирусами.
К счастью, есть PC Decrapifier, прямо называемый инструмент, который сканирует ваш компьютер для известного вируса, а затем позволяет вам полностью уничтожить все это одним махом. Это намного быстрее, чем охота через панель управления, уничтожение crapware по частям. Еще лучше, это бесплатно.
Большинство людей должны придерживаться PC Decrapifier, но есть еще более тщательная очистка, доступная только для людей, которые чувствуют себя комфортно, переустанавливая всю свою операционную систему.
Если вы предпочитаете наносить все сверху, Microsoft также предлагает загружаемый инструмент, который устанавливает чистую копию самой последней версии Windows 10 Home или Windows 10 Pro, но без каких-либо приложений, которые не являются частью установки Microsoft по умолчанию Windows 10. Это серьезно не путается, так как Microsoft возвращается домой в описание инструмента: «С помощью этого инструмента будут удалены все приложения, которые не входят в стандартную комплектацию Windows, включая другие приложения Microsoft, такие как Office. Он также удалит большинство предустановленных приложений, включая приложения для разработчиков, приложения для поддержки и драйверы».
Этот инструмент уничтожит любые ключи продукта или цифровые лицензии, связанные с этим программным обеспечением, поэтому, если вы хотите, чтобы часть программного обеспечения была взорвана (например, Office, скажем), обязательно запишите ключ продукта перед тем, как использовать новый запуск Microsoft инструмент, используя что-то вроде Belarc Advisor, чтобы найти его.
Заполните свой новый компьютер программным обеспечением
Почему мы очистили весь этот мусор? Чтобы освободить место для своих вещей, глупый. Новое оборудование просто требует программного обеспечения!
Экипировка вашей буровой установки - это очень личное дело, но если вы ищете предложения, в PCWorld есть руководство по лучшим бесплатным программам, которые так полезны, настолько удобны, поэтому совершенно полезны, что они будут рады на любом ПК. Эти обзорные обзоры также могут помочь вам найти лучшее программное обеспечение.
Направляйтесь к Ninite, когда приходит время, чтобы установить все это программное обеспечение. Ninite похож на анти-ПК Decrapifier - он позволяет вам устанавливать сразу множество бесплатных приложений по своему усмотрению, даже если вы автоматически отключите вложенные crapware, которые многие бесплатные программы пытаются прокрасться как часть процесса установки , Это замечательно удобный инструмент, который снимает боль с загрузки нового ПК.
Создайте резервную копию нового компьютера
В конце концов, ваш компьютер, наконец, готов к скале: он безопасен, обновлен, очищен от мусора и полный программного обеспечения, настроенного для удовлетворения ваших конкретных потребностей. Конец в поле зрения! Но мы еще не сделали этого.
Теперь, когда ваш компьютер находится в боевой форме, это идеальное время для создания клона или образа вашего основного жесткого диска - от одной загрузки Windows - и сохранения его на другом жестком диске. Клон или изображение создает копию моментального снимка вашего диска, которую вы можете использовать для загрузки Windows, если основной диск сбрасывает призрак. Имея образ вашей системы в ее обновленном обновленном состоянии без ограничений, пользовательское состояние запрещает вам снова выполнять всю эту работу, если вам придется переустанавливать Windows по любой причине.
Так в чем же разница между клоном и изображением? По сути, клон создает точную копию вашего жесткого диска на других дисковых файлах, главной загрузочной записи и т. Д. Клон потребляет весь жесткий диск, но это plug-and-play, если вам когда-либо понадобится его использовать. С другой стороны, изображения создают единый, мамонтовый файл, содержащий все материалы на вашем ПК. Требуется немного больше работы, чтобы получить резервную копию изображения, готовую к качке после катастрофы, но у вас больше гибкости в том, как вы ее сохраняете, так как это по существу просто большой файл. Lincoln Spector имеет более подробное сравнение, если вам интересно.
Имеются отличные инструменты для резервного копирования, которые позволяют создавать клоны и изображения, которые мы подробно рассмотрим в обзорах PCWorld по лучшим программам резервного копирования Windows и лучшим онлайн-сервисам резервного копирования. Если вы не возражаете выполнять более техническую работу, чтобы сэкономить деньги, мы объясним, как поэтапно использовать встроенный инструмент визуализации Windows в руководстве PCWorld для создания бесплатной надежной системы резервного копирования. Используйте что-то, хотя. Регулярное резервное копирование - это единственный спаситель ваших данных, если произойдет стихийное бедствие.
Необязательно: обновите драйверы нового ПК
Этот шаг не для всех. Немногие вещи могут ввести неприятные призраки в вашу машину быстрее, чем драйвер, который отказывается играть хорошо по любой причине. Если ваш настольный ПК отлично работает, и вы только планируете выполнять основные задачи, такие как серфинг в Интернете, работу с Office и т. Д., Не стесняйтесь забывать, что на вашем компьютере даже есть драйверы и продолжают поддерживать. В любом случае, в Windows Update должны были появиться достаточно новые драйверы для вашего оборудования.
Вы купили новый компьютер. Теперь его нужно настроить.
От услуг мальчиков-помогайчиков в магазине и на дому мы отказываемся . Наша цель - сэкономить и не напортачить.
Вы купили новый ноутбук. Простой, без излишеств. О том, как его выбрать я уже писал здесь.
Что с ним делать? К сожалению, нельзя просто так взять и просто начать пользоваться. На него нужно установить программы, которые пригодятся в повседневном использовании. Они бесплатны и распространяются свободно в интернете.
О том, как подключиться к интернету через Wi-Fi, либо по проводу вам расскажет ваш провайдер. Они же всё смогут настроить и протянуть кабель в ваш дом.
Мы же сосредоточимся на том что действительно важно.
Операционная система.
Подавляющее большинство современных компьютеров идут уже с установленной системой. Почти всегда это Windows 10.
Собственно, статья будет посвящена так называемому "джентльменскому набору программ" , которые должны быть установлены на любом ПК.
Начнем.
Браузер:
Это та программа, которая позволяет вам пользоваться интернетом.
На сегодняшний день существует множество различных браузеров от разных компаний.
Самыми популярными являются Google Chrome, Яндекс Браузер, Opera, Mozilla Firefox.
Чуть подробнее о каждом из них:
Google Chrome
Браузер разрабатываемый компанией Google. Разрабатываемый потому что постоянно выходят новые версии.
Google это так же одноимённый поисковик. Они же владеют видеохостингом YouTube и разрабатывают операционную систему Google Android для смартфонов и прочих цифровых устройств.
Именно так выглядит "домашний экран" браузера Google Chrome. Именно так выглядит "домашний экран" браузера Google Chrome.Тут есть один нюанс: если программа просит обновиться, то обновляйте её.
Простой, понятный в использовании. Ничего сложного в нём нет.
Мы не будем вдаваться в технические подробности поскольку в этом нет необходимости. Нам нужно просто собрать комплект программ на каждый день.
Яндекс Браузер.
По аналогии, браузер разрабатываемый российской компанией Яндекс.
Примечателен наличием голосового помощника Алиса .
Алиса же является встроенным в браузер голосовым помощником.
Несколько занятных фактов:
В отличие от своих аналогов она хорошо понимает русский язык и говорит приятным женским голосом актрисы дубляжа Татьяны Шитовой.
Точнее, голос генерируется самой программой на основе голоса актрисы.
Алиса так же присутствует в Яндекс Навигаторе.
Голосом Татьяны Шитовой говорит Скарлетт Йоханссон практически во всех фильмах где она появляется.
Имя Алиса послужившее названием голосового помощника является отсылкой к советскому многосерийному фильму для детей "Гостья из будущего".
Она так же встроена в умную колонку "Яндекс Станция".
Зачем нужен голосовой помощник?
Всё просто. Вы можете что-то у нее спросить и она вам ответит как настоящий живой человек.
К примеру, сколько лет Тому Крузу?
И услышите ответ: 56.
Другие же браузеры этим похвастать пока не могут.
Разрабатывается норвежской Opera Software. Отличается приятным интерфейсом, наличием встроенного VPN и функцией Opera Turbo.
Turbo позволяет вам ускорить загрузку сайтов если вдруг у вас медленный интернет. В остальном, мало чем отличается от других браузеров.
Интересный факт: во многих браузерах имеется встроенный блокировщик рекламы. Он позволяет отключить раздражающие баннеры которые всплывают на экране и мешают восприятию информации.
Многие компании нанимают для этой цели специалистов поставщика офисных принадлежностей или магазина по продаже техники, обращаются в местную мастерскую по ремонту компьютеров, в ИТ-компанию или к компании по обслуживанию техники, но некоторые предпочитают делать все самостоятельно. Мы создали этот новый контрольный список настройки компьютера из 7 действий для тех, кто предпочитает самостоятельно настраивать компьютеры, чтобы помочь им персонализировать, обновить и защитить свой новый ПК. 1
7 шагов по настройке вашего нового компьютера для бизнеса
1. Выполните первоначальную установку Windows
Когда вы распакуете новый компьютер, подключите все необходимые периферийные устройства (мышь, клавиатуру, монитор) и включите компьютер, прежде всего компьютер запустит программу установки Windows. На этом этапе вам будет предложено войти в учетную запись Windows, что желательно сделать, если вы хотите синхронизировать данные нескольких устройств, привязанных к одной учетной записи. Также вы получите возможность восстановить или изменить пароль в случае утери, поскольку локальная учетная запись не позволяет этого.
2. Запустите программу обновления Windows
Скорее всего, пока ваш компьютер путешествовал с завода к дистрибьютору, а затем от дистрибьютора в вашу компанию, корпорация Microsoft выпустила несколько обновлений Windows* 10. Чтобы заранее проверить и установить обновления, введите «Обновление Windows» в поле поиска на панели инструментов.
3. Установите браузер
Новые компьютеры с Windows* 10 поставляются с установленным браузером Microsoft* Edge. Однако некоторые пользователи предпочитают использовать Google* Chrome, Mozilla* Firefox или другой браузер, или все перечисленные браузеры, чтобы видеть, как сайты и электронные письма выглядят в разных браузерах. Сейчас вы можете загрузить эти браузеры и войти в свои учетные записи (если хотите) для синхронизации паролей, активности и закладок.
4. Установите Office 365
Если компьютер предназначен для действующего сотрудника, скорее всего, у вас уже имеется учетная запись Office 365 для малого бизнеса, позволяющая выполнять установку Office на пять устройств. Для новых сотрудников нужно будет зарегистрировать новую учетную запись Office 365, прежде чем загружать необходимые приложения.
5. Настройте безопасность ПК
Во многих новых устройствах используются биометрические функции безопасности ПК, включая распознавание лиц и отпечатков пальцев. Настройте эти функции и резервный PIN-код. Также используйте эту возможность для установки более надежных паролей. Приложение Windows Defender, поставляемое в комплекте с новыми ПК с ОС Windows* 10, является достаточно надежным антивирусом, однако если вы хотите использовать дополнительные приложения для защиты от вредоносного ПО, вы можете установить и их. Если ваша корпоративная учетная запись Office 365 включает управление мобильными устройствами (MDM), добавьте это новое устройство.
6. Переместите файлы и создайте резервную копию вашего ПК
С появлением облачных хранилищ перенос важных файлов на новый компьютер стал значительно проще. Если вы уже используете OneDrive, SharePoint, Google Drive, Dropbox или другой облачный сервис для хранения и резервного копирования важных документов и файлов, для переноса файлов достаточно ввести учетные данные этого сервиса и синхронизировать файлы, которые вам нужны на новом устройстве. Если вы не используете облачное хранилище, вы можете подключить новое устройство к внешнему жесткому диску или старому компьютеру (через кабель для передачи данных), чтобы переместить необходимые файлы.
Также это время хорошо подходит для проверки резервного копирования данных с нового устройства на диски в локальной сети или в облачный сервис. Многие поставщики облачных услуг предлагают приложения для настольных ПК, позволяющие осуществлять доступ к файлам как на локальном компьютере, но при этом файлы находятся в облаке и постоянно сохраняются в целях резервного копирования. Также это помогает получать доступ к файлам при работе вне офиса. В случае утери, кражи или безвозвратного повреждения устройства вы не потеряете работу и важные рабочие данные.
7. Персонализация ПК
Это самое интересное. Для начала щелкните правой кнопкой мыши по рабочему столу и выберите пункт «Персонализация», чтобы изменить фоновое изображение, тему и шрифты. Затем установите необходимые приложения, в том числе бухгалтерские программы и ПО для инвентаризации, видеоконференций, группового чата и т. д. Создайте на рабочем столе ярлыки для доступа к самым часто используемым приложениям и файлам. Вы можете персонализировать панель задач, нажимая на иконки приложений правой кнопкой мыши и используя команды «Закрепить» и «Открепить». Точно так же вы можете персонализировать меню быстрого доступа в Проводнике и меню «Пуск».
Вы выполнили все пункты контрольного списка настройки нового ПК, и теперь пришло время протестировать новое устройство. Дополнительные советы по наиболее эффективному использованию устройств можно найти в разделе «Полезные советы по технологиям».

Вы купили новый компьютер в магазине или он уже был в списке желаний на время отпуска?
Вам необходимо сделать вашу новую систему безопасной и персонализировать ее в соответствии с вашими предпочтениями.
На диске есть программы, от которых следует избавиться, и есть другое программное обеспечение, которое следует добавить немедленно.
Если вы еще не познакомились с Windows 10 или уже давно не настраивали новый компьютер, мы проведем вас через это.
Первый старт
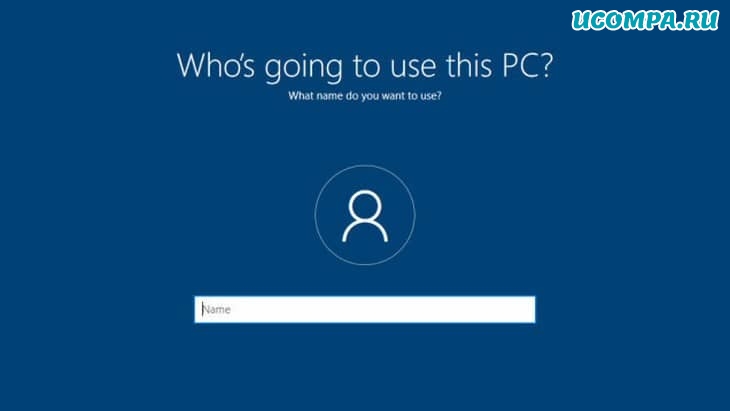
После того, как вы выполнили основные начальные подключения (питание, плюс монитор, клавиатура и мышь по мере необходимости), Windows 10 попросит вас сделать различные вещи, например, установить язык, часовой пояс, часы и календарь.
Плюс в том, что с его помощью вы можете синхронизировать обои и настройки на всех ваших ПК с Windows.
Он связывает ваш компьютер с облаком.
Вы можете этого не делать. Поэтому вместо этого рассмотрите возможность создания локальной учетной записи.
Это не так просто, как должно быть, но секрет в том, чтобы отключиться от интернета при настройке Windows 10.
Вам также может понадобиться несколько учетных записей на ПК для использования детьми или другими членами семьи.
Вам не нужно настраивать это сейчас, вы можете сделать это в любое время.

Крупные производители систем обычно устанавливают программное обеспечение на свои потребительские ПК на заводе.
Эти «дополнительные услуги» под многими именами: bundleware, begware, bloatware, shovelware, и, возможно, наиболее точным, crapware (всякая хрень).
Это потому, что по большей части это просто бесполезная чушь.
Продавцы устанавливают его под предлогом помощи, но в основном они делают это, чтобы получить деньги от производителей программного обеспечения.
Основные сборщики систем сокращают количество дополнительного программного обеспечения (или, по крайней мере, следят за тем, чтобы оно не появлялось повсюду в вашей системе), но предстоит еще долгий путь.
Будем надеяться, что в нем не будет всех дополнительных функций (кроме вещей, поставляемых Microsoft, но вы можете удалить большую часть из них).
Активируйте щиты

Вы действительно должны заплатить, чтобы защитить свою систему от вредоносных программ.
Если вы не хотите платить, вам все равно нужна защита.
Есть много хороших бесплатных антивирусных программ.
Когда вы устанавливаете сторонний антивирус, Защитник Windows переходит в спящий режим и оживает только в том случае, если обнаруживает, что другой антивирус не работает.
Поскольку запуск нескольких антивирусных продуктов не всегда подходит для Windows.
Раньше вам действительно требовалось какое-то программное обеспечение для персонального брандмауэра, чтобы защитить ваш компьютер от незаконного доступа через интернет.
Вы даже можете получить его как часть пакета безопасности.
Но при этом мы действительно не думаем, что в наши дни вам нужен дополнительный брандмауэр.
Брандмауэр, интегрированный в Windows 10, делает свое дело вместе с брандмауэром, который вы, вероятно, используете на своем домашнем сетевом маршрутизаторе.
Загрузите обновления
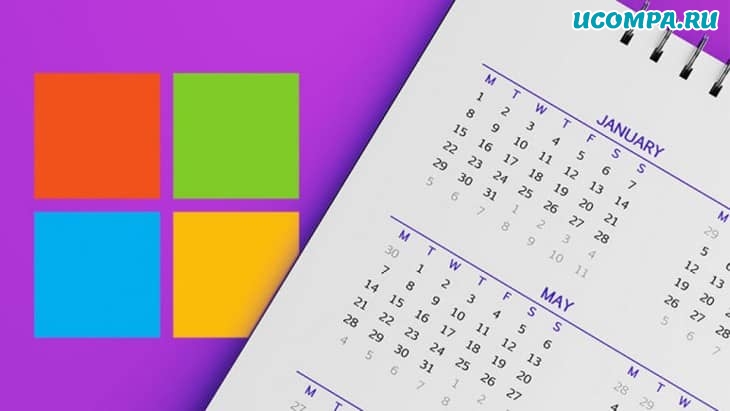
В какой-то момент ваш компьютер сообщит вам, что доступны обновления Windows, вероятно, примерно через пять минут после успешной загрузки.
Получите эти обновления.
Windows 10 получает серьезные обновления два раза в год, и вы можете отставать в зависимости от того, когда Windows 10 была установлена на вашем компьютере.
Пусть этот процесс идет своим чередом.
Пойдите, попейте чайку или кофе, посмотрите фильм с вашим любимым актером.
Это займет некоторое время, и ваш фильм, скрасит ваше время ожидания.
На этом этапе обновления, как правило, порождают обновления. Трех раз должно хватить.
К настоящему времени у вас должна быть действительно безупречная система Windows 10.
Отложите обновления на семь дней, если их станет слишком много.
Или установите активные часы, когда обновления происходят в фоновом режиме, чтобы они происходили только ночью или в выходные.
Настройте восстановление системы
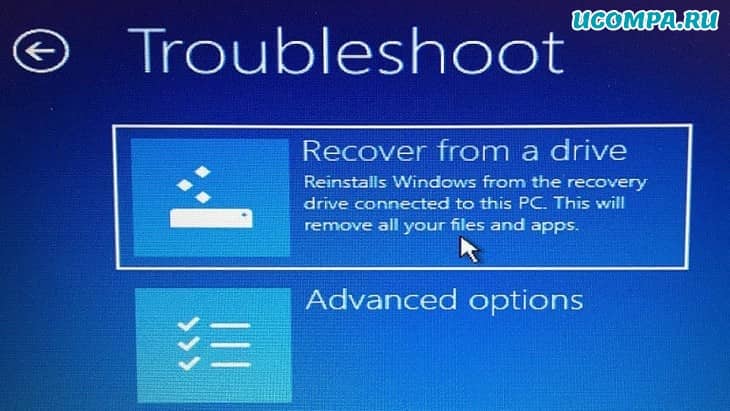
После того, как происходит что-то катастрофическое, некоторые технические специалисты предпочитают переустанавливать ОС.
Вместо этого вы должны использовать утилиту восстановления, чтобы начать все сначала, что требует повторного удаления всех этих деинсталляций и обновлений.
Вместо этого сделайте резервную копию своей нетронутой системы Windows 10 прямо сейчас, чтобы вы могли быстро восстановить все после аварии.
Вот пошаговые инструкции по созданию диска восстановления для использования в будущем, а также шаги по использованию этого диска для полного восстановления.
В зависимости от системы Windows либо попросит вас подключить внешний USB-накопитель, либо использовать раздел локального диска для резервного копирования.
Или, если вы сторонник старой закалки, вставьте записываемые DVD-диски (при условии, что у вас есть дисковод).
Windows также может помочь вам создать образ системы, который поможет восстановить базовую систему в случае, если она не загрузится.
Передача файлов
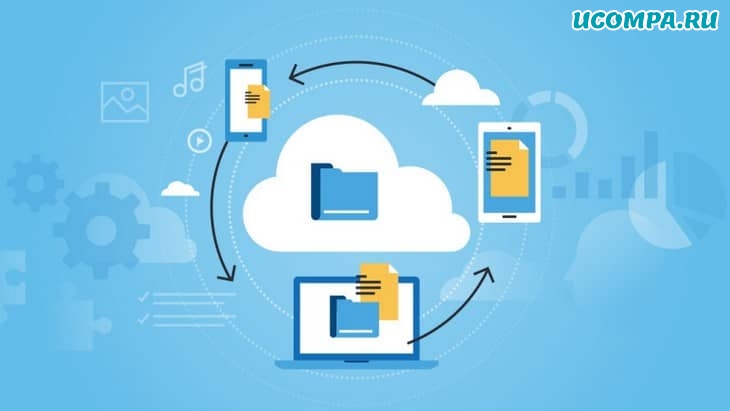
Вы можете использовать бесплатную версию, но для переноса старых программ вам понадобится коммерческая версия за 19,95 долларов.
Запустите его на всех своих компьютерах, чтобы создать резервную копию всех ваших файлов, затем установите его на новый компьютер, и все файлы на всех ваших устройствах появятся.
После его установки и передачи файлов у вас также есть система резервного копирования файлов, так что это беспроигрышный вариант.
Выберите лучший браузер
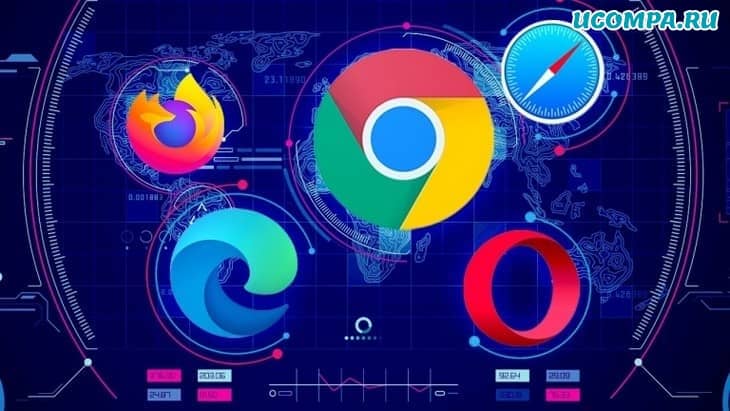
У вас есть выбор веб-браузера, и вы не должны останавливаться на достигнутом.
По крайней мере, это означает, что нужно забыть о существовании Internet Explorer.
Windows 10 поставляется с предустановленным основным веб-браузером Edge.
Фактически, вы не можете удалить Edge, потому что, как утверждает Microsoft, слишком многое зависит от наличия хотя бы одного установленного браузера.
Edge теперь использует ту же базовую систему, что и Google Chrome, поэтому вы знаете, что веб-страницы, скорее всего, будут отображаться так, как это и предполагалось, плюс вы можете использовать все расширения Google Chrome.
Вы всегда можете установить Chrome, как это делают почти 70 процентов людей.
Mozilla Firefox остается нашим фаворитом.
Вы можете всю свою жизнь использовать простой, ванильный браузер и ничего не менять, но как только вы добавите несколько ключевых расширений, вы удивитесь, как вы жили так до этого.
Microsoft надеется, что это изменится. Когда-нибудь. Это цена успеха.
Установите свои программы
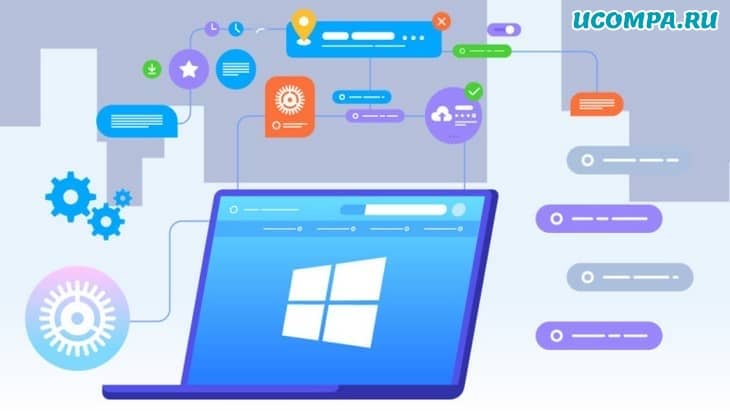
Мы не можем решить за вас, какое программное обеспечение наиболее необходимо для ваших нужд.
В целом мы можем сказать, что ни один ПК не обходится без офисного пакета, инструмента для редактирования фотографий и веб-браузера (см. выше).
Практически для любой программы, которая может вам понадобиться, есть бесплатные альтернативы, многие из которых основаны на веб-технологиях, поэтому вы можете использовать их прямо в браузере.
Если вам нужна такая же настройка, как на предыдущем компьютере, проверьте папку Program Files на диске C: вашего старого ПК с Windows.
Составьте там список программ.
Два других ключевых компонента программного обеспечения, которые следует учитывать: VPN для обеспечения конфиденциальности вашего интернет-трафика и менеджер паролей, который поможет вам отслеживать сотни учетных данных, которые вам понадобятся для входа в службы в интернете и на вашем ПК.
Некоторое программное обеспечение ограничено определенным количеством машин.
Например, iTunes будет воспроизводить песни, которые вы купили в интернете, только на пяти компьютерах (а если серьезно, вам следует перейти на подписку на потоковую передачу музыки).
В любом случае, убедитесь, что программное обеспечение деавторизовано на вашем старом компьютере, если вы больше не собираетесь его там использовать.
Время настройки

На правильном оборудовании Windows 10 впечатляюще быстра, но настройки всегда улучшают производительность.
В прошлом Windows могла получить большую выгоду от использования стороннего программного обеспечения для настройки.
Вы можете сделать один клик, и он отлично оптимизируется.
Тем не менее, многие инструменты, необходимые для оптимизации Windows 10, встроены прямо в нее.
Им просто не хватает возможности в один клик, чтобы все это работало.
Это включает в себя использование дефрагментации диска, освобождение дополнительного места на диске, установку приложений, запускаемых при запуске, и многое другое.
Возможно, лучший совет из всех: введите настройку внешнего вида в поиске на панели задач Windows.
Во всплывающих параметрах производительности отключите анимацию, затухание, тени и т. д., нажав кнопку «Настроить для максимальной производительности» вверху.
Windows может выглядеть не так красиво, но будет немного быстрее работать.
Обзор дополнительного оборудования

Прежде чем вы начнете подключать что-то со своего компьютера с Windows 7 к этой шикарной системе Windows 10, подумайте внимательно.
Вам действительно нужен этот древний планшетный сканер сейчас, когда все фотографии, которые вы делаете, уже есть на телефоне?
Старые USB-концентраторы, струйные принтеры и портативные жесткие диски малой емкости, вероятно, могут быть обновлены, если не полностью уничтожены.
Если вы подключаете старое оборудование, даже если Windows его распознает и все будет в порядке, вам следует поискать самые последние и лучшие драйверы.
Не все новое автоматически хорошо: мышь и клавиатуру, которые поставлялись с вашим новым настольным ПК, следует рассматривать как подозрительные.
Производители ПК не известны тем, что включают в себя высоко эргономичные или хорошо продуманные устройства ввода.
Ваши запястья скажут вам спасибо позже.
Что делать со старым компьютером?

Вы, вероятно, сможете найти хорошее применение своему старому компьютеру.
Превратите его в нечто новое (рабочую станцию linux! Домашний сервер! Точку доступа!), отдайте кому-нибудь, кто в этом нуждается, или утилизируйте (если вы больше доверяете переработчикам).
Есть множество вариантов.
По крайней мере, отформатируйте диск(и) перед утилизацией старого ПК.
Если вы отправляете его с Windows 10, выполните полный сброс к заводским настройкам до исходных готовых настроек.
Если вы слишком параноик, форматирования недостаточно, чтобы быть на 100 процентов уверенным, что ваши старые данные на диске невозможно восстановить.
Специальное программное обеспечение, такое как Bitraser File Eraser от Stellar, сделает эту работу на отлично, но работа может занять несколько часов.
Читайте также:

