Как настроить пиксели на телевизоре samsung
Обновлено: 06.07.2024
Различные тесты Full HD и Ultra HD от компании Burosch используются как эталонные и применяются для оценки качества изображения на экране телевизора или монитора.
С помощью таких тестов можно проводить оптимизацию и настройку изображения. Нужно только добиться правильного отображения картинок с теста на экране и можно сказать, что ваш телевизор настроен.
Такая настройка происходит независимо от размера экрана и оценивается на глаз, каждый пользователь производит настройку под себя.
Настройку изображения нужно проводить дома, в том месте где будет работать телевизор. Потому что в магазине или на заводе для демонстрации могли выбрать другой режим работы телеприемника. А с помощью настроек можно менять качество картинки на экране в достаточно больших пределах.
Тестовые изображения подобраны так, что правильно их настроив вы сможете подготовить телевизор для показа любых сцен по яркости, контрастности, цветности, четкости.Все картинки статичны, чтобы дать время глазам определить неточности в отображении на экране.
Тестовые изображения делят на пять групп:
- Основные образцы для первичной визуальной корректировки
- Тестовые изображения для метрологической калибровки с датчиком света
- Профессиональные статические эталонные изображения для оптимизации изображения
- Динамические тестовые ролики
- Профессионально сделанные реальные картинки
Это перечислены общие характеристики тестов, которые могут встретиться. В наших тестах есть только некоторые картинки, но их вполне хватит для настройки телевизора.
Каждое тестовое изображение служит для настройки отдельного параметра.
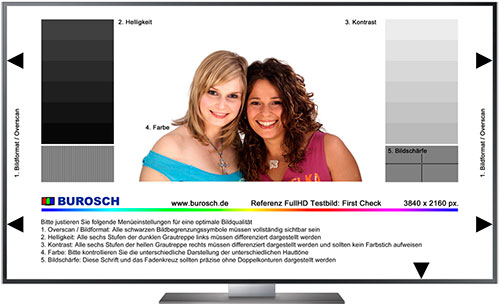
В нашем тесте есть:
- Пять основных изображений для первой основной настройки качества картинки на экране:
- Формат, размер
- Яркость
- Контрастность
- Цвет
- Фокус (четкость)
- Тестовые изображения с большим количеством тестовых зон
- Изображения для профессиональной настройки
- Реальные изображения для дополнительной настройки и проверки
Тестовые изображения для каждой настройки
Такие картинки используются только для одной настройки в отличии от изображений с несколькими тестовыми зонами. Поэтому проведя одну настройку нужно сменить картинку на другую и произвести регулировку другого параметра. Порядок настройки описан ниже.
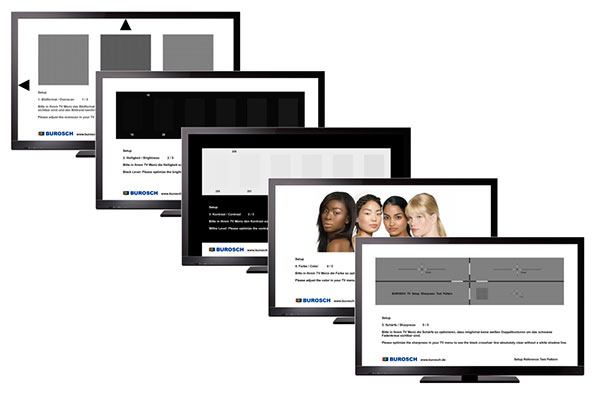
Несколько тестовых зон
Изображения с большим количеством тестовых зон (здесь применяется пять зон) предназначены для настройки телевизора неопытными пользователями или для быстрой настройки. На каждой такой картинке вы сможете настроить пять основных параметров сразу их контролируя на экране.
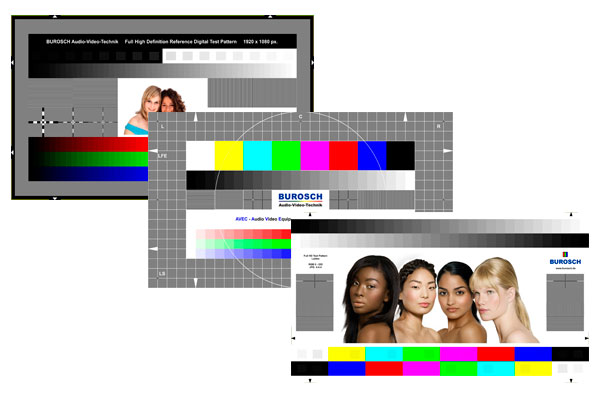
Первичную настройку телевизора нужно проводить или с помощью пяти первичных тестовых картинок или с одной из здесь представленных.
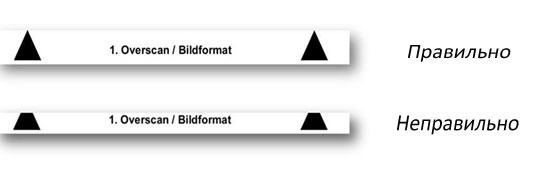
-
Настройка формата экрана или размера. Для правильной настройки нужно отключить в меню различные функции масштабирования изображения. Разные производители по-своему называют такие функции масштабирования (изменения размера изображения).
После всех настроек можно включить реальные фотографии в нужном разрешении из набора. По этим снимкам вы проверяете естественность всех настроек.
Другие тестовые картинки
Например, однотонные изображения нужны для проверки работоспособности пикселей на экране. Различные изображения сетки так же можно использовать для обнаружения неработающих пикселей, которые перестают работать при определенном положении соседних пикселей.
Цветные полосы нужны для проверки цветности. Разные градации серого используются для проверки баланса белого (нет цветных оттенков) и для проверки яркости и контрастности.
Samsung – один из крупнейших производителей дисплейных панелей, и они производят одни из лучших дисплеев на рынке. Большинство высококачественных дисплеев, используемых брендами, произведены Samsung. Даже у собственного iPhone от Apple есть дисплей, произведенный Samsung. С другой стороны, телевизор от Samsung тоже самого высокого качества. они делают хорошее качество всех размеров, умные телевизоры не умные 4K, 8K, их последняя новинка neo-QLED – это лучшая передовая технология, используемая при создании дисплея этого телевизора. Однако при таком высоком разрешении телевизора нам необходимо отрегулировать и внести некоторые изменения, чтобы качество просмотра также соответствовало его шумихе. Итак, когда дело доходит до изменения размера изображения на телевизоре Samsung, есть вероятность, что вы можете увидеть настройки размера изображения серым цветом, и у вас нет доступа для изменения настроек. Но не волнуйтесь, ниже у нас есть руководство, которое поможет вам решить эту проблему.
Также см: Голосовые команды Samsung TV – полный список (Bixby, Google Home, Alexa)
Изменение размера изображения на телевизоре Samsung
Так что, если вы смотрите телевизор на источнике, который позволяет вам изменять соотношение сторон и другие настройки изображения. Вот руководство о том, как вы можете изменить настройки.
- На пульте телевизора нажмите кнопку Дом или же Меню кнопка.
- Теперь перейдите к Настройки.
- Далее в меню настроек выбираем Картина вариант настройки.
- Перейдите и выделите Настройка размера изображения и щелкните по нему.
- На следующем экране вы сможете изменить и настроить соотношение сторон, если вы используете совместимый источник.
- Вы можете выбирать между различными пропорциями, например 4: 3, 16: 9, а также обычай соотношения сторон.
- Если вы выберете По размеру экрана После этого телевизор попытается автоматически настроить соотношение сторон и заполнит весь экран вашего телевизора.
- Наконец, выбрав Масштаб и положение опция, пользователи могут масштабировать изображения на экране со всех четырех сторон. Не говоря уже о том, что пользователи также могут изменять положение изображения на экране по горизонтали и вертикали. Параметр «Масштаб и положение» лучше всего работает с подключениями HDMI.




Какие размеры картинки можно выбрать
Размеры картинки зависят от источника, с которого поступает изображение. В таблице указан список источников и доступные размеры.
Если при приеме эфирных каналов выбрать режим изображения «Широкое увеличенное», то картинка заметно сплюснута по вертикали, при этом изменять вертикальный размер нельзя (можно только перемещать всю картинку). Если выбрать режим изображения «Увеличенное», то можно подобрать размер по вертикали, но картинка получается слишком увеличенной, очень много теряется за границами. Если выбрать режим «4:3» (с черными полосами слева и справа), то в нем, наоборот, картинка слегка растянута по вертикали(!) То есть получить неискаженную по размерам картинку нельзя никак!. Примерно то же самое наблюдается для других источников сигнала (AV, Компонент. ). Это как-то лечится? Телевизор российской сборки.
Настройки размера изображения
Итак, вы можете подумать, что основная цель телевизора – показывать нам контент и видео. Таким образом, он должен иметь все элементы управления и функции относительно того же. Однако в некоторых сценариях вы могли заметить, что параметр соотношения сторон изображения неактивен, и у вас нет доступа для изменения соотношения сторон вашего телевизора. Причина в том, что настройка переменного соотношения сторон доступна не для всех источников воспроизведения контента. Вы можете увидеть, что настройка соотношения сторон включена, когда вы переключитесь на другой источник, такой как телеприставка или спутниковая приставка. С другой стороны, если вы откроете любое потоковое приложение, такое как Amazon Prime Video, Netflix или Hotstar, вы не сможете изменить соотношение сторон вашего телевизора, поскольку эти приложения не позволяют и имеют фиксированное соотношение сторон, на котором контент воспроизводится всегда.
Ниже мы кратко перечислили некоторые настройки соотношения сторон экрана, которые мы рекомендуем использовать в качестве оптимальных настроек при просмотре ТВ из разных источников.
Есть несколько пользователей, которые пытались воспроизводить контент на Prime video, а также использовать соединение HDMI с помощью ноутбука. В то время как пользователи могли выбирать настройки соотношения сторон при подключении HDMI через ноутбук, а пользовательские настройки были выделены серым цветом. Однако при использовании Amazon Prime Video почти все настройки, связанные с размером изображения и соотношением сторон, были отключены.
Если вы подключите телевизор к внешнему источнику, почти всегда вы будете иметь возможность изменять соотношение сторон и другие настройки изображения прямо с самого внешнего устройства.
Мое телевизионное изображение увеличено на и слишком велико для экрана. Экран растягивается и слова внизу экрана обрезаются. Возможно, из-за моей ошибки мы нажали кнопку на одном из наших пультов дистанционного управления. У меня ПРЯМОЕ спутниковое телевидение со спутниковым дистанционным управлением. Мой телевизор — 55-дюймовый Samsung 4K. Есть ли кнопка на пульте дистанционного управления телевизором или SAT, которую я мог нажать по ошибке? Как сделать картинку на телеэкране…

Почему у меня увеличен экран телевизора?
Возможно, по ошибке была нажата кнопка на одном из пультов дистанционного управления.На пульте дистанционного управления телевизора есть кнопки, при нажатии которых по ошибке возникает проблема с размером изображения. Это также может произойти при использовании пульта дистанционного управления CABLE или SAT и ошибочном нажатии кнопки. Все пульты дистанционного управления различаются, а клавиши / кнопки с соотношением сторон могут иметь разные названия.
Что такое соотношение сторон?
Соотношение сторон означает просто отношение высоты к ширине изображения на экране телевизора. Когда ТВ-изображение увеличено, соотношение сторон не равно экранному.Это приводит к обрезанию изображения на экране сверху и снизу или слева и справа. ПРИМЕЧАНИЕ. При увеличении изображения разрешение ухудшается.

КАБЕЛЬНОЕ ИЛИ СПУТНИКОВОЕ ПУЛЬТ ДИСТАНЦИОННОГО УПРАВЛЕНИЯ: Используйте КАБЕЛЬНЫЙ или СПУТНИКОВОЙ пульт дистанционного управления и выберите МЕНЮ. В МЕНЮ выберите СООТНОШЕНИЕ СТОРОН или НАСТРОЙКИ ИЗОБРАЖЕНИЯ и отрегулируйте размер изображения, чтобы устранить проблему. Некоторые пульты дистанционного управления SAT или CAB могут иметь кнопку HD ZOOM, WIDE или PICTURE, которую можно выбрать для фиксации увеличенного экрана.Перебирайте параметры, пока соотношение сторон экрана телевизора не вернется к нормальному.
1. Используйте пульт дистанционного управления телевизора. (в вашем случае это пульт Samsung TV) 2. Перейдите в ГЛАВНОЕ МЕНЮ ТВ. (кнопка на пульте дистанционного управления отобразит МЕНЮ, НАСТРОЙКИ или ГЛАВНЫЙ) 3. Выберите НАСТРОЙКИ ИЗОБРАЖЕНИЯ или НАСТРОЙКИ ДИСПЛЕЯ. (другие названия = РАЗМЕР ИЗОБРАЖЕНИЯ или СООТНОШЕНИЕ СТОРОН ЭКРАНА) 4. Выберите правильное СООТНОШЕНИЕ СТОРОН, например, Широкоэкранный или 16: 9. 5. Сохраните настройки, если применимо, и выйдите из МЕНЮ ТВ. 6. Проверьте кнопки дистанционного управления для ZOOM, P.SIZE, HOME, RATIO, FORMAT, PIC SIZE или PIC MODE и выбирайте, пока экран не вернется в нормальное состояние. 7. После выполнения настроек размер телевизионного изображения должен иметь правильное соотношение сторон.
Выберите правильный размер изображения для HD TV
Другие проблемы с соотношением сторон экрана телевизора — что еще нужно проверить
- Выберите разные входы HDMI, чтобы узнать, связана ли проблема с телевизором или с подключенным компонентом.
- Если включены скрытые субтитры, это может изменить соотношение сторон экрана и «обрезать» стороны или верх и низ изображения.
- Проблема с соотношением сторон экрана может быть связана с просматриваемой трансляцией. Программа, которая отображается на вашем телевизоре, может транслироваться с соотношением сторон экрана, которое может не заполнять ваш экран на 100%. Это нормально и ожидается при просмотре старых программ или шоу.
- Некоторые вещательные компании или более старые шоу транслируются в формате, при котором справа и слева от экрана телевизора отображаются черные полосы.
- Если TV MENU также растянуто или увеличено, проблема не может быть решена простыми настройками. Возможно, в телевизоре возникла проблема, которую должен устранить профессионал.
ПРИМЕЧАНИЕ: Решения с соотношением сторон экрана на этой странице будут работать для всех телевизоров и кабельных систем, включая Samsung, SONY, Comcast, COX, LG, Vizio, Directv, FIOS, FIRE TV, Apple и другие.
БОЛЬШЕ ПОЛЕЗНЫХ СОВЕТОВ И ПОМОЩИ Экран телевизора случайным образом становится черным — телевизор имеет разные цвета Вертикальные линии на экране
Нужна помощь с соотношением сторон экрана телевизора? Задайте свой вопрос ниже, указав проблему, с которой вы столкнулись, и тип вашего телевизора. Мы вернемся к вам и дадим несколько советов по ремонту вашего телевизора.
Пожалуйста, поделитесь нашими проектами помощи по ремонту DIY:
ALLEN VETTER — DIY Repair Assistant
Allen — специалист по обслуживанию дома / бытовой техники и автор / создатель этого веб-сайта.Он имеет 33-летний опыт поиска и устранения неисправностей и ремонта всех типов оборудования. Связаться здесь
Еще советы, хитрости, идеи, ремонт «Сделай сам»:
.
Настройка интернета через проводное соединение
Smart телевизоры можно подключить к сети интернет проводным или беспроводным путем. В случае с использованием провода возможны два варианта.
- Прямое подключение. Кабель провайдера напрямую вставляется в ТВ. Работает только в том случае, если для доступа к сети не нужно ее настраивать, то есть, не требуется ввода логина, пароля и адреса сервера.
- Соединение через роутер. В качестве промежуточного звена используется маршрутизатор. Такое подключение удобнее, так подходит для любой сети.

Процедура настройки приведена для серий ТВ N, M, Q, LS, так как они наиболее актуальны и распространены на рынке.
Совет! Если соединение не произошло, то стоит перезагрузить роутер, отключив предварительно от питания, а также заново подсоединить кабели. Если это не помогло, то стоит обратиться к провайдеру.
Отличие настроек на ТВ разных производителей

Название пунктов меню может отличаться на ТВ разных марок. В том числе возможны различия в различных сериях ТВ одного производителя. Иногда могут отсутствовать определённые опции. Поэтому рекомендуется в первую очередь ориентироваться на инструкцию от производителя. К примеру, модели Sony зачастую имеют значительно больше настроек, в сравнении с телевизорами от Samsung и Philips.
Значение от 80 до 85 хорошо подходит для фильмов; От 90 до 100 хорошо подходит для видеоисточников. Резкость: этот параметр увеличивает контрастность краев, чтобы сделать объекты более четкими, но разрешение остается прежним. Слишком низкая резкость делает изображение мягким, а слишком большая резкость делает изображение резким.
Какие должны быть настройки изображения на телевизоре Самсунг?
Выберите режим изображения
- Стандартный: это режим по умолчанию, подходящий для большинства условий просмотра.
- Динамический: изображения становятся ярче и четче при ярком освещении.
- Естественный: снижает нагрузку на глаза для комфортного просмотра.
- Кино: подходит для просмотра телевизора или фильмов в темной комнате.
Какой режим изображения лучше всего подходит для глаз?
Более теплый режим Movie или Cinema на самом деле более точен. Дайте глазам несколько дней, чтобы привыкнуть, и вы больше не захотите возвращаться. Помимо настройки цветовой температуры, эти режимы изображения автоматически регулируют некоторые другие аспекты изображения, которые мы обсудим ниже.
Как улучшить качество изображения на моем Samsung?
Как отрегулировать настройки изображения на телевизорах Samsung 2018 года
Каковы лучшие настройки изображения для Samsung Qled TV?
Какой лучший звуковой режим для телевизора Samsung?
| Звуковой режим: | Меню → Звук → Звуковой режим → Установить стандартный |
|---|---|
| Ясность диалога: | Меню → Звук → Звуковой эффект → Четкость диалогов → Отключить |
| Эквалайзер: | Меню → Звук → Звуковой эффект → Эквалайзер → Установить все значения в центре. |
| SRS TruSurround HD: | Меню → Звук → SRS TruSurround HD → Отключить |
Стоит ли использовать режим HDR + на телевизоре Samsung?
Высококлассный контент с режимом HDR +
Недавно представленный режим HDR + еще больше улучшит качество вашего изображения за счет настройки диапазона цветов и яркости, гарантируя, что ваш контент стандартного динамического диапазона (SDR) будет выглядеть как контент HDR.
Какой лучший режим изображения?
Режим изображения: режим кино / кино
Более теплые цвета лучше для глаз?
Что лучше: яркость высокая или низкая?
Вопреки распространенному мнению, более высокая яркость, если это не вызывает дискомфорта, лучше. Почему? Поскольку более яркий свет означает, что ваши зрачки меньше, что увеличивает глубину резкости и резкость вашего зрения, облегчая фокусировку глаз.
Как улучшить качество изображения на Samsung Smart TV?
- Автоконтраст: выключен.
- Черный тон: выключен.
- Телесный оттенок: 0.
- Гамма: 0.
- Подсветка движения: выключена.
- Цифровой чистый просмотр: выключен.
- Умный светодиод: выключен.
Почему изображение на моем телевизоре Samsung размытое?
Как настроить телевизор Samsung на 4k?
Что такое дрожание на телевизоре Самсунг?
Дрожание лучше всего описать как вертикальное или горизонтальное движение одиночного кадра или объекта в кадре. Дрожание на моем телевизоре обычно происходило при изменении ракурса камеры внутри сцены, дрожал весь экран, не только объект на экране, но и весь экран.
Как мне избавиться от отображения каналов на моем телевизоре Samsung?

Телевизоры Samsung 4K UHD обеспечивают хорошее качество видео, но есть дополнительные настройки, которые могут еще больше улучшить качество изображения для телешоу, спорта, фильмов и игрового процесса. Вот лучшие настройки изображения для телевизора Samsung 4K.
Следующее относится к большинству телевизоров Samsung LED / LCD и QLED . Внешний вид экранного меню, метки настроек и параметры могут различаться в зависимости от серии моделей и года выпуска.

Прежде чем начать
Перед использованием настроек изображения телевизора Samsung 4K UHD для получения наилучших результатов просмотра, проверьте следующее:
- Размещение телевизора : телевизор должен быть расположен так, чтобы его можно было смотреть прямо на. Его не следует размещать там, где нужно смотреть вверх, вниз или под углом к экрану. Чем дальше вы смотрите под углом от центра, тем ярче будут цвета, а контрастность сузится.
- Освещение помещений . Свет от окон или ламп, расположенных сбоку и напротив телевизора, отражается от экрана . Даже у моделей, которые могут иметь антибликовое или антибликовое покрытие экрана, изображение не будет выглядеть хорошо, если свет попадает на экран. Изогнутые модели экрана еще больше искажают отражения. Лампы, которые могут быть затемнены или выключены, или занавески и шторы, которые можно закрыть, помогают улучшить качество телевизионного изображения.
- Выберите домашний режим телевизора . Во время начальной настройки вам может быть предложено выбрать «Домашний или розничный» или «Демо-режим магазина». В демонстрационном режиме «Розничная торговля / магазин» установлены максимальные настройки изображения, в результате чего получается слишком яркое изображение с интенсивным цветом и контрастностью, что лучше для автосалонов дилеров.
Вы также можете получить доступ к домашнему режиму телевизора Samsung с помощью системных настроек телевизора, выполнив следующие действия.
На Samsung TV Smart Hub выберите « Настройки» .
В настройках выберите Система .
В системе выберите « Настройки эксперта» .
В настройках эксперта выберите « Режим использования» и выберите « Домашний режим» .
Интеллектуальные настройки изображения
Если у вас есть телевизор Samsung серии 4K QLED , Frame или Serif, вам могут быть предложены две опции в меню общих настроек, которые автоматически регулируют качество изображения.
Интеллектуальный режим
Телевизор способен распознавать и анализировать комнату, контент и шаблоны использования телевизора, чтобы обеспечить наилучшие впечатления от просмотра. Интеллектуальный режим может быть включен или выключен.

Адаптивная Яркость
Телевизор автоматически регулирует выходную светодиодную подсветку, используя датчики внешней освещенности для анализа уровня освещения в помещении.

Адаптивная яркость может не поддерживаться некоторыми режимами или приложениями, такими как режимы Ambient и Game (обсуждаются позже).
Предустановки режима изображения
В дополнение к интеллектуальным режимам (или, если ваш телевизор не поддерживает эти параметры), на всех телевизорах Samsung 4K доступны дополнительные предварительные настройки режима изображения, которые могут улучшить качество изображения как для источников видео, так и для фильмов.
Предустановки изображения могут различаться в зависимости от модели телевизора Samsung и выбранного источника входного сигнала ( HDMI или аналоговый ).
Как показано ранее, выберите « Настройки» в Smart Hub.
В настройках выберите Picture .
В Picture выберите Picture Mode .
Предустановленные режимы изображения Samsung включают в себя:
- Динамический : применяются повышенные уровни контрастности, яркости и резкости. Этого параметра следует избегать, но, если он используется, он лучше всего подходит для естественного освещения или для светлых помещений.
- Стандарт : обеспечивает приемлемый просмотр видео и видео источника и обычно включается при первом включении телевизора. Это подходит для большинства условий просмотра и также соответствует требованиям EnergyStar .
- Естественный : более приглушенный вид, чем в динамическом и стандартном режимах, описанных выше, что снижает нагрузку на глаза
- Фильм : эта предустановка обеспечивает соответствующий уровень яркости, контрастности и цветовой температуры для фильмов. Он тусклее чем Динамический или Стандартный и обеспечивает более теплую цветовую температуру. Это лучшая предустановка изображения для использования в затемненной комнате, подобной кинотеатру. Режим видео также отключает любую добавленную обработку, поэтому фильмы сохраняют движение, подобное фильму.
Проверьте специальные режимы просмотра Samsung
Samsung предоставляет специальные режимы просмотра на своих 4K UHD телевизорах.
В меню настроек изображения выберите Специальный режим просмотра .

В категории «Специальный режим просмотра» доступны следующие варианты:
- Спортивный режим : этот параметр обеспечивает наилучшую предустановку изображения для спорта и другого быстро движущегося контента. Отображается более яркое изображение с более низкой цветовой температурой, а также активируется более быстрый отклик на движение. Спортивный режим также активирует режим звука стадиона.
- Игровой режим : этот режим является наилучшим вариантом предустановки изображения для геймеров, поскольку он устанавливает телевизор в режим низкой задержки. Тем не менее, может быть небольшое снижение качества видео графики. Для активации игрового режима требуется подключенный игровой контроллер или консоль. После активации игрового режима для переключения на другие устройства, подключенные к телевизору, может потребоваться отключение игровой приставки от телевизора.
- Режим HDR + : Доступно только на моделях телевизоров 4K с поддержкой HDR. HDR-кодированный контент из совместимых источников (таких как диски Blu-ray Ultra HD и выбор потокового контента) автоматически активирует функцию HDR телевизора. Если вы также активируете HDR +, телевизор отрегулирует яркость и контрастность контента, закодированного в HDR, чтобы объекты были более четкими.
HDR + также предоставляет возможность добавить эффект HDR к содержимому SDR. Поскольку этот процесс включает преобразование, он не такой точный, как с настоящим HDR-контентом. Результат может выглядеть размытым или неравномерным от сцены к сцене. Если вы обнаружите, что настройка HDR + неэффективна, отключите ее.

Настройте параметры изображения
Несмотря на то, что предустановленные и специальные настройки изображения для Samsung обеспечивают быстрый способ улучшить качество изображения, в Expert Picture Settings есть несколько дополнительных настроек изображения, настраиваемых вручную , которые предназначены для устранения определенных проблем с просмотром.
Найти и использовать тестовые изображения
Перед настройкой параметров в Expert Picture Settings желательно использовать стандартизированные тестовые изображения, специально предназначенные для «калибровки» телевизионного изображения, в качестве эталонных настроек. Эти изображения могут быть получены из приложения или диска, таких как следующие:
-
(Android и iOS) (версия Blu-ray Disc) UHD HDR (требуется проигрыватель дисков Blu-ray 4K Ultra HD) и тест HD (требуется проигрыватель дисков Blu-ray).
Ниже приведен пример одного из множества стандартных тестовых шаблонов, которые могут быть предоставлены в тестовом приложении или на диске.
Использование настроек Expert Picture
В меню «Изображение» перейдите в « Настройки эксперта» для дальнейшей настройки параметров изображения. Посмотреть результаты на тестовых изображениях.
Вы должны вести письменную или напечатанную запись изменений для постоянной ссылки.

Вот настройки, к которым у вас будет доступ.
«Лучшие» точки настройки могут незначительно отличаться из-за различий в восприятии цвета и контраста каждым человеком .
- Подсветка : устанавливает интенсивность подсветки. Настройка 15 (по шкале от 0 до 20) хорошо работает в большинстве случаев.
- Яркость : делает темные участки изображения ярче или темнее. Диапазон настройки от 45 до 55 хорошо работает в большинстве случаев.
- Контрастность : делает яркие участки изображения ярче или темнее. Настройка от 80 до 85 хорошо работает для фильмов, от 90 до 100 — для видеоисточников.
- Резкость : этот параметр увеличивает контрастность краев, чтобы сделать объекты более четкими, но разрешение остается неизменным . Слишком низкая резкость приводит к получению мягко выглядящего изображения, в то время как слишком высокая резкость делает изображение более резким. Если вы используете этот параметр, применяйте его как можно меньше (25% или меньше).
- Цвет : регулирует интенсивность цвета (насыщенность). Слишком много цвета будет выглядеть интенсивно, слишком мало цвета будет выглядеть слишком приглушенным или даже «сероватым». Настройка от 45 до 55 работает хорошо.
- Оттенок : регулирует количество желтого / зеленого и красного / пурпурного (используется главным образом для регулировки оттенков кожи). Этот элемент управления должен быть установлен на «0», если цвет источника входного сигнала не слишком зеленый или слишком красный.

Под опцией «Применить параметры изображения» доступны дополнительные параметры.
Следующие параметры настройки, хотя и полезны для решения определенных проблем с качеством изображения, могут повлиять на другие функции телевизора, такие как синхронизация аудио / видео по губам .
- Digital Clean View : это обозначение Samsung для снижения шума видео . Это лучше всего использовать с сигналами аналогового кабельного телевидения, VHS или DVD, когда используются аналоговые соединения. Одно из приложений — для старых фильмов, которые могут иметь чрезмерное зернистость пленки. Это обычно не требуется для HD или UHD контента. Если результаты не по вкусу, установите его на низкий или выключенный.
- Auto Motion Plus : это оптимизирует изображение для быстро движущихся изображений и включает в себя поднастройки для уменьшения дрожания и светодиода Clear Motion . Эта функция обычно называется сглаживанием движения или интерполяцией кадров . Хотя этот параметр делает движение более плавным, это может привести к «эффекту мыльной оперы» на источниках фильма, из-за которого фильмы будут выглядеть как живое или записанное на пленку видео. Auto Motion Plus лучше всего использовать для спортивных трансляций и телевизионных передач в прямом эфире / записи на ленту, и его следует отключать при просмотре DVD, Blu-ray, Ultra HD Blu-ray Disc или других источников фильмов.
- Smart LED : управление яркостью зон затемнения светодиодов, чтобы максимизировать контраст и минимизировать цветение между яркими и темными объектами.

Все еще не удовлетворены?
Если вы не удовлетворены результатами настройки изображения или считаете, что некоторые параметры настройки сбивают с толку, другой способ — привлечь сертифицированного специалиста для оценки и калибровки настроек изображения вашего телевизора с использованием дополнительного оборудования. Проконсультируйтесь со своим дилером Samsung по телевизору или найдите калибратор телевизора, сертифицированный ISF (Imaging Science Foundation), рядом с вами на веб-сайте ISF .
Читайте также:


