Как настроить планшет самсунг галакси таб
Обновлено: 06.07.2024

Вам в руки только что попал новенький планшет Samsung Galaxy Tab. Это универсальный планшет на операционной системе Android. И перед тем, как начать его юзать, мы рекомендуем сделать 10 простых шагов по его настройке. Эти 10 шагов помогут Вам в дальнейшей работе с таблеточным устройством, и, кроме того, помогут максимально эффективно использовать Samsung Galaxy Tab, повышая его производительность.
1. Настройте визуальное меню Samsung Galaxy Tab
Первое правило использования не только планшета, но и любого другого предмета – это правильное распределение. Организация рабочего пространства делает работу быстрой и эффективной. Этот метод стоит употребить и с Samsung Galaxy Tab. Следует сразу удобно для себя распределить значки меню и виджеты на рабочих столах.

Как это сделать?
Для настройки Samsung Galaxy Tab необходимо коснуться главного экрана и удерживать палец до тех пор, пока не появится меню Add to Home screen. Это меню призвано помочь Вам добавить и грамотно распределить папки, фоновые заставки, виджеты и «горячие клавиши». В вашем распоряжении будет ряд анимированных и статических заставок. Позже, когда Вы сделаете кучу собственных фото и добавите картинки, можно будет использовать и их в качестве обоев.
2. Samsung Galaxy Tab: настроить электронную почту
У каждого активного Интернет-пользователя несколько электронных почтовых ящиков. В Samsung Galaxy Tab существует специальное программное обеспечение, которое поможе объединить все ваши почтовые адреса одним интерфейсом. Вы сможете легко переключать с одного адреса на другой.

Как это сделать?
3. Электронные книги с Samsung Galaxy Tab
Внутри Samsung Galaxy Tab умещается целая библиотека. С планшета Вы можете совершенно удобно читать книги, газеты и журналы. Приложения открывают доступ к тысячам электронных книг. Вдобавок ко всему, приложения обладают удобным дизайном и навигацией по библиотеке.

Что для этого нужно?
В Android Market или Google Play есть масса читалок. Все что Вам нужно, это скачать приложение, в котором можно не просто читать, но и скачивать книги.
4. Сервис Android Market для Samsung Galaxy Tab
Более сотни тысяч приложений доступно для Samsung Galaxy Tab только в Android Market. Игры, геосервисы, карты, GPS, клиенты для Facebook и VK и многое другое можно скачать бесплатно. За некоторые программы все таки придется заплатить. Хотя у каждой платной программы есть бесплатный аналог.

5. Отключить экран на Samsung Galaxy Tab
Функция Orient Lock предназначена для того, чтобы зафиксировать экран в альбомной, либо в портретной ориентации. Без данной функции планшет будет вертеть изображение в зависимости от того, под каким углом Вы держите Samsung Galaxy Tab.

Как это сделать?
Для отключения поворота экрана необходимо открыть панель быстрого доступа вверху. Сделать это можно следующим образом: прикоснитесь к верхней части экрана и потяните его вниз. Затем, удерживая экран в нужной ориентации, необходимо коснуться кнопки Orient Lock. После чего можно не бояться, что планшет случайно перевернет изображение в момент чтения книги или серфинга в Интернете. Экран будет заблокирован. Что разблокировать экран повторите операцию заново.
6. Стильные аксессуары защиты для Samsung Galaxy Tab
Эффектного вида и яркой индивидуальности можно добиться, купив чехол. Это не только сделает таблетку привлекательнее, но и защитит его от нежелательных ударов и падений.

7. Измените метод ввода текста на Samsung Galaxy Tab
Планшет Samsung Galaxy Tab имеет в наличие два метода ввода текста. Можно использовать всем известный двухпальцевый метод, а можно прибегнуть к методу под названием Swype. Swype позволяет вводить слова, скользя пальцем от буквы к букве.
Как переключить метод ввода?
Сделать это очень просто. Пошагово нажмите эти кнопки в меню: Applications > Settings > Locale and Text > Select Input Method. Выберите один из вариантов клавиатуры — Swype или Samsung.
8. Панель быстрого доступа на Samsung Galaxy Tab
Это удобнейшая функция меню Samsung Galaxy Tab. С помощью нее Вы можете быстро просматривать новые уведомления и проверять состояние беспроводной связи. При этом, не нужно переключаться между экранами.
Как вывести панель?
9. Много дел одновременно
Планшет Galaxy Tab с поддержкой многозадачности — лучший друг тех, кто стремится успеть все на свете. Это устройство позволяет работать сразу в нескольких приложениях, легко переключаясь между ними.
Как переключаться между задачами?
Для исполнения данной функции необходимо нажать и удерживать клавишу возврата на главный экран. После чего на экране появится список программ, которые Вы недавно использовали. Можно выбрать любое из этих приложений. Оно откроется именно в том месте, где Вы последний раз работали.
Покажу как настроить новый планшет или смартфон на Android. Если вы его купили абсолютно новым или сбросили все настройки. Я покажу настройку на примере планшета Samsung Galaxy Tab 3 Lite.
После первого включения выберите язык интерфейса и нажмите Далее.
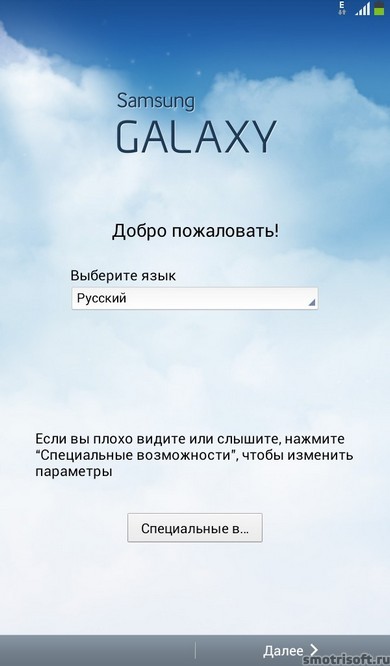
Теперь выберите вашу Wi-Fi сеть для настройки, синхронизации и создания Google аккаунта и прочих нужд.
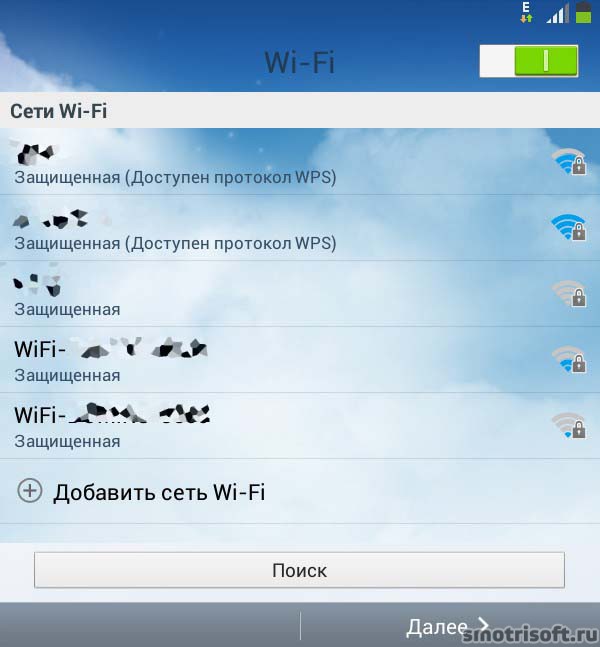
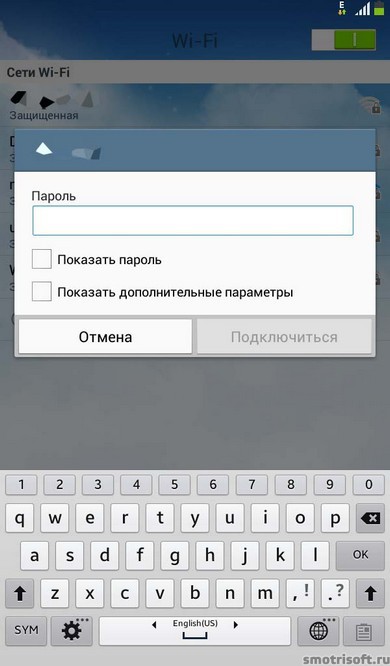
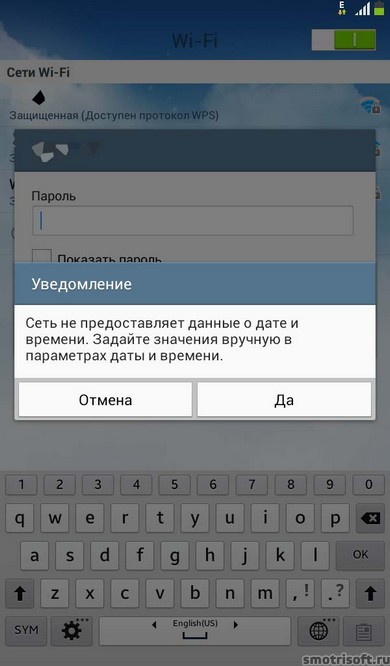
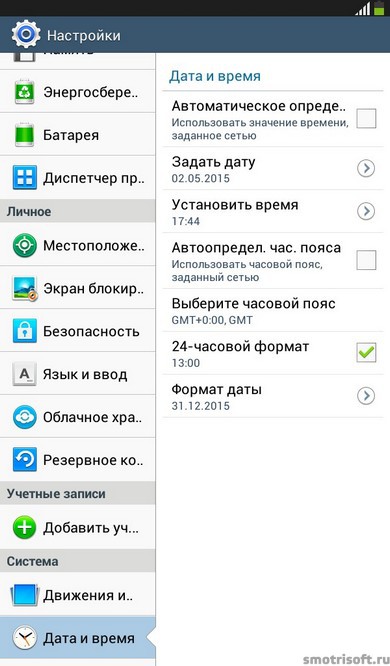

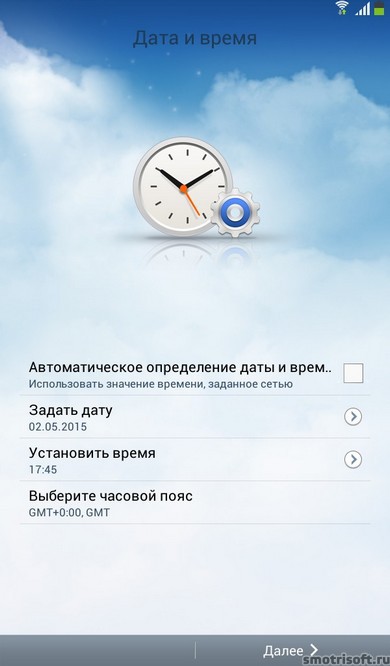

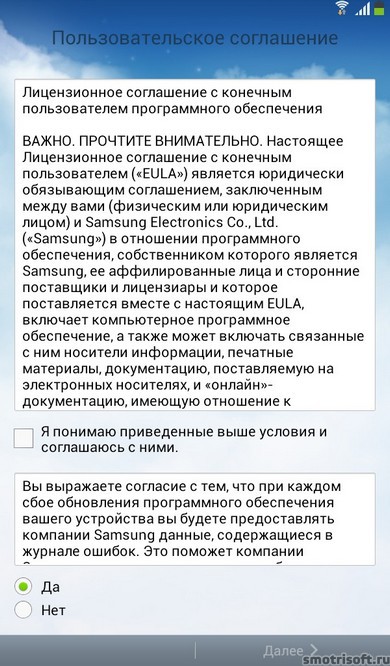
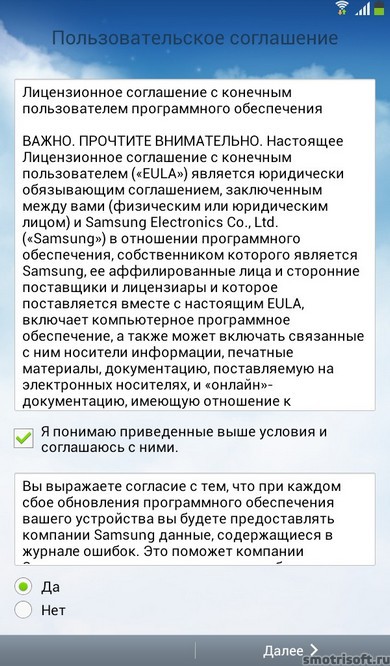

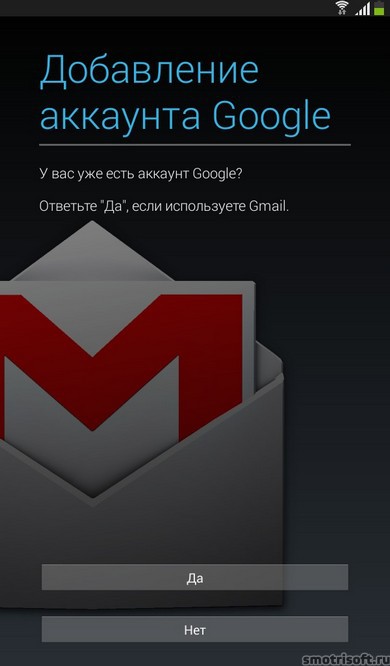
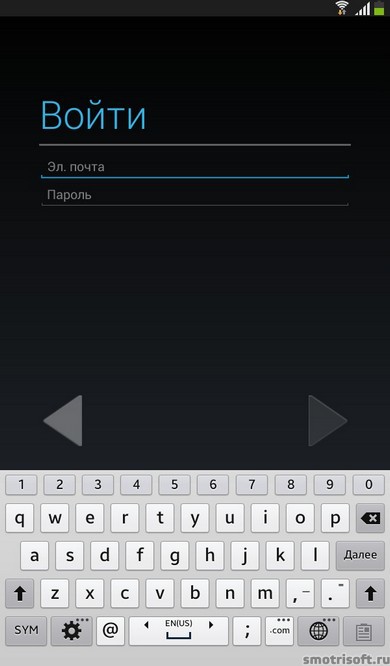
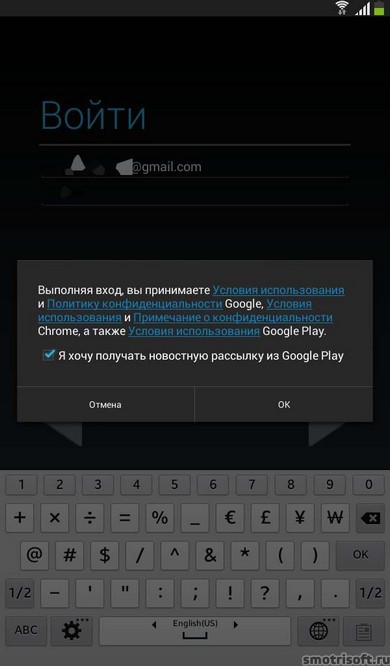
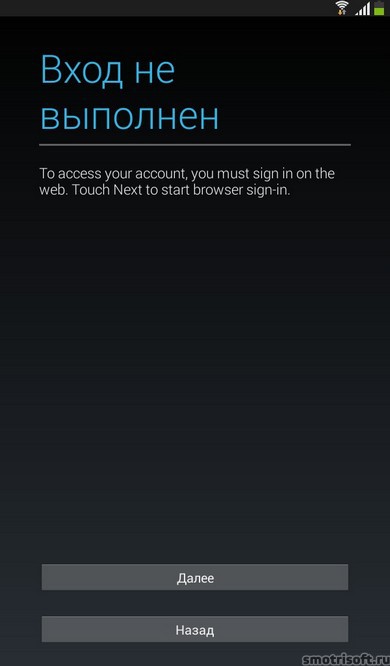
Н ваш номер придёт SMS с кодом введите его, чтобы подтвердить вход в ваш Google аккаунт.

Начинается вход в систему. Ждем его завершения.
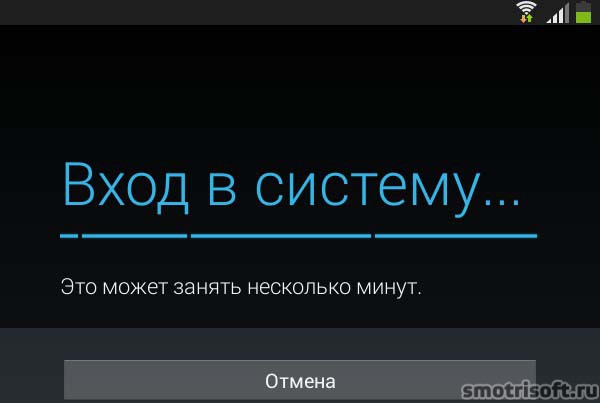

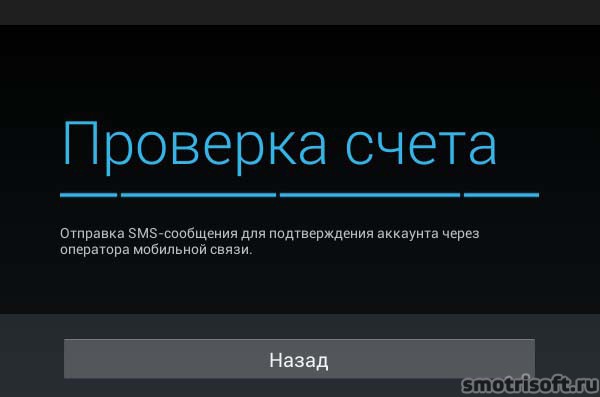
Но у меня из-за того, что пришла SMS на этот планшет я не мог её посмотреть, так как в момент первой настройки еще нельзя выйти на домашний экран и открыть приложение СМС. Поэтому можно привязать мобильный номер к Google Play Market позже, когда вам понадобится там что-либо купить.
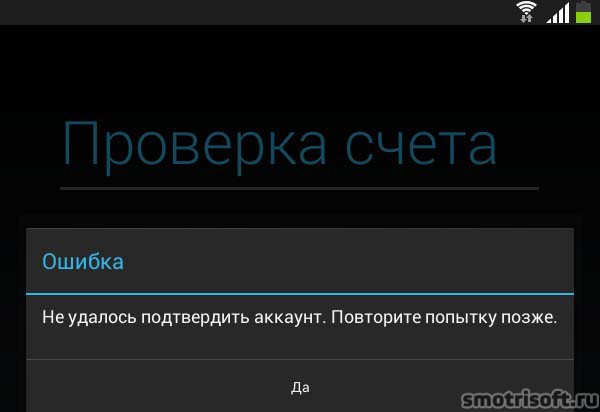
Резервное копирование и восстановление.

Восстановление. Планшетный Пк связывается с Google, чтобы восстановить аккаунт. Это может занять несколько минут.
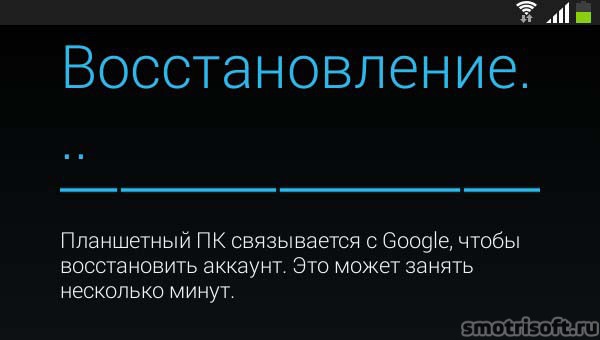
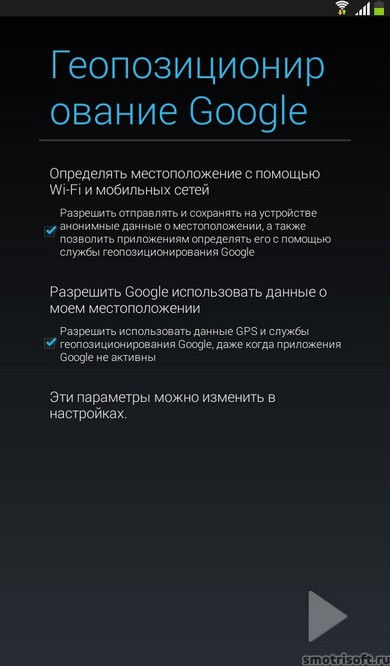
Далее предлагается создать или использовать и подключить её к вашему устройству учетную запись Dropbox (облачное хранилище). На устройстве Samsung вы получаете бесплатную учетную запись Dropbox с объемом хранилища 50 Гб на два года.
Служба Dropbox автоматически сохраняет ваши фотографии и видео в интернете и на компьютерах, с которыми вы её свяжете.

Теперь придумайте имя для вашего устройства (это имя будет отображаться, когда вы будете передавать что-то через Wi-Fi Direct или по Bluetooth. Нажимаем готово.
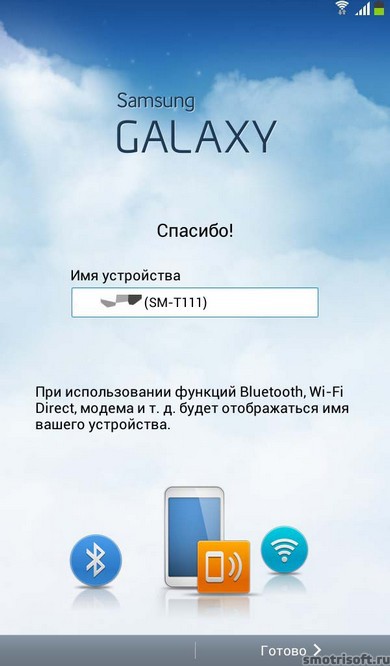

Первая настройка устройства на Android завершена и всё настроено.

Если у вас по умолчанию стоит виджет погоды, то возможно он выдаст уведомление о том, что прогноз погоды автоматически обновляется каждые 6 часов. За это может взиматься дополнительная плата (если вы используете мобильный интернет Edge, 3G, 4G и так далее, так как чтобы получить новые данные приложение должно будет загрузить их через интернет. Но если вы пользуетесь Wi-Fi, то это бесплатно).
Интервал обновления можно изменить в настройках виджета погоды.
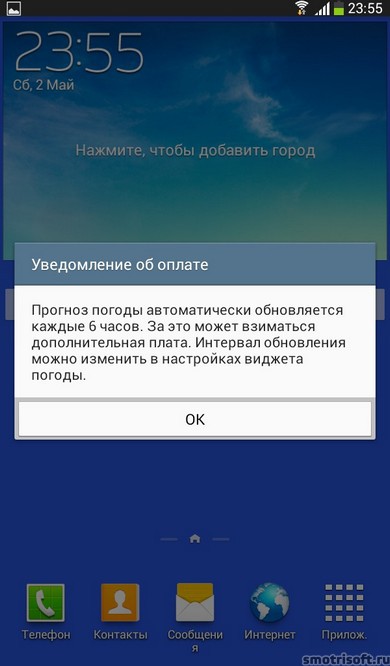
Текущее местоположение. Для ускорения процесса и получения более точных результатов включите определение местоположения через Wi-Fi и мобильную сеть.
Это просто нужно если вы используете карты или ищите что-то рядом с вами, например, то для точного определения где вы находитесь рекомендуется использовать мобильный интернет или Wi-Fi интернет в дополнение к GPS.
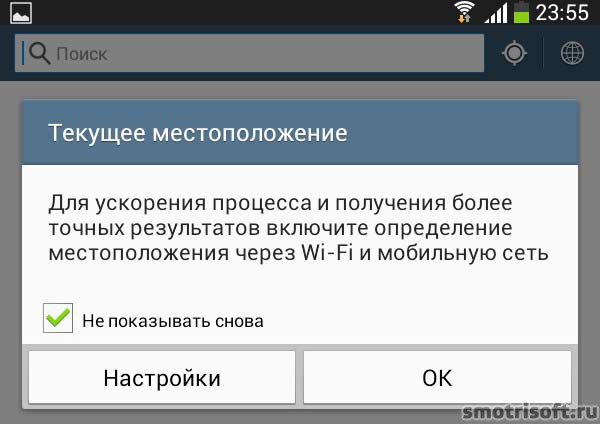
А вот и видеоурок на тему настройки планшета.
У вас есть новый смартфон с Android или планшетом, и вы не знаете, как правильно его настроить? Не паникуйте, мы представляем 7 шагов, которые помогут вам в этом. Чтобы свободно и безопасно использовать систему Android, вам нужно изменить несколько настроек и установить несколько приложений. Эти 7 шагов описывают наиболее важные элементы настройки нового устройства с Android. Давайте проведем вас через все из них, и через несколько минут у вас будет готовый и безопасный телефон или планшет.
1. Войдите в свою учетную запись Google.

При первом запуске нашего нового телефона Android вам будет предложено заполнить определенные данные. Одним из них является вход в вашу учетную запись Google. Вы можете пропустить этот шаг, но мы не рекомендуем его.
После входа в учетную запись Google ваши данные будут автоматически переданы со старых устройств Android. Конечно, если ваши данные были синхронизированы с облаком Google. Благодаря учетной записи Google вы также получите доступ к приложениям, играм и мультимедиа из Google Play.
2. Настройте блокировку экрана

Вы уже вошли в свою учетную запись Google и находитесь на главном экране. Теперь самое время установить блокировку экрана для вашего Android. Почему? Потому что в случае потери или кражи все ваши данные могут попасть в нежелательные руки.
Некоторые люди предпочитают использовать Android без паролей и других средств блокировки, говорят, что это гораздо удобнее. Обязательно стоит помнить, что Android предлагает другие формы безопасности для мобильных устройств, помимо использования кодов безопасности - например, рисование рисунков или распознавание лиц.
3. Активируйте отслеживание телефона

Еще одна вещь, которую вы должны активировать, это Android Device Manager. Это официальный инструмент Google, который позволяет вам найти ваш телефон в случае кражи или просто потерять его. Кроме того, стоит попробовать, как только вы получите новое устройство. На компьютере вы можете найти приблизительное местоположение вашего телефона.
В случае кражи или потери вашего телефона или планшета вы можете начать подавать сигнал тревоги или удаленно удалить все данные. Если вы хотите лучше контролировать альтернативы, такие как Prey или Cerberus (обзор приложений Anti-Theft опубликован прямо здесь Top Apps )
4. Установите приложения Google
Мы достигли точки, когда использование смартфона с Android в Google Apps просто неудобно. К счастью, эти приложения предлагают высокое качество и добавляют много важных функций, которые вы можете использовать на вашем устройстве. Если они не установлены сразу, вы должны загрузить их из Google Play:
Это важные приложения, которые должен иметь каждый. Если вы используете Gmail и Календарь Google, вы также должны установить их. Вы также можете скачать приложения для социальных сетей, таких как Google+. Хорошо проверить, есть ли на вашем телефоне приложение YouTube (если нет, загрузите его немедленно!). Вскоре семья Google станет больше.

5. Установите альтернативную клавиатуру
Возможно, до сих пор вы использовали физическую клавиатуру классических клавиш или стандартную виртуальную клавиатуру. Однако есть несколько более простых способов написания.
Честно говоря, идеальной клавиатуры не существует, но Google Play предлагает множество интересных альтернатив, которые могут вам понравиться. Вот самые интересные из них:
- Perfect Keyboard (множество вариантов персонализации)
- Go Keyboard (идеально подходит для планшетов)
- Swype (классические жесты)
- SwiftKey (хорошо предсказывает, что вы хотите написать)

6. Управляйте своим устройством
Ваш новый телефон Android практически настроен. Тем не менее, также настоятельно рекомендуется установить инструменты, которые позволят вам контролировать и контролировать расход заряда батареи, процессора или памяти и передачу данных. Вот некоторые из лучших предложений:
- Onavo позволяет контролировать передачу данных через Интернет.
- 3G Watchdog даже более подробный, чем Onavo, также доступен в виде виджета
- AutoKiller автоматически закрывает неактивные приложения для экономии ресурсов процессора и батареи
- JuiceDefender помогает экономить энергию

7. Установите альтернативные магазины
Google Play в порядке, но есть некоторые приложения, которые вы не можете найти там. Иногда вы можете найти невероятное продвижение в альтернативном магазине. Итак, давайте установим программы, такие как:
В то же время следите за черным рынком и всеми файлами, свободно доступными в Интернете. Они часто содержат пиратские приложения, которые могут поставить под угрозу безопасность системы. Если вы не хотите никаких вирусов или других неприятных проблем, вы должны быть очень осторожны при установке APK-файла.

Если Вам помогло это решение, поделитесь им с другими чтобы помочь им, и подписывайтесь на наши страницы в Facebook, Twitter and Instagram

Эта статья не только для новичков, которые не так давно приобрели Samsung Galaxy Tab, но и для тех, кто уже не первую неделю держит его в руках. Для того, что бы получать от планшета максимум удовольствия необходимо разобраться в его настройках. Да, это не так сложно, но нужно либо прочитать толстенную инструкцию, либо самому как следует поюзать планшет, а это займет, возможно, не один час.
Итак, мы расскажем Вам 10 простых способов, как настроить планшет под себя!
1. Настройте Samsung Galaxy Tab так как удобно именно Вам!
Это восхитительное впечатление, когда весь мир лежит у Вас на ладони! Вам доступна вся нужная информация каждую секунду, любое приложение. Настройки планшета Samsung Galaxy Tab позволяют отрегулировать все, от заставки до виджета. Для этого необходимо коснуться и оставить палец на главном экране пока не появится меню «Add to Home screen». Есть возможность создавать горячие клавиши, выводить на экран виджеты, папки. Преобразуйте свой Galaxy Tab в продолжение собственного «я»!
3. Читайте электронные книги.
Любая книга - умный друг, поэтому читать необходимо! Техника не стоит на месте и уже все телефоны, и планшеты оснащены программами для чтения книг. Samsung Galaxy Tab открывает доступ к изобилию книг, газет и журналов! Приложение Kindle от Amazon стандартно установлено на планшете Galaxy Tab. С помощью этого приложения или какого-то другого можно без проблем найти интересующую Вас книгу. Целая библиотека помещается в легком и компактном Samsung Galaxy Tab!
4. Сервис Android Market.
Онлайн - магазин Android Market – это более 100 000 приложений, созданных специально для операционной системы Android и Samsung Galaxy Tab. Нужно всего лишь открыть приложение Market, прочитать пользовательское приложение и согласиться с ним. А дальше ищите приложения, загружайте их на планшет, устанавливайте и пользуйтесь в свое удовольствие! Все, что Вы пожелайте от геосервиса до социальных сетей и радио.
5. Панель быстрого доступа.
Для просмотра полученных уведомлений, просмотра состояния связи нужна «панель быстрого доступа». Для выведения ее на экран нужно прикоснуться в верхней части экрана и потянуть пальцем вниз. Там можно найти информацию о состоянии соединения, например с Wi-Fi, а так же какой режим выбран, обычный или без звука. Закрыть панель быстрого доступа можно, проведя по ней вверх.
6. Отключите поворот экрана.
Читайте электронную книгу и не бойтесь, что неосторожным движением Вы повернете экран, изменится формат и собьются номера страниц. Что бы такого не произошло, нужно открыть панель быстрого доступа, затем удерживая экран в нужном положении коснуться значка «Orientation Lock», поменяется цвет на зеленый и все, экран заблокирован.
7. Фоторамка.
Для просмотра фотографий в режиме слайд-шоу планшет Samsung Galaxy Tab можно использовать в качестве фоторамки. В этом режиме можно слушать музыку или пользоваться вместо электронных часов. Через пункт меню Applications > Digital Frame Вы перейдете в режим рамки, пункт Slideshow для показа слайд-шоу. Включая Clock конечно же отображаются часы, на которых можно задавать время. Не выходя из режима фоторамки Вы можете слушать музыку, настроив все в пункте Music. Располагайте планшет Galaxy Tab в режиме рамки как Вам удобно, горизонтально или вертикально.
8. Меняйте метод ввода текста под себя.
Вы знали, что на Galaxy Tab можно менять методы набора текста. Например, традиционный ввод, когда пишете пальцем или с помощью Swype. Для изменения метода зайдите в пункт «Applications > Settings > Locale and Text > Select Input Method» и выберете тот вариант клавиатуры, который удобен именно для Вас.
9.Делайте много дел одновременно!
Samsung Galaxy Tab поддерживает многозадачность! Он для современных Юлиев Цезарей! Планшеты позволяет работать в нескольких разных приложениях и быстро переходить между ними, необходимо удерживать клавишу возврата на главный экран, далее появится список с приложениями, которыми вы недавно пользовались.
Выберете нужное одним прикосновением по значку.
Читайте также:

