Как настроить повер поинт
Обновлено: 05.07.2024
Анимированная GIF картинка не приходит в движение в Microsoft Office PowerPoint. Что делать?
GIF анимированная картинка приходит в движение только в режиме просмотра слайдов, — во всех остальных случаях она статична. PowerPoint 97 и более ранние версии программы не умеют воспроизводить GIF анимацию в принципе. PowerPoint 2000 и более поздние версии уже корректно работают с этим форматом. Также имейте в виду, что бесплатный PowerPoint Viewer 97 не умеет проигрывать GIF анимацию. С этой целью используйте PowerPoint Viewer 2003.
Делаю презентацию по базе данных MS Access и в этой презентации мне надо сделать ссылки на определенные объекты моей БД (таблицы, запросы, формы, отчеты и пр.). Как это сделать? Можно ли вообще делать гиперссылки на отдельные объекты файла MS Access?
К сожалению, на отдельные объекты файла MS Access задать ссылки не получится. PowerPoint позволяет задать ссылку только на целый файл Ms Access. Просто сделайте несколько отдельных БД с нужными фрагментами и на них ссылайтесь, — это конечно не очень удобно, но поможет решить проблему.
Есть ли в PowerPoint возможность использования направляющих, как в Photoshop?
Очень удобно выравнивать по ним объекты. Вы можете использовать направляющие в программе PowerPoint. Включить их можно двумя способами: 1. В раскрывающемся меню «Вид» щелкните по команде «Сетка и направляющие». Когда появится одноименное окно, поставьте галочку «Показывать направляющие» и нажмите «ОК». 2. Воспользуйтесь сочетанием клавиш Alt+F9. Если есть необходимость в нескольких направляющих, зажмите Ctrl и мышкой перетащите направляющую. Она автоматически скопируется.
Использую PowerPoint для верстки плакатов – корпоративных объявлений. При печати на плоттер «убивается» качество фотографий. Вставляю копированием изображения или вставка – рисунок – из файла. Даже если сохраняю в графическом формате, все равно 50-70 точек
Наши специалисты не рекомендуют Вам готовить такие плакаты в PowerPoint, ввиду того, что это программное обеспечение предназначено для презентаций, а не для подготовки таких материалов (PowerPoint просто не способен выводить на печать материалы с высоким разрешением). Используйте для таких целей специализированные графические пакеты: Adobe Photoshop или Corel Draw.
Как вновь отобразить область «Структура-Слайды», если она закрыта в обычном режиме?
Осуществить это можно так. В меню «Вид» необходимо выбрать режим «Обычный», и область «Структура-Слайды» вновь отобразится. Другой вариант, — щелкнуть по кнопке «Обычное представление (Восстановить области)» в левом нижнем углу рабочего поля программы (там, где выбираются режимы) и, таким образом, выбрать «Обычный режим».
Как избежать того, что презентация постоянно подвисает в процессе работы над ней?
Скорее всего, это связано с размером файла презентации. Если презентация занимает много места (более 10 Мб), то она может «зависать». Избежать этого можно следующим образом. В PowerPoint по умолчанию в настройках «Параметры-Сохранение» стоит галочка перед пунктом «Автосохранение каждые __ мин». Снимите эту галочку. Но не забывайте периодически сохранять презентацию в процессе работы над ней, иначе все изменения будут утеряны из-за какого-нибудь сбоя программы.
Как открыть файл презентации в формате .pps (демонстрация презентации) для редактирования?
Сделать это очень просто. Во-первых, откройте презентацию в PowerPoint. Затем в меню «Файл» щелкните «Открыть». В открытом диалоговом окне найдите интересующую Вас презентацию в формате .pps и снова нажмите «Открыть», — в итоге перед Вами окажется презентация, готовая для редактирования!
Как пользоваться программой PowerPoint Viewer?
Просматривать презентации при помощи PowerPoint Viewer очень просто. Установите программу на компьютер и запустите Viewer, — когда откроется окно, найдите файл Вашей презентации и кликните «Открыть». После этого презентация автоматически запустится в режиме демонстрации.
Как сделать так что бы презентация при запуске сразу же открывалась в режиме просмотра слайдов?
Сделать это довольно просто. Для этого достаточно сохранить презентацию не в формате «Презентация» .ptt (сохранение в этом формате идет по умолчанию), а в формате «Демонстрация PowerPoint» .pps. Для этого в меню «Файл» необходимо выбрать команду «Сохранить как…», после чего в диалоговом окне «Сохранение документа» из раскрывающегося списка «Тип файла» выбираем интересующий формат.
Каким образом можно защитить презентацию от постороннего доступа или редактирования?
Среди наиболее популярных способов: Создать самораспаковывающийся инсталлятор при помощи бесплатной программы Express Installer. Руководство на английском языке для PowerPoint 2003, и для PowerPoint XP Воспользоваться расширением или программой для защиты презентации Конвертировать презентацию в видеофайл.
Какое разрешение необходимо использовать при вставке картинок в презентацию?
Для того, чтобы файл после завершения работы над презентацией "весил”, как можно меньше, но в свою очередь и качество фотографий, картинок и др. объектов на слайдах презентации было хорошим, вполне достаточно разрешения 72 dpi.
Какой максимальный размер презентации может быть?
В PowerPoint нет ограничений на количество слайдов или по размеру файла. Однако для открытия объемной презентации потребуется более мощный компьютер.
Какой формат выбрать при публикации презентации в Web-формате?
При публикации презентации в Web-формате можно выбрать один из двух форматов: файл Web-страницы или файл в формате HTML. Файл Web-страницы представляет собой один файл с расширением МНТ, который содержит все данные, необходимые для Web-презентации. Этот вариант публикации имеет ряд преимуществ. Вся презентация сосредоточена в одном файле, что позволяет пересылать ее по e-mail, загружать с Web-серверов и выполнять другие операции. Недостатком данного формата является размер презентации: он несколько больше по сравнению с традиционным HTML форматом. Так же многие Web-браузеры ранних версий не поддерживают файлы с расширением МНТ. При выборе традиционного формата HTML создается один текстовый файл HTML и каталог поддержки с графическими и вспомогательными файлами. Основным плюсом данного варианта является возможность редактирования HTML файла с помощью приложений по редактированию текста. Нет необходимости постоянно возвращаться в программу PowerPoint для внесения в презентацию изменений. Среди минусов — наличие вспомогательных файлов, что в свою очередь накладывает ограничения на простоту распространения презентации.
Можно ли подключить к компьютеру и монитор и проектор одновременно?
Да, можно. Проектор подключается к выходу на видеокарте. Если есть два аналоговых выхода, то у Вас вообще не возникнет никаких проблем. Просто подключите проектор к другому выходу и все. Если же выход только один, то нужно воспользоваться делителем (тройником). В этом случае можно подключить в один выход и монитор и проектор.
Можно ли сохранить, например, нужную мне схему, построенную на слайде в виде рисунка?
Хочу его распечатать. Да, можно. Порядок действий такой: выделите все элементы схемы и щелкните по одному из них правой кнопкой мыши. Затем выберете команду «Сохранить как рисунок» и в появившемся диалоговом окне определите формат сохранения. Перед тем как распечатать рисунок, рекомендуем Вам его обработать с помощью одной из графических программ.
На демонстрационном компьютере (ноутбуке) шрифты по какой-то причине стали некорректно выглядеть. Почему?
Проблемы могут возникнуть, если на компьютере, используемом для демонстрации презентации, отсутствуют необходимые шрифты. Для того, чтобы избежать данной проблемы необходимо внедрить требуемые шрифты в презентацию для последующего корректного воспроизведения. Это можно сделать следующим образом. В диалоговом окне Сохранение документа щелкните на кнопке Сервис (Tools), выберете Параметры сохранения (Save Options) и в одноименном диалоговом окне установите флажок Внедрить шрифты TrueType (Emstronged TrueType Fonts). Необходимо помнить, что при этом размер файла презентации увеличится.
На других компьютерах на панели инструментов есть другие кнопки, каким образом можно добавить эти кнопки?
Данная необходимость обусловлена, прежде всего, удобством. Иногда на панели инструментов нет интересующей кнопки, а кнопок, установленных по умолчанию, не достаточно. Добавить кнопку можно следующим образом. В меню «Вид» найдите строку «Панели инструментов», в раскрывающемся списке с доступными панелями инструментов выберите команду «Настройка». В одноименном диалоговом окне перейдите на вкладку «Команды», где определитесь с командой. Выберете необходимую и простым перетаскиванием мышью разместите ее на панели инструментов.
Подскажите, если я создам презентацию в новом PowerPoint 2007. Смогут ли ее просмотреть пользователи, у которых еще не установлен новый PowerPoint?
По умолчанию, сохранение презентации, созданной в PowerPoint 2007, осуществляется в новом формате pptx.. И к сожалению, открыть такой файл без помощи нового PowerPoint или программы для просмотра таких файлов не получится. Однако, PowerPoint 2007 позволяет сохранить презентацию в более раннем формате, что дает возможность просмотра этой презентации пользователям, не установившим PowerPoint 2007. Надо отметить, что размер файла в этом случае будет несколько больше по сравнению с файлом в формате pptx..
Подскажите, как лучше подбирать цвета к презентации?
Цвета для презентац
Когда дело доходит до создания мультимедийных презентаций для нашей работы или учебы, нам понадобится специальная программа для этого. Среди самых популярных приложений для разработки этой миссии мы находим PowerPoint, который является частью Microsoft Офисная одежда. С помощью этой программы у нас будут необходимые функции для настройки презентаций, чтобы они отображались и воспроизводились в соответствии с нашими потребностями.
Создавая наши презентации с помощью PowerPoint, мы можем добавлять все виды контента, чтобы они были обогащены и имели визуальную привлекательность в соответствии с тем, что мы хотим передать. Для этого мы можем использовать всевозможные элементы, такие как видео, фотографии, таблицы и т. Д. Таким образом мы сможем привлечь внимание тех, на кого направлена наша презентация, что должно быть нашей основной миссией.

PowerPoint, идеальный инструмент для ваших слайдов
PowerPoint - это программное обеспечение, принадлежащее Microsoft Офис люкс, с помощью которого мы можем делать презентации в формате слайдов . Этот инструмент позволяет использовать текст, изображения, музыку, видео и анимацию, которые мы можем использовать для презентаций. Таким образом, это инструмент для создания презентаций, позволяющих эффективно и привлекательно передавать информацию получателям.
Этот инструмент отвечает за создание окна, в котором мы можем работаем со всеми элементами, которые хотим , таким образом достигается создание слайдов, которые отображаются последовательно, занимая все поле зрения, без наличия рамок. Для этого он основан на переходах, позволяющих создавать полноэкранные презентации, которые мы можем продвигать по мере необходимости. Они упорядочены последовательно, так же, как и различные объекты, которые нам нужно показать. Обычно презентации используются, чтобы показать схему того, что мы хотим передать, а также графики, с помощью которых представляются открытые данные.
Основные возможности PowerPoint
- Позволяет создавать или использовать шаблоны, добавленные пользователем.
- Возможны разные типы текста, размеры, типографика и цвет.
- Мы можем добавлять изображения в презентацию, а также текст и другие элементы на изображении.
- Позволяет создавать графику.
- Он поддерживает вставку видео и аудио.
- Предлагает поддержку гиперссылок
- Он поддерживает различные форматы (PPTX, PPW, XPS, PDF, PORX, THMX, PPSX, XML), что позволяет открывать и сохранять презентации, созданные с помощью других программ.
- Это позволяет создавать анимацию с текстовыми и графическими эффектами.
- Совместимость с мультимедийными форматами, такими как MP4, WMV, GIF, JPG, PNG, BMP, ODP и HTML.
Настройте слайд-шоу в PowerPoint
Первое, что мы должны сделать, чтобы настроить слайд-шоу с помощью PowerPoint, - это запустить приложение и открыть наш проект. Для этого мы перейдем на вкладку «Файл» и «Открыть», чтобы выбрать нашу презентацию и добавить ее в главное меню. Затем мы должны выбрать вкладку «Слайд-шоу», чтобы позже щелкнуть команду «Настройки слайд-шоу» .
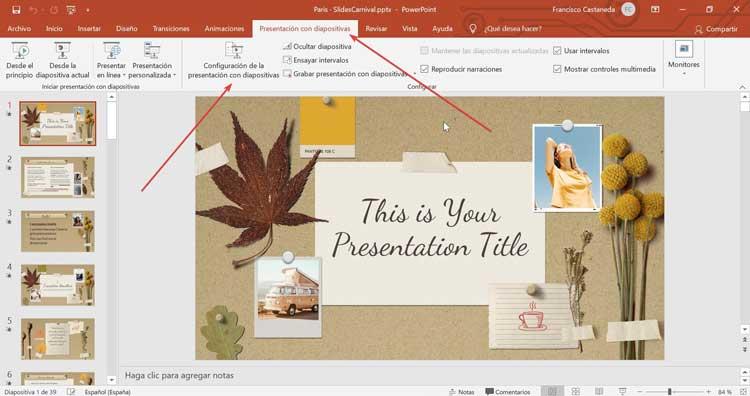
После того, как мы его выбрали, «Настроить презентацию» появится окно. В нем мы найдем варианты, доступные для воспроизведения слайдов во время презентации, которые мы можем свободно настроить в соответствии с нашими потребностями.
Тип презентации
- Представлено спикером (на весь экран) : в этом типе проецирования это делается в полноэкранном режиме, и ведущий имеет полный контроль над созданием слайд-презентации. Таким образом, мы можем запустить его вручную или автоматически, прервать его, чтобы добавить комментарии или записать повествование по ходу презентации.
- Рассмотрены индивидуально (окно) : в этом случае презентация выполняется в окне, которое может сопровождаться (или не сопровождаться) полосой прокрутки. Проекцию можно просматривать с компакт-диска, жесткого диска компьютера или даже из Интернета.
- Осмотрены на выставке (полный экран) : в этом типе презентации слайды будут проходить в цикле, так что их развитие не может быть изменено. Это наиболее часто используемый вариант на киосках в торговых центрах.
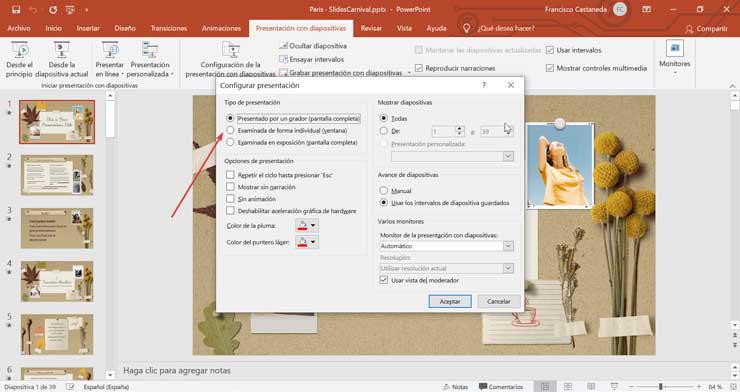
Показать слайды
Из этого раздела мы можем установить все слайды, которые мы хотим показать во время презентации. По умолчанию опция «Все» отмечена. Если нам не нужно показывать все слайды, мы можем выбрать отображение только определенных слайдов или выбрать «Пользовательскую презентацию», которую мы смогли создать из исходной композиции.
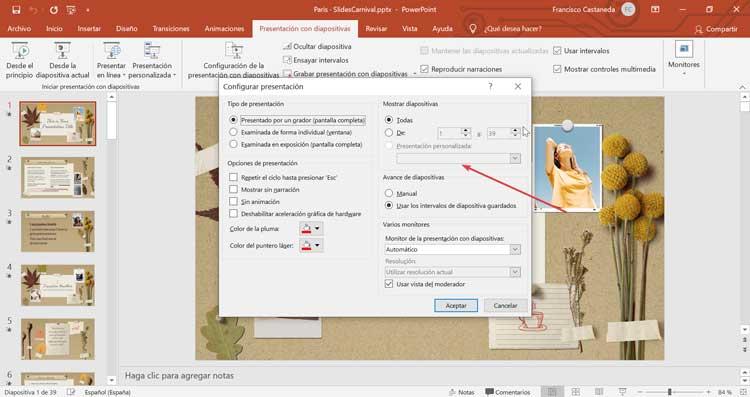
Варианты презентации
В этом разделе мы можем выбрать параметры, которые мы хотим активировать или деактивировать в нашей презентации, в зависимости от ее цели. Мы можем «Повторяйте цикл, пока не нажмете Esc» , так что он отображается в непрерывном цикле. Мы также можем активировать опцию «Шоу без повествования» или «Без анимации», чтобы в нем не отображалось повествование или анимация, или «Отключить аппаратное ускорение графики». Кроме того, мы можем изменить цвет как пера, так и лазерной указки.
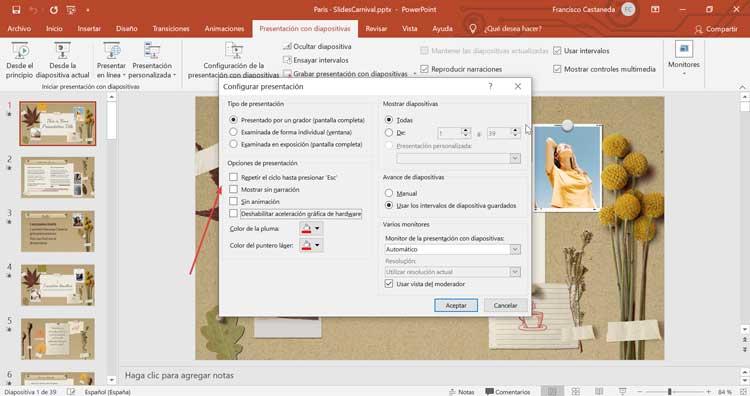
Предварительный просмотр слайдов
Из этого раздела мы можем выбрать как мы хотим, чтобы слайды продвигались во время презентации. Для этого мы можем активировать, что это делается вручную, или использовать интервалы сохраненных слайдов, для которых они были установлены ранее, чтобы презентация воспроизводилась автоматически, как мы ее настроили.
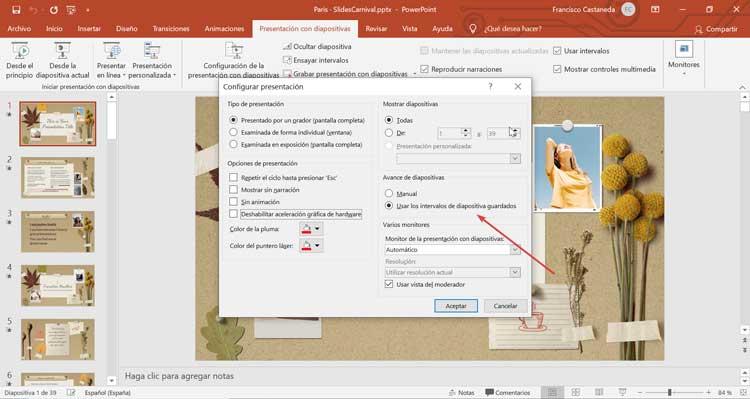
Несколько мониторов
Наконец, находим раздел «Различные мониторы». Отсюда мы можем выбрать «Монитор слайд-шоу», который может быть выбран автоматически, выбрать основной монитор, если мы собираемся видеть его с того же места, где мы его воспроизводим. В этом случае мы также можем выбрать разрешение, с которым должна воспроизводиться презентация. Если у нас есть подключенный проектор, мы должны «Использовать мнение модератора» коробка активирована.
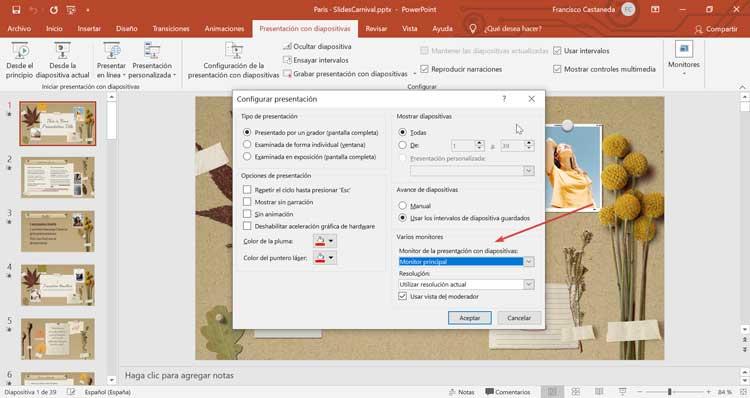
Когда мы закончим настройку всех желаемых параметров для презентации слайдов, нажмите «ОК», чтобы сохранить сделанные изменения.
Итак, нам предстоит понять, как установить PowerPoint. Да и вообще, что это за приложение такое. Для чего оно необходимо? Почему многие пользователи задумываются над тем, как инициализировать данную программу?
Описание
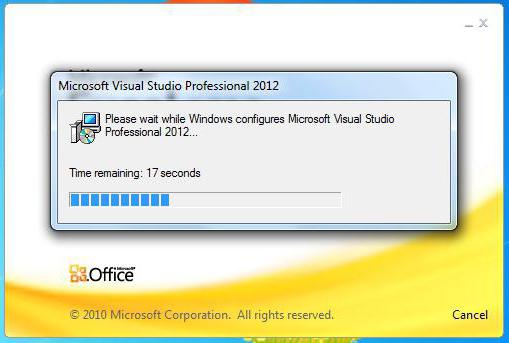
Покупка
Только далеко не все готовы платить. Поэтому приходится думать, где взять беслатный PowerPoint. И вообще, можно ли как-то обойти лицензию?
Да, только без специального ключа (а пишется он на коробке с MS Office) пользователю будет доступна пробная демоверсия приложения. Работа такого PowerPoint продлится не больше 30 дней. После этого можно будет лишь считывать презентации, но не создавать их.
Именно поэтому приходится думать, как установить PowerPoint так, чтобы все работало в полную силу. На самом деле не так все трудно, как кажется. Например, можно, как уже было сказано, купить лицензионный диск. Что дальше?
Установка
Как только Microsoft Office той или иной версии будет у пользователя, можно заняться инициализацией интересующего приложения. Что конкретно делать? Разобраться в установке поможет небольшая инструкция.

Выглядит она следующим образом:
Без лицензии

Microsoft PowerPoint 2019
PowerPoint 2019 является популярной программой для создания презентаций и слайд-шоу. Новая версия приложения обладает продвинутым функционалом, а также понятным интерфейсом, адаптированным под планшетные ПК и телефоны с сенсорными экранами.
Возможности Microsoft PowerPoint 2019
- Работа с Windows Server;
- Корректное открытие формата PDF;
- Добавление различных медиафайлов;
- Множество спецэффектов и фильтров;
- Наличие цифровой записной книжки;
- Поддерживается функция рукописного ввода;
- Тонкая разработка дизайна слайдов к вашим презентациям;
- Синхронизация электронной почты, календарей и контактов;
- Импорт файлов из других приложений Word, Excel, PowerPoint, MS Office 365, OneNote, Microsoft Publisher 2019 и т.д.
- Простой в использовании интерфейс;
- Инструмент анализа отображения данных;
- Создание шаблонов для своих презентаций;
- Поддержка новых формул, диаграмм и графиков;
- Функция морфинга (Morph) и масштабирования Zoom;
- Автоподбор размера и формата слайдов в зависимости от настроек;
- Официальный сайт компании Microsoft регулярно обновляет приложение;
- Последняя версия программы PowerPoint совместима с Windows 10 и Mac OS X (x86, x64), в ней появилось большое количество переходов с поддержкой анимации, аудио и видео в высоком разрешении.
- Не работает с ОС Windows XP и Vista;
- Довольно высокие системные требования;
- Больше возможностей в полной версии Microsoft Office 2019 Professional Plus.
Вопросы по программе
Microsoft PowerPoint 2007
Microsoft PowerPoint 2010
Microsoft PowerPoint 2013
Microsoft PowerPoint 2016
Microsoft Office 2019
Microsoft Office 365
Microsoft Office Powerpoint Viewer
Microsoft PowerPoint 2019 скачать бесплатно
Последняя версия:
2019 от 05.11 2018
Разработчик: Microsoft Corporation
Операционные системы:
Windows 7, 8, 10
Размер файла: 900 Mb
Полное описание
PowerPoint — мощное приложение с множеством полезных функций и новых инструментов , позволяющих быстро и удобно создавать презентации любой сложности. Предоставляет широкий выбор оформлений и переходов для слайдов.
Обратите внимание на поддержку мобильных устройств и планшетных ПК. Были улучшены функции совместной работы и добавлены прямые соединения с веб-хранилищами, благодаря чему больше нет необходимости нагружать жесткий диск компьютера. Теперь можно комфортно общаться с другими пользователями в специальном диалоговом окне мессенджера Skype для бизнеса.
Программное обеспечение включает Microsoft Outlook — продвинутый почтовый клиент, с помощью которого можно передавать документы по email. В нем имеются средства для просмотра и проверки любых изменений, вносимых в процессе подготовки презентации. Доступна автоматическая сортировка и фильтрация материалов по типу данных, новым событиям, форматам и так далее. Есть возможность создания слайдов с использованием различных изображений, текстовых эффектов, видеороликов и музыкального сопровождения.
ПоверПойнт входит в состав офисного пакета Office версии 2019, если вас интересует отдельная установка конструктора PowerPoint, снимите галочки с остальных компонентов в окне инсталлятора.
Устанавливаем PowerPoint
PowerPoint – это программа для создания и редактирования презентаций, входящая в пакет Microsoft Office. У более-менее опытного пользователя установка обычной программы на Windows не должна вызывать никаких вопросов, но это не совсем актуально для PowerPoint. Дело в том, что программа является частью пакета Microsoft Office и устанавливается вместе с другими его компонентами, например, Word, Excel и т.д. Если нужно поставить именно PowerPoint, без сопровождающих программ, то у пользователя могут возникнуть сложности.

- Как установить только PowerPoint
- Вариант 1: Установка PowerPoint через MS Office Installer
- Вариант 2: Доустановить PowerPoint
Как установить только PowerPoint
К сожалению, «легально» скачать только образ установки PowerPoint не получится, так как он всегда вшит в установочный файл MS Office. Исключение могут представлять только какие-нибудь отдельные пиратские сборки, но их качество, надежность и безопасность вызывают много вопросов.
Здесь два варианта проведения установки:
- Выбор в интерфейсе инсталлятора MS Office нужного компонента и отключение сопутствующих;
- Добавление программы. Применяется только в случае, если пакет MS Office установлен, но по каким-то причинам вместе с ним не установился PowerPoint.
Далее будут рассмотрены оба варианта.
Вариант 1: Установка PowerPoint через MS Office Installer
Поставить PowerPoint на компьютер можно через MS Office. По умолчанию вместе с редактором презентаций будут установлены другие сопутствующие программы. Вы можете в настройках инсталлера выбрать только PowerPoint, отменив установку сопутствующего ПО.
- Скачайте и запустите установщик MS Office. Загрузить его можно с официального сайта Microsoft. Офисный пакет распространяется на платной основе, но установить и использовать его определенный промежуток времени можно бесплатно и без ограничений по функционалу.
- В окошке установки MS Office появится блок с выбором продукта. Дело в том, что у Office тоже имеются свои разновидности. Не будем заморачиваться с ними и выберем самый популярный вариант: MS Office. Поставьте напротив него маркер и нажмите «Продолжить».

Появится окошко с двумя кнопка: «Установить» и «Настройка». Если вы не против, что вместе с PowerPoint установятся другие программы из пакета MS Office, то жмите сразу «Установить». Если же вам нужен только PowerPoint или не нужны все предлагаемые программы, то перейдите в настройки, воспользовавшись соответствующей кнопкой.


Во вкладке «Расположение файлов» вы можете указать директорию, в которую требуется выполнить установку выбранных компонентов MS Office. По умолчанию там стоит стандартная директория «Program Files», расположенная на диске C. Microsoft не рекомендует менять место установки программ, чтобы избежать возможных неполадок в работе.

Вариант 2: Доустановить PowerPoint
Если на компьютере уже есть программы из пакета MS Office, но именно PowerPoint не установлен, то вы можете его доустановить. При этом уже имеющиеся программы переустанавливать не требуется, плюс, это никак не должно повлиять на их работу.
- Весь процесс тоже будет происходить через интерфейс стандартного установщика MS Office. После запуска исталлера выберите продукт, с которым будете работать. В нашем случае это Microsoft Office.
- Если на компьютере уже установлены программы из пакета, то установщик определит это автоматически и предложит другие варианты действий, отличные от рассмотренных в первом варианте. В нашем случае нужно выбрать вариант «Добавить или удалить компоненты».

Мы рекомендуем использовать только лицензионное ПО. Пиратские версии тоже могут быть полностью работоспособными, но далеко не всегда и в зависимости от того, кто делал взлом. Плюс, во время взлома нарушается структурная целостность программы, поэтому даже если все работает корректно, некоторый функционал может быть вырезан, плюс, могут возникнуть проблемы с лицензией.
Как установить Powerpoint
Подробнее о программе
Скачивание и запуск установки Powerpoint
Чтобы начать использовать Поверпоинт, сначала, нужно скачать последнюю версию Microsoft Office и установить оттуда данное приложение на свою машину. Обратите внимание, распространяемый издателями файл-установщик может оказаться в неизвестном вам формате IMG (формат образов виртуальных дисков), открыть и запустить который можно с помощью специальных утилит, например, Daemon Tools.
Как установить программу из образа можно подробно прочитать здесь.
Установка Powerpoint



Далее, начнется сама распаковка программы на ваш ПК, прогресс которой будет отображаться в зеленой горизонтальной шкале .


На этом вся установка заканчивается.
Запуск Powerpoint

Дальше, программа попросит авторизироваться . Введите почтовый адрес , который является вашим логином в системе Microsoft и пароль . Это пригодится в дальнейшем для активации продукта и получения доступа ко многим сервисами и функциям.

Microsoft PowerPoint
Можно получить уже сейчас в рамках подписки на Microsoft 365
Использование вашего адреса электронной почты.
Корпорация Майкрософт использует ваш адрес электронной почты только для этой разовой операции.
Простая и эффективная разработка слайдов
Создавайте отлично проработанные, эффективные слайды с помощью конструктора и Идей PowerPoint.
3D-технология: от фильмов к презентациям
Теперь вы можете без труда вставлять 3D-объекты и внедренные анимации из ваших собственных файлов или из библиотеки контента прямо в слайды PowerPoint.
Естественное взаимодействие посредством голоса, прикосновений и рукописного ввода
Пишите от руки прямо на слайде, а затем за секунды преобразовывайте рукописные заметки в текст, а небрежно начерченные формы — в идеально ровные фигуры.
Оттачивайте свои презентации
Тренер выступлений на основе функции ИИ поможет вам подготовиться к докладу и даст рекомендации по темпу речи, выбору слов и т. д.
Будьте в курсе происходящего
Наблюдайте за ходом процесса редактирования. Функция, позволяющая следить за тем, что происходило в ваше отсутствие, поможет узнать, что коллеги изменили в ваших слайдах.
Хотите создавать великолепные презентации в Microsoft 365?
Другие возможности Microsoft PowerPoint
Работа над общими проектами
Получите доступ ко всем стандартным возможностям Office с возможностями совместного редактирования в реальном времени прямо в браузере.

Независимо от того, насколько хорошо подготовлена ваша презентация PowerPoint, на месте многое может пойти наперекосяк, например, из-за отсутствующего адаптера. CHIP поможет избежать подобных проблем.

Даже если вы удержите ситуацию под контролем, возможно, вы уже не сможете провести отлично подготовленную презентацию настолько уверенно, как хотелось бы. Мы расскажем, как избежать подобного фиаско и как сделать работу с презентацией наиболее удобной.
Одно из правил докладчика гласит: «У вас никогда не будет под рукой подходящего адаптера». Это редко случается, однако подобная проблема уже приводила в замешательство немало «стреляных воробьев». К счастью, благодаря нескольким простым мерам предосторожности этого можно избежать.
Знать, что необходимо

Разумеется, надежнее всего заранее проверить все на месте. Однако бывает достаточно телефонного звонка ответственному лицу. Попросите сфотографировать соответствующие разъемы, если вы точно не знаете, что именно вам необходимо. Если можно узнать тип проектора, то, как правило, более точную информацию можно найти в Интернете.
Если вы обладаете базовым набором адаптеров и кабелей, то вы подготовлены к подключению по наиболее часто используемым интерфейсам и можете на месте протестировать альтернативный вариант подключения к выходному устройству при возникновении проблем с соединением.
Большинство современных проекторов оснащены как минимум одним портом HDMI, многие из них также оборудованы разъемом DisplayPort. Кроме того, конференц-залы часто оснащены широкоформатными дисплеями (LFD), так называемыми «публичными дисплеями». Они представляют собой мониторы для презентации с диагональю 65 дюймов и более. Подключение иногда осуществляется через DVI-разъемы. На различных устройствах можно также найти устаревшие VGA-порты.

В адаптере Mini-DisplayPort от компании CSL нет аудиоразъема, однако есть дополнительный DVI-порт
Ваш универсальный комплект в любом случае должен включать в себя (в зависимости от выходов вашего ноутбука) адаптер для HDMI и VGA, а также, при необходимости, для DVI и DisplayPort. Практичным решением будут многопортовые устройства, объединяющие несколько портов в одном корпусе.
Кроме того, для HDMI и VGA стоит подумать о соединительном кабеле. Для ноутбуков, выводящих изображение на порт Micro-HDMI, Mini-DisplayPort или USB Type-C, также существуют соединительные кабели стандартной длины для подключения к портам HDMI и DisplayPort. По возможности проверьте исправность оборудования перед первым применением.
Правильная настройка изображения и звука
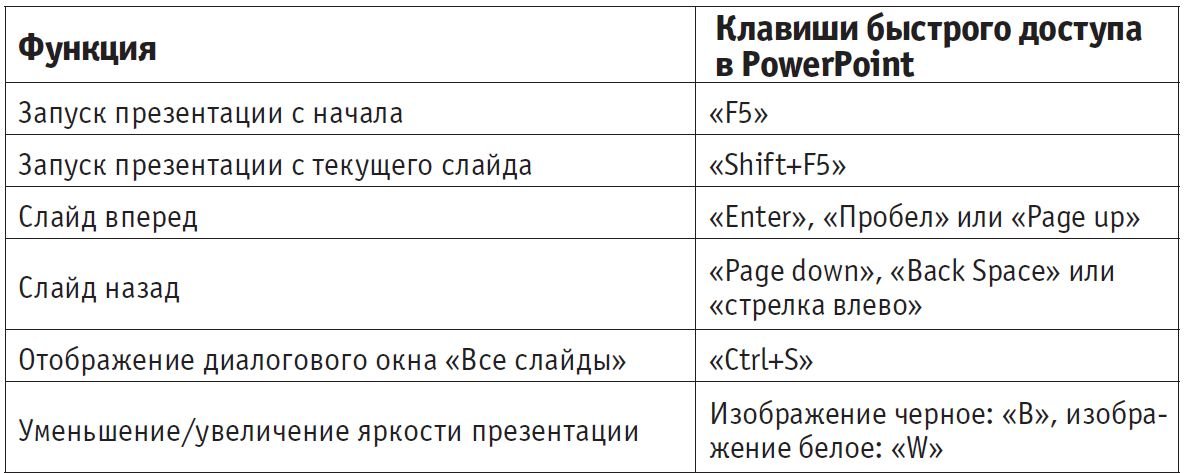
Важным аспектом при выборе соединения является разрешение изображений в вашей презентации. Некоторые диаграммы и основные тезисы выглядят неплохо даже в разрешении VGA. В большинстве случаев VGA-соединения без проблем обеспечивают HD-разрешение (1280×720 пикселей). Для фотодокументов, содержащих изображения, должно использоваться разрешение Full HD, а лучше — Ultra HD, если оно поддерживается выходным устройством. Для обеспечения разрешения Ultra HD ваши кабели и адаптеры должны поддерживать, как минимум, стандарт HDMI 1.4a или DisplayPort 1.2.
Если вы хотите проводить презентацию со звуком, выбор адаптера также немаловажен, так как многие современные ноутбуки не оснащены собственным звуковым выходом. Они выводят аудиосигнал только совместно с видеосигналом через порт HDMI, DisplayPort или USB Type-C. Если устройство вывода оборудовано динамиком, звук выводится через него. Однако если требуется аудиоразъем, например, для устройства, имеющегося в конференц-зале, им должен быть оснащен адаптер, такой как, к примеру, от компании HuiHeng.
Для небольших конференц-залов вместительностью до 50 человек вы можете использовать звуковую панель с Bluetooth-соединением. Порты VGA и DVI не поддерживают передачу аудио. В этом случае для вывода звука через динамики проектора или публичного дисплея требуется отдельное соединение.
Советы по предотвращению стресса во время презентации
При соблюдении следующих пяти пунктов ваш доклад пройдет без лишнего напряжения.
Заранее узнайте, каковы реальные условия в месте проведения мероприятия. В случае сомнений запросите фотографии разъемов устройств.
Возьмите с собой самые распространенные типы адаптеров и кабелей. То, что уже есть на месте, дополнительно не требуется. Кроме того, в случае возникновения проблем вы сможете проверить альтернативные выходные разъемы.
Заранее проверьте выход на втором устройстве через монитор или телевизор для определения правильности всех настроек.
Используйте режим докладчика в программе PowerPoint, который обеспечивает наиболее комфортный обзор и предлагает практичные инструменты для проведения презентации.
Используйте беспроводные устройства. Они обеспечивают удобное управление и предлагают вам максимальную свободу перемещения в ходе доклада.
Так все отображается правильно
Как правило, ноутбук автоматически определяет внешнее устройство отображения информации. Если изображение не выводится на проектор или дисплей, необходимо сначала проверить безупречность всех соединений. Если это не помогает, проверьте в настройках системы, определилось ли устройство. В Windows необходимо открыть раздел «Система | Диспетчер устройств», в Mac OS — раздел «Монитор». Если все в порядке, возможно, в ноутбуке отключен внешний графический вывод.
Обычно он вновь активируется сочетанием кнопки «Fn» и одной из функциональных «F»-клавиш. Некоторые модели определяют второе устройство воспроизведения только в том случае, если оно подключено непосредственно перед включением. Большинства этих трудностей, возникающих в процессе выступления, можно избежать, заранее протестировав систему с применением монитора или телевизора в качестве внешнего устройства воспроизведения. Кроме того, никогда не повредит иметь под рукой руководство по эксплуатации того или иного конкретного устройства.
В «экстренном режиме»
Если вы не можете использовать свой ноутбук в месте проведения мероприятия, но у вас есть доступ к имеющемуся там оборудованию, не мешало бы иметь резервные копии файлов на USB-накопителе.
В случае если программа PowerPoint не может быть запущена, она предлагает возможность сохранения презентации в виде файла PDF/XPS через пункт меню «Файл | Экспорт». Популярные программы-«читалки» воспроизводят файл в полноэкранном режиме в виде настоящей презентации, однако без отображения анимированных эффектов, переходов между слайдами и мультимедийных файлов, а также со сниженным качеством графики.
Если все это не привело к успеху, но проектор все же работает и оснащен встроенным мультимедийным проигрывателем, последним вариантом решения проблемы может стать конвертация слайдов в формат JPEG, что в PowerPoint осуществляется через меню «Файл | Сохранить как».
Непринужденная работа в режиме докладчика
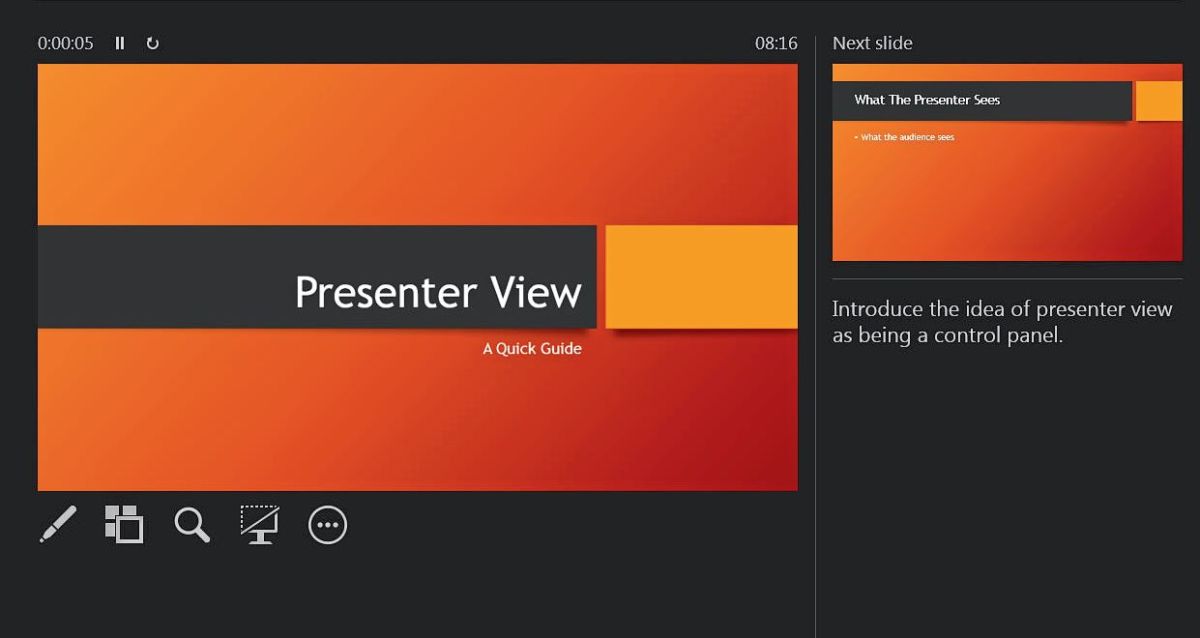
Весьма удобной функцией в PowerPoint является так называемый «режим докладчика». При его использовании на ноутбуке наряду с текущим слайдом отображается следующий слайд, а также предлагаются различные инструменты помощи в проведении презентации, такие как текстовый маркер, перо и симулятор лазерной указки.
Кроме того, вы можете при необходимости увеличить отдельные области с помощью лупы или вызвать режим обзора всех слайдов. Особенно полезной является возможность отображения заметок на соответствующем слайде. Заметки могут быть созданы одновременно со слайдами. Поле ввода активируется кнопкой в нижнем колонтитуле и отображается в нижней части рабочей области.
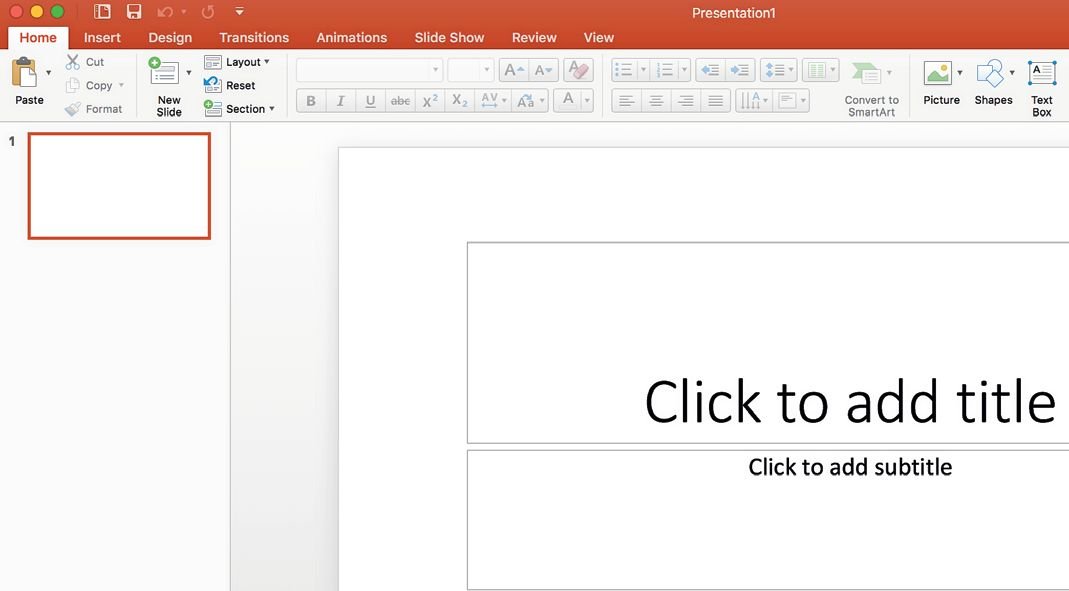
Кнопка «Notes» в нижней строке окна представления подсвечивает поле ввода для заметок докладчика
В PowerPoint 2013 или 2016 этот режим включен по умолчанию при создании новых презентаций, в версиях 2007 и 2010 необходимо установить соответствующую галочку в меню «Слайд-шоу». Режим автоматически включается при определении второго монитора и включенной опции «Расширить рабочий стол на этот монитор». При необходимости следует также изменить настройки отображения. В Windows это можно сделать с помощью сочетания кнопок «Win+P».
Если режим докладчика отображается на другом дисплее, это можно быстро изменить с помощью кнопки «Настройки отображения» в верхней части окна. Впрочем, в PowerPoint 2013 и 2016, щелкнув правой кнопкой мыши, вы можете для проверки отобразить режим докладчика только на одном мониторе. На предыдущей странице, в правом нижнем углу приведена таблица, в которой указаны несколько сочетаний кнопок, облегчающих проведение презентации.
Свобода передвижения

Одним из важнейших инструментов Windows является контекстное меню. Вызываемое правой кнопкой мыши, оно, в зависимости от того, по чему вы именно кликаете, открывает соответствующие опции. К сожалению, список таких опций слишком длинный и содержит множество никому не нужных пунктов.
Если вам приходится часто проводить доклады с презентациями, то стоит подумать о приобретении пульта для управления презентацией. С помощью подобного карманного устройства можно управлять вашим слайд-шоу с расстояния несколько метров, а процесс работы с презентацией станет более комфортным.
Устройство также можно использовать для регулирования громкости и временного затемнения изображения с целью переключения внимания публики на докладчика. Зачастую в него даже встроена лазерная указка. Пригодные к использованию пульты доступны по цене от 700 рублей, цена более качественных моделей, например Logitech R400, составляет от 3500 рублей.
Если техника работает исправно, вашей презентации вряд ли сможет что-то помешать, кроме, разумеется, самой презентации. Однако если вы тщательно все отрепетировали и протестировали заранее, ваше выступление должно пройти без сучка и задоринки. Неожиданные проблемы могут возникнуть в том случае, если презентацию, созданную под Windows, попытаются воспроизвести на Mac OS и наоборот. В любом случае презентацию необходимо протестировать заранее.
Читайте также:

