Как настроить satvision на компьютер
Обновлено: 06.07.2024
3 3. Установка и удаление программы «CMS» 3.1 Приобретение программного обеспечения Метод 1: На CD диске в комплекте с видеорегистратором. Скопируйте на ПК и запустите файл «CMS». После установки Вы можете запустить программу с помощью ярлыка CMS на рабочем столе или в меню «Пуск». Метод 2: Вы можете связаться с поставщиком оборудования для получения дистрибутива программы по или другим удобным для Вас способом. Метод 3: Вы можете посетить наш сайт и скачать дистрибутив программы. 3.2 Установка программного обеспечения Выберете и дважды щелкните по файлу «CMS» для начала процесса установки. Вы увидите следующее диалоговое окно. Finish. Рисунок 1 Щелкните Next и следуйте дальнейшим инструкциям до завершения установки При первом запуске выберите язык в появившемся окне рисунок 2
4 Рисунок Удаление программного обеспечения Есть два пути для удаления программного обеспечения: В меню «Пуск», выберете «Программы» «CMS» «Uninstall» для удаления этого программного обеспечения. Откройте «Панель управления» «Установка и удаление программ», и найдите «CMS», выберете пункт удалить: Рисунок 3
6 4. Интерфейс программы «CMS» На главном экране может отображаться до 64 видеоканалов, и Вы можете вручную переключать между группами каналов по мере необходимости или установить автоматическое переключение на патрулирование всех подключенных каналов. Список сетевых устройств Изображение с видеоканалов Свернуть и закрыть Дата и время PTZ управление Без звука Переключение вида экрана Журнал действий и оповещений Меню Рисунок 6
7 4.1 Меню Рисунок 7 Оно включает в себя следующие пункты: PTZ - Меню настройки и управления PTZ Цвет - Меню настройки цвета Система - Меню добавления устройств, локальных и удаленных настроек видеорегистратора, учетных записей и просмотра журнала событий. Запись - Меню воспроизведения и копирования архива Опции - Настройка карты и параметров обхода Выход - Выход из программы CMS. 4.2 Список сетевых устройств Рисунок 8
8 Эта зона используется для отображения статуса и информации сетевых устройств. В данной области можно перейти к следующему меню рисунок 9. Для этого необходимо щелкнуть правой кнопкой мыши на имени устройства. В появившемся меню мы видим следующие настройки: Соединение с видео (Основной поток) - трансляция видео с высоким качеством и битрейтом; Соединение с видео (Экстра поток) - трансляция видео с низким качеством и битрейтом; Отключение видео - отключение просмотра по всем каналам; Рисунок 9 Конфигурации устройства - переход к удаленным настройкам регистратора. 4.3 Переключение вида экрана Область Описание 1 Предварительный просмотр большого изображения 2 Предварительный просмотр 4х разделов 3 Предварительный просмотр 9и разделов 4 Предварительный просмотр 16и разделов
9 Область Описание 5 Предварительный просмотр 25и разделов 6 Предварительный просмотр 36и разделов 7 Предварительный просмотр 64х разделов 7 Полноэкранный режим Рисунок 10 Вы можете разделить вид экрана на 1/4/9/16/25/36/64 частей 4.4 Управление PTZ Рисунок 11 Описание функций: Эта зона позволяет выдавать команды управления FOCUS, ZOOM, IRIS, установка позиции или вызов предустановленной позиции для PTZ устройств.
10 4.5 Дата и время В этой области отображается текущее системное время и дата. Рисунок Изображение с видеоканалов Основные функции: Отображение в режиме реального времени видеоканалов Имеется возможность отключения каждого канала в отдельности. Для включения воспроизведения звука необходимо щелкнуть правой кнопкой мыши на канале воспроизведения на котором необходимо получить звук см. рисунок и активировать аудио в появившемся меню. Рисунок 13
11 5. Подробнее о функциях 5.1 Добавление нового устройства Система>Устройства подменю предназначено для добавления новых устройств В первую очередь добавляем новоую область с помощью кнопки Рисунок 14 Добавление нового устройства происходит нажатием кнопки
12 Рисунок 15 Можно воспользоваться IP поиском или ввести значения вручную. Имя: имя устройства; IP адрес: IP адрес устройства; Порт: порт медиа на регистраторе; Имя: логин под которым необходимо войти на регистратор; Пароль: пароль соответствующий заданному логину; Область: область в которую добавлен узел. Редактирование устройства происходит при помощи кнопки Удаление устройства выполняется нажатием кнопки 5.2 Воспроизведение и копирование архива. Запись>Воспроизведение подменю предназначено для удаленного просмотра и копирования файлов архива. Для этого сначала необходимо: Устройство: указать имя устройства и канал воспроизведения Тип: в этой графе указывается тип файлов для поиска Начало: начальная дата и время для поиска
13 Завершение: конечная дата и время для поиска Далее нажимаем клавишу «Поиск». В результате получаем список необходимых файлов, которые можно просмотреть открыв двойным щелчком левой кнопки мыши или выделить и нажать клавишу «Воспроизведение». Рисунок 16 Копирование архива. Для копирования архива необходимо в окне рисунок 16 поставить галочку напротив необходимых файлов и нажать клавишу «Загрузка». В появившемся меню рисунок 17 необходимо выбрать: Тип записи: в каком формате будет сохранена запись Н.264 или AVI. Запись: в этом подменю необходимо указать путь сохранения архива на жестком диске компьютера.
2.1. С помощью облачного сервиса (P2P).
2.2. С помощью «белого» статического IP-адреса.
При любом способе удаленного подключения необходимо, чтобы на оборудовании были выставлены корректные сетевые настройки, а именно:
- IP-адрес оборудования;
- маска подсети;
- шлюз (в большинстве случае – это IP-адрес роутера);
- предпочитаемый DNS сервер (в большинстве случае – это IP-адрес роутера);
- альтернативный DNS сервер (можно использовать 008.008.008.008 или 008.008.004.004);
- в случае подключения по «белому» статическому IP-адресу необходимо пробросить порты на роутере.
1. Подключение по локальной сети
Для подключения к видеорегистратору или IP-камере по локальной сети достаточно знать их IP-адрес. При этом устройства должны находится в одной подсети.
В случае, когда необходимо узнать IP-адрес регистратора или IP-камеры в локальной сети, необходимо запустить на ПК, находящимся в этой же сети, специальную программу поиска (SatvisionSearch, IPTool и др.).
Для доступа к устройству необходимо в строке интернет-браузера, CMS или мобильном приложении ввести его IP-адрес, а также логин и пароль.
Подключение по локальной сети обеспечивает хорошую скорость передачи данных, однако подключаться можно только в пределах данной сети.
2. Подключение через интернет
В отличии от подключения по локальной сети, доступ через интернет позволяет подключаться к устройству без привязки к определенному местоположению – из любой точки мира, где есть выход в сеть интернет.
2.1. Подключение по P2P
В зависимости от модели, регистраторы и IP-камеры Satvision имеют возможность доступа через облачный сервис (P2P).
Для доступа по P2P оборудование обязательно должно иметь выход в интернет. В некоторых случаях необходимо разрешить подключение через облачный сервис в меню устройства (вкладка NAT). Кроме, того необходимо знать ID-адрес устройства, который можно узнать в меню регистратора или web-интерфейсе IP-камеры.
Для доступа через интернет-браузер необходимо ввести в адресной строке адрес облачного сервиса, после чего появится окно для ввода ID-адреса, логина и пароля.
Для доступа к устройству через CMS или мобильное приложение необходимо ввести его ID-адрес, а также логин и пароль.
Подключение по P2P не требует профессиональных знаний, с помощью него можно получить доступ к оборудованию не зависимо от местоположения, однако в данном случае скорость передачи данных зависит как от скорости интернета, так и от загруженности серверов.
2.2. Подключение по «белому» статическому IP-адресу
Помимо удаленного подключения через интернет с помощью облачного сервиса P2P, можно получить доступ к устройству по так называемому «белому» статическому IP-адресу.
Получение данного IP-адреса – это платная услуга, предоставляемая интернет провайдерами.
При данном способе подключения необходимо прокинуть порты на роутере.
Подключение по «белому» статическому IP-адресу производится аналогично подключению по локальной сети, однако для доступа вводится адрес в формате «IP-адрес:порт».
Подключение по «белому» статическому IP-адресу позволяет избежать задержек связанных с работой серверов, которые возникают при подключении по P2P.

С помощью приложения Satvision пользователь может получить удобный и быстрый доступ к своей системе видеонаблюдения с мобильного устройства или компьютера. У нас можно бесплатно скачать и запустить программу на ПК или ноутбук. Но перед тем, как мы это сделаем, немного подробнее поговорим об инструменте.
Обзор приложения
Описываемое сегодня приложение, разработано для удаленного управления системами видеонаблюдения от компании Satvision. С помощью утилиты пользователь получает быстрый доступ к регистратору видео или видеокамере, а также может выполнить настройки оборудования. Среди дополнительных функций – просмотр данных архива видеорегистратора. То есть вы можете просмотреть видео, отснятое какое-то время назад.
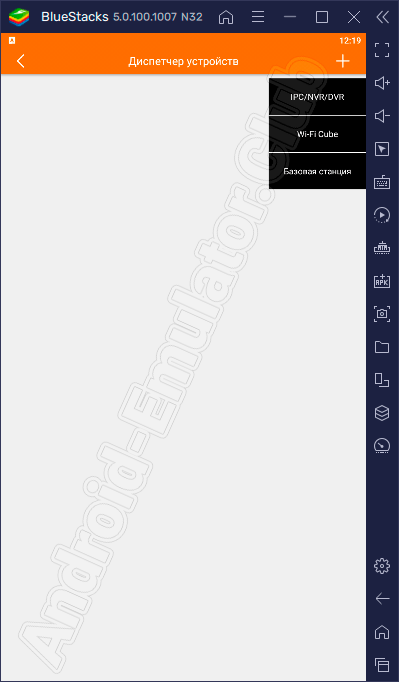
Интуитивно понятный и русскоязычный интерес, а также удобный доступ ко всем функциям будет способствовать быстрому освоению приложения.
Как пользоваться
Пришло время перейти к вопросу, который и привел на эту страничку наших посетителей. Давайте узнаем, как инсталлировать мобильное приложение для управления устройствами видеонаблюдения на ПК.
Загрузка и установка
Сразу отметим, что программу мы будем скачивать с официального магазина Google. Описываемый способ максимально быстрый и безопасный. Для начала на устройство нужно будет установить эмулятор операционной среды Android под названием BlueStacks. Его можно загрузить внизу по ссылке. Там же вы найдете ссылку с инструкцией по настройке инструмента. После этого делаем следующее:
- Запускаем BlueStacks и идем в Play Market. Иконку магазина можно увидеть на домашнем экране эмулятора.
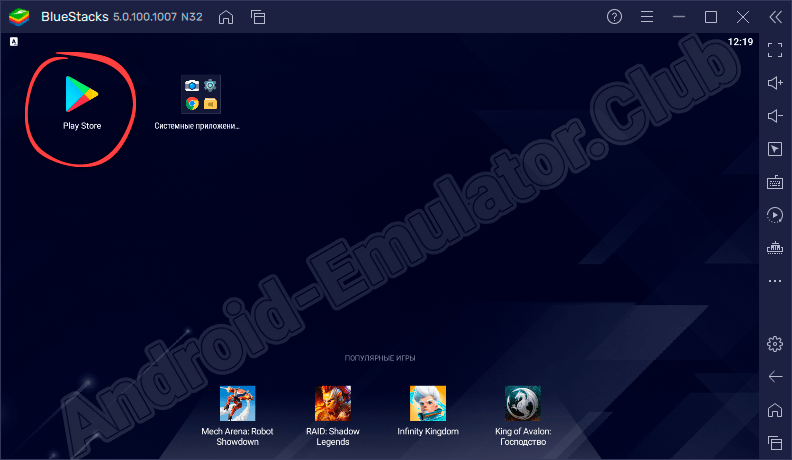
- Чтобы найти нужное нам приложение, а именно SatvisionMobilePRO, кликаем по строке поиска.
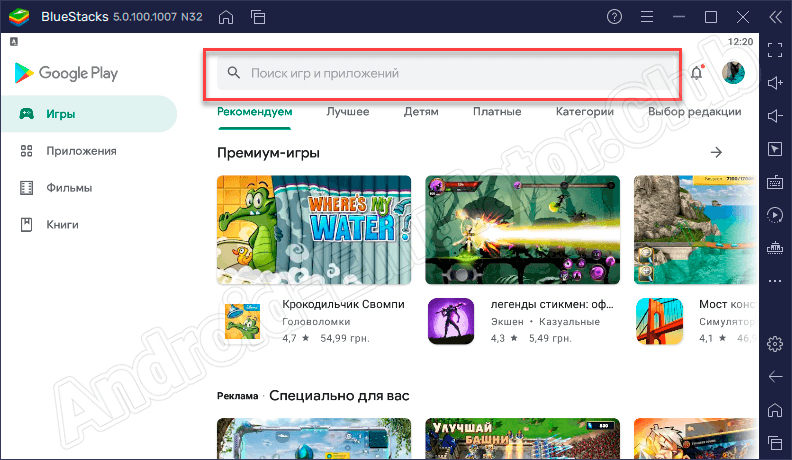
- Пишем название программы и выбираем нужный результат выдачи.
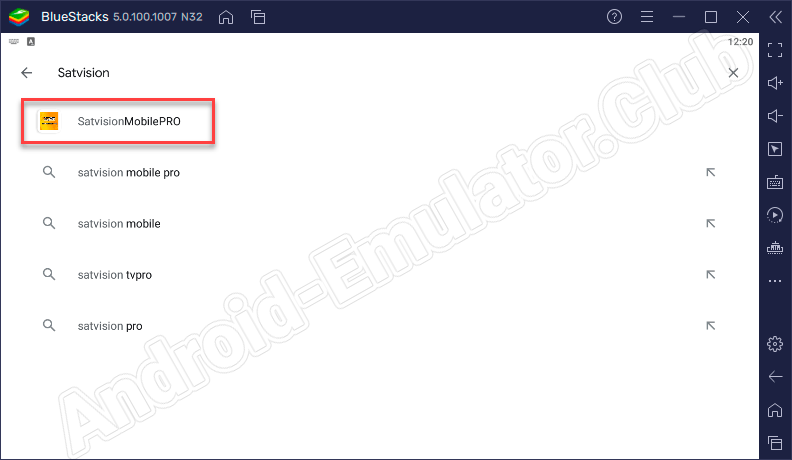
- Устанавливаем проект на свое устройство. Для этого жмем по соответствующей кнопке.
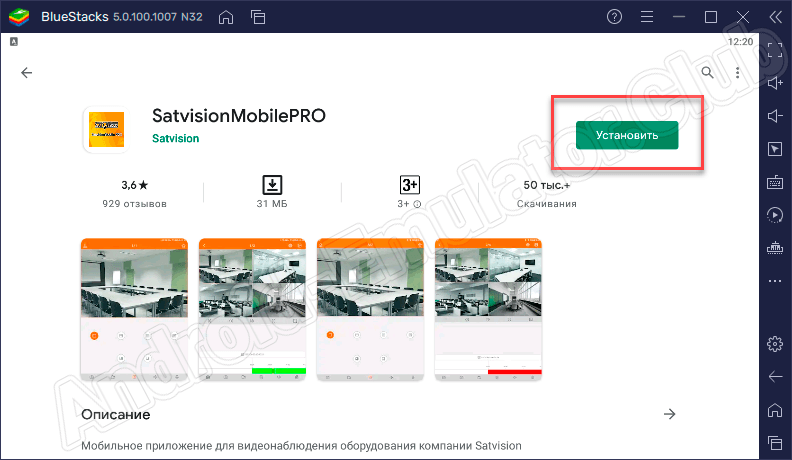
- Готово. Приложение можно запускать и использовать на Windows.
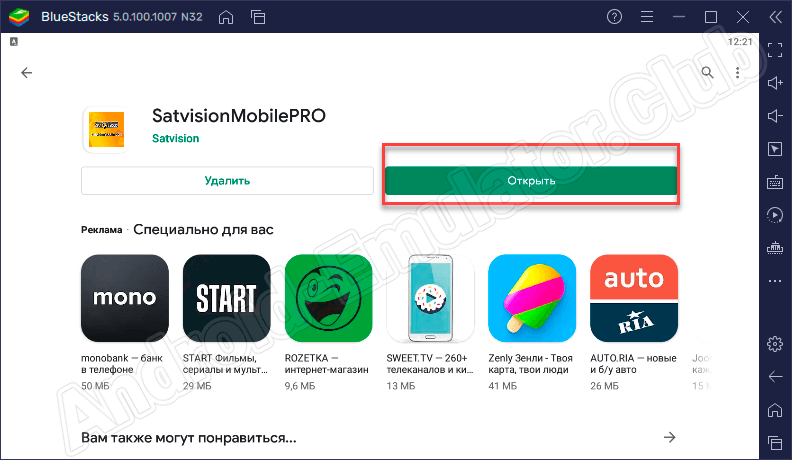
Из этой простой инструкции видно, что весь процесс не занимает более 5 минут. Дальше можно смело переходить к работе с инструментом.
Работа с Satvision
Для начала работы с программой необходимо предоставить ей доступ к мультимедийным файлам на вашем устройстве. Для этого жмем по кнопке «РАЗРЕШИТЬ». Дальше добавляем нужное оборудование для видеонаблюдения и наслаждаемся результатом. Добавить устройство можно через QR-код или вручную. Тут выбор за вами.
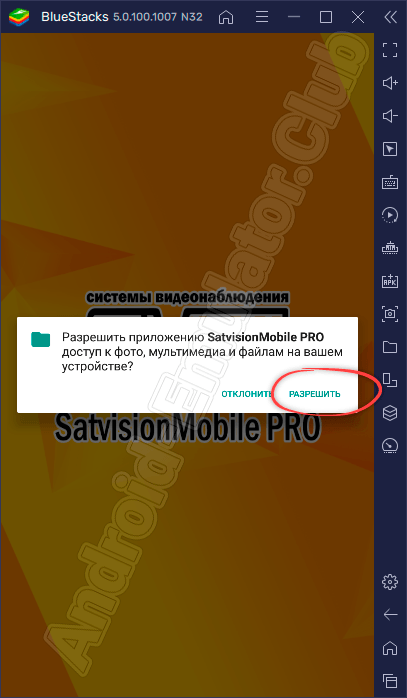
С помощью этой удобной утилиты пользователь получает быстрый и удобный доступ к своей системе видеонаблюдения.
Системные требования
Назовем минимальные аппаратные характеристик, которые будут необходимы для нормальной работы эмулятора:
- Центральный процессор: x2 от 2.5 ГГц.
- Оперативная память: от 4 Гб.
- Пространство на диске: от 600 Мб.
- Операционная система: Microsoft Windows XP, 7, 8, 10 32/64 Bit.
Достоинства и недостатки
Приложение может похвастаться как положительными, так и отрицательными аспектами.
- Бесплатное распространение.
- Простота в работе.
- Низкие требования к устройству.
- Хорошее качество видео.
- Большой выбор настроек.
- Возникают проблемы с авторизацией после смены устройства.
- Часто встречаются торможения.
Похожие программы
Для того чтобы у наших посетителей всегда был выбор, приведем пример похожих программных разработок:
- Flussonic Watcher.
- Мой Севстар.
- Wialon.
- XMEye.
- gDMSS lite.
- IP WebCam.
По ссылке, расположенной сразу под табличкой с дополнительными сведениями, можно получить нужное приложение на свой компьютер или ноутбук.
| Разработчик: | Satvision |
| Лицензия: | Бесплатно |
| Язык: | Русский |
| Информация актуальна: | 2021 год |
Видеообзор
В этом видео вы найдете больше полезной информации, которая позволит быстрее разобраться с программой.
Вопросы и ответы
Мы заканчиваем инструкцию, а вы только начинаете знакомиться с программой. Если при этом появятся какие-то вопросы, не стесняйтесь консультироваться у наших экспертов. Все что для этого нужно – написать вопрос внизу, воспользовавшись формой обратной связи.



Павел, добрый день, Вам необходимо позвонить на горячую линию в тех. поддержку по номеру - 8 800 550 12 51 для выявления причины.

Уже месяц как немогу удаленно подключиться с телефона к регистратору 8525 pro. Если тел. в общей сети то подключение без проблем, если из другой сети то нет подключения, использую программы camviews standart и topsview. Подскажите через какой браузер можно просматривать в win10, а то cms в win10 работает криво.

Сергей, здравствуйте, сейчас на данной серии регистраторов сервер удаленного доступа был заблокирован Российским правительственным пакетом. По CamViews сейчас можно подключиться только по статическому ip адресу. в Win 10 используете стандартный вшитый Internet Explorer, не Edge

Константин, и как смотреть удаленно с телефона? Неполучается зайти через Edge, дайте инструкцию что нужно вкл. в настройках чтобы зайти через win10.

Сергей, на Web интерфейс нужно заходить через Internet Exporer. Для удаленного просмотра с телефона, нужно настроить статический IP-адрес и пробросить порты 80, 6036, 34567.


Сергей, данный регистратор работает, архив ведется. Удаленно вы можете просмотреть через статический IP-адрес.

Константин, еще раз повторю что нет возможности ставить статический адрес. Как планируете решать проблему?


Еще раз повторю что нет возможности ставить статический адрес. Выпустите прошивку которая сменит облачный сервис P2P, а нерешением данной проблемы вы просто "кидаете" своих клиентов. Заявленные функции регистратор на данный момент невыполняет. Я думаю клиенты много раз еще подумают стоит ли покупать ваше оборудование в дальнейшем.

Сергей, данный видеорегистратор уже давно снят с производства, облачный сервис заграничный и он перестал работать. Ведутся работы по поиску решения, но, на данный момент, регистратор может работать только в таком режиме, и, к сожалению, пока по другому не будет.


Дмитрий, добрый день, с сервисом все в порядке, проверьте, пожалуйста, сетевые настройки.


Добрый день.Попросили меня в реабилитационном центре для детей инвалидов дополнить видеонаблюдение на базе регистратора SVN-8125 (2 уже стояли). Купил значит ещё 6 камер. Подключил к нему все 8 штук. А он показывает только 6, а 2 как-будто не в сети.. Ну подумал может надо обновиться, создал на флешке папку в корне с названием "uboot_upgrade" закинул туда прошивку скаченную с сайта, "N45XX_V190606V180615V190729V200702V200702V200702.sw", флешка с файловой системой FAT32, выключил регистратор-вставил флешку-включил регистратор и он завис на логотипе, ну я подождал часа 2. ну так долго он точно не должен был обновляться. выключил рег-вынул флешку- включил регистратор, и он тагже завис на логотпе и теперь не загружается, пытался чделся через другие флешки сделать, отключал жеский диск, короче ничего не помогает. "help me please"
Читайте также:

