Как настроить системные часы и календарь на компьютер
Обновлено: 04.07.2024
При сохранении файла вместе с ним сохраняются данные о дате и времени создания или последнего изменения. Это сохранение происходит в полном соответствии с текущими настройками системных часов и системного календаря компьютера.
Средства настройки часов и календаря относятся к базовому программному обеспечению компьютера и располагаются в его базовой системе ввода и вывода BIOS.Опираясь на показания системных часов, операционная система Windows XP обеспечивает следующие функциональные возможности:
· сохранение показаний системных часов вместе с атрибутами файлов при каждой операции сохранения данных;
· предоставление для настройки системных часов и календаря более удобного интерфейса, чем тот, который предоставляет система BIOS;
· автоматический учет изменение поясного времени, переход на «летнее» и «зимнее» время, последних цифр года при смене века;
· возможность корректировки показаний системных часов через Интернет.
Настройку системных часов и системного календаря выполняют на вкладке Дата и время диалогового окна Свойства: Дата и время, которое открывают с помощью значка Дата и время на Панели управления или из контекстного меню индикатора времени, расположенного на панели индикации. Текущий год выставляют с помощью кнопок счетчика. Текущий месяц выбирают в раскрывающемся списке. День месяца выбирают на панели календаря. Точное время устанавливают поразрядно (часы, минуты, секунды) - разряд выбирают с помощью указателя мыши, а значение изменяют с помощью кнопок счетчика. Настройку даты и времени завершают щелчком на командной кнопке Применить (без закрытия окна) или на кнопке ОК (с закрытием окна).
На вкладке Часовой пояс диалогового окна Свойства: Дата и время присутствуют только два элемента управления: раскрывающийся список для выбора соответствующего часового пояса и флажок для учета перехода на «летнее» и «зимнее» время.
Вкладка Время Интернета позволяет автоматически установить на компьютере точное время при наличии подключения к Интернету. Синхронизацию часов обеспечивает специальная служба Интернета. После первичной настройки параметров этой вкладки операционная система автоматически раз в неделю обращается на соответствующий сервер и поддерживает правильность показаний системных часов.
Информация о текущей системной дате и времени по умолчанию отображается в правом нижнем углу интерфейса, в области уведомлений панели задач. Вы можете самостоятельно настроить режим ее отображения, и о том, как это делать, мы расскажем в данном разделе.
Первоначальная настройка даты и времени осуществляется в процессе установки операционной системы, однако впоследствии эти значения можно отредактировать.
Для перехода в режим настройки даты и времени нужно в панели управления (Пуск ? Панель управления) выбрать категорию Часы, язык и регион и щелкнуть в ней мышью на ссылке Установка даты и времени. Можно поступить проще – для этого достаточно щелкнуть мышью на значке даты и времени в панели задач, после чего в появившемся окне щелкнуть на ссылке Изменение настроек даты и времени. В результате на экране отобразится окно Дата и время, которое изображено на рис. 2.41.

Рис. 2.41. Окно системной даты и времени
Чтобы отредактировать дату или время, нажмите в данном окне на вкладке Дата и время кнопку Изменить дату и время. В результате откроется окно, изображенное на рис. 2.42.

Рис. 2.42. Режим редактирования даты и времени
Выбор системной даты осуществляется щелчком мыши на соответствующей позиции календаря. Для изменения месяца щелкните мышью на стрелочках, которые находятся слева или справа от названия текущего месяца и года (для возврата назад предназначена левая стрелочка, для перехода вперед – правая).
Что касается времени, то его можно ввести с клавиатуры или отредактировать с помощью кнопок счетчика в специально предназначенном поле.
После завершения ввода времени и даты нажмите в данном окне кнопку ОК.
С помощью кнопки Изменить часовой пояс (см. рис. 2.41) вы можете перейти в режим смены текущего часового пояса. При нажатии данной кнопки на экране отображается окно, которое показано на рис. 2.43.

Рис. 2.43. Настройка часового пояса
В данном окне в поле Часовой пояс нужно из раскрывающегося списка выбрать требуемый часовой пояс и нажать кнопку ОК. Здесь же можно выполнить и еще одну полезную настройку, а именно – включить режим автоматического перехода на летнее и зимнее время. Для этого нужно установить флажок Автоматический переход на летнее время и обратно (отметим, что по умолчанию данный флажок установлен).
Вы можете настроить несколько системных часов – для разных часовых поясов. Эту возможность удобно использовать, например, если разные офисы компании находятся в разных часовых поясах, а также в иных случаях. Для выполнения соответствующих настроек нужно в окне Дата и время перейти на вкладку Дополнительные часы (рис. 2.44).
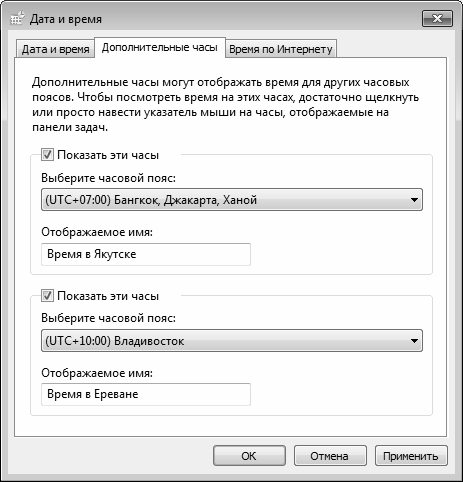
Рис. 2.44. Настройка дополнительных часовых поясов
Помимо основных, можно использовать еще двое системных часов. Для этого на вкладке Дополнительные часы нужно установить флажок Показать эти часы, и в поле Выберите часовой пояс из раскрывающегося списка выбрать требуемое значение.
Отметим, что дополнительные часы не отображаются в панели задач. Чтобы их увидеть, нужно подвести указатель мыши к системным часам – тогда дополнительные часы отобразятся в виде всплывающей подсказки. Если же на значке системных часов щелкнуть мышью, то откроется окно со всеми используемыми в системе часами (рис. 2.45).

Рис. 2.45. Использование нескольких системных часов
В данном окне основные часы имеют больший размер по сравнению с дополнительными.
Иногда бывает так, что по каким-то причинам время системных часов отклоняется от реального времени. Для решения этой проблемы в Windows 7 предусмотрен механизм автоматической синхронизации системного времени с тайм – сервером в Интернете (отметим, что он использовался и в предыдущих версиях Windows). В окне Дата и время на вкладке Время по Интернету нажмите кнопку Изменить параметры – в результате на экране отобразится окно, изображенное на рис. 2.46.
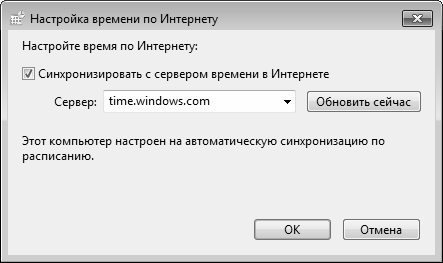
Рис. 2.46. Настройка сверки времени с сервером в Интернете
Чтобы включить режим автоматической синхронизации времени, нужно в данном окне установить флажок Синхронизировать с сервером времени в Интернете, после чего в поле Сервер выбрать из раскрывающегося списка подходящий тайм – сервер и нажать кнопку ОК. С помощью кнопки Обновить сейчас можно выполнить немедленную синхронизацию времени с сервером, указанным в поле Сервер. По умолчанию режим автоматической синхронизации включен, а в качестве тайм – сервера предлагается time. windows. com.
Данный текст является ознакомительным фрагментом.
Продолжение на ЛитРес
6.1.3. Форматирование даты и времени
6.1.3. Форматирование даты и времени Примеры в предыдущем разделе показали, как поля в struct tm могли бы быть использованы в качестве индексов символьных строк для вывода информативных значений даты и времени. Хотя можно было бы написать собственный код, использующий такие
18.1. Вывод времени и даты
18.1. Вывод времени и даты 18.1.1. Представление времени В системах Unix и Linux время отслеживается в секундах до или после начала эпохи, которое определяется как полночь 1 января 1970 года по UTC[148]. Положительные значения времени относятся к периоду после начала эпохи;
Функции даты и времени
Функции даты и времени checkdateПроверяет правильность даты/времени.Синтаксис:int checkdate(int month, int day, int year);Функция checkdate() проверяет правильность даты, заданной в ее аргументах.Возвращает true если дата, указанная как "month, day, year" (месяц, число, год), правильна, иначе false. Дата считается
1.5. Простой сервер времени и даты
1.5. Простой сервер времени и даты Мы можем написать простую версию сервера TCP для определения времени и даты, который будет работать с клиентом, описанным в разделе 1.2. Мы используем функции-обертки, описанные в предыдущем разделе. Код сервера приведен в листинге 1.5.Листинг
Типы для хранения даты и времени
Типы для хранения даты и времени Типы для хранения даты и времени изменились в версии InterBase 6.x и его клонах по сравнению с 4.x и 5.x. Чтобы не путаться в исторических хитросплетениях с этими типами, рассмотрим ситуацию именно в 6-й версии InterBase, а затем на основе этого кратко
7.10. Контроль даты и времени
7.10. Контроль даты и времени В разделе 7.5 было показано, что стандартные функции не проверяют корректность даты, а «переносят» ее вперед, если необходимо. Например, 31 ноября становится 1 декабря.Иногда такое поведение даже желательно. А если нет, то спешу обрадовать:
7.20. Извлечение даты и времени из строки
7.20. Извлечение даты и времени из строки Дата и время могут быть представлены в виде строки самыми разными способами: в полной или сокращенной форме, с разной пунктуацией, различным порядком компонентов и т.д. Из-за такого разнообразия очень сложно написать код,
7.21. Форматирование и печать даты и времени
7.21. Форматирование и печать даты и времени Для получения канонического представления даты и времени служит метод asctime; У него есть синоним ctime.Аналогичный результат дает метод to_s. Точно такая же строка будет напечатана, если просто передать объект, представляющий дату и
5.1. Получение текущей даты и времени
5.1. Получение текущей даты и времени ПроблемаТребуется получить от пользователя компьютера текущую дату и время — либо в формате локального времени, либо в формате универсального глобального времени (Coordinated Universal Time (UTC). Григорианский календарь и високосные
Шутка №10 — сброс системной даты/времени
Шутка №10 — сброс системной даты/времени Последняя, десятая шутка будет устанавливать текущую дату 01.01.2000, и изменять текущее время на 00:00:01. Код этой шутки:GetLocalTime(tm); //узнаем текущую дату и времяtm.wYear:= 2000; //устанавливаем годtm.wMonth:= 01; //месяцtm.wDay:= 01; //деньtm.wHour:= 0; //часыtm.wMinute:= 0;
3.4. Функции даты и времени
3.4. Функции даты и времени В данном разделе мы рассмотрим некоторые полезные функции, выполняющие различные операции с датами: получение текущей даты и/или времени, получение отдельных компонентов даты и/или времени, арифметические операции с датами (сложение, вычитание)
ГЛАВА 10. Типы даты и времени.
ГЛАВА 10. Типы даты и времени. Firebird поддерживает в диалекте 3 типы данных DATE, TIME и TIMESTAMP. В диалекте 1 поддерживается только один тип данных, подобный TIMESTAMP, который, хотя и называется DATE, не является взаимозаменяемым с типом DATE диалекта 3. DATE В диалекте 3 DATE хранит одну дату без
Средства для форматирования даты и времени
Средства для форматирования даты и времени В первых версиях XSLT элемент xsl:decimal-format и функция format-number обеспечивали форматирование чисел при их текстовом отображении. К сожалению, подобных инструментов для форматирования даты предусмотрено не было.Поскольку связка
Настройка даты и времени
Настройка даты и времени Переходим к настройке даты и времени. Пожалуй, эта операция одна из самых простых среди изменений параметров работы Windows. Произвести ее можно, выбрав значок Дата и время из подраздела Дата, время, язык и региональные настройки на Панели управления.
Настройка даты и времени
Настройка даты и времени Для настройки даты и времени щелкните правой кнопкой мыши на значке часов в области уведомлений и выберите пункт Настройка даты/времени. Чтобы изменить показания часов или текущую дату, вам понадобятся полномочия администратора компьютера.
Приветствую всех посетителей!
Например, у некоторых упорно и ни в какую не хочет корректно работать синхронизация (особенно на старых ОС) и из-за этого время постоянно сбрасывается. Разумеется, это не только путает (когда мы обращаем внимание на трей и время) , но и может вызывать различные ошибки (при использовании антивирусов, сервисов Google, Yandex и пр.).

Настройка времени
Как установить и изменить время в Windows
Способ 1

Windows 11 — настроить дату и время

Настройка даты и времени (Windows 10)
После снять ползунки с автоматического определения времени и часового пояса и задать их вручную (особенно это полезно в том случае, если компьютер постоянно не подключен к интернету).

Текущая дата и время - Windows 10

Способ 2

timedate.cpl — настройка времени
Должно открыться окно настроек даты и времени - кликните по кнопке "Изменить. " . После обновите необходимые вам данные.

Изменить дату и время
Способ 3

BIOS (UEFI) - изменение времени

Теперь время будет спешить на 10 мин.
Как настроить синхронизацию (или отключить ее вовсе)
И так, для начала нужно использовать сочетание Win+R , и в окно "Выполнить" ввести команду timedate.cpl , нажать Enter.
Далее проверить свой часовой пояс (и уточнить его, если он установлен некорректно).

Изменить часовой пояс
Далее перейти во вкладку "Время по Интернету" и открыть окно изменения настроек.

Время по интернету — изменить

Есть еще один универсальный способ отключить синхронизацию

Открываем службы - services.msc (универсальный способ)
В списке служб нужно найти "Службу времени Windows" и открыть ее.

Служба времени Windows

Как изменить отображение: только часы и минуты, или дни недели с датой
В Windows можно немного по-разному представить отображение времени: с датой, с днями недели и пр. (см. скрин ниже, я спец. сделал 3 разных варианта).
Кстати, рекомендации ниже актуальны для ОС Windows 10/11.

Как отображать время в трее
Для настройки отображения:
-
сначала необходимо нажать Win+R (для вызова "выполнить") , и воспользоваться командой intl.cpl ;

intl.cpl - настройка даты, времени (часового пояса)

Как изменить отображение даты (времени)

Использовать маленькие кнопки панели задач
Что делать, если время сбрасывается (слетает)
Причина 1
Наиболее частая причина сброса времени — это севшая батарейка на материнской плате компьютера (в среднем одна добротная батарейка живет ∼5-7 лет). Что характерно при этом: время слетает после отключения/перезагрузки ПК (в процессе работы — должно быть всё нормально. ).

Как выглядит батарейка на мат. плате
Причина 2
Неправильно установленный часовой пояс . Из-за этого Windows при любых обновлениях устанавливает автоматически некорректное время.

Часовой пояс - Windows 10

Windows 11 — время и язык — дата и время

Изменить часовой пояс
Причина 3
Дело также может быть в некорректной работе синхронизации (например, из-за каких-то системных сбоев ОС, или неправильно-установленного часового пояса, или, например, из-за использования устаревшей версии Windows (от народных "умельцев")).
Дата и время - это стандартный элемент любой ОС, который выполняет множество функций: автоматическое создание точки восстановления, дефрагментация жесткого диска, отслеживание простоя для перевода системы в спящий или энергосберегающий режим. Если дата и время выставлены некорректно, то это может привести к перебоям в работе приложений.
Дату и время в системе можно изменить несколькими способами.
Как настроить дату и время в параметрах системы?
Для настройки даты и времени необходимо зайти в меню “ПУСК” выбрать “Параметры” или воспользоваться одновременным нажатием клавиш “Win+I”. Кликнуть по иконке “Время и язык”
Для ручного введения даты и времени необходимо отключить настройку “Установить время автоматически”
.jpg)
Далее нажимаете на кнопку “Изменить”
.jpg)
Внесите текущую дату и время и нажмите на кнопку “Изменить”
.jpg)
Как настроить дату и время через панель управления?
Найти панель управления в компьютере можно через командную строку, нажав комбинацию клавиш "Win+R"
.jpg)
В командной строке набираем команду "control" и нажимаем кнопку “ОК”
.jpg)
Выбираем “Дата и время”
.jpg)
Жмём на клавишу “Изменить дату и время”
.jpg)
Меняем время и нажимаем кнопку “ОК”
.jpg)
Нажимаем ещё раз“ОК”, чтобы сохранить настройки и выходим из панели управления
.jpg)
Как настроить дату и время через панель задач?
Более простым и быстрым способом изменить дату и время можно через панель задач. В правом нижнем углу экрана монитора на панеле задач отбражается текущие дата и время. Наведите курсор на время, нажмите на него правой кнопкой мыши и выберите “Настройка даты и времени”
.jpg)
Далее все по порядку Для ручного введения даты и времени необходимо отключить “Установить время автоматически”
.jpg)
Жмём на кнопку “Изменить”
.jpg)
Введите актуальные дату и время и нажмите на кнопку “Изменить”
.jpg)
Комментарии
Добавлять комментарии могут только пользователи! Войти
ПРОКСИ БЛОГ
Читайте также:

