Как настроить точку доступа на планшете
Обновлено: 01.07.2024
Что такое мобильная точка доступа на смартфоне Андроид?

Использовать свой телефон в роли WiFi точки доступа мобильного интернет особенно удобно в том случае, когда вы находитесь с ноутбуков где-то вне дома. И появилась необходимость выйти с него в интернет. Например, я люблю посидеть и поработать в каком-нибудь кафе или парке. Если в этом месте нет бесплатного подключения по WiFi, то очень просто превратить свой телефон в роутер и раздать с него интернет по беспроводной сети на ноутбук.
Как включить мобильную точку доступа к интернету по WiFi на смартфоне Android?

Здесь нужно активировать переключатель, который включит ретрансляцию мобильного интернета по WiFi сети

Настройка имени WiFi сети и пароля от точки доступа Android на смартфоне

Интересное наблюдение! По умолчанию, точка доступа WiFi от смартфона Xiaomi имеет IP адрес 192.168.43.1. Из-за этого многие пользователи ошибочно пытаются по нему зайти в настройки сети, и естественно, у них это не получается.
Дополнительно можно выбрать диапазон частот (2.4 или 5 GHz) для работы точки доступа мобильного телефона на Android

После сохранения настроек точки доступа ваш мобильный интернет от МТС, Билайн, Мегафон или Теле 2 станет доступен для подключения на ноутбуке, компьютере или другом смартфоне.
Как подключить компьютер или ноутбук на Windows к интернету через телефон Андроид по WiFi?
После этого остается только запустить Windows на компьютере или ноутбуке и подключиться к WiFi сети от точки доступа на телефоне Android. После чего можно пользоваться беспроводным мобильным интернетом точно так же, как если бы вы были выходили в него через обычный роутер

Только нужно учитывать, что при данном способе подключения к интернету будут расходоваться денежные средства на счету вашего мобильного телефона, либо включенные в тариф сотового оператора гигабайты. Для ограничения трафика можно из настроек точки доступа Андроид на телефоне.

Если же у вас смартфон на Android, но не Xiaomi, то прочитайте еще одну нашу статью про использование смартфона в качестве модема.
Как отключить точку доступа на смартфоне Android?

Видео, как поделиться WiFi со смартфона Android через мобильную точку доступа
Каждый пользователь планшета размышлял о возможности превращения девайса в переносную точку доступа, чтобы с него можно было раздать интернет на ноутбук или любой другой гаджет. Любой желающий запросто сможет это совершить самостоятельно при помощи данной статьи, но важно, чтобы на устройстве был подключен мобильная передача данных, потому что при активации точки доступа вы автоматически отключитесь от интернета, к которому могли быть подключены. Итак, приступим к самим настройкам.
Android
Подробности раздачи интернета с Андроидов описаны в следующем видео:
Как раздать Вай-Фай с планшета на Android:
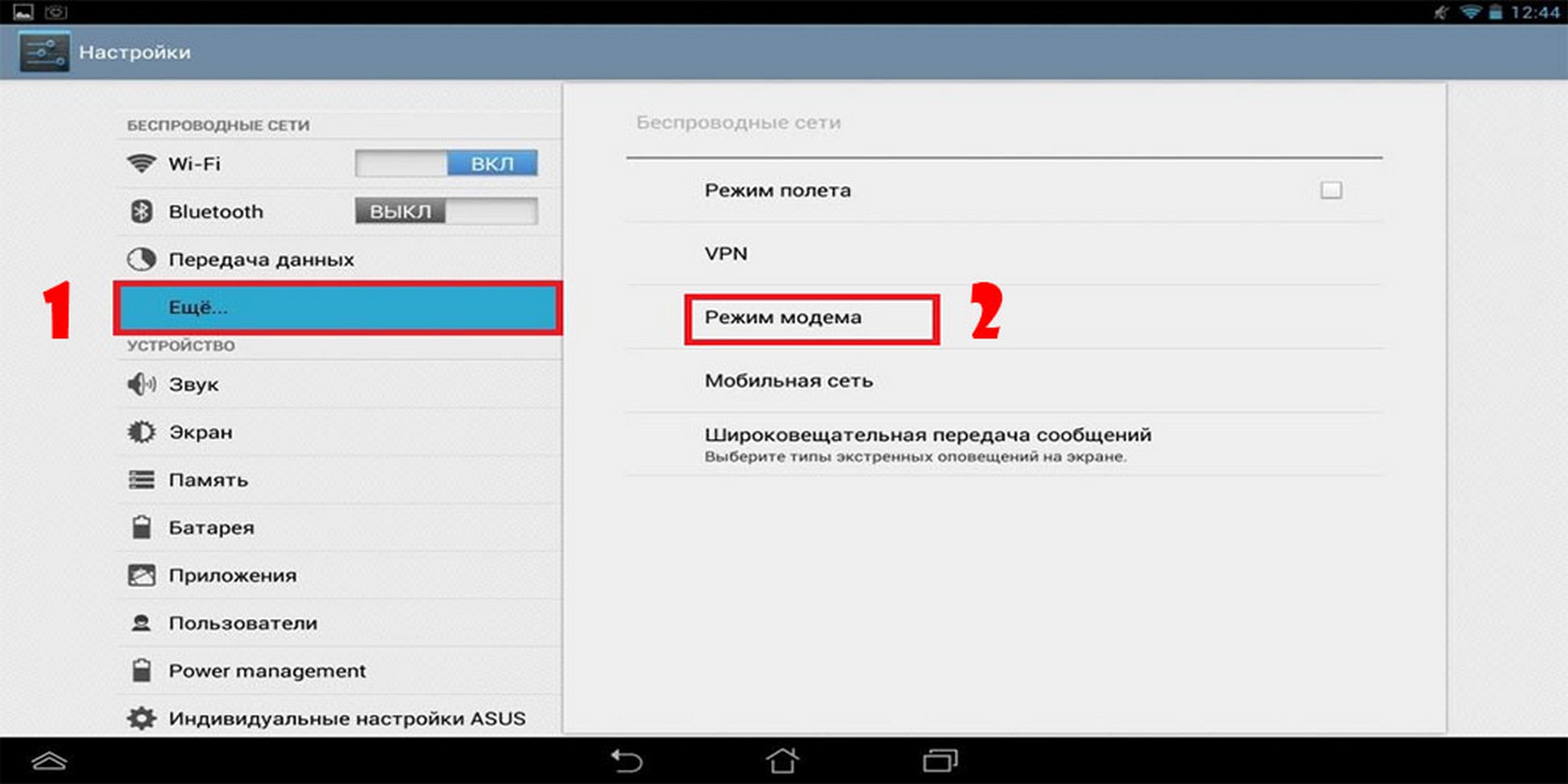
- Необходимо найти строчку с надписью: «Точка доступа Wi-Fi» и перейти по ней.
- Перед вами откроется меню. Вы можете сразу раздавать internet, установив переключатель в состояние ВКЛ. Но мы рекомендуем изменить название и пароль точки доступа. Для этого найдите пункт «Настройка точки доступа Wi-Fi» и нажмите на него.
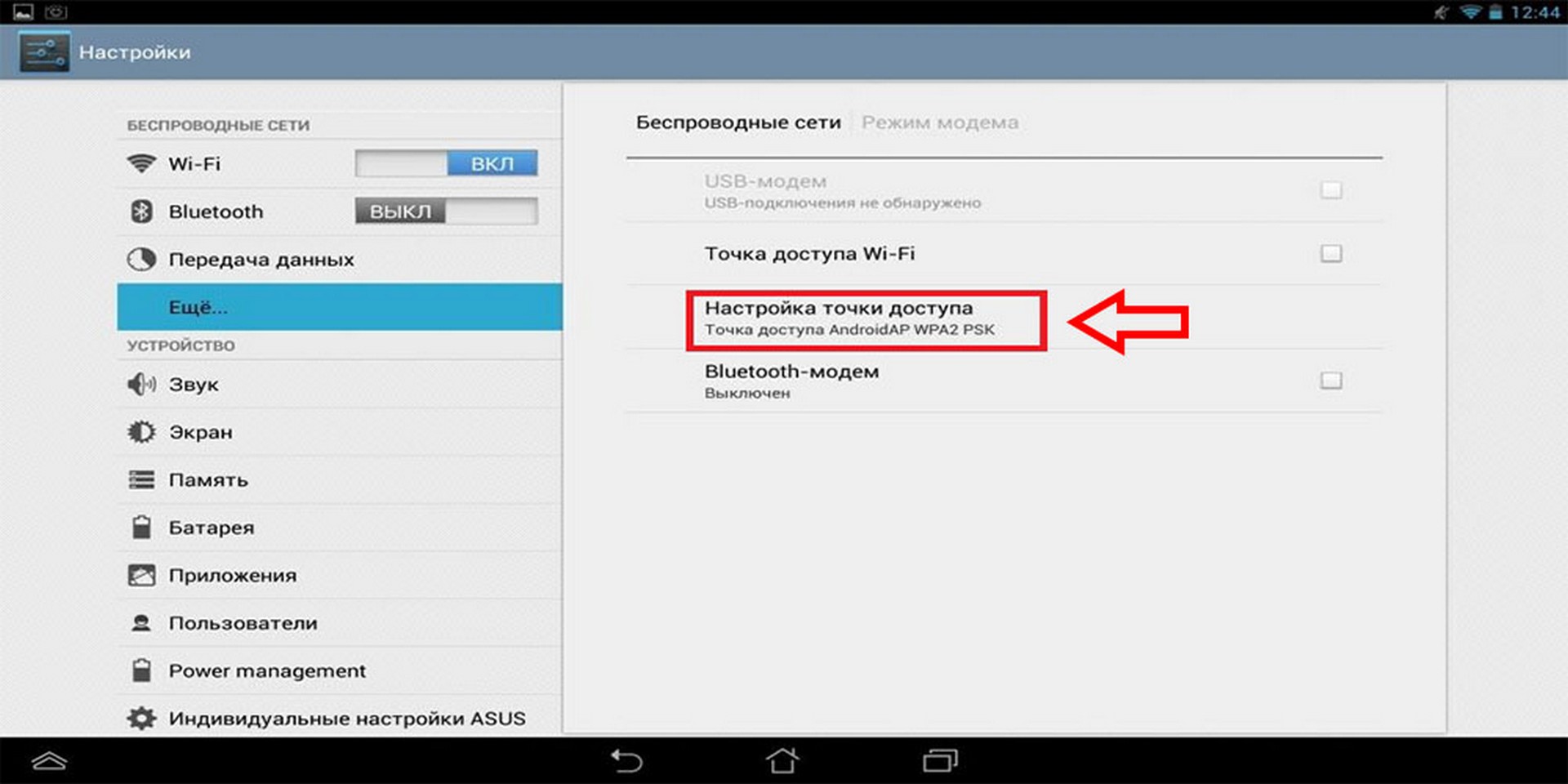
- После чего откроется окошко, где вы сможете изменить имя сети, пароль, тип защиты. Если хочется изменить имя, то необходимо в строчку с одноименным названием ввести новое имя своей точки доступа на латинском языке, также можно использовать цифры. Чтобы изменить тип защиты или вовсе убрать пароль (в таком случае всякий сосед сможет подключиться к вашему интернету), необходимо в пункте «Защита» выбрать либо другой тип защиты, либо выбрать пункт «Нет». Для изменения пароля нужно в графу «Пароль» ввести новую комбинацию букв и цифр, которая должна состоять минимум из 8 символов. Затем нажмите на кнопку «Сохранить» и включите точку доступа.
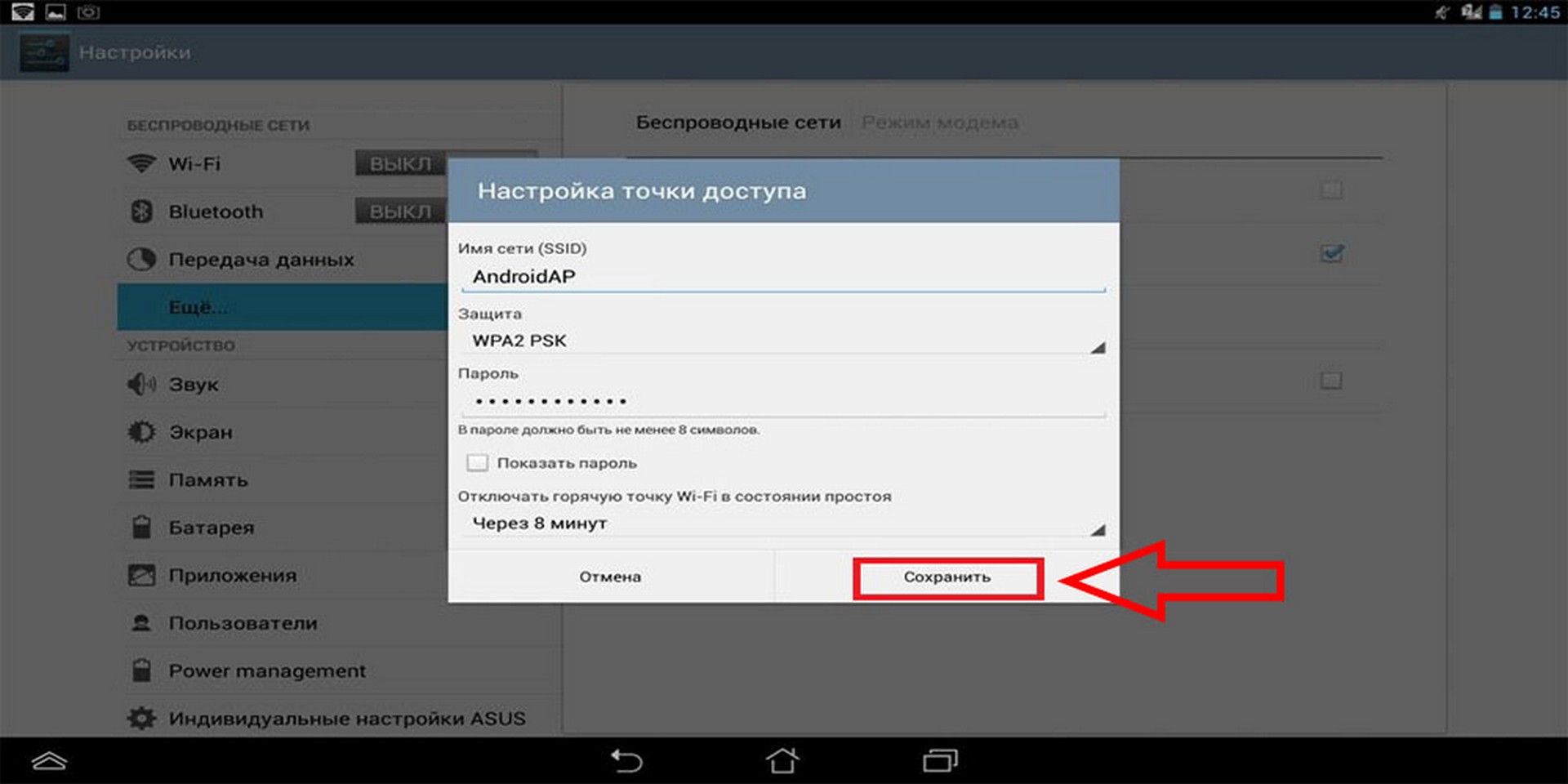
Чтобы раздать интернет на ноутбук или другое устройство с планшета под управлением iOS, следуйте нашей инструкции:
- Перед тем, как превращать гаджет в модем, стоит убедиться в том, что на нем есть доступ к интернету. Для этого пройдите в настройки, затем «Сотовые данные» и, если тумблер подсвечен зеленым цветом, то значит интернет включен. Тут же, в отделе «Голос и данные» можно выбрать и стандарт сети.
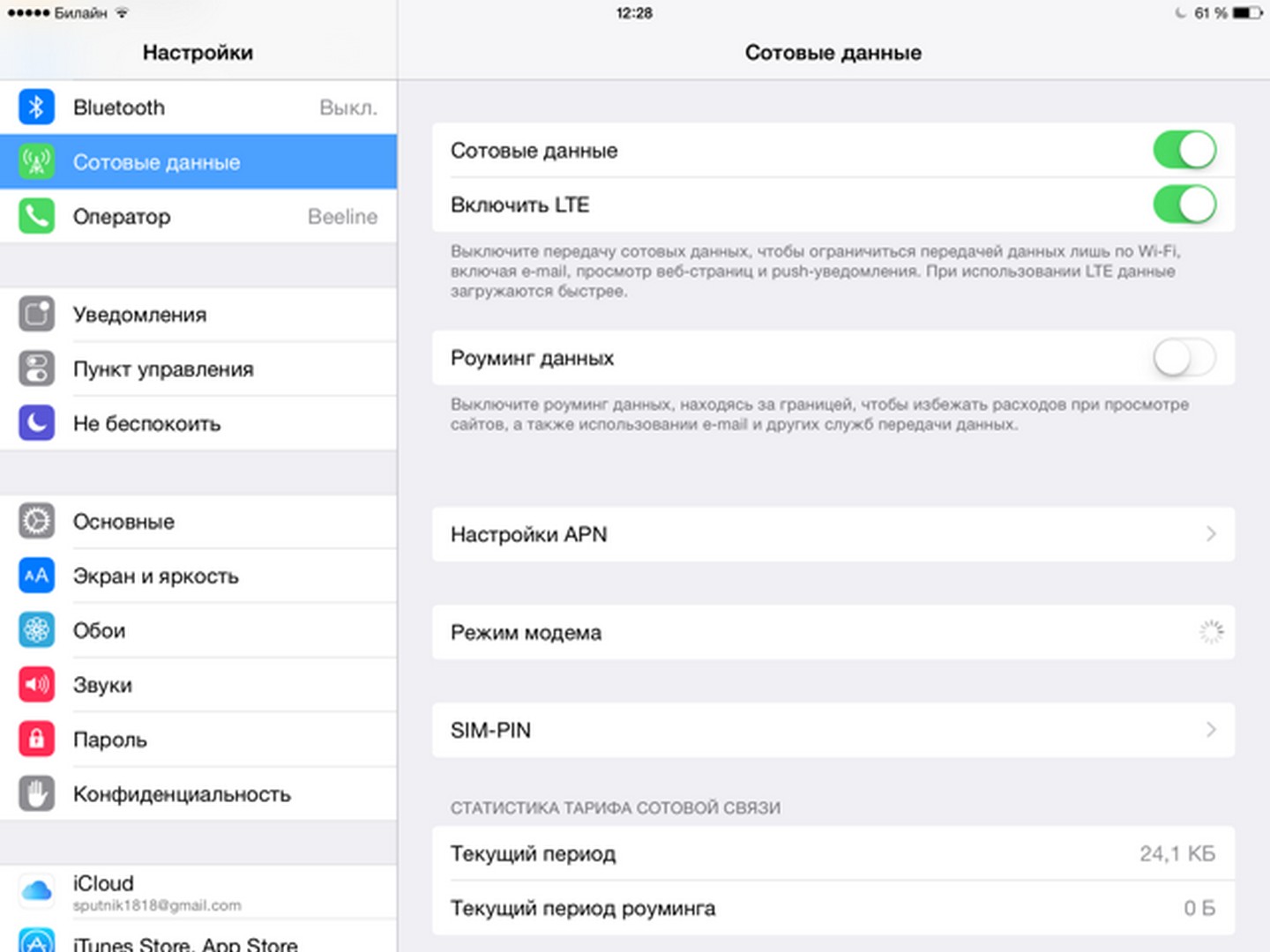
- После того, как вы убедились, что интернет включен, перейдите в «Настройки», а затем в «Сотовые данные».
- Теперь выберите раздел «Режим модема». В данном разделе можно изменить пароль. Для этого найдите строку «Пароль Wi-Fi», щелкнете по ней, измените пароль под себя и нажмите сохранить.
- Теперь просто нужно перевести выключатель в режим ВКЛ.
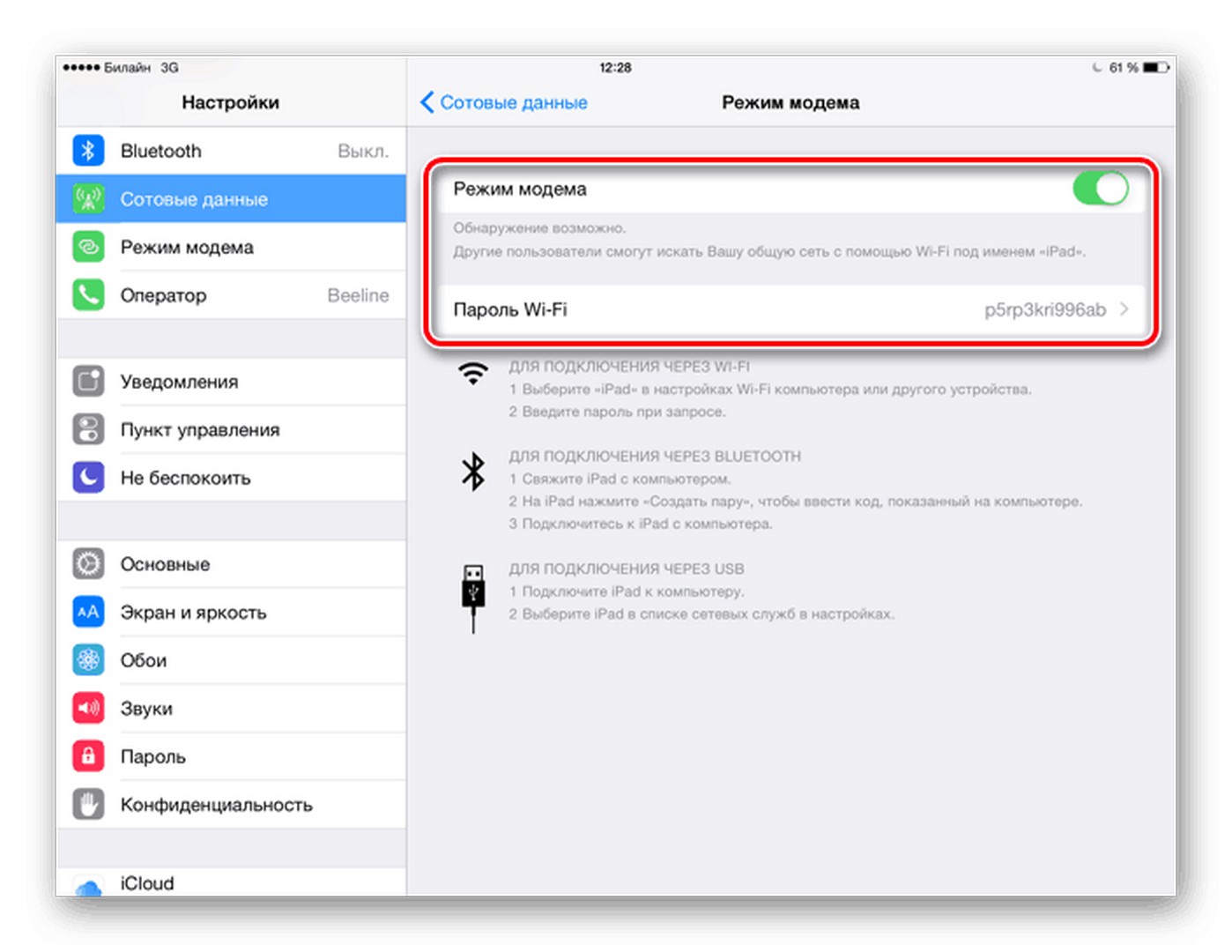
Мы выполнили настройку и включение нашей мобильной точки доступа, теперь расскажем, как подключиться к ней на разных устройствах.
Настройка точки доступа на iOS описывается в следующем видео:
Как подключиться?
Вот порядок действий:
- На ноутбуке или персональном компьютере на панели задач нужно найти значок сети (по стандарту это изображение монитора с вилкой), затем кликнуть по этому символу, выбрать подключение с тем именем, которое вы дали при настройке вашей точки доступа и нажать на кнопку «Подключиться».
- Далее необходимо ввести ключ безопасности и нажать ОК.
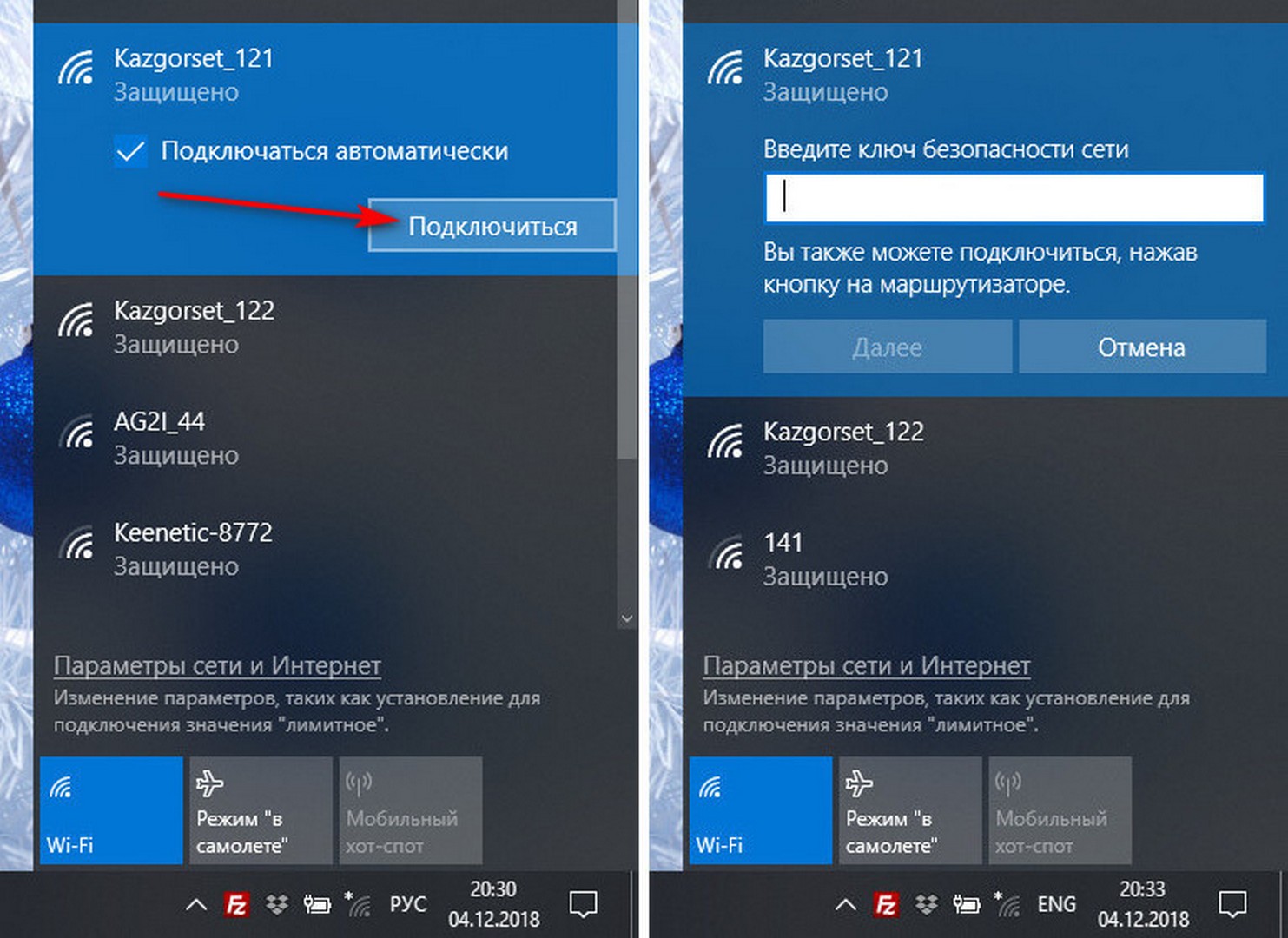
- В случае правильного ввода пароля, перед вами появится окно, в котором нужно будет выбрать вид сетевого размещения. Сделать выбор очень легко. Если вы находитесь дома, то следует выбрать «Домашняя сеть», если на работе – «Сеть предприятия», а если же в каком-то людном месте – «Общественная сеть».
- Затем следует проверить доступ к интернету. Для этого вы заходите в браузер и открываете любую вкладку.
Как подключиться к Wi-Fi с телефона:
- Необходимо включить Wi-Fi и войти в настройки смартфона;
- Теперь нужно нажать на иконку Wi-Fi;
- Перед вами находится список сетей. Теперь следует найти вашу, ввести ключ безопасности и «Подключиться».
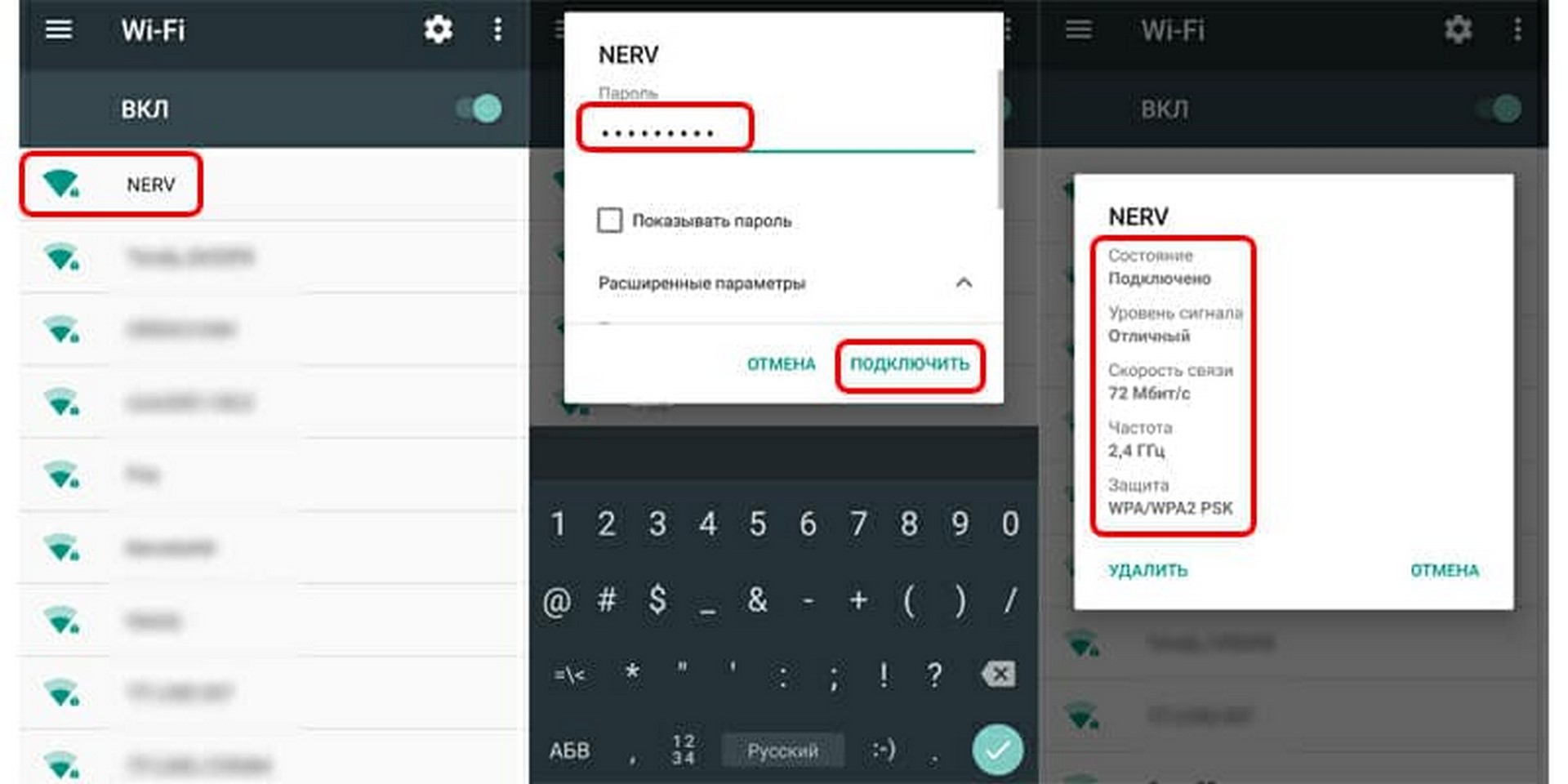
Сегодня вы узнали, как создать, настроить и раздать интернет с планшетного компьютера, а также как подключиться к сети с ноутбука или мобильного телефона.
Как раздать вай-фай с планшета — вопрос, которым задаются пользователи в тех случаях, когда дома нет роутера или маршрутизатора, специально для этого предназначенного. Действительно, планшетный компьютер, подключенный к мобильному Интернету, может раздавать данные из Сети на несколько устройств: телефон, телевизор, ноутбук и др. Как это сделать — подробнее ниже.
Как это сделать
На сегодняшний день планшеты и телефоны имеют впечатляющий набор опций, которые могут пригодиться в любой момент. Практически каждое устройство имеет возможность подключиться к сети Интернет разными способами. Настроить интернет-соединение можно через беспроводную сеть, которая именуется Wi-Fi, подключить мобильный Интернет 3G или 4G при помощи СИМ-карты одного из операторов. Кроме этого, существуют различные проводные способы передачи сетевых данных.

Сегодня можно найти огромное количество общественных точек доступа Wi-Fi, чтобы без проблем к ним подключиться. Однако что касается домашней сети, то в случае временного отсутствия основного источника Интернета или вообще, есть альтернативный вариант, такой как раздать Интернет с планшета.
Обратите внимание! Суть функции проста. Планшетный компьютер передает и принимает данные беспроводным способом как модем, тем самым заменяя обычный роутер.

Настройка на различных операционных системах
Первым делом нужно проконтролировать лимит трафика. Мобильные пакеты, касающиеся Интернета, редко предоставляются как безлимитные. Чаще всего есть ограничение по трафику. Подключение к планшетному компьютеру нескольких устройств ускорит расход трафика. Дальнейшие настройки зависят от операционной системы гаджета.
Андроид
Чтобы устройство, работающее на базе ОС Андроид, начало раздавать Интернет, нужно:
- Открыть параметры гаджета и выбрать необходимый раздел «Беспроводные сети».
- В меню отыскать «Еще», выбрать модемный режим и установить «Точка доступа Wi-Fi».
- Ползунок беспроводной сети перевести в активное положение.
- Установить там же способ защиты. Наиболее оптимальным является WPA2 PSK и пароль для сети.
- Проверить включение беспроводного интерфейса.
Важно! Для домашней точки желательно устанавливать пароль подключения, чтобы другие не могли воспользоваться Интернетом бесплатно.
Если все соответствующие настройки проведены, можно установить соединение с планшетным компьютером и как передать Интернет с Андроида на ПК, так и на любые другие устройства.
Кроме этого, можно раздавать данные при помощи Bluetooth. Для блютуз-соединения нужно:
- Открыть тот же раздел «Беспроводные сети».
- Выбрать «Еще» — «Режим модема» — «Блютуз модем».
- Проверить соединение планшета с другими устройствами, на них также должен быть включен режим.
- Открыть «Панель управления» — «Устройства и принтеры» — «Добавить устройство».
- Выбрать необходимое и в окне с восьмизначным кодом ввести пароль. Планшет запросит разрешение на соединение с другими приборами и использование его как модем.
На гаджетах компании Apple установлена операционная система iOs. Она имеет другой интерфейс и настройки. Для включения режима модем необходимо:
- Подключить сотовые данные и стандарт 3G или 4G. Для этого зайти в настройки и выбрать «Сотовая связь». В меню открыть «Сотовые данные» и перевести ползунок в активный режим. Потом зайти в «Параметры данных» — «Голос и данные» — «3G или другой стандарт».
- Подключить модемный режим. Для этого открыть соответствующий раздел и переключить ползунок.
- Установить пароль в пункте «Wi-Fi пароль».
После этого можно провести соединение планшета с любым другим домашним устройством. Для этого потребуется включить на нем вай-фай и подключиться к раздающему гаджету, выбрав его из списка.
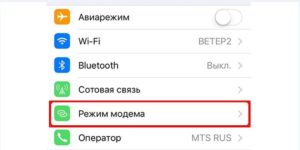
Обратите внимание! Как и в случае с Андроидом, разрешается использовать канал Bluetooth, включив такой же режим на другом гаджете и выбрав из списка работающий как модем планшет.
Также можно воспользоваться USB-подключением к персональному компьютеру. В этом случае, включив модемный режим, система задаст вопрос, какой тип соединения применить. Нужно выбрать «Только USB». После этого произойдет автоматическое определение нового устройства и подключение к Сети. После в верху экрана появится полоса голубого цвета и значок USB-соединения в виде звеньев цепи.
Как подключить Сеть на планшете
Важно знать, что планшетный компьютер будет работать как модем только в том случае, если он подключен к мобильному Интернету. Если обмен и передача данными настроены через вай-фай, то ничего не выйдет. Поэтому требуется, чтобы гаджет имел разъем для СИМ-карт и подключение к одному из стандартов связи, таких как 3G, 4G, LTE, иначе ретранслировать другое беспроводное соединение не получится.
Запуск раздачи
В данном случае нужно начать с того, что активировать планшетный компьютер для использования в качестве хот-спот или точки доступа. Все это осуществляется в настройках. Как это сделать:
- Войти в меню «Передача данных» — «Еще» — «Режим модема».
- Нажать на «Точка доступа Wi-Fi».
- Провести активацию переводом соответствующего ползунка.
- Зайти в раздел «Настройки точки доступа Wi-Fi».
- В открывшемся окне ввести название беспроводной сети, желательно на латинице. Второе поле под названием «Пароль» также рекомендуется заполнить и установить любой на свое усмотрение.
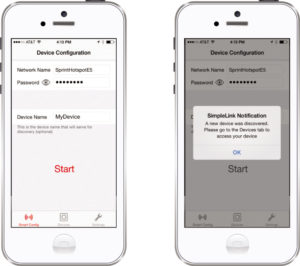
Для подключения с другого устройства требуется выбрать созданную точку доступа и провести соединение, введя заданный ранее пароль.
Подключение к вай-фаю с планшета
К работающему в режиме модема планшету можно подключить любое устройство, которое поддерживает работу с беспроводными сетями. Например, это может быть телефон. Для этого необходимо активировать на нем вай-фай и выбрать из списка созданную на планшете точку доступа. После введения пароля Интернет заработает.
Важно! Если на планшете произойдет сбой передачи данных или закончится лимит трафика, то интернет-соединение с телефоном сохранится, но данные передаваться не будут.
Кроме этого, можно таким же образом подключить планшет к телевизору. Для этого нужно, чтобы ТВ и гаджет были объединены одной точкой доступа. Кроме этого, потребуется специальное приложение. Наиболее удобное и распространенное — Media Server.
Есть возможность подключиться к Сети при помощи USB-соединения на компьютере. Для этого нужно:
- Подсоединить планшет при помощи кабеля к порту на ноутбуке или компьютере, после чего произойдет автоматическая установка драйверов.
- Если этого не произошло, нужно скачать их самостоятельно с сайта производителя планшета.
- После этого выбрать: «Настройки» — «Беспроводные сети» — «Еще» — «Режим модема» — «USB-модем».
- Для активации интернет-соединения на компьютере нужно зайти в «Сетевые подключения», в меню на «Подключение по локальной сети» нажать правой кнопкой мыши и выбрать «Включить».
Особенности раздачи на планшетах разных производителей
Особых отличий как таковых нет. Единственное, что существенно, так это то, что на Android-гаджетах многие производители предусмотрели функцию автоматического отключения точки доступа, если сеть неактивна на протяжении определенного периода времени. Поэтому нужно отключаться и заново производить интернет-соединение.
Обратите внимание! Опцию можно настроить в разделе «Точка доступа WLAN» — «Автоотключение», выбрав «Всегда включена».
Раздача Интернета от планшета при помощи сети Wi-Fi возможна за счет режима модем, что очень удобно. Она позволяет использовать устройство в качестве обычного маршрутизатора. Можно с любого другого домашнего прибора настроить интернет-соединение и пользоваться всеми благами Глобальной сети. Однако не стоит забывать о лимите мобильного трафика.
Уровень сложности: для начинающих. Если вам необходимо выйти в Интернет с вашего ПК или, например, планшета без сотового модуля, но под рукой нет никакого источника сети, кроме смартфона, то его вполне можно использовать в качестве беспроводной точки доступа или модема. Современные версии мобильной операционной системы Android уже содержат в себе эти функции, поэтому установка дополнительного программного обеспечения не потребуется, хотя нужные пункты меню и настроек в разных оболочках производителей могут называться по-разному.


На подавляющем большинстве устройств для включении режима точки доступа или модема необходимо открыть настройки смартфона (в оставшемся меньшинстве девайсов функции тетеринга представлены отдельным приложением), однако дальнейшие действия будут различаться в зависимости от модели вашего гаджета. Если у вас смартфон с “родной” оболочкой Android, то необходимо выбрать пункт «Ещё» в разделе «Беспроводные сети», а затем включить «Режим модема». В случае с оболочкой TouchWiz от Samsung, нужно во вкладке «Подключения» перейти в раздел «Модем и точка доступа». Аналогичные меню можно найти и в смартфонах LG, Sony, HTC и других производителей: они обычно находятся среди других настроек подключений устройства.
Точка доступа Wi-Fi
Наиболее простой и часто используемый способ поделиться Интернетом с ноутбуком или планшетом — активация на смартфоне режима точки доступа, при котором к гаджету можно подключиться по Wi-Fi и пользоваться его интернет-соединением с сотовой сетью. Как правило, большинство смартфонов позволяет самостоятельно выбрать название (SSID) для беспроводной сети и установить тип шифрования (открытый, WPE — ненадёжный цифровой пароль или WPA2-PSK — наиболее надёжный буквенно-цифровой пароль).
Некоторые смартфоны в зависимости от производителя также обладают дополнительными функциями, например, дают возможность запрещать подключение определённым устройствам или устанавливать другие ограничения. К плюсам работы в режиме точки доступа можно отнести высокую скорость соединения и возможность подключения к смартфону сразу нескольких устройств, а в число недостатков запишем быстрый расход заряда аккумулятора.
Проводное подключение к ПК
Если необходимо выйти в Интернет с обычного компьютера, у которого нет Wi-Fi модуля, либо если вы просто не хотите зря тратить заряд аккумулятора смартфона, можно воспользоваться проводным подключением гаджета к ПК. При включении режима модема в настройках вашего Android-смартфона, любой компьютер под управлением современной операционной системы вроде Windows 8 должен автоматически установить нужные драйвера, после чего в панели управления ПК появится новое сетевое соединение.


Разумеется, выходить в Интернет таким способом можно только с одного компьютера одновременно, но зато заряд аккумулятор смартфона не только не тратится, но даже пополняется во время использования подключения.
Bluetooth-модем
Последний в нашем списке способ выйти в Интернет со смартфона используется сравнительно редко, но, всё же, имеет свои плюсы. Практически каждый Android-смартфон умеет выступать в роли Bluetooth-модема. Для этого необходимо включить соответствующий режим в настройках и подключиться к устройству, с которого необходимо выйти в Интернет. Такой способ может быть очень полезен в дороге: Bluetooth-модуль потребляет намного меньше энергии, чем сетевая WLAN карта, но если одно из соединяемых устройств имеет старую версию Bluetooth (2.1 и ниже), то такое соединение будет довольно медленным. Тем не менее, подключая друг к другу два современных гаджета с Bluetooth версии 3.0 или 4.0, можно получить скорость, сравнимую с Wi-Fi соединением.

Если вы знаете и умеете применять все три указанных способа, то не останетесь без Интернета со своего Wi-Fi-планшета или ноутбука в любом месте, в том числе в дороге или при неожиданных перебоях со связью у домашнего провайдера.
Читайте также:

