Как настроить usb адаптер lan
Обновлено: 07.07.2024
Создал конкретную тему для обсуждения у кого на каком планшете и какая модель USB to Lan Adapter заработала и какие дополнительные действия предпринимались для этого!
У меня Rolsen RTB 7.4D Fun (Android 4.1.1)
Адаптер TRENDnet tu2-et100 H/W:v4.0R
Заработал интернет со скоростью 10 мегабит (против выдаваемого 1,5 мегабита по Wi-Fi)
В моем планшете Rolsen RTB 7.4D Fun (Android 4.1.1) скорость соединения с компом через Wi-Fi роутер в среднем составляет 4 мегабита при копировании файлов, а скорость интернета не превышает 1-1,5мегабита.
Как то натыкался в Ютубе на видео «что можно подключить к планшету» и видел как подключали через USB to Lan Adapter интернет и все работало.
Дак вот, появился у нас в магазине USB to Lan Adapter, при чем в одном магазине был синий
TRENDnet tu2-et100 H/W:v3.0R
а в другом в 2 раза меньше белый
TRENDnet tu2-et100 H/W:v4.0R
они в одну цену, так как я сначала увидел синий адаптер, версией постарее и взял его. Никакие пляски с подключением его к планшету, перезагрузки планша и роутера не помогли, светодиоды на Lan порте даже ни разу не заморгали. Проверяю настройки планшета:
Графа Use Ethernet не активна, IP adress все так же по нулям.
Отнес и здал обратно.
В другом магазине увидел похожий адаптер, той же фирмы, но в другой упаковке и другой формы, номер модели тот же, одно отличие было в версии 4.0. Ну думаю, этот поновее, а вось заработает.
Графа Use Ethernet теперь активна и стоит галочка, IP adress присвоин!
И хотя у меня скорость интернета через этот адаптер не привышает 10 мегабит, но этого теперь хватает для просмотра кина в онлайне в хорошем качестве и скачки торрентов на планшете. Куда лучше чем 1,5 мегабита тянуло по Wi-Fi раньше.
PS: купил второй лановский кабель, чтобы постоянно не перетыкивать, благо в роутере 4 порта.
Иногда быает сразу не подключается, тогда помогает перезагрузка планшета или
вкл выкл опции Use Ethernet, подождать чтобы на роутере замигал подключенный второй лан порт (у меня когда все ок это 5 секунд после подключения к планшету адаптера с уже вставленым ланом) еще 5 сек и ip адрес присвоен!
Подключение к Ethernet через USB
Подключение к Ethernet через USB
В режиме USB хоста существует возможность настроить и использовать проводное сетевое соединение при отсутствии доступа к Wi-Fi (например, в номере отеля). Несмотря на то, что небольшой Wi-Fi роутер можно брать в поездки, прямое подключение планшета к проводному соединению часто более удобно и экономично.
Содержание
Предварительные условия
Чтобы использовать USB адаптер для сети Ethernet, необходимо убедиться, что устройство переведено в режим USB хоста и работает надлежащим образом (перевод осуществляется при помощи OTG кабеля или программируемого выключателя). OS2008 изначально поддерживает USB адаптеры, основанные на наборе микросхем RTL8150, как, например, sys USB100M. Тем не менее, возможно найти другие устройства, которые поддерживаются скомпилированными пользователем модулями.
В случае поиска готового решения просто выберите поддерживаемый адаптер USB100M вместе с USB OTG адаптером.
Настройка
Пакет настроит несколько сценариев и инсталлирует все дополнительные USB драйверы локальной сети, которые доступны для данной операционной системы:
Примечание: если известны другие поддерживаемые и протестированные работающие устройства, которые используют указанные драйверы, пожалуйста, добавьте их в конец данной записи.
Пошаговая инструкция
После инсталляции пакетов любое устройство с набором микросхем RTL8150 будет функционировать следующим образом:
Для устройств, которые основаны не на наборе микросхем RTL8150, необходимо будет вручную вызвать usbEthUp.sh после подключения устройства и usbEthDown.sh после его удаления, чтобы получить взамен настройки сети. Данные сценарии можно найти в /usr/sbin .
По окончании использования проводного соединения просто отключите сетевой адаптер от кабеля USB хоста (что даст возможность планшету распознать, что адаптер был отключен). После этого отключите кабель хоста от планшета (и при необходимости вручную верните его из режима хоста). Также не забудьте выбрать Отключить в окне соединения (кликните на иконку Wi-Fi). В противном случае планшет попытается поддерживать соединение с «проводной» сетью до его перезагрузки или принудительного установления нового соединения вручную.
Производительность
Необходимо рассмотреть еще один важный вопрос, касающийся выбора типа сетевого адаптера. Адаптер sys USB100M, например, только формально числится как устройство, поддерживающее USB 1.1, а не USB 2.0. Он, тем не менее, работает со скоростью, которая выше максимальной устойчивой скорости планшета. И, наоборот, в то время как версия USB 2.0 указанного устройства должна работать, для нее требуются дополнительные драйверы, и фактически она потребляет больше энергии, чем USB OTG шина планшета способна обеспечить. В конце концов, чтобы использовать адаптер данной версии, понадобится USB концентратор с внешним источником питания. Таким образом, хотя USB адаптер 2.0 может казаться лучше, в действительности это неудачный выбор, если говорить о планшете.
Протестированные устройства
Инструкция по тестированию:
Ниже предлагается список протестированных USB устройств для сети Ethernet:
USB LAN адаптер для Xiaomi Mi Box S: подключаем Smart TV приставку к интернету через Ethernet кабель
Многие владельцы одной из самых популярных Smart TV приставок Xiaomi Mi Box S (она же Mi Box 4k) очень часто сталкиваются с медленным, или нестабильным подключением к интернету по Wi-Fi сети. Wi-Fi соединение на этой приставке может самостоятельно отключаться, возникают проблемы с подключим к роутеру, или очень низкая скорость соединения. Из-за чего при просмотре видео оно грузится в плохом качестве, периодически останавливается, зависает, или появляются ошибки подключения к интернету.
Особенно часто это случается при подключении приставки к Wi-Fi сети в диапазоне 2.4 ГГц. Мало того, что соединение в этом диапазоне медленнее по сравнению с Wi-Fi в диапазоне 5 ГГц (802.11ac) , так еще и у Ми Бокс 4 есть определенные проблемы со стабильностью соединения именно в диапазоне 2.4 ГГц. О решении этих проблем я уже рассказывал в отдельной статье: Xiaomi Mi Box S или Mi TV Stick не видит Wi-Fi, не подключается, не работает интернет, теряет сеть, отваливается Wi-Fi. По своему опыту могу сказать, что с сетью на частоте 5 ГГц приставка работает достаточно стабильно и быстро (особенно после последних обновлений) . Но здесь очень много нюансов. Нужен производительный роутер, должен быть хороший уровень сигнала и т. д.
В этой статье я расскажу о том, как подключить Xiaomi Mi Box S к интернету с помощью кабеля. Через обычный USB LAN адаптер. Так как на этой приставке есть USB-порт, то к ней можно подключить Ethernet-адаптер (внешнюю сетевую карту) . В который подключить сетевой кабель от роутера и Ми Бокс будет использовать быстрое и стабильное проводное подключение к интернету.
А если выбрать адаптер с дополнительными USB-портами (USB-разветвитель, он же хаб) , то одновременно можно подключить флешку, мышку, клавиатуру и т. д. К Xiaomi Mi TV Stick подключить такой адаптер не получиться. Даже через OTG переходник. Эта модель не поддерживает подключение USB устройств.
Какой Ethernet адаптер выбрать для приставки Xiaomi Mi Box S?
В продаже есть огромное количество разных USB LAN адаптеров, но эта приставка работает далеко не со всеми. В интернете можно найти много информации об адаптерах, которые поддерживает Xiaomi Mi Box S. Я составил небольшой список таких адаптеров:
Как я уже писал выше, у меня гигабитный адаптер TP- UE330 Ver: 2.0 со встроенным USB-разветвителем на три порта USB 3.0:
Все проверил, протестировал, работает отлично. В интернете выдел отзывы, что подобные адаптеры отваливаются после выхода Ми Бокс из режима сна. У себя такой проблемы не заметил.
Большой плюс таких адаптеров с дополнительными USB-портами в том, что заняв единственный USB-порт на Mi Box S самим адаптером, у нас остается три порта для подключения разных устройств. Я дополнительно подключил USB приемник от беспроводной клавиатуры и флешку. Все работает. Если вы не планируете подключать разные устройства по USB, то можете выбрать обычный USB LAN адаптер, без хаба. Например, тот же TP- UE300.
Я бы советовал покупать эти адаптеры в магазинах, куда в случае каких-то проблем с совместимостью можно будет без проблем вернуть адаптер. Просто при покупке на том же AliExpress вернуть адаптер будет сложновато.
Как подключить?
Нужно подключить USB LAN адаптер в USB-порт на Smart TV приставке. В сам адаптер подключить Ethernet кабель от роутера. Кабель можно купить нужной длинны, использовать кабель который идет в комплекте с роутером, или изготовить его самостоятельно по этой инструкции.
В настройках приставки, возле раздела «Сеть и Интернет» появится статус «Устройство подключено к Ethernet».
Если открыть раздел «Сеть и Интернет», то мы увидим, что там появился раздел «Ethernet», где отображается информация о текущем соединении (MAC-адрес и IP-адрес) . Там же можно сменить настройки прокси сервера, сменить IP, прописать вручную DNS.
При подключении к интернету по кабелю, Xiaomi Mi Box S автоматически начинает использовать именно проводное соединение, даже если приставка подключена к Wi-Fi. Но я рекомендую на всякий случай отключить Wi-Fi вручную.
Как работает USB-хаб?
Если у вас адаптер с USB-хабом, то можно подключить несколько USB устройств. Я подключил клавиатуру (через беспроводной адаптер) и обычную флешку.
Клавиатура сразу начала работать, а флешка определилась в системе. Никаких проблем не заметил. Но чтобы создать еще большую нагрузку, решил подключить внешний HDD накопитель (жесткий диск) .
Через файловый менеджер без проблем открыл флешку и внешний HDD. Посмотрел фото с диска. Запустил фильм. В начале все показывало отлично, но минут через 5 воспроизведение видео начало подтормаживать. Я сразу подумал, что это из-за одновременного подключения через USB-хаб. Но при подключении диска напрямую к приставке (без адаптера) проблема осталась. Значит проблема не в питании или нагрузке, а скорее всего в проигрывателе. Ничего не отвалилось. Жесткий диск, флешка, клавиатура и подключение по Ethernet продолжало работать. Скорость подключения к интернету не упала.
Сравнение скорости подключения по Wi-Fi и Ethernet кабелю на Android TV приставке
Скорость по Wi-Fi в диапазоне 2.4 ГГц:
Скорость по Wi-Fi в диапазоне 5 ГГц:
Скорость по Ethernet кабелю через USB адаптер TP- UE330:
Как видите, разница между кабелем и Wi-Fi в диапазоне 5 ГГц не большая. Но это в моем случае, когда сигнал Wi-Fi идеальный, нет особых помех, преград и т. д. К тому же у меня стоит достаточно производительный роутер. Но даже это не защищает от возможных проблем со стабильностью соединения по Wi-Fi. Поэтому в некоторых случаях лучше использовать подключение по кабелю.
Оставляйте вопросы и делитесь своим опытом подключения Smart TV приставки Xiaomi Mi Box S к интернету с помощью кабеля.
Что делать если не работает сетевая карта?
От компьютера, не имеющего выход в глобальную, или локальную сеть, пользы очень мало. Но, на такое устройство, как сетевая карта, пользователи не обращают внимания до тех пор, пока оно не перестаёт работать, или когда к машине, находящейся в локальной сети не потребуется подключить Интернет. Вот тогда у «чайников» и возникают проблемы.
В каждой современной материнской плате имеется встроенный адаптер, который и используют для подключения к сети. Но довольно часто именно он становится слабым местом платы. Сеть начинает барахлить, пока в один «прекрасный» день на ее значке в системном трее не появляется жирный красный крест.
Как установить сетевую плату, если нет свободных PCI
Что такое сетевой usb-адаптер
Внешние сетевые карты обычно совсем небольшого размера (примерно с коробок спичек), выполнены в пластиковом корпусе и имеют USB шнур для подключения.
Что касается производителя, то такие девайсы выпускают все известные изготовители компьютерных сетевых устройств: D-, TP-, Edimax, Intel, Acer и др.
Подключение сети Ethernet через USB
На этом процесс подключения сетевого адаптера окончен. Теперь необходимо просто подсоединить сетевой кабель к разъёму в адаптере.
Проверить правильность своих действий можно, отыскав раздел «Сетевые платы» в диспетчере устройств. Если всё было сделано верно, в разделе высветится название установленного сетевого адаптера.
Admin
Современные адаптеры USB—Ethernet на примере устройства Deppa
История
Теория


На мобильное использование прямо намекает и дизайн устройства: основная часть размерами с зажигалку (63×23×14 мм) соединяется с USB-разъемом кабелем длиной всего 12 см, а весит вся эта конструкция всего 23 грамма. Для стационарного использования этот адаптер, конечно, тоже подойдет, но в первую очередь производитель упирает на совместимость с MacBook и другими ноутбуками. А только ли с ними?
Практика

Эпикриз
В режиме USB хоста существует возможность настроить и использовать проводное сетевое соединение при отсутствии доступа к Wi-Fi (например, в номере отеля). Несмотря на то, что небольшой Wi-Fi роутер можно брать в поездки, прямое подключение планшета к проводному соединению часто более удобно и экономично.
Содержание
Предварительные условия
Чтобы использовать USB адаптер для сети Ethernet, необходимо убедиться, что устройство переведено в режим USB хоста и работает надлежащим образом (перевод осуществляется при помощи OTG кабеля или программируемого выключателя). OS2008 изначально поддерживает USB адаптеры, основанные на наборе микросхем RTL8150, как, например, Linksys USB100M. Тем не менее, возможно найти другие устройства, которые поддерживаются скомпилированными пользователем модулями.
В случае поиска готового решения просто выберите поддерживаемый адаптер USB100M вместе с USB OTG адаптером.
Настройка
После подготовки совместимого аппаратного обеспечения следующий шаг – инсталляция пакета USB локальной сети. Обновленная версия пакета использует пакет dbus-scripts, который можно также легко инсталлировать, используя ссылку.
Пакет настроит несколько сценариев и инсталлирует все дополнительные USB драйверы локальной сети, которые доступны для данной операционной системы:
Примечание: если известны другие поддерживаемые и протестированные работающие устройства, которые используют указанные драйверы, пожалуйста, добавьте их в конец данной записи.
Пошаговая инструкция
После инсталляции пакетов любое устройство с набором микросхем RTL8150 будет функционировать следующим образом:
Для устройств, которые основаны не на наборе микросхем RTL8150, необходимо будет вручную вызвать usbEthUp.sh после подключения устройства и usbEthDown.sh после его удаления, чтобы получить взамен настройки сети. Данные сценарии можно найти в /usr/sbin .
По окончании использования проводного соединения просто отключите сетевой адаптер от кабеля USB хоста (что даст возможность планшету распознать, что адаптер был отключен). После этого отключите кабель хоста от планшета (и при необходимости вручную верните его из режима хоста). Также не забудьте выбрать Отключить в окне соединения (кликните на иконку Wi-Fi). В противном случае планшет попытается поддерживать соединение с "проводной" сетью до его перезагрузки или принудительного установления нового соединения вручную.
Производительность
Не следует ожидать, что проводное соединение поможет добиться более высоких скоростей передачи данных. Во время тестирования было обнаружено, что приблизительно 5-7 Мбит/с – максимальная скорость передачи данных для центрального процессора на планшете. Данная величина гораздо ниже порога для проводных сетей или USB соединяемости.
Необходимо рассмотреть еще один важный вопрос, касающийся выбора типа сетевого адаптера. Адаптер Linksys USB100M, например, только формально числится как устройство, поддерживающее USB 1.1, а не USB 2.0. Он, тем не менее, работает со скоростью, которая выше максимальной устойчивой скорости планшета. И, наоборот, в то время как версия USB 2.0 указанного устройства должна работать, для нее требуются дополнительные драйверы, и фактически она потребляет больше энергии, чем USB OTG шина планшета способна обеспечить. В конце концов, чтобы использовать адаптер данной версии, понадобится USB концентратор с внешним источником питания. Таким образом, хотя USB адаптер 2.0 может казаться лучше, в действительности это неудачный выбор, если говорить о планшете.
Протестированные устройства
Инструкция по тестированию:
Ниже предлагается список протестированных USB устройств для сети Ethernet:
Иногда возникает желание работать с устройством, подключенным по USB, не держа его на столе рядом с ноутбуком. У меня таким устройством является китайский гравёр с лазером на 500 мВт, штука довольно неприятная при близком контакте. Помимо непосредственной опасности для глаз, в процессе работы лазера выделяются токсичные продукты горения, поэтому устройство должно находится в хорошо проветриваемом помещении, и желательно изолированно от людей. А как же таким устройством управлять? Ответ на данный вопрос я случайно нашел, просматривая репозиторий OpenWRT в надежде найти достойное применение старенькому роутеру D-Link DIR-320 A2. Для подключения решил использовать описываемый на Хабре ранее USB over IP tunnel, однако все инструкции по его установке успели потерять актуальность, поэтому пишу свою.
OpenWRT — операционная система, не нуждающаяся в представлении, поэтому её установку расписывать не буду. Для своего роутера взял последний стабильный релиз OpenWrt 19.07.3, и подключил его к основной точке доступа по Wi-Fi в качестве клиента, выбрав режим lan, чтобы не мучать файрвол.
Серверная часть
Действуем согласно официальной инструкции. После подключения по ssh устанавливаем необходимые пакеты.
Далее подключаем к USB-порту роутера наше устройство (в моём случае устройства: USB-хаб, флешку, на которую смонтирована файловая система роутера (ввиду нехватки места на внутреннем накопителе), и, непосредственно, гравёр).
Пробуем вывести список подключенных устройств:
Путём гугления был найден виновник, им оказалась библиотека libudev-fbsd.
Вытаскиваем руками из репозитория последнюю рабочую версию libudev_3.2-1 из релиза OpenWRT 17.01.7 под свою архитектуру, в моём случае это libudev_3.2-1_mipsel_mips32.ipk. С помощью wget/scp загружаем её в память роутера и переустанавливаем
Китаец, подключенный в USB-хаб, получил bsuid 1-1.4. Запомнили.
Теперь запускаем демон:
и биндим китайца
Проверяем, что всё работает:
Чтобы далее биндить девайс автоматически, подредактируем /etc/rc.local, добавив перед exit 0 следующее:
Клиентская часть
Связано это с тем, что клиент не работает с сервером, собранным под ядро старше версии 3.14.
Сервер usbip под OpenWRT 19.07.3 собран на ядре 4.14.180.
Продолжая поиски, натыкаюсь на актуальную разработку виндового клиента на github. Ок, заявлена поддержка Windows 10 x64, но клиент исключительно тестовый, поэтому присутствует ряд ограничений.
Итак, сначала просят установить сертификат, притом дважды. Ок, помещаем его в Trusted Root Certification Authority и Trusted Publishers.
Далее необходимо перевести операционную систему в тестовый режим. Делается это командой
С первого раза у меня не получилось, помешал secure boot. Для его отключения необходимо перезагрузиться в UEFI, и выставить secure boot — disable. На некоторых моделях ноутбуков может потребоваться установка supervisor password.
После этого загружаемся в Windows и делаем bcdedit.exe /set TESTSIGNING ON
Винда говорит, что всё ок. Снова перезагружаемся, и видим в правом нижнем углу надпись Test Mode, версию и номер билда ОС.
Для чего же все эти манипуляции? Для установки неподписанного драйвера USB/IP VHCI. Сделать это предлагается, скачав файлы usbip.exe, usbip_vhci.sys, usbip_vhci.inf, usbip_vhci.cer, usbip_vhci.cat, и выполнив с правами администратора
либо второй способ, установка Legacy Hardware в ручном режиме. Я выбрал второй вариант, получил предупреждение об установке неподписанного драйвера и согласился с ним.
Далее проверяем, что у нас есть возможность подключиться к удаленному USB-устройству, выполняя команду:
получаем список устройств:
на ошибку usbip: error: failed to open usb id database не обращаем внимания, на работу не влияет.
Теперь биндим устройство:
Всё, винда обнаружила новое устройство, теперь с ним можно работать так, как будто оно физически подключено к ноутбуку.
С китайским гравёром пришлось немного помучаться, так как при попытке установить его драйвер CH341SER через прилагавшийся к гравёру инсталлятор (да, гравёр на Ардуино), USB/IP VHCI ронял винду в BSOD. Однако установка драйвера CH341SER до подключения устройства через usbip.exe решала проблему.
Итог: гравёр шумит и дымит на кухне при открытом окне и закрытой двери, я наблюдаю за процессом выжигания из другой комнаты через родную софтину, которая не чувствует подвоха.
Многие владельцы одной из самых популярных Smart TV приставок Xiaomi Mi Box S (она же Mi Box 4k) очень часто сталкиваются с медленным, или нестабильным подключением к интернету по Wi-Fi сети. Wi-Fi соединение на этой приставке может самостоятельно отключаться, возникают проблемы с подключим к роутеру, или очень низкая скорость соединения. Из-за чего при просмотре видео оно грузится в плохом качестве, периодически останавливается, зависает, или появляются ошибки подключения к интернету.
Особенно часто это случается при подключении приставки к Wi-Fi сети в диапазоне 2.4 ГГц. Мало того, что соединение в этом диапазоне медленнее по сравнению с Wi-Fi в диапазоне 5 ГГц (802.11ac) , так еще и у Ми Бокс 4 есть определенные проблемы со стабильностью соединения именно в диапазоне 2.4 ГГц. О решении этих проблем я уже рассказывал в отдельной статье: Xiaomi Mi Box S или Mi TV Stick не видит Wi-Fi, не подключается, не работает интернет, теряет сеть, отваливается Wi-Fi. По своему опыту могу сказать, что с сетью на частоте 5 ГГц приставка работает достаточно стабильно и быстро (особенно после последних обновлений) . Но здесь очень много нюансов. Нужен производительный роутер, должен быть хороший уровень сигнала и т. д.

В этой статье я расскажу о том, как подключить Xiaomi Mi Box S к интернету с помощью кабеля. Через обычный USB LAN адаптер. Так как на этой приставке есть USB-порт, то к ней можно подключить Ethernet-адаптер (внешнюю сетевую карту) . В который подключить сетевой кабель от роутера и Ми Бокс будет использовать быстрое и стабильное проводное подключение к интернету.А если выбрать адаптер с дополнительными USB-портами (USB-разветвитель, он же хаб) , то одновременно можно подключить флешку, мышку, клавиатуру и т. д. К Xiaomi Mi TV Stick подключить такой адаптер не получиться. Даже через OTG переходник. Эта модель не поддерживает подключение USB устройств.
Какой Ethernet адаптер выбрать для приставки Xiaomi Mi Box S?
В продаже есть огромное количество разных USB LAN адаптеров, но эта приставка работает далеко не со всеми. В интернете можно найти много информации об адаптерах, которые поддерживает Xiaomi Mi Box S. Я составил небольшой список таких адаптеров:
- TP-Link UE330. Этот адаптер я проверил с Mi Box S лично и эту статью пишу на его примере. Работает отлично. Есть три дополнительных USB-порта (работает как USB хаб) . После выхода их режима сна не отваливается.
- TP-Link UE300 (без USB-портов) .
- Xiaomi Ethernet USB Network Adapter – оригинальный адаптер от Xiaomi.
- Rocketek USB 3.0 хаб RJ-45 Gigabit Ethernet адаптер.
- OFCCOM USB Ethernet USB 3.0 2.0 to RJ45 Hub 10/100/1000M Ethernet Adapter Network
- DEXP AT-UH004 + USB3.0 HUB 3-port
Буду обновлять и дополнять этот список. Если у вас есть информация о совместимости какого-то адаптера с Ми Бокс 4 – поделитесь в комментариях. Еще один важный момент: совместимость определяется не по модели адаптера, а по модели чипа, который установлен в самом адаптере. А так как производители могут менять чипы (и эта информация не всегда есть в характеристиках) , то есть возможность, что адаптер из списка рекомендованных не заработает на приставке. Но это маловероятно. Это просто чтобы вы знали, что такое тоже возможно.
Как я уже писал выше, у меня гигабитный адаптер TP-Link UE330 Ver: 2.0 со встроенным USB-разветвителем на три порта USB 3.0:

Все проверил, протестировал, работает отлично. В интернете выдел отзывы, что подобные адаптеры отваливаются после выхода Ми Бокс из режима сна. У себя такой проблемы не заметил.
Большой плюс таких адаптеров с дополнительными USB-портами в том, что заняв единственный USB-порт на Mi Box S самим адаптером, у нас остается три порта для подключения разных устройств. Я дополнительно подключил USB приемник от беспроводной клавиатуры и флешку. Все работает. Если вы не планируете подключать разные устройства по USB, то можете выбрать обычный USB LAN адаптер, без хаба. Например, тот же TP-Link UE300.
Встречал отзывы, что при подключении к интернету через такие Ethernet адаптер и одновременном подключении USB устройств через хаб (особенно внешние HDD диски) , приставка начинает глючить. Отваливается подключение к интернету и USB накопители. Все из-за нехватки питания. Для таких случаев есть USB-хабы с возможностью подключения дополнительного питания (с внешним питанием).Я бы советовал покупать эти адаптеры в магазинах, куда в случае каких-то проблем с совместимостью можно будет без проблем вернуть адаптер. Просто при покупке на том же AliExpress вернуть адаптер будет сложновато.
Как подключить?
Нужно подключить USB LAN адаптер в USB-порт на Smart TV приставке. В сам адаптер подключить Ethernet кабель от роутера. Кабель можно купить нужной длинны, использовать кабель который идет в комплекте с роутером, или изготовить его самостоятельно по этой инструкции.

В настройках приставки, возле раздела "Сеть и Интернет" появится статус "Устройство подключено к Ethernet".

Если открыть раздел "Сеть и Интернет", то мы увидим, что там появился раздел "Ethernet", где отображается информация о текущем соединении (MAC-адрес и IP-адрес) . Там же можно сменить настройки прокси сервера, сменить IP, прописать вручную DNS.

При подключении к интернету по кабелю, Xiaomi Mi Box S автоматически начинает использовать именно проводное соединение, даже если приставка подключена к Wi-Fi. Но я рекомендую на всякий случай отключить Wi-Fi вручную.
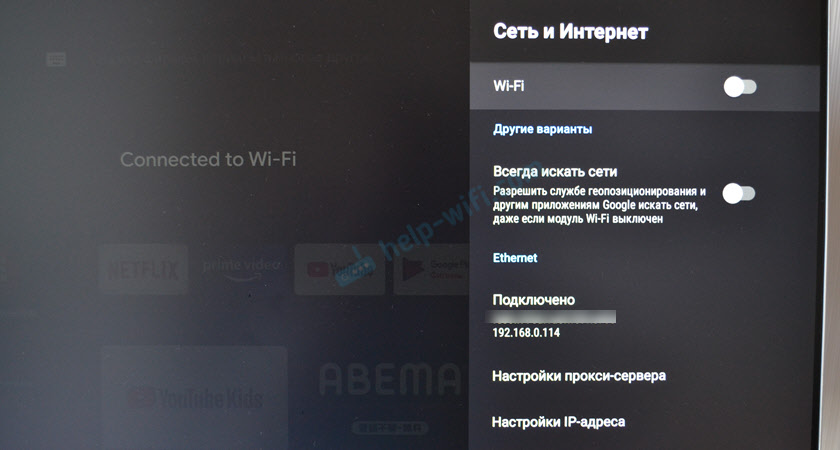
Как работает USB-хаб?
Если у вас адаптер с USB-хабом, то можно подключить несколько USB устройств. Я подключил клавиатуру (через беспроводной адаптер) и обычную флешку.

Клавиатура сразу начала работать, а флешка определилась в системе. Никаких проблем не заметил. Но чтобы создать еще большую нагрузку, решил подключить внешний HDD накопитель (жесткий диск) .

Через файловый менеджер без проблем открыл флешку и внешний HDD. Посмотрел фото с диска. Запустил фильм. В начале все показывало отлично, но минут через 5 воспроизведение видео начало подтормаживать. Я сразу подумал, что это из-за одновременного подключения через USB-хаб. Но при подключении диска напрямую к приставке (без адаптера) проблема осталась. Значит проблема не в питании или нагрузке, а скорее всего в проигрывателе. Ничего не отвалилось. Жесткий диск, флешка, клавиатура и подключение по Ethernet продолжало работать. Скорость подключения к интернету не упала.
Сравнение скорости подключения по Wi-Fi и Ethernet кабелю на Android TV приставке
Сделал замеры скорости при подключении по кабелю (через адаптер TP-Link UE330) и по Wi-Fi в диапазоне 2.4 ГГц и 5 ГГц. Скорость замерял через приложение "Internet Speed Test - Fiber Test for Android Smart TV". Его можно без проблем установить на Xiaomi Mi Box S из Google Play Маркет.
Скорость по Wi-Fi в диапазоне 2.4 ГГц:
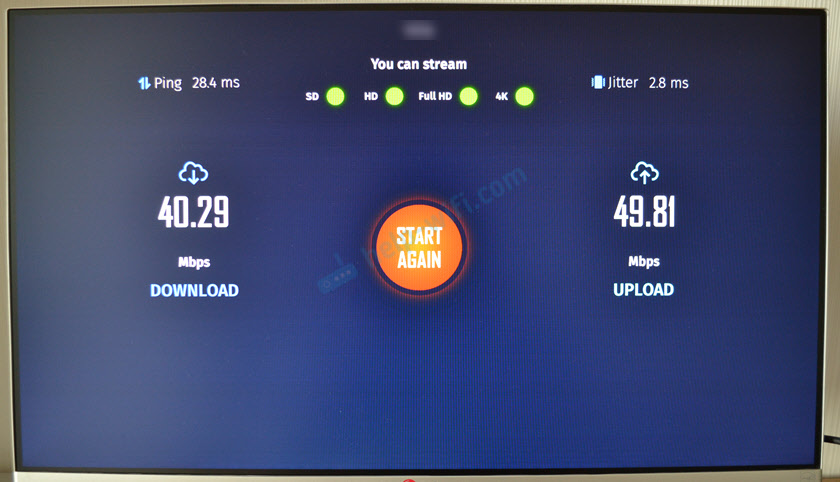
Скорость по Wi-Fi в диапазоне 5 ГГц:

Скорость по Ethernet кабелю через USB адаптер TP-Link UE330:

Как видите, разница между кабелем и Wi-Fi в диапазоне 5 ГГц не большая. Но это в моем случае, когда сигнал Wi-Fi идеальный, нет особых помех, преград и т. д. К тому же у меня стоит достаточно производительный роутер. Но даже это не защищает от возможных проблем со стабильностью соединения по Wi-Fi. Поэтому в некоторых случаях лучше использовать подключение по кабелю.
Оставляйте вопросы и делитесь своим опытом подключения Smart TV приставки Xiaomi Mi Box S к интернету с помощью кабеля.
Читайте также:

