Как настроить уведомление о получении письма в майле на компьютер
Обновлено: 02.07.2024
Прежде чем включить браузерные уведомления, разрешите их для вашего браузера:
- Перейдите в почту.
- Нажмите на значок в адресной строке.
- Выберите «Разрешить» для «Уведомления».
- Перезагрузите страницу.
Включить уведомления в браузере
Уведомления появляются в углу экрана. Они содержат краткую информацию о полученном письме: имя отправителя, тему и начало письма.
Браузерные уведомления работают в Chrome 63 и выше.
Чтобы включить браузерные уведомления:
- Убедитесь, что в браузере разрешены уведомления.
- Перейдите → «Все настройки» → «Общие».
- Пролистайте до раздела «Уведомления».
- Нажмите на переключатель « Включить уведомления в браузере» , чтобы он принял вид .
- Разрешите показ уведомлений, если это запросит браузер.
- Настройте уведомления:
- Нажмите «Сохранить».
Когда придет уведомление, нажмите на него, чтобы открыть письмо.
Включить уведомления во вкладке
Уведомления во вкладке приходят, если у вас открыта Почта, но вы работаете в другой вкладке. В этом случае вы услышите звуковой сигнал и увидите, что заголовок вкладки с Почтой изменился.
Уведомления во вкладке не поддерживаются в браузерах Internet Explorer и Microsoft Edge
Как настроить уведомление в почте Майле.ру
Наверное, у каждого пользователя случалось такое, что во время серфинга по интернету были пропущены важные электронные письма. Обычно это связано с тем, что уведомления в браузере не так сильно распространены и ими никто не пользуется.
Если на мобильном устройстве уведомления приходят регулярно, то для браузера нужно провести дополнительную настройку, о которой речь пойдет в сегодняшней статье. Далее мы рассмотрим, как можно настроить уведомления в почте майле.ру на компьютере и телефоне.
На компьютере
Для того, чтобы включить уведомления в почтовом сервисе майл, достаточно открыть настройки приложения и активировать соответствующий ползунок. Давайте далее рассмотрим, как включить уведомления в браузере и во вкладке.
Уведомления в браузере
Включить уведомления в майле можно следующим образом:
Теперь уведомления в почте включены, но на этом еще не все. Вы также можете их настроить.
Сделать это все вы можете в разделе «Уведомления», в котором мы только что активировали уведомления почты в браузере.
Для регулярного получения уведомлений отметьте опцию «Круглосуточно».
Уведомления во вкладке
Активировать данную функцию вы можете также в разделе «Уведомления», который мы открыли в предыдущем разделе.
Все это вы можете активировать в том же разделе.
На этом с настройками уведомлений в браузере мы заканчиваем. Далее рассмотрим, как работают уведомления в мобильном приложении.
На телефоне
Уведомления от майл в мобильном приложении приходят точно также, как и любые другие на ОС Android и iOS.
Настроить на Android их можно следующем образом:
Почтовые уведомления
Получать уведомления о следующих событиях в Мире на почту
Чтобы полностью отключить уведомления о любых событиях в Моем Мире, снимите галочку напротив всех событий.
Что нового
Чтобы получать на почту «сводку» о событиях, произошедших за день с вашими друзьями, установите галочку напротив «Получать уведомления о действиях моих друзей».
Дни рождения
Чтобы не забыть ни о чьем Дне Рождении, вы можете настроить получение об этом уведомлений. Для этого установите галочку напротив «Получать уведомления о днях рождения моих друзей».
Комментарии
Вы можете задать отдельные настройки для уведомлений о полученных комментариях к фотографиям, видеороликам, музыке, ссылкам и постам.
Уведомления в Моем Мире
Уведомления о комментариях и сами комментарии, оставленные к вашим фото, видео и пр., вы можете посмотреть в разделе «Обсуждения», расположенном в верхней панели меню.
Отметьте галочками те события, о которых вы хотите получать уведомления в Моем Мире и нажмите «Сохранить».
SMS-уведомления
На открывшейся странице в выпадающем списке выберите номер телефона, на который бы вы хотели получать уведомления. Если вы хотите добавить другой номер телефона, пройдите по ссылке «Редактировать список телефонов». Добавьте телефон, сохраните изменения и вновь вернитесь на страницу настроек «SMS-уведомления». Выберите в выпадающем списке необходимый номер.
Чтобы отдохнуть от уведомлений от Мира по выходным, установите галочку напротив «Не отправлять SMS по выходным».
Если Вам не помогла данная статья, пожалуйста, напишите в службу поддержки.
Внимание!
К сожалению, не все операторы поддерживают эту функцию.
Теперь перейдите в раздел «Уведомления».
Теперь осталось лишь включить уведомления кликнув на соответствующий переключатель и настроить СМС так, как вам необходимо.
Все о PUSH-уведомлениях в мобильной Почте
Хотите всегда быть в курсе о новых письмах, но не знаете как? Или устали от оповещений посреди ночи? Тогда эта статья для вас. .
Что такое PUSH-уведомления?
Настройка для Android
- В появившемся меню выберите раздел «Уведомления».
- Включите PUSH-уведомления и настройте желаемое время прихода оповещений.
Настройка для IOS
Дальше все предельно просто:
- Перейдите в Настройки приложения. Свайп влево.
- В открывшемся меню перейдите в раздел «Уведомления».
- Выберите нужный ящик и настройте уведомления. .
PUSH-уведомления в Touch-версии Почты
В октябре прошлого года мы стали первым почтовым сервисом, который поддержал PUSH-уведомления в мобильном вебе. Выглядит это вот так:
Если у вас еще остались вопросы по работе уведомлений, пишите в комментариях. Ответим. .
настройка уведомление в маил
Настройка уведомление в маил
Передвиньте ползунок, чтобы включить уведомления.
Чтобы изменить звук, нажмите «Мелодия» и выберите подходящий вариант. Если ни один вариант не понравился, нажмите «Выбрать с устройства».
Чтобы отключить вибрацию, уберите галочку «Вибрация».
Чтобы временно отключить уведомления, нажмите «Не беспокоить» и выберите, на какое время отключить звук или сами уведомления.
Уведомления о письмах в папках
Можно настроить только определённые уведомления. Нажмите «Фильтрация» и выберите, о чём уведомлять: о письмах в папках, о письмах социальных сетей или о рассылках.
Фильтрация уведомлений для папок: можно выбрать, о новых письмах в каких папках уведомлять
Уведомления определенного отправителя
Чтобы включить или выключить уведомления от определенного отправителя:
- Откройте письмо, которое прислал вам отправитель.
- Нажмите на его адрес.
- Установите или уберите галочку «Уведомления».
Настройка уведомление в маил
Чтобы попасть в настройки уведомлений, под списком папок нажмите
Уведомления в браузере
Уведомления появляются в углу экрана и приходят, пока открыт браузер. Они содержат краткую информацию о полученном письме: имя отправителя, тему и начало письма.
Браузерные уведомления работают в Chrome 63 и выше.
Прежде чем включить браузерные уведомления, разрешите их для вашего браузера:
- Перейдите в почту.
- Нажмите на значок в адресной строке.
- Выберите «Разрешить» для «Уведомления».
- Перезагрузите страницу.
После этого включите уведомления:
- Нажмите под списком папок → «Уведомления».
- Нажмите на переключатель, чтобы он принял вид . Это значит, что уведомления включены.
- Разрешите показ уведомлений, если это запросит браузер.
- Настройте уведомления:
Изменения сохраняются автоматически.
Когда придет уведомление, нажмите на него, чтобы открыть письмо.
Уведомления во вкладке
Уведомления во вкладке приходят, если у вас открыта Почта, но вы работаете в другой вкладке. В этом случае вы услышите звуковой сигнал и увидите, что заголовок вкладки с Почтой изменился.
Чтобы настроить уведомления во вкладке:
- Нажмите под списком папок → «Уведомления».
- Нажмите на переключатель, чтобы он принял вид . Это значит, что уведомления включены.
- Настройте уведомления:
Изменения сохраняются автоматически.
Уведомления во вкладке не поддерживаются в браузерах Internet Explorer и Microsoft Edge
Как настроить уведомления в почте майл ру
Далее, в настройках, слева в боковой панели, перейдите на вкладку Уведомления .
Далее, у вас откроется страница Уведомления . Здесь вы можете настроить параметры уведомлений.
Всё готово! После сохранения настроек, вы будете получать уведомления от майл ру о новых письмах!
Остались вопросы? Напиши комментарий! Удачи!
Все о PUSH-уведомлениях в мобильной Почте
Хотите всегда быть в курсе о новых письмах, но не знаете как? Или устали от оповещений посреди ночи? Тогда эта статья для вас. .
Что такое PUSH-уведомления?
Настройка для Android
- В появившемся меню выберите раздел «Уведомления».
- Включите PUSH-уведомления и настройте желаемое время прихода оповещений.
Настройка для IOS
Дальше все предельно просто:
- Перейдите в Настройки приложения. Свайп влево.
- В открывшемся меню перейдите в раздел «Уведомления».
- Выберите нужный ящик и настройте уведомления. .
PUSH-уведомления в Touch-версии Почты
В октябре прошлого года мы стали первым почтовым сервисом, который поддержал PUSH-уведомления в мобильном вебе. Выглядит это вот так:
Если у вас еще остались вопросы по работе уведомлений, пишите в комментариях. Ответим. .
Настройка уведомление в маил
Уведомления в браузере появляются в углу экрана. Они содержат краткую информацию о полученном письме: имя отправителя, тему и начало письма. Чтобы перейти к письму, нажмите на уведомление.
Уведомления в браузере поддерживаются только в Chrome 44 и более поздних версиях.
Чтобы включить уведомления в браузере:
- Установите переключатель в разделе «Уведомления в браузере» в положение «ВКЛ».
- В выпадающем списке выделите галочками папки, из которых будут приходить уведомления. Нажмите «Выделить все», чтобы получать уведомления из всех папок.
- Выберите время, когда вы хотите получать уведомления. Поставьте галочку напротив «Круглосуточно», чтобы уведомления приходили весь день.
- Нажмите «Сохранить».
Чтобы получать уведомления в браузере, нужно также разрешить это в настройках вашего браузера:
- На странице почтового ящика нажмите на значок замка в адресной строке.
- Установите «Разрешить» для параметра «Уведомления».
Уведомления во вкладке
Уведомления во вкладке приходят, если у вас открыта Почта, но вы работаете в другой вкладке. В этом случае вы услышите звуковой сигнал и увидите, что заголовок вкладки с Почтой изменился.
Уведомления во вкладке не поддерживаются в браузерах Internet Explorer и Microsoft Edge.
Блок Оповещение на email размещается на том участке бизнес-процесса, где необходимо уведомить заинтересованных лиц о ходе выполнения процесса. Например, можно настроить автоматическую отправку оповещений о готовности заказа или пересылать клиентам на рассмотрение согласованный в ходе процесса договор. Кроме того, оповещения удобно использовать и внутри компании, например чтобы проинформировать сотрудников о постановке важной задачи.
Сделать это очень просто. Причем, как в телефонах, работающих на базе операционной системы Андроид, так и на айфонах.
Алгоритм действий для владельцев Андроидов следующий:

Достаточно просто снять или отметить ползунок, отвечающий за выбранную опцию.
На компьютере
Для того, чтобы включить уведомления в почтовом сервисе майл, достаточно открыть настройки приложения и активировать соответствующий ползунок. Давайте далее рассмотрим, как включить уведомления в браузере и во вкладке.
Уведомления в браузере
Включить уведомления в майле можно следующим образом:
- Открываем свой профиль почтового сервиса в браузере и во вкладке со списком писем кликаем по шестеренке, которая расположена в нижнем левом углу.

- В отобразившемся меню кликаем по кнопке «Все настройки».

- Далее нас перенаправляет в новую вкладку – переходим в ней в раздел «Уведомления».

- В результате мы попадаем в раздел «Уведомления» — отмечаем в нем пункт «Включить уведомления в браузере».

- После этого в браузере отобразится новое окно, в котором нужно будет разрешить уведомления.

Теперь уведомления в почте включены, но на этом еще не все. Вы также можете их настроить.

Сделать это все вы можете в разделе «Уведомления», в котором мы только что активировали уведомления почты в браузере.

Для регулярного получения уведомлений отметьте опцию «Круглосуточно».
Уведомления во вкладке
Уведомления во вкладке – это уведомления, которые будут вам приходить только тогда, когда у вас запущена вкладка своей почтовой страницы. В таком случае на странице будет отображаться небольшой значок с уведомлением о входящем письме.
Активировать данную функцию вы можете также в разделе «Уведомления», который мы открыли в предыдущем разделе.


Все это вы можете активировать в том же разделе.
Способы отключить автообновление Google Chrome навсегдаНа этом с настройками уведомлений в браузере мы заканчиваем. Далее рассмотрим, как работают уведомления в мобильном приложении.
Как настроить звуковое оповещение на новое письмо в цепочке
1. Откройте «Настройки» на вашем iPhone или iPad с iOS 13 или более поздних версий.
2. В корневом списке слева выберите Почта.
3. Нажмите пункт С выкл. уведомлен. в разделе Обработка тем.
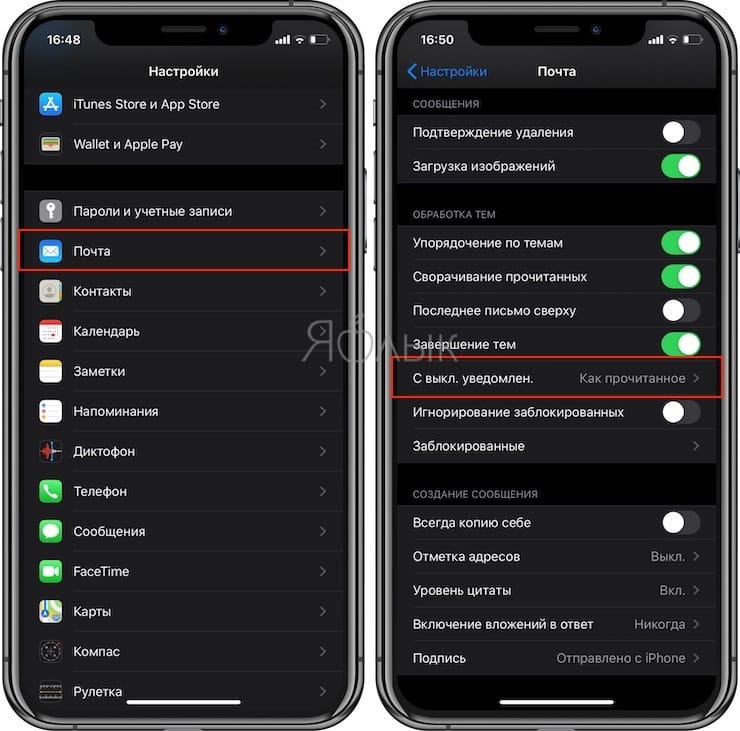
- Как прочитанное: новые письма, попадающие в приглушенную цепочку, будут автоматически помечаться прочитанными.
- В архив или удалить: новые письма в приглушенных темах будут архивироваться или удаляться.

Копаемся в настройках Outlook
Казалось бы, проще всего настроить соответствующую функцию сразу в почтовике. Но, к сожалению, популярные емейл-сервисы не позволяют узнать, прочитано ли отправленное письмо. Исключением является Outlook, где есть возможность настроить уведомление о прочитанном письме. Для активации этой опции откройте вкладку «Файл» и выберите раздел «Параметры».




В случае с другими почтовыми программами можно рассчитывать только на уведомления о доставке email, что тоже часто бывает полезным.
Почтовый клиент от Маил.Ру для Андроид предоставляет практически те же возможности и функции, что и его настольная версия. Здесь вы сможете переслать изображения, видео, документы различных форматов, музыку и многое другое. Теперь перейдем непосредственно к настройке приложения.
Общие
- Чтобы попасть в панель настроек, сделайте свайп вправо, либо нажмите на три горизонтальные полоски в левом верхнем углу экрана, тем самым вызвав меню приложения. Следом тапните по кнопке в виде шестеренки.
Аккаунты

- Откройте пункт «Подпись», чтобы вписать заключительный текст письма.
- Зайдите во вкладку «Имя и аватар» и отредактируйте необходимые данные.
Оформление
В данной группе настроек представлены параметры для регулирования вида списка писем.

Мы рады, что смогли помочь Вам в решении проблемы.
Отблагодарите автора, поделитесь статьей в социальных сетях.

Опишите, что у вас не получилось. Наши специалисты постараются ответить максимально быстро.
Помогла ли вам эта статья?
Еще статьи по данной теме:
Здравствуйте)
Как узнать , было ли прочитано и доставлено письмо на майл . ru? Если я его отправила
Почему я не могу перевести письма с английского на русский ?
Добрый день. Для Android предусмотрено множество приложений-переводчиков. Подробнее: Офлайн-переводчики для Андроид.
Добрый день. Подскажите как настроить открытие ссылок в письме . Когда открываю ссылку , у меня какакая то ерунда вылезает
Людмила, добрый день. Такое происходит со всеми ссылками в письмах или только с некоторыми? Какой они имеют вид внутри письма? Какой браузер используете и через какое приложение пользуетесь почтой?
Почему не открывается файл прикреплённый в письме?
Владимир, здравствуйте. Скорее всего, проблема в том, что Ваш телефон не поддерживает файлы такого формата. Если это архив, установите приложение-архиватор, выбрав подходящее решение из предложенных нами в статье по ссылки ниже или любое другое.
почему я не могу поставить музыку или даже
слушать её в игре любовь
почему, при входе в мейл на телефоне не запрашивает пароль ? где изменить ? в каких настройках? на компьютере в браузере галочка не стоит на сохранение пароля, если что. спасибо
В настройках приложения не предусмотрено возможности отключения сохранения пароля, но Вы можете дополнительно защитить его с помощью другого приложения, предоставляющего возможность установки дополнительного пароля на запуск. Подробнее с такими решениями можно ознакомиться в статье по ссылке ниже:
Добрый день
На смартфоне отображается почта только за две недели
Как получить почту за весь период использования
Спасибо
Добрый день. Можно ли изменить период опроса сервера клиентом?
Подскажите как сделать подпись в формате html, либо как сделать подпись с разным оформлением шрифта и с добавлением картинки, сейчас это очень актуально, например у меня в подписи ФИО одним цветом, ниже телефон другим цветом, ниже картинка с гиперссылкой на мой канал youtube. А в приложении для Android нифига не могу сделать такую подпись (в настройках шаблона подписи), хотя в списке писем отображается все прекрасно в формате html, например когда другие люди присылают письма с красивыми подписями всё отображается.
Олег, здравствуйте. В мобильном приложении таких возможностей нет. Но, как вариант, Вы можете попробовать создать подходящую и правильно оформленную подпись на компьютере, а затем скопировать этот текст и вставить его в мобильное приложение.
Нашла почту нужного человека, а написать не могу, вообще не пойму где писать . Андроид
тонкие насторойки нового аккаунта где?
Нет уведомления количества новых входящих писем на ярлыке
Прошивка стокова. Приложение устанавливал из GOOGLE по ссылке мэйла.
Понятно. Уточните пожалуйста, какая у вас модель смартфона?
На моем мобильном устройстве очень странно работает почта. Я спокойно получаю письма, но не могу на них ответить. также я не могу написать письмо. с телефона не происходит отправки. Письма просто исчезают бесследно, будто их и не было. чтобы ответить на письмо или написать кому-либо, приходится пользоваться стационарным компьютером. в чем может быть проблема?
А уведомление о получении /прочтении письма где искать ?
Уведомление о прочтении письма мне очень нужно для доказательств в суде , что эти письма они получают .
А то что они отправлены я вижу в папке отправленных , но суду это не пришьешь как доказательство.
Как разные провайдеры сортируют почту
Сортировка в Gmail
По умолчанию в Gmail письма попадают в 5 папок: «Несортированные», «Промоакции», «Соцсети», «Оповещения» и «Форумы». Ещё 2 папки доступны через поиск — это «Бронирования» и «Покупки».


Какие письма попадают в каждую папку:
И папки, доступные через поиск:
- «Бронирования» (reservations). Авиабилеты, брони гостиниц и ресторанов.
- «Покупки» (purchases). Подтверждения заказов, уведомления о покупках и доставке.

Это количество папок — не окончательное. Gmail постоянно тестирует новые способы сортировки. Например, в «Промоакциях» иногда появляется дополнительные вкладки «Самое лучшее» и «Книги». Они отображаются только на мобильном.

Советы для рассылок в Gmail. Для распределения по папкам Gmail использует машинное обучение и искусственный интеллект. Информации, по каким именно критериям Gmail сортирует письма, в открытом доступе нет. Но за 6 лет, пока существуют папки, маркетологи успели их хорошо изучить и найти некоторые закономерности.
Что пишет о сортировке сам Gmail? Разработчики просят учитывать алгоритмы сортировки, и делать следующее:
- Отправлять промо-рассылки и транзакционные письма с разных адресов. Они попадут в разные папки и пользователям будет удобнее их найти.
- Не смешивать разнотипный контент в одном письме. Это касается рекламных блоков в транзакционных письмах. Там open rate может доходить до 70%, и некоторые маркетологи пользуются этим, чтобы показать дополнительную рекламу.
- Следить за доставляемостью. Пользоваться постмастером Gmail, настроить аутентификацию и мониторить статистику по доставке писем.
Маркетологи постоянно исследуют, как попадать именно в «Несортированные». Существует мнение, что в этой папке самая большая открываемость писем. Что советуют в блоге сервиса по созданию сайтов Website planet, чтобы попадать в «Несортированные»:
Практика показывает, что предугадать, в какую папку попадёт письмо практически невозможно. Например, у меня эти 2 письма попали в разные папки: первое — в «Несортированные», второе — в «Промоакции»:
Уведомления в браузере появляются в углу экрана. Они содержат краткую информацию о полученном письме: имя отправителя, тему и начало письма. Чтобы перейти к письму, нажмите на уведомление.

Уведомления в браузере поддерживаются только в Chrome 44 и более поздних версиях.
Чтобы включить уведомления в браузере:
- Установите переключатель в разделе «Уведомления в браузере» в положение «ВКЛ».
- В выпадающем списке выделите галочками папки, из которых будут приходить уведомления. Нажмите «Выделить все», чтобы получать уведомления из всех папок.
- Выберите время, когда вы хотите получать уведомления. Поставьте галочку напротив «Круглосуточно», чтобы уведомления приходили весь день.
- Нажмите «Сохранить».

Чтобы получать уведомления в браузере, нужно также разрешить это в настройках вашего браузера:
- На странице почтового ящика нажмите на значок замка в адресной строке.
- Установите «Разрешить» для параметра «Уведомления».

Уведомления во вкладке
Уведомления во вкладке приходят, если у вас открыта Почта, но вы работаете в другой вкладке. В этом случае вы услышите звуковой сигнал и увидите, что заголовок вкладки с Почтой изменился.

Уведомления во вкладке не поддерживаются в браузерах Internet Explorer и Microsoft Edge.
Чтобы включить уведомления во вкладке:

Что такое PUSH-уведомления?
PUSH-уведомления – это оповещения о новых входящих письмах, которые отображаются поверх запущенных приложений или на заблокированном экране. Благодаря им вы сможете не только мгновенно узнавать о новых письмах, но и быстро переходить к прочтению нужного всего лишь одним нажатием.
Вы можете настроить PUSH-уведомления полностью под себя. Например, выбрать желаемое время прихода уведомлений. А для большей конфиденциальности вы можете скрывать имя и тему отправителя — в этом случае, если посторонний человек возьмет ваш телефон, он не увидит детали письма на заблокированном экране.
Настройка для Android
- В появившемся меню выберите раздел «Уведомления».
- Включите PUSH-уведомления и настройте желаемое время прихода оповещений.

Настройка для IOS

Дальше все предельно просто:
PUSH-уведомления в Touch-версии Почты
В октябре прошлого года мы стали первым почтовым сервисом, который поддержал PUSH-уведомления в мобильном вебе. Выглядит это вот так:

Push-уведомления в Touch-версии — это такие же уведомления, как и в приложениях мобильной Почты для iOS и Android. В Touch-версии эта возможность доступна для пользователей браузера Chrome для Android. Версия браузера должна быть 44 или выше. Инструкция по настройке уведомлений здесь.

Далее, в настройках, слева в боковой панели, перейдите на вкладку Уведомления .

Далее, у вас откроется страница Уведомления . Здесь вы можете настроить параметры уведомлений.
– Вы можете включить или отключить уведомления в браузере.
– Уведомления по смс. Можно посмотреть список поддерживаемых операторов. Можно изменить свой телефон.
– Уведомлять о письмах в определённых папках.
– Можно настроить график рассылки уведомлений.
– Можно указать время получения уведомлений.
– Можно включить уведомления от других проектов.

Всё готово! После сохранения настроек, вы будете получать уведомления от майл ру о новых письмах!
Введение
Передача важной информации может сопровождаться извещением отправителя, было ли получено и открыто его электронное письмо, как для ведения учета доставки писем, так и для подтверждения успешного прочтения отправленной информации.
Когда вы открываете электронную почту, ваше почтовое приложение осуществляет загрузку изображений, приложенных к этому письму, с удаленного сервера, и отображает их таким же способом, как при обычном открытии стандартной веб-страницы. Обычно удаленная загрузка входящих изображений включена по умолчанию. Но вы можете запретить своему почтовому приложению загружать любые прикрепленные изображения, выполнив соответствующую настройку внутренних параметров.
Когда вы открываете почтовую рассылку и загружаете изображения (даже если вы их не видите), дополнительно происходит автоматическая загрузка изображения с уникальным адресом получателя. Когда это изображение, отправленное конкретному адресату, загружается с серверов компании, они узнают, что электронное письмо, отправленное на данный адрес электронной почты, было только что открыто.
Отслеживание электронной почты часто не работает
Если получатель использует почтовое приложение, которое не загружает изображения, то отслеживающие веб-маяки также не загружаются, и у вас не будет возможности узнать, просматривал ли этот конкретный адресат письмо или нет. Также отслеживания не произойдет, если получатель использует специальное программное обеспечение, которое блокирует отслеживающие изображения.
Отдельные программные приложения могут, по какой-либо причине, загружать прикрепленное изображение отслеживания, например, в случае предварительного просмотра электронного письма или при сканировании электронного содержимого, отображенного в нем. И вы можете получить уведомление о просмотре письма, несмотря на то, что получатель его даже никогда не открывал.
Некоторые корпоративные почтовые системы могут даже полностью блокировать все входящие электронные письма с отслеживающими изображениями или ссылками.
Как заблокировать отслеживание открытия электронной почты?
Например, в почтовой службе «Gmail» отменить показ изображений можно следующим способом. Откройте «Gmail» и в главном окне приложения над таблицей писем нажмите кнопку «Настройки» , представленную в виде шестеренки, для вызова вложенного меню, в котором из списка возможных действий выберите раздел «Настройки» .
В открывшемся наборе системных настроек почтового приложения во вкладке «Общие» в разделе «Изображения» установите индикатор (точку) напротив ячейки «Спрашивать, нужно ли показать изображения» . А затем перейдите в конец страницы настроек и нажмите кнопку «Сохранить изменения» для подтверждения вашего выбора.
Аналогичным способом можно выполнить отключение показа изображений и в других почтовых приложениях. Посмотрите инструкции для своей почтовой службы, чтобы узнать, как отключить автоматическую загрузку картинок.
Как самостоятельно отслеживать электронную почту?
Если вы являетесь компанией или организацией, которая желает отслеживать открытие электронной почты получателем, вы можете сделать это с помощью службы аналитики электронной почты, которая часто интегрируется в программное обеспечение, используемое вами для управления рассылкой собственных новостных или маркетинговых электронных писем.
Для обычных пользователей такой вариант не подходит из-за своей сложности. Такой инструмент аналитики не входит в «Gmail» , «Outlook» , «Apple Mail» или другое обычное почтовое приложение, которое вы используете.
Однако удобные для пользователя службы отслеживания электронной почты, подобные этим, требуют, чтобы вы предоставили им доступ к своей электронной почте, что может вызвать дополнительные риски. Но это тот компромисс, на который вам придется пойти, если вы решите отслеживать открытие электронных писем вашими получателями. Просто знайте, что такие риски существуют, и будьте к ним готовы.
Заключение
Однако, помимо простого взаимодействия, за пользователями может вестись скрытое отслеживание открытия ими своей электронной почты. Используя простые настройки почтового приложения, пользователи всегда смогут заблокировать постороннее слежение. Или, при необходимости, могут самостоятельно вести учет открытия писем получателями при помощи сторонних расширений.
Прежде чем включить браузерные уведомления, разрешите их для вашего браузера:
- Перейдите в почту.
- Нажмите на значок в адресной строке.
- Выберите «Разрешить» для «Уведомления».
- Перезагрузите страницу.
Включить уведомления в браузере
Уведомления появляются в углу экрана. Они содержат краткую информацию о полученном письме: имя отправителя, тему и начало письма.
Браузерные уведомления работают в Chrome 63 и выше.
Чтобы включить браузерные уведомления:
- Убедитесь, что в браузере разрешены уведомления.
- Перейдите → «Все настройки» → «Общие».
- Пролистайте до раздела «Уведомления».
- Нажмите на переключатель « Включить уведомления в браузере» , чтобы он принял вид .
- Разрешите показ уведомлений, если это запросит браузер.
- Настройте уведомления:
- Нажмите «Сохранить».
Когда придет уведомление, нажмите на него, чтобы открыть письмо.
Включить уведомления во вкладке
Уведомления во вкладке приходят, если у вас открыта Почта, но вы работаете в другой вкладке. В этом случае вы услышите звуковой сигнал и увидите, что заголовок вкладки с Почтой изменился.
Уведомления во вкладке не поддерживаются в браузерах Internet Explorer и Microsoft Edge
Как настроить уведомление в почте Майле.ру
Наверное, у каждого пользователя случалось такое, что во время серфинга по интернету были пропущены важные электронные письма. Обычно это связано с тем, что уведомления в браузере не так сильно распространены и ими никто не пользуется.
Если на мобильном устройстве уведомления приходят регулярно, то для браузера нужно провести дополнительную настройку, о которой речь пойдет в сегодняшней статье. Далее мы рассмотрим, как можно настроить уведомления в почте майле.ру на компьютере и телефоне.
На компьютере
Для того, чтобы включить уведомления в почтовом сервисе майл, достаточно открыть настройки приложения и активировать соответствующий ползунок. Давайте далее рассмотрим, как включить уведомления в браузере и во вкладке.
Уведомления в браузере
Включить уведомления в майле можно следующим образом:
Теперь уведомления в почте включены, но на этом еще не все. Вы также можете их настроить.
Сделать это все вы можете в разделе «Уведомления», в котором мы только что активировали уведомления почты в браузере.
Для регулярного получения уведомлений отметьте опцию «Круглосуточно».
Уведомления во вкладке
Активировать данную функцию вы можете также в разделе «Уведомления», который мы открыли в предыдущем разделе.
Все это вы можете активировать в том же разделе.
На этом с настройками уведомлений в браузере мы заканчиваем. Далее рассмотрим, как работают уведомления в мобильном приложении.
На телефоне
Уведомления от майл в мобильном приложении приходят точно также, как и любые другие на ОС Android и iOS.
Настроить на Android их можно следующем образом:
Почтовые уведомления
Получать уведомления о следующих событиях в Мире на почту
Чтобы полностью отключить уведомления о любых событиях в Моем Мире, снимите галочку напротив всех событий.
Что нового
Чтобы получать на почту «сводку» о событиях, произошедших за день с вашими друзьями, установите галочку напротив «Получать уведомления о действиях моих друзей».
Дни рождения
Чтобы не забыть ни о чьем Дне Рождении, вы можете настроить получение об этом уведомлений. Для этого установите галочку напротив «Получать уведомления о днях рождения моих друзей».
Комментарии
Вы можете задать отдельные настройки для уведомлений о полученных комментариях к фотографиям, видеороликам, музыке, ссылкам и постам.
Уведомления в Моем Мире
Уведомления о комментариях и сами комментарии, оставленные к вашим фото, видео и пр., вы можете посмотреть в разделе «Обсуждения», расположенном в верхней панели меню.
Отметьте галочками те события, о которых вы хотите получать уведомления в Моем Мире и нажмите «Сохранить».
SMS-уведомления
На открывшейся странице в выпадающем списке выберите номер телефона, на который бы вы хотели получать уведомления. Если вы хотите добавить другой номер телефона, пройдите по ссылке «Редактировать список телефонов». Добавьте телефон, сохраните изменения и вновь вернитесь на страницу настроек «SMS-уведомления». Выберите в выпадающем списке необходимый номер.
Чтобы отдохнуть от уведомлений от Мира по выходным, установите галочку напротив «Не отправлять SMS по выходным».
Если Вам не помогла данная статья, пожалуйста, напишите в службу поддержки.
Внимание!
К сожалению, не все операторы поддерживают эту функцию.
Теперь перейдите в раздел «Уведомления».
Теперь осталось лишь включить уведомления кликнув на соответствующий переключатель и настроить СМС так, как вам необходимо.
Все о PUSH-уведомлениях в мобильной Почте
Хотите всегда быть в курсе о новых письмах, но не знаете как? Или устали от оповещений посреди ночи? Тогда эта статья для вас. .
Что такое PUSH-уведомления?
Настройка для Android
- В появившемся меню выберите раздел «Уведомления».
- Включите PUSH-уведомления и настройте желаемое время прихода оповещений.
Настройка для IOS
Дальше все предельно просто:
- Перейдите в Настройки приложения. Свайп влево.
- В открывшемся меню перейдите в раздел «Уведомления».
- Выберите нужный ящик и настройте уведомления. .
PUSH-уведомления в Touch-версии Почты
В октябре прошлого года мы стали первым почтовым сервисом, который поддержал PUSH-уведомления в мобильном вебе. Выглядит это вот так:
Если у вас еще остались вопросы по работе уведомлений, пишите в комментариях. Ответим. .
Читайте также:

