Как настроить уведомления на планшете
Обновлено: 07.07.2024
Рассказываем, как отфильтровать информационный шум и при этом не пропустить ничего важного на устройствах с Android.
Какие уведомления лучше оставить
Хотя мы и говорим сегодня о том, как отключить уведомления, давайте начнем с того, какие из них отключать все же не следует. Их немного, но без них есть шанс пропустить что-то важное и даже расстаться с деньгами. Вот о чем речь.
Предложения обновить операционную систему и установленные приложения. Такие апдейты часто закрывают уязвимости и защищают вас от киберпреступников.
Уведомления антивируса. Вы же не хотите пропустить сигнал о подозрительном сайте или опасном вложении в письме?
Остальной информационный шум, как правило, можно смело ставить на паузу — или полностью отключить уведомления, или сделать их беззвучными, чтобы они не отвлекали вас от того, чем вы в данный момент занимаетесь, — и вот как это сделать в смартфоне или планшете c Android.
Настраиваем уведомления на устройствах с Android
Многие производители проектируют интерфейсы на свой лад, поэтому меню могут различаться в зависимости от устройства. Но общий принцип, как правило, не меняется.
Отключаем уведомления на Android: все и сразу
В меню настроек вашего смартфона есть отдельный пункт, который отвечает за оповещения от приложений. Логично путь к цифровому благополучию начать именно с него:
- Откройте Настройки (или Параметры).
- Введите Уведомления в строку поиска или вручную найдите этот пункт в меню.
- По очереди выбирайте приложения и настраивайте их уведомления.
Во многих приложениях вы сможете установить гибкий режим для конкретных ситуаций — например, в мессенджерах отключить оповещения из общих каналов и разрешить их только для личных чатов.
Отключаем уведомления на Android: решаем проблемы по мере поступления
Преимущество этого метода в том, что вам не придется сразу разбираться со всеми установленными приложениями и можно будет настроить в первую очередь те, которые вам реально мешают.
Переводим звонки и уведомления в беззвучный режим
Допустим, вы отключили все лишнее, но ближайшие пару часов вам очень важно провести в полной и абсолютной тишине? Блокировать важные уведомления, а потом мучительно включать их обратно, опасаясь потерять что-то важное, можно, но не нужно. Для таких случаев есть отдельный инструмент: режим Не беспокоить. В нем ваш телефон не будет подавать никакие сигналы — пока вы не вернетесь в обычный режим.
В настройках режима Не беспокоить можно заблокировать все звуки и вибрацию. На всякий случай по умолчанию работает правило повторных вызовов — если в течение 15 минут кто-то попробует позвонить вам два раза подряд, о входящем звонке будет сигнализировать оповещение в шторке уведомлений (а если вы не отключаете вибрацию — то и она). Здесь же можно установить расписание, чтобы функция Не беспокоить включалась и выключалась автоматически — например, вечером и утром.
Если же вы, наоборот, хотите убрать из исключений какой-либо тип оповещений, например сигнал будильника, это можно сделать в том же разделе.
Другие советы для цифрового спокойствия
Помимо общих настроек, в Android предусмотрен специальный режим концентрации внимания. Он включается в разделе Цифровое благополучие и родительский контроль. Здесь вы можете запретить приложениям присылать уведомления, а заодно и вовсе запускаться в определенные часы и дни недели.
Мир и покой. Что дальше?
В наши дни уведомления стали обыденностью, но для большинства пользователей эта обыденность совсем не из приятных. Чем бы вы не занимались и какой бы деловой не были, бесконечный поток уведомлений может вывести из себя любого. Да, можно легко включить режим “Не беспокоить” и это в какой-то степени решит проблему, но это решение не идеально, ведь вы можете положить телефон на стол или в сумку и забыть про него, пропустив впоследствии какое-нибудь важное уведомление. Решение у этой непростой, но насущной, проблемы есть и мы расскажем о нем в этом материале, так что, если у вас есть немного времени, то лучше потратьте его с пользой прямо сейчас, настроив свои назойливые уведомления, и живите дальше спокойно, словно буддийский монах.
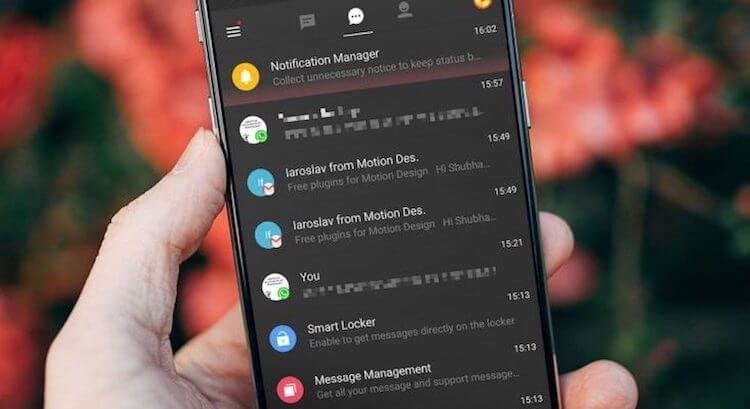
Примечание: все советы по настройке уведомлений в этом материале могут быть сделаны на ОС Android версии Oreo и выше.
Блокируем ненужные категории уведомлений
Доступ к категориям уведомлений на Android Oreo и выше

Обратите внимание, что получить доступ к этим настройкам можно и двумя другими способами: нажать и удерживать само уведомление, когда вы его получите или несильно спайпнуть уведомление в сторону и нажать на значок шестеренки. Если вы случайно заблокировали какую-то категорию уведомлений и хотите ее вернуть, выполните действия, описанные выше.
Настраиваем поведение уведомлений
После того, как вы определились, какие уведомления вам действительно нужно получать, вы можете изменить способ их получения. По умолчанию все уведомления издают какой-то звук и всплывают в верхней части экрана. Порой такие уведомления могут отвлекать, и чтобы этого не происходило, вы можете перейти в категории уведомлений, как сказано в предыдущем пункте и перейти в пункт “Важность”.
Здесь вы можете отключить звук уведомления или оставить только всплывающее окно без звука. Таким образом, если вы ждете какого-то уведомления, вы узнаете, когда получите его, но оно не отвлечет вас неприятным звуком или всплывшим на половину экрана окном.
Меняем звуки уведомлений
Если вы привыкли и жить не можете без звуковых уведомлений, существует простой способ оптимизировать способ их получения. Установив определенный звук для важных категорий уведомлений, вы можете мгновенно понимать, когда что-то требует вашего внимания, а когда пришедшее уведомление можно смело и без последствий проигнорировать.
На этот раз нам снова понадобится зайти в категории уведомлений, как описано в первом пункте и нажать на пункт “Звук”. Теперь выберите любой рингтон, который у вас сохранен заранее или создайте свой, нажав на значок плюса в конце списка с рингтонами. Со временем вы научитесь определять виды уведомлений по одному только звуку, и если вам понравится такая концепция, вы можете применить те же настройки для входящих вызовов в приложении “Контакты”.
Учимся откладывать важные уведомления на потом
Самые важные уведомления для того и важные, что их необходимо получить и немедленно сделать то, ради чего это уведомление было инициировано. Но даже для важных уведомлений порой настает неподходящее время или, например, настроение. В таком случае уведомление можно отложить на определенный срок и, получив его повторно, наконец, ответить (или снова отложить).
Для того чтобы отложить уведомление, свайпните по нему в сторону, нажмите на значок часов и выберете время на которое хотите отложить уведомление. Таким образом, уведомлением может служить вам напоминанием.
Если у вас есть одно из устройств линейки Pixel и вы установили на него бета-версию Android Q, то у вас есть возможность попробовать новую функцию – на новых уведомлениях появляется иконка колокольчика для того, чтобы вы могли отличать свежие уведомления от тех, что томятся в строке состояния уже целую вечность.
Делитесь своим мнением в комментариях под этим материалом и в нашем Telegram-чате.
Как настроить уведомления на планшете либо смартфоне под управлением Android 5.x Lollipop

В тот момент, когда речь идет о новой версии операционной системы Android, а именно Android 5.x Lollipop многие пользователи замечают лишь косметические изменения связанные в первую очередь с Material Design и при этом забывают о множестве полезных функций и нововведений, которая получила данная версия ОС. В сегодняшней статье мы расскажем вам о нововведениях касаемых с системой уведомлений в Android Lollipop, знать о которых лучше всего каждому пользователю данной ОС.
Новая версия операционной системы Androiod 5.x Lollipop стала значительнее лучше предыдущей, более удобной и легко настраиваемой. Теперь любой пользователь вправе сам указать какие приложения могут его беспокоить, установив время и способ уведомлений. Как именно это сделать мы расскажем ниже.
Уведомления на экране блокировки
Каждый владелец Android Lolipop хотя бы раз в жизни замечал, что теперь все уведомления отображаются прямо на экране блокировки. Данная особенность очень удобная, так как можно не разблокируя свой смартфон, узнать о содержимом уведомления. Ко всему прочему вы сможете выполнить следующие действия:
- Потянув уведомление вниз, вы увидите развернутую версию, в котором отображается немного большее информации и дополнительные кнопки.
- Двойное нажатие на уведомление откроет соответствующее приложение.
- Свайп в любую из сторон уберет его с дисплея.
- Долгое нажатие и удержание на уведомление позволит открыть контекстное меню с дополнительными опциями. Здесь вы увидите знак «i» с помощью которого можно открыть настройки уведомлений от конкретного приложения (об этом речь пойдет немного позже).
Изменяем режим уведомлений в параметрах громкости
Большинство из нас привыкли к тому, что кнопка громкости выводит на дисплей лишь специальное меню, которое отвечает за изменение параметров громкости. Но с приходом Android Lollipop все изменилось, данное меню было дополнено новыми опциями, позволяющие переключать режимы уведомлений. Всего существует три основных режима.
Стоит обратить внимание на то, что в момент включения режима «Важные» мы увидим панель с дополнительными настройками, в которых вы сможете изменить время работы данного режима. Ко всему прочему, в системных настройках вы сможете найти специальных раздел, которые позволяют выполнить «тонкую» настройку режима «Важные». Здесь вы сможете указать приложения, которое могут вас беспокоить, но и указать время с датой автоматического включения данного режима. Такая функция пригодится тем, кто находится на работе, а мобильные устройства запрещены, в ночное время суток также функция может пригодиться.
Системные настройки уведомлений
Чтобы выполнить более детальную настройку уведомлений в Android 5.0 Lollipop в настройках можно найти специальной отведенный для этого раздел. Здесь вы сможете: отключать отображение всплывающих окно на экране блокировки, разрешить, если нужно, доступ к уведомлениям для определенных приложений, изменять список заблокированных программ и многое другое.
Самым же интересным в данном разделе является возможность регулирования поступления уведомлений от каждой установленной программы и игры. Проще говоря, блокировать все уведомления от конкретной программы или же только на экране блокировки – решать вам. Настроек в данном случае много, поэтому можно уделить им особое внимание и прочесть каждый пункт, попробовав его в деле.
Из сегодняшней стать можно уяснить то, что Android Lollipop – это не просто красивый минималистичный дизайн, но и огромное количество интересных функций, которые в большинстве случаев приносят пользу и удобство в повседневной жизни пользователям.

Советы из нашей инструкции подойдут для большинства смартфонов, работающих на Android версии 5.0 Lollipop и новее. В зависимости от производителя и установленной оболочки некоторые пункты меню могут называться и выглядеть по-другому. Если вы не можете найти упомянутые в советах разделы или кнопки, попробуйте поискать в настройках похожие названия или проверить, не доступны ли эти пункты по кнопке «Меню», которая часто находится справа вверху.
Отключение уведомлений приложений


То же самое удастся проделать и вручную, не дожидаясь уведомления. Для этого необходимо открыть настройки и перейти в раздел «Уведомления». Чтобы заставить приложение замолчать, найдите его в списке и нажмите на переключатель.



Android 6.0+. Предыдущий совет работает и здесь, но начиная с этой версии ОС, проблему можно решить и кардинально: разом отключить все уведомления, переведя устройство в режим «Не беспокоить». Соответствующий переключатель у большинства гаджетов находится в панели уведомлений.

Режим «Не беспокоить» имеет три уровня исключений. Первый, самый жёсткий — полное отключение абсолютно всех уведомлений. Второй разрешает звук и вибрацию будильника. Наконец, третий уровень, появившийся в Android 6.0 Marshmallow, позволяет самостоятельно настроить исключения в виде разрешения вызовов и SMS от определённых контактов, напоминаний и уведомлений от приоритетных приложений. Единожды настроив список приоритетных программ, вы будете получать уведомления только от них.


Android 8.0. В версии Oreo помимо описанных выше способов появилась возможность управлять категориями уведомлений. Пользователь может выбрать, какого типа уведомления он хочет получать, и отключить ненужные. Программы от Google, а также некоторые сторонние приложения, включая Trello и Twitter, уже поддерживают категории, и мы надеемся, что в скором времени их станут использовать и другие разработчики. Наибольшее количество категорий уведомлений нам удалось найти в приложении Google Now. Попасть в их настройки можно через уведомление о погоде.


Режим погружения: скрываем панель уведомлений
Некоторые программы для возможности полноценной работы постоянно размещают в панели уведомлений свою иконку — это делается для того, чтобы обойти ограничение Android на фоновую работу. К подобным приложениям относятся блокировщики рекламы, системы фоновой навигации и некоторые другие. Конечно, и для таких утилит сработает способ, описанный в первом разделе статьи, но тогда вы не сможете получить актуальную информацию о работе программы или попросту забудете о ней, в то время как она будет активно потреблять заряд аккумулятора. Поэтому мы предлагаем альтернативное решение — принудительно включить режим погружения (он же immersive mode), прячущий панель уведомлений и кнопки навигации.


Сделать это поможет бесплатная программа GMD Immersive, которая не требует прав суперпользователя, а в платной версии ещё и позволяет выбирать режим отдельно для каждого приложения. Есть у такого решения и минусы: из-за системных ограничений в режиме погружения не будут работать физические кнопки и виртуальная клавиатура. Впрочем, при сёрфинге или чтении они особо и не нужны, а в обычный режим всегда можно вернуться свайпом от нижнего края экрана.


Отключение уведомлений сайтов в браузере
Сейчас практически каждый новостной сайт при посещении агрессивно предлагает включить уведомления в браузере. Мобильные браузеры подвержены данной проблеме даже больше, чем настольные браузеры: случайно нажать кнопку «Разрешить» на сенсорном экране проще простого.

Мы разберём как отключить такие уведомления на примере популярнейшего Chrome. Для этого откройте настройки браузера, перейдите в раздел «Настройки сайтов», а затем — в раздел «Оповещения». Здесь вы можете либо отозвать свои разрешения для нежелательных сайтов, либо вовсе отключить функцию уведомлений, нажав на переключатель в первом пункте меню.



Блокировка нежелательных звонков и SMS
После того как мы разобрались с ненужными уведомлениями от программ, самое время заняться спамерами. В Android 6.0 Marshmallow и более новых версиях ОС для борьбы с ними предусмотрен штатный метод. Вам достаточно найти в истории нежелательный номер, открыть подробную карточку и в меню нажать на пункт «Блокировка номера». Теперь с этого номера вы не будете получать ни звонков, ни SMS.


В Android 5.0 Lollipop и предыдущих версиях операционки такой опции «из коробки» нет, и единственный способ избавиться от нежелательных звонков и SMS — включить режим «Не беспокоить», оставив возможность для связи с вами лишь контактам из адресной книги либо только избранным контактам, отмеченным звёздочкой.

Антиспам-приложения. Если ваш гаджет не получил обновление до Android 6.0 или функциональность стандартного механизма вас не устраивает, для блокировки нежелательных вызовов вы можете воспользоваться одним из сторонних приложений. Одна из самых распространённых программ для этих целей — NumBuster. Базовая версия приложения бесплатна, а помимо непосредственно блокировки предоставляет статистику по номерам. Если другие пользователи программы отметили номер как принадлежащий спамеру, вы об этом узнаете ещё до ответа на звонок и решите, снимать трубку или нет. Однако стоит иметь в виду, что NumBuster не только анализирует вашу телефонную книгу, но и предоставляет информацию о том, как ваш номер записан в адресной книге у других пользователей приложения. Хотя данные показаны в обезличенном виде, некоторых такое поведение программы может отпугнуть.






Заключение
Читайте также:

