Как настроить xbox 360 с коннектом
Обновлено: 04.07.2024
Что такое connectx и для чего же нужен connectx freeboot?
ConnectX – это плагин, который используется в Freestyle Dashboard’e (FSD). Он необходим, если в Вашем доме имеется один или несколько Xbox 360 Freeboot и Вы хотите, чтобы все Ваши игры, что хранятся на домашнем компьютере были доступны по сети. Вы также можете не иметь достаточно места на своем Xbox 360 и хотите запускать игры прямо с ПК.
Мы рассмотрим в этой статье основные шаги для настройки плагина ConnectX для Xbox 360 Freeboot.
1) Перейдите в «Панель управления» -> «Учетные записи пользователей»
2) Кликните на «Создание учетной записи»
3) Присвойте учетной записи имя (на английском языке)
4) Далее тип учетной записи (необходимо сделать администратором)
5) Далее кнопка «Создать учетную запись».
Как только Вы создали учетную запись, ей нужно присвоить пароль. Для этого:
1) Кликните по созданной учетной записи
2) Нажмите «Создание пароля»
3) Введите пароль (на английском языке)
4) После «Создать пароль».
После проделанных выше шагов, в результате получаем учетную запись с паролем.
Шаг 2. Предоставление общего доступа к папке.
Откройте «Мой компьютер», сверху увидите меню «Сервис» -> «Свойства папки» -> вкладка «Вид». Находим в списке «Использовать простой общий доступ к файлам (рекомендуется)» и снимаем галочку (это необходимо, чтобы открыть доступ к управлению правами).

Создайте папку в корне диска, в которой будут содержаться игры, например: C:/Xbox360




Вернувшись в предыдущее окно, также жмем «OK». Будут отображены пользователи, которые могут иметь доступ к расшаренной папке. Выделяем нужно нам пользователя и смотрим какие права доступны ему. Ставим галочку «Полный доступ», жмем «Применить» и «ОК».
Все, папка для конкретного пользователя расшарена. Необходимо перезагрузить компьютер, чтобы изменения обновились.
Иногда случается так, что настроив права пользователей, консоли все равно не получается иметь доступ к нужной папке. Это обусловлено тем, что при попытке подключиться к компьютеру Вы используете права «Гостя». А по умолчанию доступ с правами «Гостя» к папкам запрещен.Чтобы исключить такой вариант, следует отключить изначально учетную запись «Гость». Сделать это можно, кликнув правой кнопкой мыши на «Мой компьютер» и выбрав «Управление».

Будет доступно окно с настройками управления компьютером, где необходимо выделить «Локальные пользователи и группы» -> «Пользователи».

Появится предыдущее окно «Управление компьютером», в котором можно увидеть, что учетная запись «Гость» отображается с красным крестиком, что означает отключение пользователя.
Перезагрузите компьютер для активации изменений.
Откройте следующие параметры: «Панель управления» -> «Сеть и Интернет» -> «Центр управления сетями и общим доступом» -> «Изменить дополнительные параметры общего доступа».
Настройки выставьте так, чтобы они соответствовали картинке ниже:

Шаг 4. Настройка сети и плагина на приставке.
Перед началом настройки приставки, нужно уточнить какое имя присвоено компьютеру. Посмотреть это можно в свойствах «Мой компьютер» (имя должно быть английскими). Для изменения имени нажмите кнопку «Изменить» и введите необходимое имя.

Теперь соедините приставку с компьютером с помощью сетевого кабеля. Используйте как роутер, так и прямое соединение.

Скачайте архив с ConnectX. Файл connectx.xex из архива поместите в папку Plugins, что в папке с FSD. Если используете для этого файловый менеджер FSD, то после проделанной операции, необходимо перезагрузить FSD, чтобы плагин стал доступным.

Перезагрузив FSD или саму приставку, в Настройках будут отображаться настройки ConnectX.
Введите данные в поля:
Remote PC Name — имя компьютера (с учетом регистра букв).
PC Share Name — название расшаренной папки.
User Name — имя пользователя (что создали в Шаге 1).
Итак, на этом завершена настройка плагина ConnectX. Осуществив перезапуск консоли и открыв файловый менеджер FSD, в списке устройств должна быть доступна папка ConX.

2 комментарии на “ Настройка ConnectX Freeboot ”
друзья помогите настроить линк для xbox360,на дашборде аврора.впрочем проблемы возникают при проверке настроек линк,отсутствует доступ к порту данных и и порту рассылки.мое предположение что необходимо ковыряться в настройках роутера.помогите роутер стандартный дом ру.
Любую модель Xbox 360 можно подключить в вашу локальную домашнюю сеть. То есть, соединить её с компьютером. Зачем это нужно?
- Если вы установите freeboot на свой Xbox, то вы сможете записывать игры на hdd своей консоли по ftp-протоколу, без всяких флешек.
- Если вы хотите играть в мультиплеер на приставке с фрибутом (не неофициальных серверах, без использования Xbox Live, через программу XBLink), вам тоже потребуется подключить консоль к компьютеру.
О том, как это сделать, написано в данной статье.
Вам нужен роутер и патч-корд!
Проще всего подключить Xbox к компьютеру через роутер. Если роутера нет, то подключив приставку к PC вы сможете только копировать игры на консоль напрямую с компьютера. При этом ни компьютер, ни Xbox в момент соединения не будут иметь выхода в интернет (их LAN-порты будут задействованы для подключения друг к другу).
Как вариант, можно установить в компьютер вторую сетевую карту. Через одну карту будет работать интернет, через другую приставка будет подключаться к компьютеру. Но гораздо проще использовать роутер.
Модели Slim и E имеют встроенный wi-fi адаптер, и вы можете подключить свой Xbox без проводов. Но передача данных по wi-fi происходит медленней, чем через LAN, поэтому мы рекомендуем вам настроить соединение через патч-корд — специальный соединительный провод:

Такой кабель можно купить в любом компьютерном или около-компьютерном магазине.
Подключаем Xbox 360 к компьютеру через роутер с патч-кордом
Итак, у вас есть роутер, к которому подключен компьютер. Всё настроено и нормально работает (компьютер без проблем выходит в интернет через роутер). Осталось только подключить к этой сети вашу приставку. Для этого сначала настроим её.
Настройка Xbox 360 для подключения к локальной сети
Если у вас установлен фрибут, выйдите в «родной» дашборд приставки. Для этого нажмите центральную кнопку джойстика (шарик с фирменным крестиком Xbox), затем зажмите кнопку RB и, не отпуская её, выберите в открывшемся на экране меню пункт подтверждения выхода и нажмите на геймпаде кнопку A. Возвращение в FSD происходит таким же образом.
- ip-адрес 192.168.0.2
- маска подсети 255.255.255.0
- шлюз оставить по умолчанию
Сохраните эти настройки. Теперь ваша консоль готова для подключения к компьютеру. Осталось только подготовить к этому сам компьютер.
Настройка PC для работы с Xbox 360
Чтобы подключить компьютер к приставке, потребуется ip-адрес вашей консоли. Чтобы узнать его, подключите свой Xbox через патч-корд к роутеру. Затем включите приставку и после загрузки FreeStyle Dach нажмите правый стик и вы увидите ip-адрес консоли внизу слева. Запишите его, чтобы потом указать в настройках компьютера.
Для того, чтобы компьютер «увидел» консоль, вам потребуется установить на него ftp-клиент. Самым популярным является FileZilla, но вы можете использовать любую аналогичную программу. Также, работу с ftp поддерживают некоторые файловые менеджеры. Например, Total Commander. В общем, выбирайте любую удобную для вас программу.
Итак, устанавливаем ftp-клиент, например FileZilla, и запускаем его. Затем нажмите CTRL+S или выберите «менеджер сайтов» в меню «Файл» (это инструкция для FileZilla; для других программ последовательность действий будет отличаться).
В менеджере сайтов выберите новый сайт и назовите его на ваше усмотрение. Например, Xbox. В поле хост нужно ввести ip-адрес консоли (тот, который был показан в левом нижнем углу интерфейса приставки при нажатии правого стика), порт 21, тип входа — нормальный, имя пользователя и пароль — xbox (или отключите эти параметры в FSD вашей приставки).
Если вы всё сделали правильно, вы увидите раздел hdd1. Это и есть жесткий диск вашей приставки, на который вы можете копировать игры прямо по сети.
Кстати, вам не обязательно записывать игры на внутренний диск приставки. С помощью ConnectX — специального плагина для freeboot, вы можете запускать на своей консоли игры прямо с компьютера. Для этого сделайте общедоступной папку с играми для Xbox 360.
Войти в интернет можно практически с любого устройства: телефон, планшет, ПК, ноутбук. Что уж там, сегодня даже наручные часы имеют доступ ко «всемирной паутине».
Если Вы хотите использовать Xbox 360 по максимуму, без интернета не обойтись. Об этом и будет наша сегодняшняя статья.
Немного о комплектации
Игровая консоль Xbox 360, выпущенная компанией Microsoft, появилась на рынке в далеком 2005 году. С того времени вышло несколько версий приставки. С добавлением или удалением некоторых функций менялась и комплектация.
Чаще всего в коробке с Xbox 360 версии Slim или E будут лежать:
- Адаптер питания;
- Беспроводной джойстик;
- Kinect;
- Несколько дисков с играми;
- Ну и сама приставка.
А вот Fat-версии комплектуются еще и кабелем Ethernet. Почему так? Дело в том, что более современные экземпляры имеют встроенный приемник Wi-Fi. Конструкторы Microsoft, еще в 2013 году, когда вышла первая Slim-версия, посчитали, что «эра проводов» прошла, а значит нет смысла класть кабель в коробку.
На самом деле они в чем-то правы. Использование технологии Wi-Fi избавляет пользователя от привязки к одному месту в квартире и освобождает от лишних проводов. Хотя скорость передачи данных через LAN-кабель немного выше, конкретно для приставки это не критично.
Если кабеля нет, его можно купить в ближайшем специализированном магазине. Разумеется, если подключение по беспроводной сети Вас не устраивает.
Если же Вы хотите подключить старую версию без встроенного приемника к роутеру, то докупите отдельно внешний Wi-Fi-адаптер для Xbox 360 Fat.
Правда, найти новый приемник будет не так просто, так как 99% таких устройств уже давно сняты с производства.
В наших мастерских производится прошивка Xbox 360 . Вы можете смело довериться многолетнему опыту наших специалистов. Звоните и записывайтесь!
Как настроить интернет на Xbox 360
Чтобы Вам было удобнее читать, разобьем этот пункт на отдельные блоки:
- Подключение Xbox 360 к интернету через кабель;
- Подключение Xbox 360 к Wi-Fi;
- Подключение Xbox 360 к интернету через ПК.
Итак, обо всем по порядку.
Интернет через кабель
Для начала выключите все устройства, то есть роутер и приставку.
На задней панели каждого из устройств Вы найдите разъем для сетевого кабеля. Соедините их.

Теперь включите роутер, подождите 10-15 секунд и включите приставку. Если интернет-соединение не было настроено, сразу после выбора профиля на экране появится предупреждение о том, что система не смогла подключиться к Live.
Жмем «OK» и следуем инструкции:
- Листайте вправо, пока не найдете экран «Настройки»;
- Выберите раздел «Система» и подраздел «Параметры сети»;
- Теперь нажмите на квадрат с надписью: «Проводная сеть».
На экране появится предупреждение: «Проверка сетевого подключения приведет к отключению всех пользователей. Продолжить?». Нам нужно согласиться, то есть нажать «Да».
Если проверка идет слишком долго, больше 1-2 минут, просто выйдите в главное меню и войдите в свой профиль – должно подключиться. Если этого не произошло, проверьте интернет-соединение или произведите ручную настройку сети.
Узнать необходимые данные для заполнения соответствующих полей можно у своего интернет-провайдера или на ПК.
Как это сделать:
Интернет через Wi-Fi
Подключение Xbox 360 к роутеру через беспроводную сеть, практически ничем не отличается от прямого соединения через LAN-кабель:
Если подключение прошло успешно, система оповестит Вас об этом.
На приставках с кастомной графической оболочкой, например, FreeStyle Dashboard, подключаться к интернету нужно в стандартном дашборде.
Интернет через ПК
Данный способ используется крайне редко, например, когда на роутере имеется только 1 разъем для кабеля. Также это поможет, если компьютер подключен по Wi-Fi к соседскому роутеру, а на приставке нет приемника. Знает сосед об этом или нет, подключить шнур к его модему вряд ли получится, а значит связываем ПК и Xbox.
Если ПК подключен к интернету через LAN-кабель, придется докупить отдельную сетевую карту, то есть их должно быть две: одна для соединения с роутером, а вторая – для приставки.
Если компьютер подключен к сети через Wi-Fi-приемник, сетевая карта, скорее всего, будет не занята.
С соединением разобрались, приставку подключили, можно переходить к настройке:
Теперь берем в руки контроллер от Xbox 360. В настройках выбираем «Проводную сеть», так, как это показано в первом блоке. Задаем такие же значения IP-адреса для Xbox 360 и маски подсети.
IP-адрес должен отличаться последней цифрой. Введите любое значение от 2 до 254. Если на ПК «192.168.0.1», то на консоли нужно ввести, например, «192.168.0.254».
Что делать, если Xbox 360 не подключается к интернету?
Если Xbox 360 не подключается к роутеру, проверьте правильно ли Вы ввели пароль. Попытайтесь подключиться с любого другого устройства, возможно, самое время оплатить счета за интернет.
Если подключение осуществляется с помощью кабеля, но интернета нет, посмотрите, в каком состоянии находится сам шнур. Обратите внимание на контакты и пластиковую защиту, есть вероятность, что он неисправен. Если проблема не в этом, проверьте состояние интернета на ПК, заполните необходимые параметры вручную.
Прежде чем предпринимать какие-то действия, попробуйте просто перезагрузить консоль.
Ошибка DNS на Xbox 360
Ошибка DNS-сервера – это отдельная тема. Часто подобную надпись можно увидеть при попытке зайти на какой-либо сайт с консоли. Решается все очень просто:
- Жмем центральную кнопку (Guide);
- Переходим в системные настройки и находим «Сетевые настройки»;
- Выбираем тип подключения, которым мы пользуемся;
- Открываем настройки подключения и жмем «Дополнительные настройки»;
- Теперь нужно сбросить все пользовательские настройки, то есть вернуться к заводским параметрам;
- Выставляем все в автоматический режим;
- После завершения автоматической настройки, перезагрузите консоль.
Если проблему не удалось решить, обратитесь к провайдеру.
Любую модель Xbox 360 можно подключить в вашу локальную домашнюю сеть. То есть, соединить её с компьютером. Зачем это нужно?
- Если вы установите freeboot на свой Xbox, то вы сможете записывать игры на hdd своей консоли по ftp-протоколу, без всяких флешек.
- Если вы хотите играть в мультиплеер на приставке с фрибутом (не неофициальных серверах, без использования Xbox Live, через программу XBLink), вам тоже потребуется подключить консоль к компьютеру.
О том, как это сделать, написано в данной статье.
Вам нужен роутер и патч-корд!
Проще всего подключить Xbox к компьютеру через роутер. Если роутера нет, то подключив приставку к PC вы сможете только копировать игры на консоль напрямую с компьютера. При этом ни компьютер, ни Xbox в момент соединения не будут иметь выхода в интернет (их LAN-порты будут задействованы для подключения друг к другу).
Как вариант, можно установить в компьютер вторую сетевую карту. Через одну карту будет работать интернет, через другую приставка будет подключаться к компьютеру. Но гораздо проще использовать роутер.
Модели Slim и E имеют встроенный wi-fi адаптер, и вы можете подключить свой Xbox без проводов. Но передача данных по wi-fi происходит медленней, чем через LAN, поэтому мы рекомендуем вам настроить соединение через патч-корд — специальный соединительный провод:

Такой кабель можно купить в любом компьютерном или около-компьютерном магазине.
Подключаем Xbox 360 к компьютеру через роутер с патч-кордом
Итак, у вас есть роутер, к которому подключен компьютер. Всё настроено и нормально работает (компьютер без проблем выходит в интернет через роутер). Осталось только подключить к этой сети вашу приставку. Для этого сначала настроим её.
Настройка Xbox 360 для подключения к локальной сети
Если у вас установлен фрибут, выйдите в «родной» дашборд приставки. Для этого нажмите центральную кнопку джойстика (шарик с фирменным крестиком Xbox), затем зажмите кнопку RB и, не отпуская её, выберите в открывшемся на экране меню пункт подтверждения выхода и нажмите на геймпаде кнопку A. Возвращение в FSD происходит таким же образом.
Когда вы попали в официальный интерфейс приставки, зайдите в «Параметры системы», затем в «параметры сети», здесь выберите «настройки сети», перейдите на вкладку «основные настройки» и введите параметры вручную:
- ip-адрес 192.168.0.2
- маска подсети 255.255.255.0
- шлюз оставить по умолчанию
Сохраните эти настройки. Теперь ваша консоль готова для подключения к компьютеру. Осталось только подготовить к этому сам компьютер.
Настройка PC для работы с Xbox 360
Чтобы подключить компьютер к приставке, потребуется ip-адрес вашей консоли. Чтобы узнать его, подключите свой Xbox через патч-корд к роутеру. Затем включите приставку и после загрузки FreeStyle Dach нажмите правый стик и вы увидите ip-адрес консоли внизу слева. Запишите его, чтобы потом указать в настройках компьютера.
Для того, чтобы компьютер «увидел» консоль, вам потребуется установить на него ftp-клиент. Самым популярным является FileZilla, но вы можете использовать любую аналогичную программу. Также, работу с ftp поддерживают некоторые файловые менеджеры. Например, Total Commander. В общем, выбирайте любую удобную для вас программу.
Итак, устанавливаем ftp-клиент, например FileZilla, и запускаем его. Затем нажмите CTRL+S или выберите «менеджер сайтов» в меню «Файл» (это инструкция для FileZilla; для других программ последовательность действий будет отличаться).
В менеджере сайтов выберите новый сайт и назовите его на ваше усмотрение. Например, Xbox. В поле хост нужно ввести ip-адрес консоли (тот, который был показан в левом нижнем углу интерфейса приставки при нажатии правого стика), порт 21, тип входа — нормальный, имя пользователя и пароль — xbox (или отключите эти параметры в FSD вашей приставки).
Если вы всё сделали правильно, вы увидите раздел hdd1. Это и есть жесткий диск вашей приставки, на который вы можете копировать игры прямо по сети.
Кстати, вам не обязательно записывать игры на внутренний диск приставки. С помощью ConnectX — специального плагина для freeboot, вы можете запускать на своей консоли игры прямо с компьютера. Для этого сделайте общедоступной папку с играми для Xbox 360.
Подключение Xbox 360 к компьютеру

Игровые приставки Xbox 360 предоставляют немало функций и потому они активно используются геймерами для разных целей. В рамках данной статьи мы расскажем, как соединить Xbox и компьютер в целях передачи игр и мультимедийных файлов.
Подключение Xbox 360 к ПК
На сегодняшний день Xbox 360 можно соединить с ПК несколькими способами с использованием подключения по локальной сети. При этом разновидность используемого роутера значения не имеет.
Способ 1: Локальная сеть
Для получения доступа к файловой системе Xbox 360 можно прибегнуть к подключению по локальной сети, задействуя FTP-менеджер. Последующие рекомендации подойдут как для консоли со стандартной прошивкой, так и Freeboot.
Шаг 1: Настройка консоли
-
Соедините между собой приставку и ПК посредством патч-корда. Если вы предпочитаете использовать Wi-Fi, его необходимо активировать заранее до начала настроек.


На представленной странице воспользуйтесь пунктом «Параметры сети».

В зависимости от разновидности желаемого соединения выберите пункт «Беспроводное» или «Проводное». Если Wi-Fi подключение не определяется, вам следует проверить работоспособность роутера.



Шаг 2: Подключение к ПК
Загрузите и установите на компьютер любой удобный FTP-менеджер. Мы рассмотрим подключение на примере FileZilla.
-
На верхней панели инструментов в поле «Хост» введите заранее записанный IP-адрес консоли в сети.

В последующие две строки «Имя» и «Пароль» введите это:

Воспользуйтесь кнопкой «Быстрое соединение», чтобы начать подключение.

В нижем правом окне появятся папки Xbox 360.

На этом мы завершаем данный раздел статьи, так как последующие действия не имеют отношения к процессу подключения консоли.
Способ 2: Патч-корд
При отсутствии роутера или по каким-либо другим причинам можно организовать прямое подключение. Для этого потребуется патч-корд.
Консоль
-
К Ethernet-разъему на корпусе приставки и компьютера подключите патч-корд.
Через основное меню приставки перейдите к странице «Параметры сети» и выберите раздел «Настроить сеть».

Выбрав проводной интерфейс подключения, на вкладке «Основные настройки» кликните по блоку с параметрами интернета.

Измените тип настроек IP-адреса на «Ручная».

- IP-адрес – 192.168.1.20;
- Маска подсети – 255.255.255.0;
- Шлюз – 0.0.0.0.

Компьютер
-
Через меню «Пуск» откройте «Панель управления» и кликните по блоку «Центр управления сетями и общим доступом».

В представленном окне необходимо щелкните по строке «Изменение параметров адаптера».

Откройте «Свойства» сетевого подключения по LAN.

Отключите протокол «IP версии 6» и дважды кликните по строке «IP версии 4».

Установите маркер на втором пункте и в последующие поля введите представленные нами данные со скриншота.

FTP-менеджер
Ранее нами использовалась программа FileZilla, однако для наглядного примера на этот раз мы рассмотрим подключение с помощью Total Commander.
-
После запуска на верхней панели разверните список «Сеть» и выберите «Соединиться с FTP-сервером».

В открывшемся окне необходимо нажать кнопку «Добавить».

На свое усмотрение укажите «Имя соединения».

Пропишите в текстовую строку «Сервер» следующий набор символов:

В полях «Учетная запись» и «Пароль» укажите соответствующие данные. По умолчанию эти строки полностью идентичны:

Подтвердив сохранение, нажмите кнопку «Соединиться».

Если операция будет завершена успешно, вы сможете управлять корневым каталогом Xbox 360 точно так же, как и в первом способе.
Способ 3: Потоковая передача
В данном случае вам потребуется активное соединение между компьютером и консолью по локальной сети, о создании которого мы ранее рассказали. Кроме того, на ПК должен присутствовать стандартный проигрыватель Windows Media Player.
Компьютер
-
Прежде всего нужно активировать общий доступ к файлам и папкам на ПК с помощью настроек домашней группы. Об этом мы рассказали в другой статье на сайте на примере Windows 10.

Запустите Windows Media Player, разверните меню «Поток» и выберите пункт «Дополнительные параметры потоковой передачи».

Измените значение «Показать устройства» на «Локальная сеть».

Найдите блок с вашей консолью и установите рядом с ним галочку.

Консоль
-
Откройте раздел «Apps» через главное меню консоли.

Из представленного списка выберите «Системный проигрыватель». Можно воспользоваться как средством просмотра изображений, так и одним из типов медиапроигрывателя.

В окне «Выберите источник» перейдите к разделу, имеющему имя вашего компьютера.

После этого откроется корневой каталог с файлами, ранее добавленными в библиотеку на ПК.

В случае использования Xbox 360 с прошивкой, отличающейся от стандартной, вполне возможны различия в действиях.
Заключение
Рассмотренных методов более чем достаточно для подключения Xbox 360 к компьютеру и выполнения различных задач. Мы завершаем данную статью, а с вопросами прилагаем вам обращаться к нам в комментариях.
В наши дни сложно представить свою жизнь без интернета. Он есть везде, в телефонах, планшетах, компьютерах, в умных часах и игровых приставках.
В данной статье мы расскажем, для чего нужен интернет на Xbox 360 с Freeboot и без него, а также объясним, как настроить подключение.
Что дает интернет на Xbox 360 с Freeboot
На непрошитой консоли, при наличии интернета, можно зайти в Xbox Live и играть с другими игроками по сети. Прошитая консоль лишена данной возможности.
На приставках с Freeboot полностью закрыт доступ к Xbox Live. Как только фрибут подключится к интернету и выйдет на официальные сервера, приставка сразу же получит бан. Именно поэтому на чипованные консоли устанавливают специальную программу, одна из функций которой – блокировать официальные обновления и выход в Live.
Подключив фрибут-консоль к интернету, пользователь получает:
Для игры по сети можно подключиться к неофициальному серверу XLink. Он создан специально для владельцев Xbox 360 с Freeboot, чтобы они могли играть по сети.
В наших мастерских производится установка Freeboot на Xbox 360 . Вы можете смело довериться многолетнему опыту наших специалистов. Звоните и записывайтесь!
Как подключить Xbox 360 к интернету
Сначала разберем, как подключить интернет на Xbox 360. Есть несколько способов, которые одинаково подходят для консолей с фрибутом и без него:
- Через кабель;
- Через беспроводную сеть (Wi-Fi);
- С помощью ПК.
При проводном подключении необходимо одним концом вставить кабель в выключенный маршрутизатор, а другим – в приставку. После включения маршрутизатора нужно подождать 10-15 секунд и включить консоль.
Приставка сразу оповестит пользователя об успешном подключении. Если соединение не установлено, следует проверить состояние портов и кабелей, возможно нужно почистить контакты или заменить кабель.
Если есть Wi-Fi-роутер, можно подключиться по беспроводной сети.
Сразу отметим, что встроенный адаптер беспроводного интернета есть не во всех приставках.
Для Xbox 360 продаются специальные приемники, позволяющие приставке находить Wi-Fi. Его, конечно, трудно сейчас найти, да и смысла искать практически нет. Проще подключить приставку через кабель. К тому же, скорость передачи данных будет выше.
На Xbox 360 S и E внешний адаптер не нужен. Для подключения к интернету нужно выйти в главное меню и нажать кнопку Guide (настройки). В открывшемся окне нужно выбрать пункт «Параметры сети». Далее выбираем тип соединения и вводим пароль, если требуется.
Настройка интернета на Xbox 360 с Freeboot
Для того, чтобы подключить фрибут к интернету, нужно выйти из графической оболочки (Freestyle или Aurora).
Жмем кнопку Guide. После этого жмем Y, выбираем «Да». Зажимаем и удерживаем RB и жмем A. Если все сделать правильно, на экране появится оригинальное меню Xbox 360 и можно будет отпустить RB.
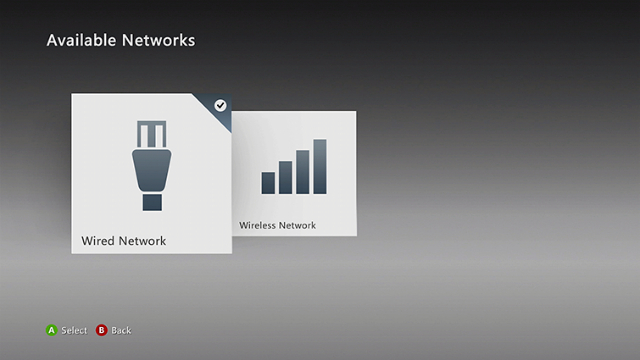
Теперь консоль подключена к интернету. Чтобы вернуться в FSD, нажмите Guide и A или перезагрузите консоль, если оболочка запускается автоматически.
Как настроить интернет через ПК
На компьютере нужно нажать «Пуск» и поставить указатель мыши в поле «Найти программы и файлы». Пишем ncpa.cpl и жмем Enter.
На «Windows 7 Начальная» нельзя настроить соединение таким образом.
Теперь нужно выбрать сетевое подключение между ПК и модемом и нажать на него правой кнопкой мыши. В выпадающем меню нажимаем «Свойства».
Переходим на вкладку «Доступ» и ставим галочку напротив «Разрешить другим пользователям сети использовать подключение к Интернету данного компьютера». Жмем «ОК». Должен открыться общий доступ к соединению.
Чтобы подключить Xbox 360 с Freeboot к компьютеру и настроить интернет вручную, нужно:
Если Xbox 360 с Freeboot не подключается к интернету, проверьте, что все условия были соблюдены:
- На компьютере должен быть хотя бы один разъем Ethernet;
- Компьютер должен иметь доступ к интернету;
- У Вас должен быть соответствующий исправный кабель Ethernet.
Комменарии (8)
Timur
Не получается скинуть оболочку , все делаю как написано , нажимаю на значек хбокс после Y , выходит обратно в меня я зажимают RB но не чего не появляется а если нажимаю на X то дисковод открывает !
Mega Fan
Почему у меня не вышло. Сделал всë по инструкций и IP-адрес не высветился. Обложки также не обновляются. В что дело?
Сергей
У меня почему то не получается все делаю правельно, но после этого вместо оригинальной загрузки идёт покраснения кнопки включения
Павел
Здравствуйте, что то не получается подключить интернет в freeboot, может подскажете ссылочку как руками подгружать TU в Aurora
Денис
У меня почему-то не включается оригинальное меню делаю всьо правильно и не получается
Помогите пожалуйста
Админ
нажми на знак xbox на джостике нажми Y задержи RB и нажми да на панели управления на экране но не отпускай RB
Дрюха
Павел
Читайте также:

