Как настроить ютуб на планшете андроид
Обновлено: 07.07.2024
Отматывать ролики, водя пальцем по полосе таймлайна внизу, утомительно и не всегда удобно. Дважды коснитесь правой стороны экрана, чтобы прокрутить видеодорожку на десять секунд вперёд, левой — назад. Так проще и точнее, особенно в длинных роликах.
2. Настройка перемотки
Коснитесь своего аватара и зайдите в «Настройки», чтобы открыть параметры YouTube. Там выберите «Общие» → «Перемотка двойным нажатием» и укажите, на сколько секунд стоит перематывать видео жестом, который описан в предыдущем пункте.
3. Отключение автовоспроизведения
Когда один ролик завершается, YouTube после небольшой паузы подсовывает вам второй. Иногда это раздражает. Нажмите на переключатель «Автовоспроизведение» рядом с разделом «Следующее», и в конце видео новые записи запускаться не будут.
4. Удаление поисковых запросов
Если искали что‑то такое, что не хотели бы никому показывать, — нажмите на значок поиска сверху. В выпадающем списке выберите и удерживайте ненужный запрос, и вам предложат его удалить.
5. Приостановка записи истории
YouTube запоминает, какие слова вы ищете и какие ролики смотрите. Если хотите это отключить, нажмите «Библиотека» → «История» → значок многоточия → «Настройки истории» и выберите соответствующие пункты в параметрах.
6. Поиск похожих видео
Когда смотрите ролик и желаете переключиться на что‑нибудь другое в этом духе, проведите пальцем снизу вверх, и YouTube покажет вам панель с похожим контентом.
7. Сворачивание видео
Проведите пальцем по ролику сверху вниз, и видео свернётся на нижнюю панель. Можно будет изучать другие каналы и параллельно смотреть текущий ролик. Если захотите закрыть его, нажмите на крестик на панели либо смахните в сторону.
8. Пропуск видео
Проводя пальцем слева направо или справа налево, можно переходить к следующему или предыдущему в очереди ролику. То же самое получится, если нажимать на стрелочки.
9. Сортировка видео в списке «Смотреть позже»
Откройте «Библиотека» → «Смотреть позже» и нажмите кнопку «Упорядочить». Выберите ранжирование по дате добавления и сможете отсеять менее важное и просмотреть, наконец, те ролики, что добавили сюда давным‑давно, но забыли про них.
10. Управление уведомлениями
Если вам мало стандартных функций приложения, установите его модификацию — YouTube Vanced. К имеющимся фишкам добавится фоновое воспроизведение музыки, а также возможность регулировать яркость экрана и громкость, проводя пальцем по левой и правой сторонам экрана.
Если пользоваться стационарным компьютером не всегда удобно, а экрана мобильного телефона не хватает для комфортного просмотра видео, на помощь приходит планшет. Легкое устройство с оптимальным размером экрана и мощностью, не уступающей ноутбуку, давно полюбилось владельцам гаджетов. Ниже мы расскажем, чем отличается настройка Ютуба на планшете от телефона и как это сделать. Так же рассмотрим основные проблемы, из-за которых не работает Ютуб на планшете и как их убрать.
Чем отличается настройка Ютуба на планшете от телефона?
Приложение Ютуб имеет один интерфейс вне зависимости от того на каком устройстве оно установлено: планшете или телефоне. Разница только в расширении экрана и приспособленности программы под него. Официальный же сайт отличается от мобильных гаджетов. В нем больше опций и отличается расположение некоторых кнопок. Из этого следует, что настройка софта на мобильных девайсах не будет отличаться. Ниже мы расскажем, как это сделать.

Как настроить Ютуб на планшете?
Чтобы начать настройку приложения сначала его нужно скачать. Сделать это можно в Play Market или в App Store. Просто введите в поисковой строке название программы и кликните на кнопку «Установить» или «Загрузить». После этого переходим к следующим шагам по подключению.
Необходимо пройти регистрацию или авторизоваться в программе, если у вас уже есть аккаунт. Для этого надо ввести свой логин и пароль. Если аккаунта нет, то его нужно создать:
- кликните на «Создать аккаунт»;
- заполните строки с данными: имя, фамилия, адрес электронной почты. Если у вас нет почты, то здесь вы можете создать почту Gmail. После этого создайте надежный пароль, состоящий не менее чем из 8 символов;
- укажите номер мобильного и адрес другой электронной почты, чтобы вы смогли восстановить доступ к своим данным в случае его утери.
Смотрите подробней в статье по ссылке, как создать аккаунт в Ютуб.
Почему не работает Ютуб на планшете и что делать?
Есть несколько основных причин, по которым Youtube может плохо или совсем не работать на девайсе. Рассмотрим их:
- Загружена память устройства. Ее необходимо освободить и перезагрузить устройство.
- Отсутствует подключение к интернету. Проверьте доступ к сети и оплачены ли услуги подключения к ней.

Если вышеописанные способы не помогли, то придется сносить программу и установить ее заново. В сложных случаях понадобится перезагрузка самого устройства или сброс до заводских настроек.
Что делать, если Youtube на планшете постоянно обновляется?
Если программа на гаджете постоянно обновляется, и дело не в выходе новых версий, то, скорее всего, произошел глюк в магазине приложений. Так же мог дать сбой сам планшет. В этом случае мы рекомендуем удалить Youtube и перезагрузить девайс. Если это не помогло, то потребуется сброс до заводских настроек.
Если дело в часто выходящих новых версиях приложения, то просто нажимайте на «Обновление». После того как оно установится, оповещение пропадет.
Заключение
Пользователи видеохостинга часто сталкиваются с проблемами при запуске и использовании приложения. Большинство проблем решается быстро, после перезагрузи. Но если вы проделали все возможные манипуляции, а ошибка никуда не делась, остается последнее. Напишите в техническую поддержку Ютуба и подробно опишите свою ситуацию.

Смотреть видео с планшета или смартфона можно на сайте YouTube. Но такой способ просмотра не всем удобен. Поэтому можно воспользоваться приложением YouTube Android без запуска браузера. Оно устанавливается через Google Play (раньше называлось Android Market). Нужно зайти на смартфоне или планшете в раздел «Настройки», там найти значок приложения YouTube. Далее следует нажать кнопку «Установить», а затем — «Загрузить».
Установка YouTube на Android
В приложении просматривать видео намного удобнее, потому что не нужно использовать интернет-браузер. Можно установить на Android YouTube Go — это урезанная версия. В ней можно самостоятельно выбрать качество видео или скачать его, чтобы посмотреть позже.
Сервис особенно удобен тем пользователям, у которых трафик интернета ограничен. YouTube Go — более удобный и легкий сервис, чем обычный. Сейчас он доступен только в Индонезии и Индии, но есть способ установки и для России. В других государствах нет возможности загрузки без VPN, но можно применить лёгкий и простой интерфейс сервиса.
Приложение Go
Для жителей Индонезии и Индии есть возможность скачивания программы из Play Market. Для других стран применяется обходной путь. Наиболее легкий способ установки — воспользоваться APK Mirror. На телефон или планшет устанавливается APK-файл, который впоследствии открывается для дальнейших настроек. Не нужно волноваться: сервис Apk Mirror для YouTube Андроид — это законный и надежный источник. Как будет происходить установка, зависит от настроек безопасности.

Чтобы программа скачалась без проблем, нужно сделать следующие действия:
- Зайти в меню смартфона «Настройки».
- Перейти в подпункт «Безопасность».
- Убедиться, что включена функция «Неизвестные источники».
Если пользователь владеет новым телефоном на базе Android 8.0 Oreo, то ситуация с настройками будет сложнее. Чтобы установить YouTube на Android 8.0 Oreo, необходимо выполнить следующее:
- Перейти в меню «Настройки».
- Затем зайти в «Приложения и уведомления».
- Далее нужно разрешить применение браузером установку приложений.

Когда сервис запустится впервые, то пользователь увидит много рекомендуемых видео. Программа Go отличается от стандартной тем, что нет «Подписок», «Библиотеки», «Действий» или «Трендов». К таким функциям нет доступа. В YouTube Go отсутствует кнопка трансляции видео на телевизор, нет возможности для загрузки своих видеороликов. В урезанном приложении появилась новая функция — кнопка для шаринга уже имеющихся видео совместно с другими пользователями (не используется мобильная пропускная способность).
Пользовательский интерфейс Go очень простой и распространяется на все видеоролики. Отсутствует раздел комментариев, нет кнопки для подписок на каналы, нельзя комментировать ролики.
Для некоторых пользователей отсутствие кнопок — это недостаток. Но для других это преимущество, потому что ничего не отвлекает от просмотра видео.
Просмотр и скачивание
В YouTube Go недоступны для скачивания ролики, что разочарует многих пользователей, но этот вопрос юридический, а не технический. YouTube Go — это приложение, рекомендуемое для пользователей, которые хотят установить лёгкое обеспечение, не требующее интернет-трафика.
Сервисы без рекламы
Сейчас реклама присутствует везде, и Ютуб не исключение. Она возникает в виде баннеров, надоедливого контента, часто встроена в видео. Есть случаи, когда реклама длится дольше, чем сам клип. Оказывается, можно избежать этого, но понадобится установить специальное приложение, избавляющее от надоедливой рекламы. Оно может быть с вырезанным таргетингом или вовсе без него.
Приложение не привязано к аккаунту Google, поэтому не получится войти под своим именем. Для установки YouTube без рекламы не нужно использовать Root права. Версия полезна тем пользователям, у которых нет доступа к рут-правам. Чтобы отключить рекламу в стандартном приложении, нужно обладать суперправами.

Все знают, какой вид рекламы бывает в стандартном приложении из Play Маркета. Для установки приложения без рекламы нужно скачать программу, затем подключить опцию в настройках, поставить галочку напротив пункта «Неизвестные источники».
Далее нужно разрешить опцию «Сторонние приложения». После загрузки файл нужно установить, как обыкновенную программу, на Android. Теперь можно смотреть любые видеоролики без рекламы.
Минусы YouTube без рекламы:
- Некоторым пользователям покажется неудобным использование приложения, потому что не получится войти в свой аккаунт.
- Версия не имеет привязки к Play Маркету.
- Не будут приходить обновления от Google.
Модули Xposed Adaway
Если надоело обычное приложение Ютуб на телефоне, то его можно прокачать. Существует несколько способов, как избавиться от рекламы. Главные помощники — это модули Xposed. Основные требования, которые понадобятся для установки:
- Доступ к Рут-правам.
- Установка Xposed Framework.
- Скачивание функционального приложения с Play Маркета.
В версии Ютуб на компьютере убирают рекламу с помощью особого расширения для браузера. На Ютуб для смартфона устанавливается специальный Xposed модуль, который называется YouTube Adaway.

Adaway для программы YouTube не приносит никаких изменений. После загрузки модуля сразу начинается его работа. Не понадобятся никаких дополнительных настроек. Плюсы YouTube Adaway:
- Кроме видеорекламы, блокируются логотипы каналов.
- Нет рекомендаций для клипов.
Просмотр видео с модулем намного комфортней и приятнее.
Your Tube Plus
Модуль Xposed автоматизирует функциональность у приложения, которое исполняется при работе программного обеспечения. Например, пользователь самостоятельно выбирает, какой пункт видеохостинга станет грузиться в автоматическом режиме. Кроме основных вкладок, имеется возможность на основном экране установить вкладку «Плейлисты». Ещё можно установить группы для клипов.
Если загрузить приложение Ютуб на старый смартфон Андроид 4.1 и больше, то оно станет незаменимым помощником для своего владельца. Приложение позволяет устанавливать предельно допустимое разрешение, можно «обмануть» проверку сопоставимости смартфона с полномочиями сервиса. Гуглом было введено сокращение аппаратной и программной долей Android для Ютуба. Если у смартфона слабое APK и оно работает на Андроид 4.1, то нельзя выбрать качество больше, чем 360p и 480p.

При активации Your Tube Plus у пользователя появляется возможность выбрать качество 1080p, 1440p и другое, которое доступно в видео. У модуля есть нюансы, которые необходимо учитывать. Он функционирует только в заданной модификации приложения, то есть если будет обновление у Ютуб, то следует самостоятельно обновить модуль. Его плюсы:
- Он нужен для оптимизирования сервисов, которые можно skachat dlya Android.
- Позволяет перематывать клипы и выстраивать громкость в плеере жестами.
- В официальной версии есть другой метод перемотки двойным щелчком, но он неудобный, поэтому сервис актуален для многих пользователей.
Background Playback
Для применения приложения Ютуб Андроид в качестве музыкального плеера официальному сервису недостает функциональности и функционирования в фоновом режиме. У него есть подобное право, но оно открыто только для подписчиков YouTube Red.
Модуль разрешает свернуть плеер или выключить экран у смартфона, музыка будет воспроизводиться в режиме фона.
Когда модуль установлен и активирован, ресурс начинает идентифицировать возникновение новой программы, как часть программного обеспечения YouTube Red.
Почему Youtube не работает на Андроиде
Как и на компьютере, на мобильных платформах неполадки в работе Ютуба возникают из-за внутренних и внешних причин. Внешние факторы, связанные с блокировкой, сбоями или техническими работами на серверах видеохостинга, те же, что и на ПК, поэтому на них останавливаться не будем. Разберемся, как диагностировать и устранять ошибки на устройстве или в сети пользователя.
Вот список основных причин, по которым Ютуб не работает на планшете или смартфоне под Андроид:
- Некорректная установка приложения Youtube. Как правило, заметна с начала использования или после очередного обновления. В одних случаях сбойное приложение не работает вообще, в других – работает, но без некоторых функций. Например, в нем не нажимаются кнопки перемотки, нет звука, нет изображения, звук не выводится на наушники и т. д.
- Различные ошибки в работе самого приложения.
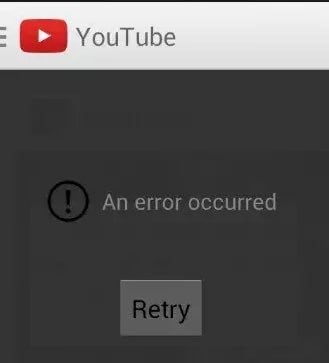
- Несовместимость сервиса Youtube с версией операционной системы. Проявляется невозможностью скачать его из магазина Гугл Плэй Маркет, ошибками при загрузке контента или неработоспособностью отдельных функций. Кстати, версия Ютуба, выпущенная в начале 2019 года, совместима только с Android 4.1.1 и новее.
- Устаревшая версия приложения.
- Неверно установленные дата и время на устройстве.
- Ошибки системных компонентов, в частности, Google Services Framework, Сервисов Gogle Play и Маркета Gogle Play.
- Блокировка сервиса антивирусной программой.
- Блокировка доступа Youtube к сетевым ресурсам из-за некорректных настроек Интернета или влияния защитных приложений и служб (сетевые экраны, VPN, родительский контроль, блокировщики рекламы).
- Низкая скорость Интернета.
- Низкая производительность устройства.
- Неисправность устройства, заражение вредоносным ПО.
- Проблемы с аккаунтом Google. Проявляются невозможностью авторизоваться на сервисе или недоступностью части контента.
По месту возникновения все причины можно поделить на 3 группы:
- Связанные с самим приложением Youtube.
- Связанные с устройством и установленным на него программным обеспечением.
- Связанные с сетью.
Такое разделение упрощает поиск решения, чем мы и воспользуемся. Для начала проведем экспресс-диагностику, которая поможет определить, к какой группе относится ваш случай.
Как найти источник сбоя
Эти симптомы указывают на то, что Ютуб, скорее всего, не работает из-за неполадок, неверных настроек или особенностей телефона или планшета:
- Сбой возник после изменения системных параметров, обновления прошивки, установки программ из Google Play и других источников, а также удаления, обновления или переустановки системных приложений.
- Схожие проблемы возникают в разных программах.
- Телефон марки Huawei, Xiaomi, Meizu и т. п. был куплен за рубежом и предназначен только для рынка Китая. А в Китае сервисы Google, как известно, заблокированы.
- Вместе с проблемами Ютуба есть другие признаки неисправности или некорректной работы устройства: недоступность отдельных системных функций, самопроизвольные выключения, перезагрузки, зависания, ошибки.

А эти признаки говорят о том, что сбой возникает в самом приложении:
-
Оно не загружается, не устанавливается, не подключается к серверу, но сайт видеохостинга Youtube нормально открывается и работает в мобильном браузере.
На причины, связанные с сетевыми настройками и доступом Ютуба к Интернету, могут указывать:
Устраняем проблемы, связанные с устройством
Первое, что следует сделать при обнаружении неполадок в работе Ютуба, это перезагрузить аппарат. Такого простого приема достаточно для устранения большинства ошибок запуска, связанных в том числе с активностью других программ. Если после перезапуска проблема сохранится, выполните следующие действия, проверяя после каждого, восстановилась ли работа сервиса:




- Деинсталлируйте весь софт, установленный незадолго до сбоя.
- Просканируйте гаджет антивирусом.
- Проверьте работоспособность других программ, особенно тех, которые взаимодействуют с аккаунтом Google и выходят в Интернет. Если неполадка присутствует везде, удостоверьтесь, что на устройстве активен нужный вам, а не другой аккаунт. По возможности удалите проблемный аккаунт и привяжите его к телефону или планшету повторно.
Устраняем проблемы, связанные с приложением Youtube
Ваше подозрение падает на само приложение? Тогда, вероятно, вам поможет одно из следующих решений:


- На Андроиде до шестой версии перенос Ютуба в память девайса можно выполнить с помощью специальных утилит, вроде Link2SD, Переместить в SDCard, AppMgr Pro и т. п.
- Если приложение запускается, но работает некорректно, откройте его настройки и смените аккаунт пользователя на другой, затем перезагрузите девайс и снова войдите в прежний аккаунт.


- Зайдите в свойства Google Play Маркет, очистите кэш, сотрите данные и удалите обновления. Не забывайте про перезагрузку.

- Проделайте ту же процедуру с приложением Сервисы Google Play.

Устраняем проблемы, связанные с сетью
О том, что причина незагружаемости или некорректной работы Ютуба бывает вызвана блокировкой или неправильной настройкой сети, обычно никто не думает. Тем не менее это встречается довольно часто. Чтобы выявить и устранить сетевые неполадки, сделайте следующее:
- Подключите смартфон или планшет к другой сети. Если Youtube не открывается при доступе в Интернет через Wi-Fi, подключите устройство к сетям 3G/4G (при поддержке). И наоборот. Вопрос решился? Значит, причина была в блокировке видеохостинга Интернет-провайдером или низкой скорости связи, недостаточной для загрузки тяжеловесных мультимедийных материалов.
- Проверьте, выходят ли в сеть другие программы, например, почта Gmail. Если нет, но система показывает, что Интернет работает, убедитесь, что на вашем балансе достаточно средств для оплаты услуг провайдера. При обнулении баланса некоторые интернет-провайдеры не отключают доступ полностью, а блокируют только входящий трафик.
- Если для просмотра роликов Youtube вы используете сервис VPN, выключите его. А если не используете, наоборот, установите и включите. Бесплатное приложение VPN можно скачать из магазина Google Play.

Эти публичные адреса принадлежат Гуглу, поэтому они точно не будут препятствовать вашему доступу к Youtube.
YouTube является одним из самых популярных веб-сайтов в Интернете и одной из крупнейших видео платформ в мире. Независимо от того, приезжаете ли вы сюда для «видео-испытаний», новейшего музыкального видео, как готовить или технических обзоров. В этом руководстве мы объясним, как использовать YouTube на Android.
Поиск видео в приложении YouTube на смартфоне Android

Вы можете искать видео по ключевому слову, теме, названию, каналу и т. Д. Просто введите то, что вы хотите найти и вперед!
Видео также можно найти на вкладках « Главная» , « Тренд» и « Подписки» .
После поиска и нажатия видео оно воспроизводится автоматически.
Команды воспроизведения ![]()
- Дважды нажмите левую или правую сторону области видео, чтобы вернуться назад или перемотать вперед на 10 секунд.
- Выберите в области видео, чтобы отобразить элементы управления воспроизведением.
- Нажмите на центр видео для воспроизведения или паузы.
- Нажмите и перетащите вдоль красной точки на панели воспроизведения, чтобы просмотреть видео.
- Нажмите следующую кнопку или предыдущую кнопку, чтобы перейти к следующему видео в списке или вернуться к видео, которое вы смотрели ранее.
- Чтобы свернуть видео на весь экран, нажмите « Свернуть» в крайнем правом углу панели воспроизведения.
- Если вы используете устройство с очень высоким экраном, например Galaxy S9, используйте два пальца, чтобы увеличить видео, чтобы заполнить весь экран. При увеличении изображение немного обрезает верх и низ видео.
Как изменить качество видео в приложении YouTube на смартфоне Android
Если вы пытаетесь сохранить данные или предпочитаете, чтобы все ваше видео было в высоком разрешении, вы можете увеличить или уменьшить качество видео по своему желанию.
Установка более низкого разрешения может помочь уменьшить объем данных, которые вы используете при потоковой передаче по сотовому сигналу. Некоторые видео могут не иметь более высокого разрешения.
Как зарегистрироваться в приложении YouTube на смартфоне Android
- Коснитесь значка учетной записи в правом верхнем углу главной страницы. Это круг с силуэтом человека внутри.
- Нажмите «Подключиться» .
- Нажмите на учетную запись, к которой вы хотите подключиться.

Вы будете авторизованы на YouTube под своей новой учетной записью.
Как подписаться на канал YouTube
Если вы найдете видео, которое вам действительно нравится, и хотите больше от YouTuber, вы можете подписаться на его канал. Вам понадобится аккаунт.
Как создавать плейлисты
Вы можете добавлять видео в плейлист во время просмотра видео или добавлять их из миниатюр.
Как добавить видео в плейлист ![]()
При следующем добавлении видео в список воспроизведения оно появится в списке воспроизведения.
Как добавить видео, которое вы смотрите, в плейлист
- На экране списка видео нажмите « Добавить в список воспроизведения» . Это выглядит как список с +.
- Нажмите Создать новый список воспроизведения .
- Введите имя для нового плейлиста.
- Нажмите OK .
Когда вы добавляете новое видео в список воспроизведения, имя созданного списка воспроизведения появляется в списке.
Как смотреть YouTube на телевизоре с помощью Chromecast

- В домашней ветке YouTube или в окне воспроизведения видео нажмите кнопку трансляции . Это похоже на коробку с символом Wi-Fi в левом нижнем углу.
- Нажмите на устройство . Это может быть ваш телевизор, Android TV Box или любое другое поддерживаемое устройство потоковой передачи мультимедиа. Смарт-телевизоры с установленным приложением YouTube также могут отображаться здесь.
Вы будете знать, что ваш телефон или планшет готов к работе, когда кнопка на корпусе станет белой в центре.
Читайте также:



