Как назначить id материалу в 3ds max
Обновлено: 04.07.2024
Присвоение текстур отдельным полигоном при помощи модификатора Edit Poly и процедурной карты Multi/Sub-Object
Я сделал простую модель кубика-рубика для наглядной демонстрации урока по текстурированию. Иногда в сцене используются модели с простой геометрией, и этот способ поможет сэкономить кучу времени!
Ведь не нужно мучиться с разверткой координат и другими хитрыми инструментами.
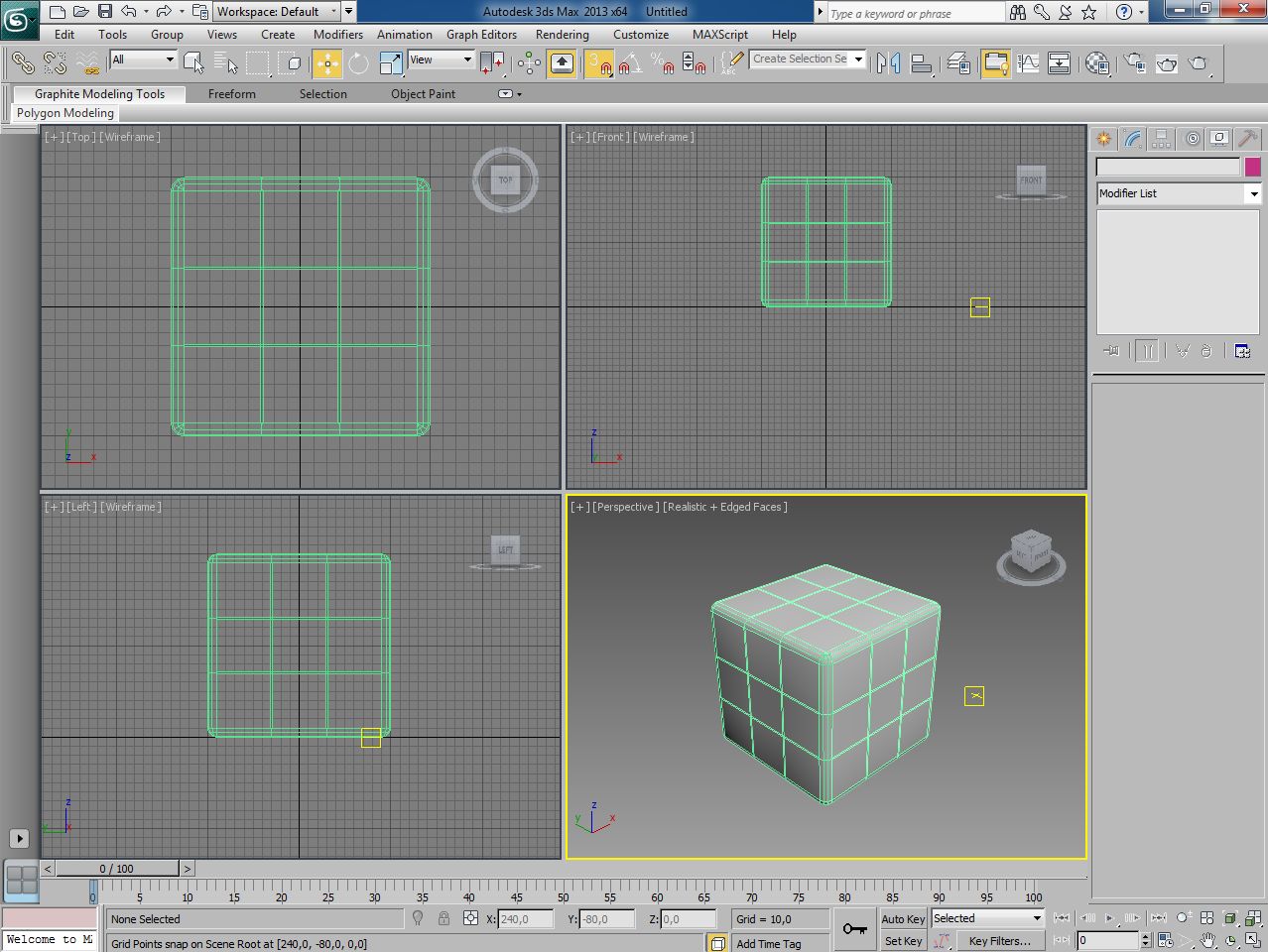
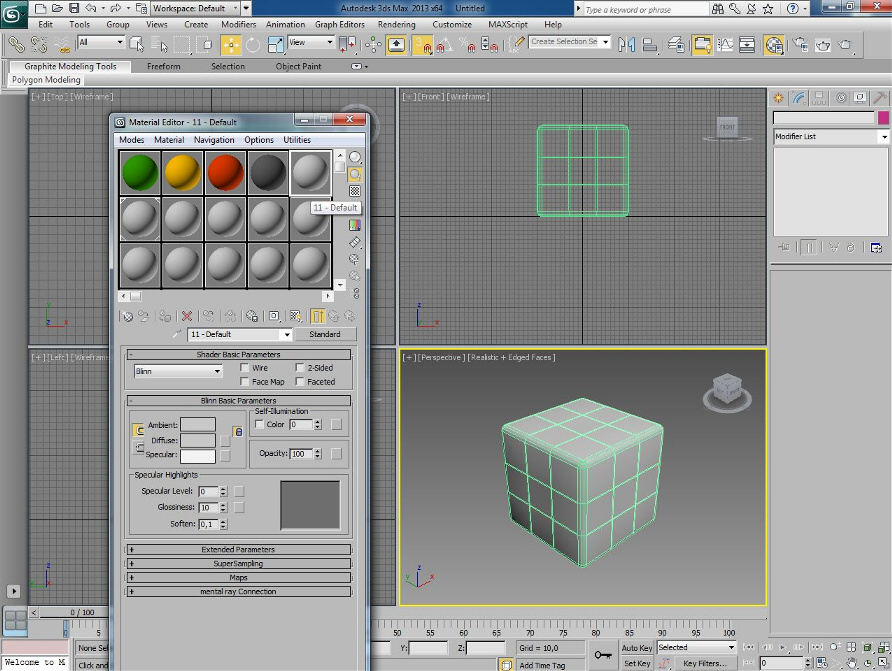
Создаем четыре материала: зеленый, оранжевый, красный, серый.
А пятый материал - это процедурная карта Multi/Sub-Object.
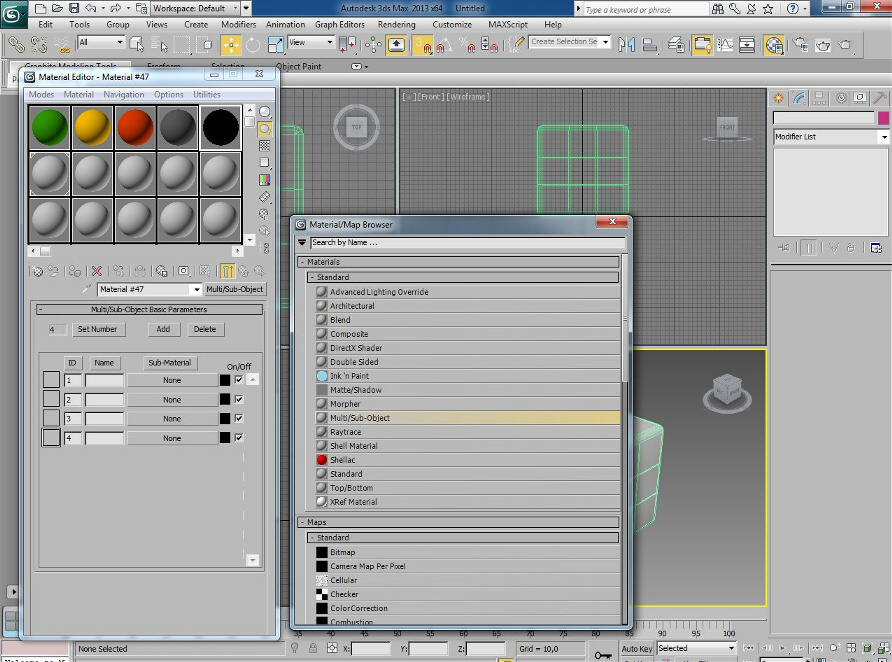
Давайте рассмотрим поподробнее настройки, хоть их и немного!
Рекомендуется указать необходимое количество слотов во избежании глюков.
Для этого жмем на Set Number.
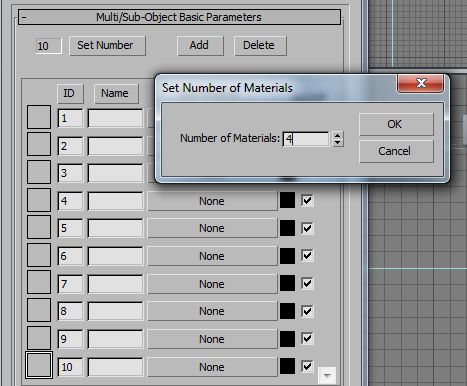
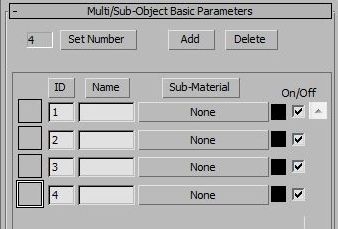
У меня четыре материала, следовательно я указал четыре слота*.
*Вы можете указать столько, сколько потребуется.
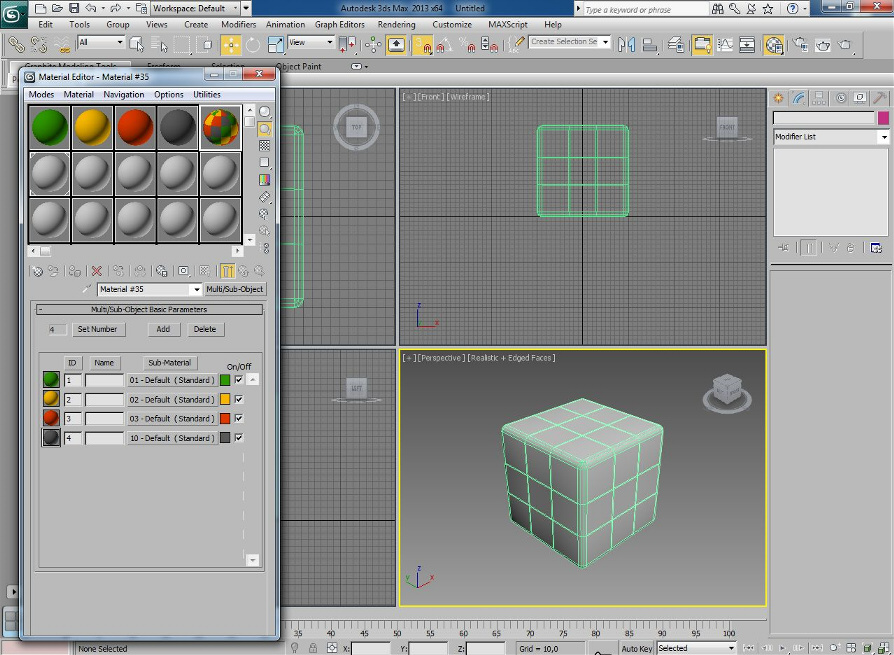
Наш Multi/Sub-Object о красился в разные цвета.
Теперь нужно перейти на нашу модель .
Присваиваем модификатор Edit Poly нашей модели.
Переходим на вкладку «редактирование полигонов» (красный прямоугольник).
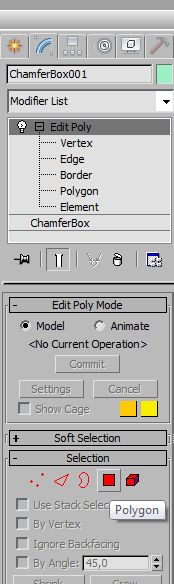
Теперь выделяем полигоны одной стороны кубика (те, которые хотим покрасить).
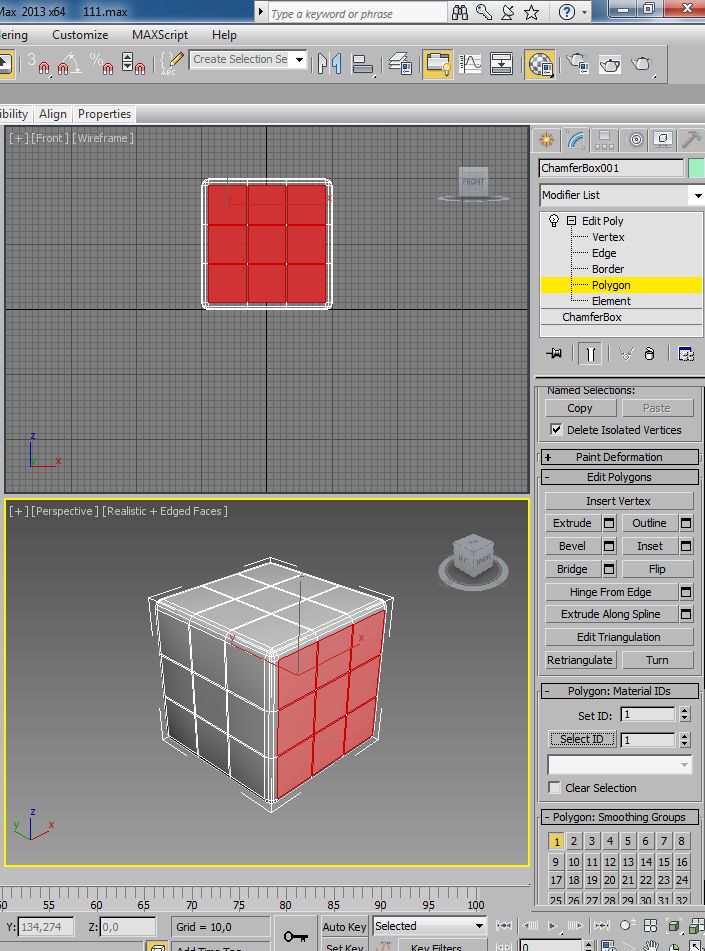
Находим это меню Polygon: Material IDs .
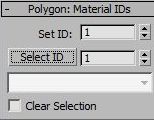
В форме Set iD указываем число, соответствующее ID того материала, которого вы хотите присвоить.
П осле того как вы введете нужную цифру, нажмите на клавиатуре Enter .
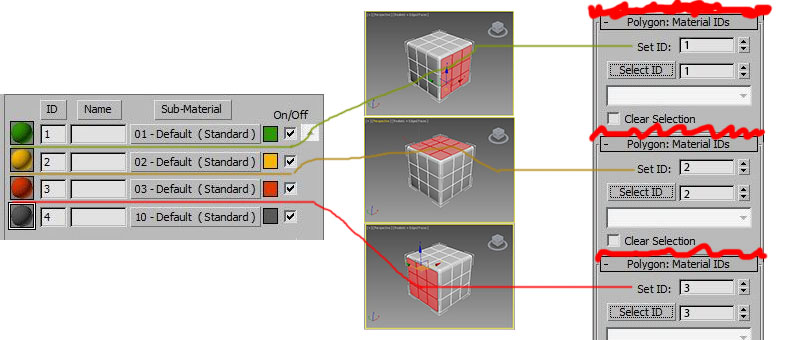
Здесь я постарался более наглядно продемонстрировать, как с этим работать.
Мы выделяем полигон или группу полигонов и присваиваем цифру, соответствующую цифре материала в Multi/Sub-Object.
Теперь присваиваем Multi/Sub-Object нашему кубику!
Ну и собственно наш куб должен покрасится в те цвета, какие вы ему назначили .
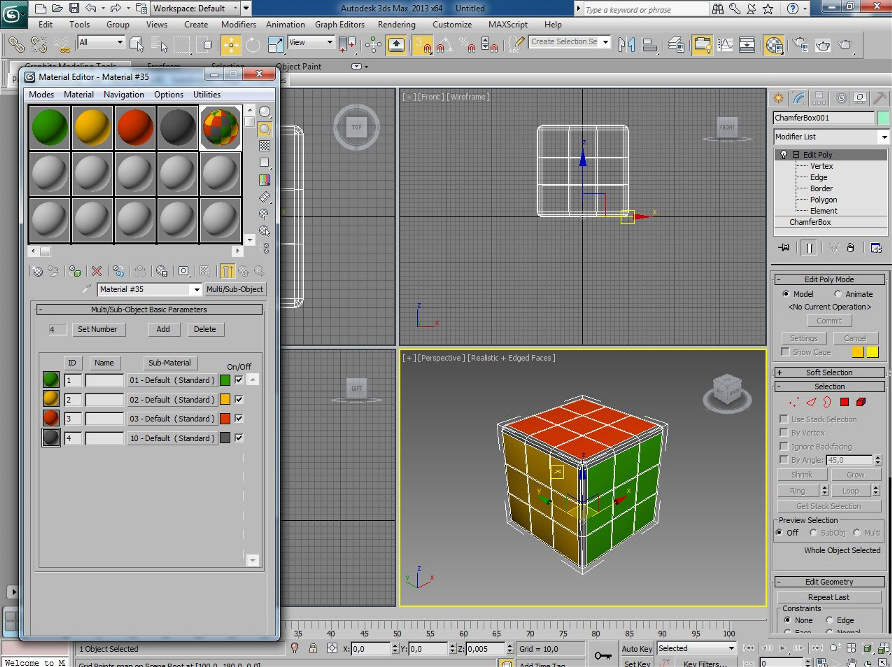
Вот собственно и все. Готовый результат должен получится таким!
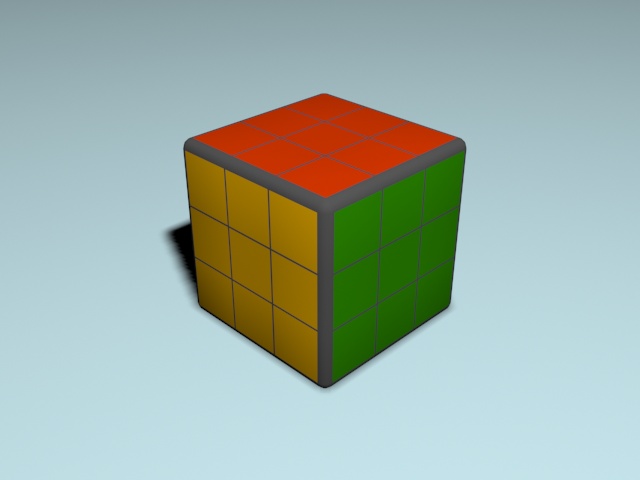
Небольшие программы - 3D TopoGun - MARI 2D PixPlant - Bitmap2Material - CrazyBump
MaterialByElement модификатор позволяет применять различные идентификаторы материала для объектов, содержащих несколько элементов, наугад или в соответствии с формулой. При анимации, этот эффект является полезным для применения для таких объектов, как офисное здание в ночное время с окнами освещение в которых включается и выключается в случайном порядке.
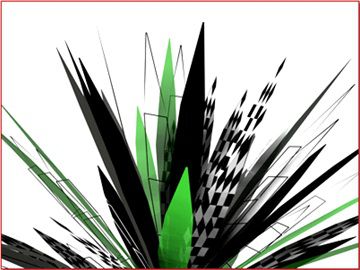
Различные материалы случайно применены к листьям растения.
Пример: Для назначения цвета случайным образом в группу из сфер:
1. Создайте шесть сфер.
2. Скомбинируйте сферы в единый редактируемый меш.
3. Создайте multi/sub-object material с шестью материалов, а также задать различные цвета для каждого материала. Назначение материала объекту с несколькими сферами.
Так как всем сферическим примитивам назначается идентификатор материала 2, все сферы сейчас имеют цвет соответствующий материалу номер 2.
4. Применить MaterialByElement модификатор к объекту.
5. В окне Parameters, включить случайное распределение ( Random distribution ).
6. Используйте счетчик чтобы увеличить настройку ID Count к 3. Также измените Uniqueness group > Seed value
Теперь первые три материалы присвоены к сферам наугад, хотя и с некоторыми настройками Seed , вы можете увидеть только два различных цвета.
7. Продолжайте увеличивать ID Count , пока не увидите все шесть цвета. Так как присвояние осуществляется случайно, это может занять некоторое время.
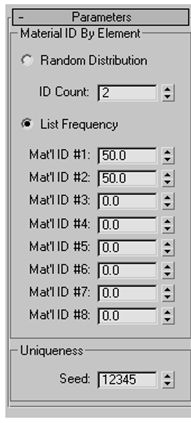
Material ID By Element group – Два варианта этой группы позволяют либо создать действительно случайным распределением идентификаторов материалом или разделить среди восьми материалов в соответствии с процентами, которые вы установили.
Random Distribution – Случайным образом присваивает материалы к различным элементам в объекте.
ID Count – Минимальное количество материалов которые будут использоваться. Установка этого параметра выше чем количество элементов все равно не гарантирует использование всех материалов так как назначение происходит случайно.
List Frequency – Дает возможность установить в процентах использование конкретного материала, например вы хотите чтобы первый материал использовался в 50% случаев, а другие 7 в 7% случаев. Можно установить процент для максимум 8 материалов.
Seed – Устанавливает значение зерна для псевдослучайного присвоения материалов. Не используйте при анимации .

Предметам при визуализации можно назначить определенный материал, столу - дерево, мышке - пластмассу, гире - металл.
Создавать, а точнее имитировать все эти материалы в 3D Max позволяет Material Editor.
Material Editor имеет два вида: компактный и расширенный (имеет те же функции, но более удобен визуально). Для знакомства будем использовать компактный вид.

Для того, что бы выбрать вид, нажимаем Modes и выбираем Compact Material Editor:

В первом окне находится список материалов в виде таблицы сфер, нажимая на одну из них мы переходим к редактированию материала.
В первую очередь нужно выбрать тип материала, изначально выбрано Standart, далее присвоить материалу имя.

Основные типы материалов:
- Standard (Стандартный) — Обычный материал.
- Architectural (Архитектурный) — Материал с расширенными настройками.
- Blend (Смешиваемый) — Состоит из двух материалов, которые смешиваются друг с другом по определенной маске.
- Composite (Составной) — Похоже на Blend, позволяет смешивать до 9 материалов с основным.
- Double Sided (Двухсторонний) — Два материала, один - для передней стороны, другой - для задней
- Ink 'n Paint (Нефотореалистичный) — очень интересный материал, имитирует 2D, эффект рисованности.
- Matte/Shadow (Матовое покрытие/Тень) — Принимает только тени, сам материал прозрачен.
- Mutti/Sub-Object (Многокомпонентный) — состоит из двух и более материалов, каждый материал соответствует своему ID и будет отображаться на полигонах с таким же ID.
1. Для начала выберите первый слот, тип оставим Standart.
2. Назовите материал (например Mat_1).
3. Во вкладке Blinn Basic Parameters:
Diffuse - основной цвет материала.
Specular - цвет блика (оставляем белым)
Specular Level - уровень блеска.
Glossiness - Глянец
Self Illumination - самосвечение (от 0 до 100, color - цвет света)
Opacity - прозрачность (100 - полностью видим, 0 - невидим)

Для примера можно создать такой вот простой глянцевый материал синего цвета. Что бы применить его к объекту можно:
1. Просто перетащить материал на нужные вам объекты.

2. Нажать на кнопку "Assign Material to Selection" (применить материал к выделенному)

Итак, вы научились создавать простейшие материалы, изменяя их цвет, глянцевость\матовость, прозрачность и самосвечение. Теперь поговорим о вкладке Maps. Это текстурные карты - основа текстурирования в 3D max.

Diffuse Color, Specular Color, Specular Level, Glossiness, Self Illumination, Opacity - уже знакомые вам параметры. Но тут их можно задать с помощью текстурных карт.
Filter Color - цвет, в который будет окрашиваться свет, проходящий через объект.
Bump - карта неровностей(выпуклостей или впадин) на объекте.
Reflection - отражения.
Refraction - преломления.
Displacement - схоже с Bump, выдавливание гораздо сильнее.
Перейдя во вкладку Maps, вы увидите данный список. None означает что никакой текстурной карты пока нет. Кликнув напротив Diffuse Color на None, вы увидете ещё один список, выберите Bitmap (растровое изображение)

После этого вам предложится выбрать любое изображение, например, можно скачать изображение 100 долларовой купюры и выбрать её:

Теперь создайте Plane (проскость) с соотношением сторон примерно как у 100 долларовой купюры и примените материал к плоскости:

Если плоскость не окрасилась в цвета купюры, нажмите на кнопку Show Standart Map in Viewpotr (кнопка выделена на скриншоте сверху).
Теперь можете раскидать свои сотни баксов по всему столу:

В 3D max конечно же предусмотрена небольшая библиотека готовых материалов (например материал дерева для стола на верхнем скриншоте).
Для того что бы открыть библиотеку выберите свободный материал, кликните на Standart, далее найдите пункт меню Open Material Library ( в 11 версии меню открывается небольшой стелочкой в верхнем левом углу).
Далее нужно просто найти нужную библиотеку. Она скорее всего находится по адресу C:/Program Files/Autodesk/3ds Max/materiallibraries/ или же в папке Мои Документы.
После добавления библиотеки вам остается просто выбрать понравившийся материал и применить его к объекту.

О том как быстро сохранить получившеюся картинку читайте в статье простейший рендеринг.
1. Многокомпонентный материал позволяет применять к одному объекту несколько различных материалов. Для этого в сеточной модели объекта выделяются несколько частей, и к каждой из них применяется свой материал.
2. Нажатием на кнопку Set Number (Установить количество) назначьте число подматериалов равным Для перехода к настройке каждого из компонентов достаточно нажать на соответствующую рельефную кнопку. Попробуйте самостоятельно создать три подматериала с именами «Белый мяч», «Красный мяч» и «Синий мяч» и настроить параметры каждого из них. Примените тип затенения Phong (Алгоритм затенения по Фонгу). Для перехода к многокомпонентному материалу нажимайте кнопку Go to Parent (Перейти к родительскому элементу)

. В результате должен получиться трехкомпонентный материал, который позже вы назначите объекту Sphere-07 (рис. 4.1).
3. Для правильного наложения многокомпонентного материала на объект необходимо добавить этому объекту дополнительный модификатор — Edit Mesh (Редактируемая сетка). Это позволит выделять те части поверхности объекта, которым соответствуют созданные ранее материалы. Для этого перейдите в панель Modify (Изменить) и добавьте модификатор Edit Mesh (Редактируемая сетка) в стек объекта Sphere-07, выбрав его из списка Modifier List (Список модификаторов).
Щелкните на плюсике около Edit Mesh (Редактируемая сетка) и в раскрывшемся списке выделите Polygon (Полигон). Теперь необходимо последовательно выделять наборы многоугольников на создаваемом мяче и в свитке Surface Properties (Свойства поверхности) назначать им соответствующий идентификатор материала Set ID (Установить идентификатор) (рис. 4.2)
Каждый раз после назначения соответствующего идентификатора щелкайте по клавише <Enter>. Поскольку до этого в составном материале вы создали три различных подматериала, то вам следует выбрать три группы полигонов.
Правильность назначения идентификаторов группам полигонов можно проверить, введя в поле напротив Select ID (Выделить материал с указанным идентификатором) соответствующий идентификатор и щелкнув по кнопке Select ID (Выделить материал с указанным идентификатором).
4. Осталось присвоить созданный материал объекту. Это надо сделать один раз, щелкнув на кнопке Assign Material to Selection (Назначить материал выделенному объекту)

. В результате объект Sphere-07 примет свой окончательный вид (рис. 4.3).
Читайте также:

