Как назначить ip адрес компьютеру в gns3
Обновлено: 06.07.2024
Автором этой статьи является Chris Bloomfield оригинал находится здесь, статья является практически 100%-м переводом, я всего лишь немного дополнил и подправил.
Меня как-то спросили, как я моделирую хосты в GNS3, и я ответил что настраиваю роутер как хост используя команду "no ip routing" и устанавливаю шлюз по умолчанию командой "ip default-gateway". Вам ещё придется назначить IP-адрес на интерфейс, подключенный к маршрутизатору, выполняющему маршрутизацию или свичу, который в свою очередь подключен к маршрутизатору. Это работает, но имеет один недостаток, увеличивается загрузка процессора.
Я знаю, много людей пытались поместить Loopback интерфейсы с разных концов топологии, но когда они пинговали их трафик оставался на PC и не проходил через маршрутизаторы, настроенные в GNS3.
Mirushi(я верю что его зовут именно так) воистину гений, разработал великолепную программку, которая может эмулировать до 9 хостов в GNS3.
Она называется VPCS и ее можно скачать отсюда.
По традиции я буду объясню пошагово как настроить VPCS и покажу на примере как я настраивал базовую топологию, для проверки функцональности.
1. Берёте файл отсюда и распаковываете в удобное для вас место ( я, например, сразу распаковал в папку, где у меня находился GNS3 C:\Program Files\GNS3\vpcs-0.16c ).
2. Переходите в папку GNS3, и переименовываете файл cygwin1.dll в cygwin1.dll.old, после этого берете файл cygwin1.dll из папки vpcs-0.16c и вставляете в папку GNS3 .
3. Переходите в папку vpcs-0.16c, запускаете VPCS (двойной щелчок по vpcs.exe) .
4. Введите show, для того чтобы увидеть ваши виртуальные PC.
5. Для просмотра Помощи используйте (?)
Я не знаю кто такой Mr. Mike Muuss, :0).
6. Для изменения IP адреса и шлюза по умолчанию используйте следущий синтаксис команды:
[ip-адрес PC] [ip-адрес шлюза по умолчанию] [маска подсети в битах ]
Например:
7. Для смены виртуального PC просто введите его номер.
8. Добавляйте PC и настраивайте IP-адреса по необходимости (ограничение 9шт).
9. Обратите внимание на значения LPORT и RPORT (когда использовали команду show) для каждого PC, в дальнейшем они вам понадобятся.
Перед тем как собирать схему, предлагаю сделать небольшую настройку, создадим ещё один объект в Nodes Types, для того, чтобы наши PC на схеме выглядели как рабочие станции, а не как Cloud (облачки) .
В меню GNS3 жмем Edit -> Symbol Manager слева выбираем Computer нажимаем знак > в правой части окна должен появиться Computer . В поле Name пишем PC -> в поле Type выбираем Cloude -> выделяем Computer как на рисунке ( иначе ничего не получится . ) -> Apply -> OK. После этого у вас в Nodes Type появится значок PC.
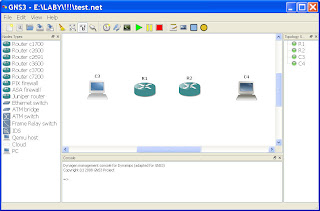
После того как подготовка закончена, соберём простейшую сеть в GNS3 (VPCS должен быть запущен. ).

10. Щелкаем по PC правой кнопкой мыши -> Configure -> Имя хоста -> закладка NIO UDP. Вы должны увидеть перед собой примерно следующее:

11. Вам необходимо добавить значение RPORT (см. п. 9) в поле Local Port, IP-адрес 127.0.0.1 в поле Remote Host и в заключение значение LPORT в поле Remote Port. После того как вы закончили жмем Add -> Apply -> OK. Для примера, если ваше значение LPORT 20000 и ваше значение RPORT 30000, то заполнить надо следующим образом:
12. Сейчас соедините все устройства в GNS3 назначьте IP-адреса маршрутизаторам. Не забудьте настроить протокол динамической маршрутизации или используйте статические маршруты и маршруты по умолчанию.
Например в моей адресной схеме я имею:
PC1 к R1 Fa0/0 = 192.168.11.2/24 и 192.168.11.1/24 соответственно
R1 Fa0/1 к R2 Fa0/1 = 192.168.0.1/24 и 192.168.0.2/24 соответственно
R2 Fa0/0 к PC2 = 192.168.12.1/24 и 192.168.12.2/24 соответственно
Маршруты по умолчанию :
R1: ip route 0.0.0.0 0.0.0.0 192.168.0.2
R2: ip route 0.0.0.0 0.0.0.0 192.168.0.1

Ваша сеть сейчас должна быть примерно такой:
13. Возвращаемся в VPCS. Можете протестировать сеть, пустив пинг от PC1 к PC2:
"Ну и что?", скажете вы. Я знаю, это не доказывает что трафик прошел через GNS3 маршрутизаторы.
Тогда используйте команду tracert в VPCS. Проверяем:
Поглядите на это! 2-й хоп есть интерфейс маршрутизатора R2. Это доказывает, что пакеты проходят через маршрутизаторы.
Я надеюсь эта фишка сэкономит вам много времени и сбережёт ресурсы вашего PC.
Virtual PC Simulator - имеет сильно ограниченный функционал, однако идеально подходит если вам нужно всего лишь проверить соединение с помощью ping или traceroute. Практически не грузит вашу ОС
Qemu, VMware или VirtualBox - включаете в топологию сети полноценные виртуальные компьютеры. Подходит если вам нужен больший функционал в схеме(например необоходимо использовать браузер или эмулировать какой-либо сервер). Существенно нагружает вашу ОС, особенно если используете несколько виртуальных машин.
Подключение gns3 к реальной сети - подключаете реальный компьютер в сеть gns3. Идеальный вариант, если для проверки вам требуется всего один компьютер в проектируемой сети.
Рассмотрим Virtual PC Simulator. Ставится автоматически при установке пакета GNS3 v0.8.3 all-in-one . Либо можно скачать и установить отдельно.

Запустив vpcs.exe откроется окно, подобное стандартному интерпритатору командной строки windows или linux(в зависимости от используемой системы).

где 192.168.1.2 - ip-адрес хоста, 192.168.1.1 - шлюз(gateway), 24 - маска сети.
Предположим необходимо реализовать следующую схему:
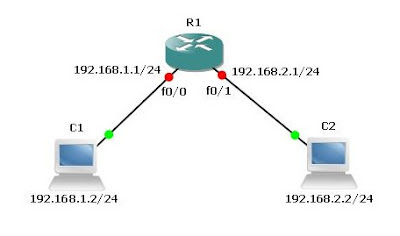
Перетащите в рабочую область GNS3 роутер(Router C7200) и два компьютера(Host). Если вы работаете с GNS3 впервые, то лучше для начала ознакомиться с этой статьей.
Для того чтобы компьютеры C1 и C2 подключить к роутеру, сначала необходимо создать интерфейсы. Для этого необходимо в конфигурации устройств, на вкладке NIO UDP выбрать Local port и Remoute port.
Для С1 выбираем Local port 30000 и Remout port 20000 :
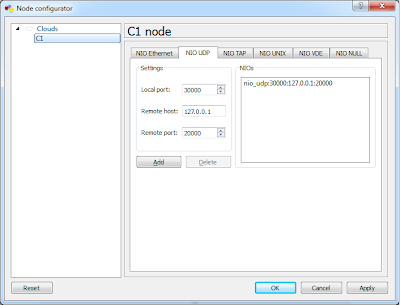
Для С2 - Local port 30001 и Remout port 20001 :

Запустив VPCS и набрав команду show увидим что VPCS1 имеет LPORT 30000 и RPORT 20000, VPCS2 - LPORT 30001 и RPORT 20001 , следовательно на VPCS1 будут вводиться настройки для C1, а на VPCS2 настройки для C2.

Еще раз набрав команду show можно увидеть сконфигурированные параметры:
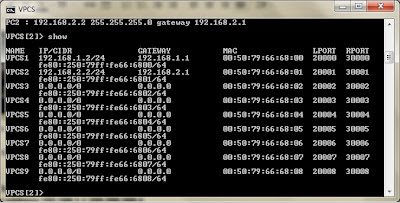
Соединив роутер с компьютерами, можно приступить к его настройке:
Для проверки осуществите ping с C1 на C2. Так же VPCS позволяет воспользоваться функцией tracert и arp.
12 комментариев:
Спасибо Вам большое за Ваш труд. Подскажите если можно как подключить встроенный VirtualBox и Quemo к виртуальной сети. Пока удается только запустить данные виртуальные машины из GNS3 с ОС на борту но трудности с видимостью с этих машин на виртуальную сеть. Соединяю линками с маршрутизатором либо с простым не управляемым коммутатором но ни маршрутизатор ни хосты между собой через комутатор не пингуются.
Рад что кому-то полезны мои труды)
Сегодня или завтра выложу видео по подключению VirtualBox к GNS3. Так же планирую показать работу с Vmware.

- размер шрифта уменьшить размер шрифтаувеличить размер шрифта
- Печать
- Эл. почта
- Станьте первым комментатором!

В прошлой статье, мы рассмотрели установку GNS 3 на Hyper - V . Сегодня мы предоставим устройствам, запущенным в GNS 3, доступ к нашей ЛВС и сети Интернет.
Всё рассмотренное далее, подразумевает, что вы установили и настроили GNS 3 согласно предыдущей части .
Если вы попробуете запустить GNS 3 после перезагрузки, вы можете обнаружить что клиент GNS 3 не может соединиться с сервером. Происходит это потому, что виртуальный коммутатор, к которому мы подключаемся, по умолчанию, каждый раз выдает нам новый ip -адрес, он может выдать и тот же самый, тут все дело случая. Нас это не устраивает, нам нужна предсказуемая адресация.
Для этого мы добавим новый виртуальный коммутатор с жёстко заданным ip -адресом.
Откройте диспетчер Hyper - V , выберите локальный сервер Hyper - V и p справа в разделе «Действия» выберите «Диспетчер виртуальных коммутаторов»
Откроется окно “Диспетчер виртуальных коммутаторов”
Если вы устанавливали Hyper - V впервые, у вас должен быть только один виртуальный коммутатор.
Выберите «Внутренняя» и нажмите на кнопку «Создать виртуальный коммутатор»
В поле Имя введите « Management »
Теперь, когда мы создали виртуальный коммутатор у нас, в сетевых подключениях, появился новый сетевой адаптер:
Давайте определимся с подсетями, для сети управления GNS 3 мы будем использовать подсеть:
Я специально выделил /24 подсеть, чтобы она в будущем не пересекалась с другими сетями.
Зададим только что созданному нашему виртуальному адаптеру адрес 172.16.100.254.
Не забудьте отключить IP 6, сняв галочку с IP версии 6 ( TCP / IP )
Теперь зайдем в настройки виртуальной машины GNS 3 и поменяем настройки адаптера, выбрав виртуальный коммутатор Management :
Перезапустим наш GNS 3
Перейдем в окно виртуальной машины GNS 3, закроем окно с информацией, если оно открыто и в меню выберем Reboot .
После загрузки мы видим вот что:
Так как мы задали ip -адрес вручную и переключились на новый виртуальный коммутатор, на котором у нас нет DHCP -сервера, GNS 3 не смог получить ip -адрес. Пропишем его вручную, нажмем ОК, откроется меню сервера:
Выберем пункт Network и нажмем Yes
В открывшемся редакторе приведем настройки к виду:
Нажмем Ctrl + x и затем Y и затем Enter
Обратите внимание — сервер автоматически перезагружается каждый раз, при изменении конфигурации сети виртуального сервера.
После загрузки новые настройки сети изменились:
Откроем клиент GNS 3 и изменим ip -адрес сервера, в настройках, на 172.16.100.1. Мы подключимся к GNS 3 по постоянному адресу.
Запустим микротик в GNS 3 и откроем Winbox
Он нам снова доступен, но на этот раз, только по mac -адресу:
Так как нам нужна постоянная адресация - нас это не устраивает.
Для внутренней сети GNS 3 мы выделим подсеть
Для маршрутизаторов выделим подсеть
Создадим еще один виртуальный коммутатор, а затем подключенный к нему адаптер, назначим адаптеру адрес 172.16.200.254/28
На этот раз, для добавления коммутатора мы будем использовать командную строку PowerShell, запущенную от имени администратора :
Настроим ему ip -адрес
Проверим правильность имени адаптера:
Адаптер с таким именем есть, теперь нам нужен его индекс:
Нас интересует строка
Возможно, у вас индекс будет отличаться!
Пропишем для интерфейса адрес :
И сразу отключим Ip6 на этом интерфейсе :
Проверим статус еще раз :
Все настроено правильно!
Нам нужно добавить еще один адаптер к нашей виртуальной машине GNS 3.
Чтобы это сделать, предварительно нужно её выключить, для этого используем командную строку:
Проверим настройки виртуально машины, у неё должен появиться новый адаптер:
Включим MAC-спуфинг на всех интерфейсах
Давайте так же отличим автоматические контрольные точки, они нам будут только мешать, для этого зайдите в свойства виртуальной машины:
И уберите галочку, как показано на рисунке.
Давайте теперь настроим сеть на Mikrotik
Запустим клиент GNS 3 и после запуска самого микротика откроем его консоль:
Добавим ip -адрес интерфейсу ether 1
Теперь, чтобы получить доступ к сети, нам нужно изменить настройки Cloud 1
Для этого удалим текущий линк между микротиком и облаком, щелкнув правой кнопкой мыши по линии и выбрав Delete
В окне GNS 3 откройте свойства Cloud 1, выбрав пункт Configure
Удалите eth 0 ид списка и добавьте eth 1, нажмите ОК
Соедините линком mikrotik и cloud 1 через ether 1 и eth 1
Пропингуем наш виртуальный адаптер с mikrotik :
Как видите — связь есть !
Переименуем Микротик на карте в GW 1, в GNS 3 это можно сделать в настройках самой ноды (подменю Configure)
Изменим имя на самом устройстве:
C делаем GW 1 шлюзом нашей GNS 3 подсети 192.16.200.0/28
Для этого установим для ether 2 ip -адрес:
В клиенте GNS 3 на карту перетащим Ethernet switch и VPCS
Соединим GW 1 и Switch 1 через Ether 2 и Ethernet 0
Так же соединим PC 1 со Switch 1 с любым портом
Вот что у нас получилось:
Запустим PC1, откроем его консоль и пропишем IP и шлюз по-умолчанию.
Проверим доступность шлюза:
Проверим доступность нашего ПК:
Связи нет, а дело тут в том, что наш ПК не знает, где находится хост 172.16.200.1
На нашем ПК открываем консоль с правами администратора и прописываем
Снова пингуем с PC 1
Нужно обязательно сохранить настройки
Но если мы попробуем получить доступ к сети интернет — у нас ничего не выйдет:
Это всё от того, что у GW 1 нет шлюза по-умолчанию, давайте его пропишем:
А дело тут в чем - мы находимся в рамках внутренней сети из которой нельзя попасть во внешнюю сеть, так что нам придется добавить еще один виртуальный адаптер, который и обеспечит нас доступом к ЛВС и интернету.
Для этого добавим еще один виртуальный коммутатор и назовем его WAN
Установим виртуальную машину GSN 3
Добавим новый адаптер:
Откроем клиент GNS 3
Удалим все линки к GW 1, а затем в свойствах GW 1 и увеличим число адаптеров до 3
Восстановим линки GW 1
Добавим еще одно облако и в его настройках удалим eth 0 и eth 1
Переименуем его как Internet (вкладка Misc .)
Cloud 1 переименуем в LAN
Соединим Ether 2 c Internet
Запустим всё устройства.
У меня интернет раздается с домашнего роутера, так что давайте настроим DHCP -клиента на нашем микротике
Как видите микротик получил ip -адрес
Теперь давайте проверим таблицу маршрутизации:
У нас два маршрута по умолчанию, давайте удалим старый
Проверим таблицу маршрутизации
Проверим доступ к интернету с PC 1
Пинга нет, так как мы не настроили NAT (маскарад) на микротике, давайте пропишем его:
Теперь наша сеть ЛВС GNS 3 имеет доступ к интернету.
Давайте попробуем присоединиться к микротику по внешнему адресу:
Вот, что у нас получилось:
Конечно, теперь вам необходимо озаботиться настройкой межсетевого экрана на GW 1, но это выходит за рамки нашей сегодняшней темы.
Заключение
Сегодня мы рассмотрели с вами настройку GNS 3 для доступа к ЛВС и сети Интернет.
Добавили виртуальные коммутатор в Hyper - V для сети управления GNS 3.
Перенастроили виртуальную машину для доступа по статическому ip и настроили сервер GNS 3 для работы с этим ip -адресом.
Выделили подсети для маршрутизаторов и ЛВС GNS 3.
Добавили виртуальный коммутатор для ЛВС GNS 3 и виртуальный интерфейс к серверу GNS 3 для ЛВС GNS 3.
Настроили ip -адреса на виртуальном коммутаторе и на виртуальном маршрутизаторе mikrotik – GW 1
Настроили маршрутизацию между физической и виртуальной сетями.
Добавили виртуальный ПК и соединили его через виртуальный коммутатор с GW 1, настроили его для доступа к GW 1 и нашей ЛВС.
Для доступа к сети Интернет, добавили виртуальный коммутатор и виртуальный интерфейс к серверу GNS 3.
Настроили DHCP -клиент на GW 1, для получения ip -адреса от домашнего роутера.
Настроили NAT на GW 1 для обеспечения доступа к сети Интернет устройств из ЛВС GNS 3.
В следующей статье мы рассмотрим подключение маршрутизатора к виртуальной сети GNS3.
Используйте GNS3 для построения локальной сети, чтобы включить убнуту на ВМ доступ в интернет
При установке сначала выключите брандмауэр, защитник или экономка также выключите, а затем установите его. Что касается проверки плагинов, используйте значение по умолчанию, то есть непосредственно следующее, но если есть wireshark, вы можете удалить переднюю часть wireshark Крючок, если у вас нет спроса на wireshark, вы также можете удалить его. Затем, если вы столкнулись с лицензией или чем-то еще, вы можете выбрать НЕТ, а затем следующий, пока установка не будет завершена.
Затем есть мастер, который только начал входить, и это конфигурация порта.

Обычно это нормально. Если вы столкнулись с проблемой, когда компьютер активно отказывается, один из них может заключаться в том, что брандмауэр не закрыт, а другой может быть в том, что порт занят другими процессами. Вы можете ввести netstat -anb в PowerShell администратора, чтобы увидеть порт. Использование, затем введите netsh winsock reset, чтобы сбросить каталог winsock локальной сети, а затем перезапустите, чтобы изменения вступили в силу.
Как правило, при установке не забудьте отключить брандмауэр или разрешить приложению проходить проверку в gns3 в брандмауэре.Также после выключения экономки компьютера и защитника вы столкнетесь только с этой проблемой конфликта портов.
После создания проекта, когда вы в первый раз введете gns3, вы обнаружите, что нет пути для перетаскивания, потому что необходимо импортировать маршрут ios, то есть операционной системы. Это я хочу загрузить образ маршрута, но обнаружил, что ресурс уже существует, поэтому все Поиск зеркальное изображение онлайн, чтобы загрузить его

Здесь мы можем добавить маршрут после того, как закончим его, просто выберите его слева, перетащите его, и все будет в порядке. Вот карта нашей топологии сети:

IP-адрес произвольно настраивается мной. Вот несколько небольших шагов. Прежде всего, наше облако-1 является нашей петлевой сетевой картой. Локальная сетевая карта делит сеть с петлевой сетевой картой. Сетевая карта получит статический IP-адрес. У меня есть 192.168.0.1, я вижу Многие студенты 192.168.137.1, это не проблема, давайте поговорим о добавлении петлевой сетевой карты:
(1) Откройте диспетчер устройств и добавьте устаревшее оборудование
Здесь будет много фотографий (я тоже чувствую неприятности, лучше сказать прямо, ха-ха-ха):




Затем следующим шагом является его установка. Здесь мы также хотим поделиться сетью с этой петлевой сетевой картой:

Затем убедитесь, что подробная информация в петлевой сетевой карте назначена IP-адресу 192.168.137.1 или 192.168.0.1. Он уже используется сетью. Если есть проблема, вы можете проверить, открыта ли служба ICS (общий доступ к подключению к Интернету). Обычно открывается.
(2), добавьте облако, чтобы указать петлевую сетевую карту, добавьте петлевую сетевую карту в конфигурацию облака с щелчком правой кнопкой мыши, если она есть, игнорируйте ее, или если некоторые не могут найти петлевую сетевую карту, вы не можете добавить ее, попробуйте перезапустить gns3.
(3) В настоящее время мы используем R1 для подключения к петлевому порту cloud-1, и он может сообщить об ошибке. Помните, что он не может открыть адаптер. Решение:
(1), настройте ip порта непосредственно подключенной петлевой сетевой карты как сетевой сегмент с петлевой сетевой платой, напрямую пропингуйте IP-адрес петлевого порта, который является 192.168.137.1 или 192.168.0.1 или чем-то еще, посмотрите на петлевую сетевую карту самостоятельно IP, и обнаружил, что он может не проверяться. Самая большая проблема может быть брандмауэр. Откройте брандмауэр в панели управления, введите дополнительные параметры, найдите эти элементы в правилах входящей и затем включите его:

Если он настроен подобным образом и по-прежнему не может пропинговать, если вы хотите вникнуть в него, вы можете попытаться перехватить ссылку на непосредственно подключенную петлевую сетевую карту (щелкните правой кнопкой мыши по ссылке и выберите запуск захвата). Это может быть проблемой. Найдите неправильный адрес файла wireshark, найдите wireshark. После копирования адреса exe-файла замените этот абзац:

(2) Настройте сервер DNS и шлюз по умолчанию R1:

Вновь рассмотрев диаграмму топологии, основная идея конфигурации внутренней ЛВС заключается в использовании OSPF для объявления 192.168.1.0 в качестве магистральной сети, настройки NAT на R1 и настройки DNS и шлюза на R2. Здесь я позаимствовал следующий код конфигурации у других, перенесенный из (GNS3 строит небольшую локальную сеть и подключается к Интернету)
Я немного изменил его в сочетании с собственной топологией, но я все еще ценю код, написанный блоггером выше (мне лень писать)
Кстати, не забудьте добавить DNS в R2, приведенный выше код не написан, пожалуйста, обратитесь к R1 для конфигурации.
(1), сначала укажите Ubnutu сетевую карту в качестве пользовательской сетевой карты VMnet1 (только для хоста) только в режиме хоста, некоторые могут быть VMnet2 (например, мой), это не имеет значения, это зависит от человека к человеку, вы можете увидеть это, когда вы выбираете. Cloud-2 добавляет порт VMnet1:

После добавления соединения вы можете настроить сетевой сегмент dhcp VMnet2, отредактировать редактор виртуальной сети в vm, найти vmnet2, изменить IP-адрес подсети и настроить его для настраиваемого сегмента сети.

Здесь также существует проблема, заключающаяся в том, что порт маршрутизации, напрямую подключенный к vmnet2, должен попытаться избежать IP-адреса 192.168.4.1, поскольку IP-адрес Vmnet2 на этом компьютере будет автоматически установлен на 192.168.4.1, что приведет к конфликту IP-адресов. Не выходите, решение может быть только что упомянутое, или вы можете изменить IP-адрес vmnet2, в любом случае, просто не конфликтуйте
(2) Настроить сетевую конфигурацию убнуту (IP, маска, шлюз, днс)
После того, как все проверено, вы можете без проблем выходить в Интернет без каких-либо происшествий. Если есть проблема, она все еще старая. Пингуйте некоторое время, посмотрите, где это не работает, или напрямую используйте wireshark для захвата пакета, чтобы найти и проанализировать проблему. Это то, что мы делаем. Настоящая цель эксперимента.
Читайте также:

