Как называется шаблонное имя файла необходимое для выделения группы файлов например ехе
Обновлено: 04.07.2024

100 баллов)1. Дан ряд утверждений. Выберите неверное утверждение.Наименьшая составная часть таблицы – ячейка.Столбцом называются две ячейки, находящие … ся в середине таблицы.Горизонтальный ряд ячеек, от одного края таблицы до другого, образует строку2. Какую форму представления информационной модели следует выбрать при описании объекта, который обладает одинаковыми наборами свойств?Таблицу «объект — объект»ДеревоВзвешенный графТаблицу «объект — свойство»3. Какую форму представления информационной модели необходимо использовать, если нужно отразить взаимосвязь между объектами одного или нескольких классов?ДеревоТаблицу «объект — объект»Таблицу «объект — свойство»Взвешенный граф4. Примером какой модели является расписание движения поездов?Графической информационной моделиМатематической информационной моделиКомпьютерной информационной моделиТабличной информационной модели5. Какие из примеров можно отнести к табличным информационным моделям?Расписание уроковСписок гостейТаблица умноженияАлфавит6. Как называется матрица, состоящая из нулей и единиц? Ответ введите строчными буквами.7. Как называется табличная информационная модель, отражающая качественный характер связей между объектами (есть дорога – нет дороги, посещает – не посещает и так далее)? Ответ введите строчными буквами.8. Что содержит в себе двоичная матрица?Цифры и числаЕдиницы и двойкиНули и единицыДве строки9. Что представляет собой табличная информационная модель?Описание иерархической структуры строения моделируемого объекта.Систему математических формул.Описание объектов (или их свойств) в виде совокупности значений, размещаемых в таблице.Последовательность предложений на естественном языке.Набор графиков, рисунков, чертежей, схем, диаграмм.10. Информационной моделью, которая имеет табличную структуру, НЕ является:столицы стран мирасхема метрорасписание поездовсписок класса11. К какому типу относится таблица – информационная модель «Баскетбольная секция»?СпортсменДата рожденияРостВесИванов02.02.199918175Сидоров30.03.200117070--------------------------------Объект – объектМатрицаОбъект – свойствоДвоичная матрица12. Отметьте текст с одиночными свойствами объекта.Расстояние от школы до городского парка культуры и отдыха – 1 км.Расстояние между планетами Солнечной системы различно.Столица Германии – Берлин.Средний балл учащихся 6-го класса по информатике – 4,5.13. Что содержит в себе форма информационной модели таблица типа «объект – свойства»?Информацию о свойствах однородных объектов.Информацию обо всех свойствах одного объекта.Информацию о свойствах неоднородных объектов.14. К какой форме информационной модели можно отнести таблицу, в которой содержится информация о расстояниях между городами?Таблице типа «объект – объект»Двоичной матрицеТаблице типа «объект – свойства»15. Какую информацию следует представлять в таблице типа «объект – объект»?Расстояния между планетами Солнечной системы.Информацию о городских достопримечательностях.Сведения о морях, расположенных на территории России.Сведения о погоде за определённый месяц.
Конспект информатика 7 класс программное обеспечение компьютера
помогите срочняк пжпжпж, информатика 7 классЭти 2 вопроса пожалуйста
ПОЖАЛУЙСТА ПОМОГИТЕ ОЧЕНЬ СРОЧНО Черепашке был дан для Повтори 11 [Вперёд 40 Налево 15 Налево зо] Какая фигура появится на экране? 1) правильный шести … угольник 2) правильный восьмиугольник 3) правильный девятиугольник 4) незамкнутая ломаная линия Ответ:

Файловая структура. Все программы и данные хранятся в долговременной (внешней) памяти компьютера в виде файлов. Файлом называет поименованный участок дисковой памяти.
Файл - это определенное количество информации (программа или данные), имеющее имя и хранящееся в долговременной (внешней) памяти.
Имя файла - разделено на две части точкой: собственно имя файла и расширение, определяющее его тип (программа, данные и т.д.).
Собственно имя файлу дает пользователь, а его тип обычно задается программой автоматически.
Таблица 8.1. Расширения в именах файлов
Тип файла
Расширения
Программы на языках программирования
В различных операционных системах существуют различные форматы имен. В операционной системе MS-DOS собственно имя файла должно содержать не более 8 букв латинского алфавита и цифр, а расширение состоит из трех латинских букв, например: proba.txt
Как правило, расширение используется для описания типа информации, записанной в файле, т.е. для описания типа файла. Имя и расширение могут состоять из прописных и строчных букв латинского алфавита, цифр от 0 до 9 и символов, кроме: * + ? [ ] / . , . Некоторые имена файлов являются запрещёнными, т.к. MS-DOS воспринимает их как имена стандартных устройств. Это - NULL, СОМ1, СОМ2, СОМЗ, LРТ1, LРТ2, LРТЗ, СОN, АUХ, РRN.
В операционной системе Windows хx имя файла может иметь до 255 символов, причем можно использовать русский алфавит, например: Единицы измерения информации.doc.
Для дисков с небольшим количеством файлов (гибких дисков) может использоваться одноуровневая файловая структура, когда каталог представляет собой линейную последовательность файлов.
Если на диске хранятся сотни и тысячи файлов, то для удобства поиска файлы хранятся в многоуровневой иерархической структуре каталогов, которая имеет «древовидную» структуру. Из начального, корневого каталога можно перейти в каталоги 1-го уровня, в свою очередь из них в каталоги 2-го уровня и т.д. В каталогах всех уровней могут храниться файлы.
Например, в корневом каталоге находятся три каталога 1-го уровня (Ка-талог_1, Каталог_2 и Каталог_3) и один файл (Файл_1). В свою очередь в каталоге 1-го уровня (Каталог_1.1) находятся два каталога второго уровня (Каталог_1.1 и Каталог_1.2) и два файла (Файл_1.1 и Файл_1.2).
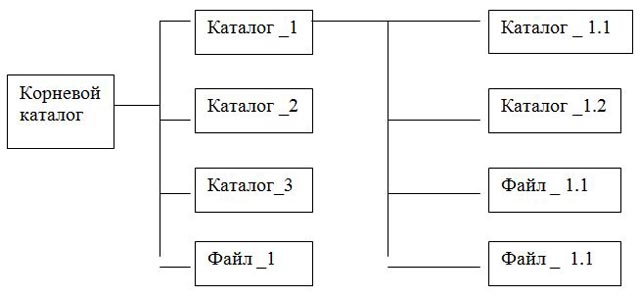
На каждом магнитном носителе (диске) имеется один главный или корневой каталог. Его обозначение - . Каталог, с которым работает пользователь в данный момент времени, называется текущим.
Для имен дисков используют прописные латинские буквы -А:, В:, С:, D: и т. д., которые сопровождаются знаком :. Первые две буквы относятся к гибким дискам, остальные - к винчестеру (в зависимости от условного разбиения жёсткого диска для удобства работы пользователя).
Порядок хранения файлов на диске называют файловой структурой.
Многоуровневая упорядоченная совокупность файлов и каталогов, хранящаяся на том или другом внешнем запоминающем устройстве (и прежде всего, на жестком диске), представляет собой файловую структуру данного диска (фрагмент иерархической файловой структуры жесткого диска С: показан на рис. 1). Файловая система — это методика размещения данных на жестком диске компьютера, она определяется структурой таблицы размещения файлов. Различают несколько видов файловых систем. Каждая ОС использует собственную файловую систему либо способна работать с несколькими файловыми системами сразу. Например, Microsoft Windows ХР поддерживает три типа файловых систем:
FАТ 16 (Filе Allocotion Table 16) — файловая система, наиболее подходящая для большинства дисков, работающих не только с Windows ХР или Windows 2000, но и с операционными системами семейства Windows более ранних версий, а также с платформами МS-DOS и 0S/2. При форматировании дисков большого объема, например винчестеров, этот режим становится недоступен, если объем диска превышает 2 Гбайт;
FАТ 32 (Filе Allocotion Table 32) — усовершенствованная версия файловой таблицы FАТ, позволяющая работать с жесткими дисками объемом до 32 Гбайт, а также хранить информацию на диске более компактно за счет меньшего размера кластера. FАТ 32 распознается операционными системами Windows 95 ASR2, Windows 98, Windows МЕ, Windows 2000 и Windows ХР. Операционные системы Windows 3.1, 3.11 Windows NT 4.0 и ранние версии Windows 95 не смогут работать с диском, содержащим разделы FАТ 32, или загрузиться с дискеты, использующей эту таблицу размещения данных;
NTFS (NT File System) — файловая система, специально разработанная для ОС семейства Windows NT. Позволяет использовать возможности ограничения доступа, шифрования, компрессии и восстановления утраченной информации. Создавать разделы жесткого диска или дискеты в формате NTFS можно только тогда, когда на вашем компьютере не используется никакая другая операционная система, кроме Windows ХР или Windows 2000. Все остальные ОС не смогут обратиться к созданному Windows ХР разделу NTFS или загрузиться с дискеты, использующей эту таблицу размещения данных.
Файловая система NTFS по умолчанию устанавливает размер кластера равным 512 байт, что позволяет располагать данные на диске более оптимально, в то же время пользователь может настроить размер кластера. Максимальный размер кластера, который можно установить, составляет 64 Кбайт. Теоретически NTFS открывает возможность адресовать дисковые разделы объемом до 16 777 216 Тбайт, однако это абстрактная возможность, поскольку на сегодняшний день не существует физических носителей, способных хранить такие объемы информации.
Шаблоны имен файлов. Путь к файлу.
При выполнении операций с файловой структурой на том или другом носителе информации (гибком, жестком или лазерном диске) очень часто возникает ситуация когда необходимо провести операцию (например, удаление или пересылку) не с одним файлом, а с целой группой. Причем в этой группе файлы могут быть расположены не подряд, а в случайном порядке.
В операционной системе MS-DOS существует способ, который значительно упрощает выполнение такой операции с группой файлов. Для решения подобных задач используются шаблоны имен файлов. Фактически такой шаблон выступает в роли общего или группового имени для той группы файлов, над которой осуществляется та или иная операция. Такой шаблон представляет собой файл, и в имени, и в расширении которого могут использоваться только два символа:
* и ? . Символ *, включенный в шаблон, может обозначать произвольное число любых символов или в имени файла, или в его расширении. Например:
О *. соm — все командные файлы (с расширением .соm);
О *.* — все файлы текущего каталога;
О а:fах*.dос — файлы с расширением .dос каталога fах.
Символ ?, включенный в шаблон, может обозначать один произвольный символ (или его отсутствие) в имени файла или в его расширении. Например:
О . bak - файлы с любыми двухсимвольными именами и расширением bak;
О ТЕА. * - файлы с именем, начинающимся с ТЕА и состоящим не более чем из 5 символов.
Путь к файлу - это имя диска и последовательность имён каталогов относительно корневого, разделённых символом "", где находится файл. Если имя устройства не указано, то подразумевается текущий диск. Если не указан путь, то подразумевается текущий каталог.
ПРИМЕР: Пусть в корневом каталоге диска С: имеются два каталога 1-го уровня (GAMES, TEXT) и один каталог 2-го уровня (CHESS). Как найти имеющиеся файлы (chess.exe, proba.txt)? Для этого необходимо указать путь к файлу. В путь файла входит имя диска и последовательность имен каталогов, т.е. пути к вышеперечисленным файлам соответственно будут:
C:GAMESCHESSchess.exe
C:TEXTproba.txt
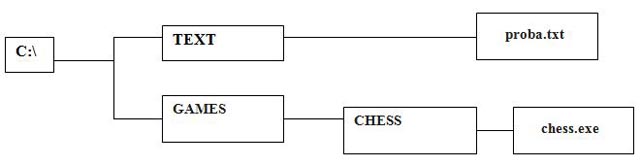
Рис. 2 Пример иерархической структуры каталога.
Над файлами производиться различные операции:
- копирование (копия файла помещается в другой каталог),
- перемещение (сам файл перемещается в другой каталог),
- удаление (запись о файле удаляется из каталога),
- переименование (изменяется имя файла) и т.д.
Контрольные вопросы
- Что такое файл?
- Как задается имя файла?
- Какие могут быть расширения у текстовых файлов?
- Каков минимальный объем занимает файл при его хранении:
- на гибком магнитном диске;
- на жестком магнитном диске.
- Чем различаются полное и быстрое форматирование диска?
- Чем различаются таблицы размещения файлов FAT16 и FAT32?
- Чем различаются одноуровневая и иерархическая файловые структуры?
- Какие операции с файлами возможны?
- Название практической работы
- Фамилия и номер группы
- Цель практической работы
- Рисунок дерева
- Шаблоны к текстовым файлам
- Путь к заданным текстовым файлам
- Ответы на контрольные вопросы
Задания к практической работе
Какие шаблоны можно составить к заданным файлам? Составьте шаблоны, используя расширение и имена файлов и каталогов на диске С: (см. рисунок).

Друзья, сегодня я продолжу Вам рассказывать об еще одной небольшой, но довольно-таки удобной настройке, появившейся в Windows xp, 7, 8, 10 – выделение файлов, отмечая их в чекбоксах.
Многим из нас при работе в Проводнике Windows приходится периодически выделять группы файлов для их совместной обработки, копирования, перемещения или, например, удаления. Делаем мы это нехитрым способом: удерживая клавишу “ctrl” мы кликаем по соответствующим файлам и каталогам, создавая тем самым группу выделения.
Ребята из Microsoft, наверное, также устали от этого не удобного способа и предложили нам более удобное решение – выделение группы файлов, помечая их флажками в чекбоксах. Рассмотрим на примера систем Windiws 7, 10.
Настройка параметров выделения группы файлов в Windows 7
- Откройте проводник Windows, кликнув по соответствующему ярлыку на рабочем столе, либо нажмите комбинацию клавиш“Win + E” (где “win” – это значок Windows в левой нижней части клавиатуры).
- Далее в появившемся окошке в верхней части окна на панели инструментов найдите пункт меню “Упорядочить”, кликните по нему. В открывшемся списке перейдите по пункту “Параметры папок и поиска”.
- В появившемся окне перейдите на вкладку “Вид” и отметьте “галочкой” пункт “Использовать флажки для выбора элементов”. Подтвердите свои настройки нажатием кнопки “ОК”.
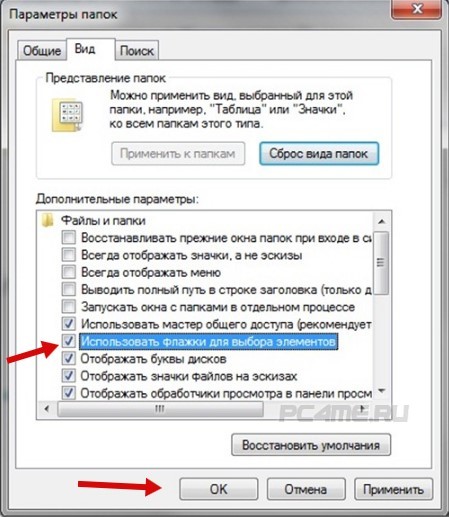
Теперь, если навести курсор в Проводнике на имя файла, то вверху слева увидите чекбокс. Это говорит о том, что теперь выделять группы файлов намного удобнее и нагляднее.
Если Вы наведете курсор на заголовок колонки, то там также появится чекбокс. Теперь для выделения всех файлов необходимо всего-лишь один раз кликнуть по заголовку, поставив одну “галочку”.
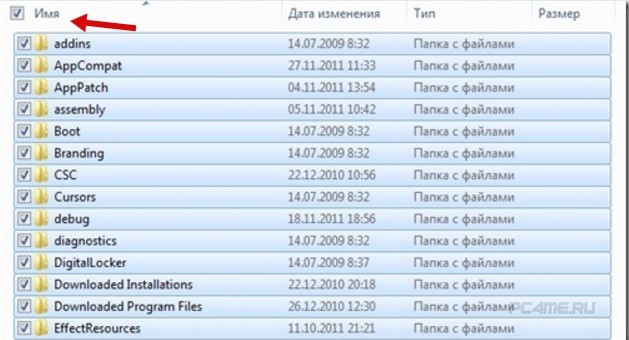
Настройка выделения групп папок и файлов в Windows 10 флажками
Цикл статей, посвященных скрытым возможностям Windows 7, на этом еще не заканчивается. мы будем “копать” и находить для наших читателей все самое интересное и полезное.
Информатика и информационно-коммуникационные технологии в школе

Урок №13.
Тема: «Файлы и файловая система».
Цели урока:
- помочь учащимся получить представление о файлах и файловых системах, именах файлов, пути к файлам, дать основные понятия, необходимые для работы на компьютере.
- воспитание информационной культуры учащихся, внимательности, аккуратности, дисциплинированности, усидчивости.
- развитие познавательных интересов, навыков работы с мышью и клавиатурой, самоконтроля, умения конспектировать.
Оборудование:
доска, компьютер, компьютерная презентация.
План урока:
I. Орг. момент. (1 мин)
II. Проверка и актуализация знаний. (2 мин)
III. Теоретическая часть. (13 мин)
IV. Практическая часть. (15 мин)
V. Д/з (2 мин)
VI. Вопросы учеников. (5 мин)
VII. Итог урока. (2 мин)
Ход урока:
I. Орг. момент.
Приветствие, проверка присутствующих. Объяснение хода урока.
II. Актуализация знаний.
Вернемся снова к вопросу о файлах. Вам уже известно, что в файлах на устройствах внешней памяти хранится все программное обеспечение компьютера и все данные. Любому пользователю, работающему на компьютере, приходится иметь дело с файлами.
Работа с файлами на компьютере производится с помощью файловой системы, которая является частью операционной системы.
На этом уроке мы рассмотрим, что такое файлы и файловые системы.
III. Теоретическая часть.
Все программы и данные хранятся в долговременной (внешней) памяти компьютера в виде файлов.
Файл — это определенное количество информации (программа или данные), имеющее имя и хранящееся в долговременной (внешней) памяти.
Имя файла состоит из двух частей, разделенных точкой: собственно имя файла и расширение, определяющее его тип (программа, данные и т. д.). Собственно имя файлу дает пользователь, а тип файла обычно задается программой автоматически при его создании.
| Тип файла | Расширение |
| Исполняемые программы | exe, com |
| Текстовые файлы | txt, rtf, doc |
| Графические файлы | bmp, gif, jpg, png, pds и др. |
| Web-страницы | htm, html |
| Звуковые файлы | wav, mp3, midi, kar, ogg |
| Видеофайлы | avi, mpeg |
| Код (текст) программы на языках программирования | bas, pas, cpp и др. |
В различных операционных системах существуют различные форматы имен файлов. В операционной системе MS-DOS собственно имя файла должно содержать не более восьми букв латинского алфавита и цифр, а расширение состоит из трех латинских букв, например: proba.txt
В операционной системе Windows имя файла может иметь до 255 символов, причем допускается использование русского алфавита, например:
Единицы измерения информации.doc
До появления операционной системы Windows 95 на большинстве компьютеров IBM PC работала операционная система MS-DOS, в которой действовали весьма строгие правила присвоения имен файлам. Эти правила называют соглашением 8.3
По соглашению 8.3 имя файла может состоять из двух частей, разделенных точкой. Первая часть может иметь длину до 8 символов, а вторая часть (после точки) — до 3 символов. Вторая часть, стоящая после точки, называется расширением имени.
При записи имени файла разрешается использовать только буквы английского алфавита и цифры. Начинаться имя должно с буквы. Пробелы и знаки препинания не допускаются, за исключением восклицательного знака (!), тильды (
) и символа подчеркивания (_).
После введения в действие операционной системы Windows 95 требования к именам файлов стали существенно мягче. Они действуют и во всех последующих версия операционных систем Windows.
1. Разрешается использовать до 255 символов.
2. Разрешается использовать символы национальных алфавитов, в частности русского.
3. Разрешается использовать пробелы и другие ранее запрещенные символы, за исключением следующих девяти: /\:*?"<>|.
4. В имени файла можно использовать несколько точек. Расширением имени считаются все символы, стоящие за последней точкой.
Роль расширения имени файла чисто информационная, а не командная. Если файлу с рисунком присвоить расширение имени ТХТ, то содержимое файла от этого не превратится в текст. Его можно просмотреть в программе, предназначенной для работы с текстами, но ничего вразумительного такой просмотр не даст.
Файловая система. На каждом носителе информации (гибком, жестком или лазерном диске) может храниться большое количество файлов. Порядок хранения файлов на диске определяется установленной файловой системой.
Файловая система - это система хранения файлов и организации каталогов.
Для дисков с небольшим количеством файлов (до нескольких десятков) удобно применять одноуровневую файловую систему, когда каталог (оглавление диска) представляет собой линейную последовательность имен файлов. Для отыскания файла на диске достаточно указать лишь имя файла.
Если на диске хранятся сотни и тысячи файлов, то для удобства поиска файлы организуются в многоуровневую иерархическую файловую систему, которая имеет «древовидную» структуру (имеет вид перевернутого дерева).
Начальный, корневой, каталог содержит вложенные каталоги 1-го уровня, в свою очередь, в каждом из них бывают вложенные каталоги 2-го уровня и т. д. Необходимо отметить, что в каталогах всех уровней могут храниться и файлы.
Для облегчения понимания этого вопроса воспользуемся аналогией с традиционным «бумажным» способом хранения информации. В такой аналогии файл представляется как некоторый озаглавленный документ (текст, рисунок и пр.) на бумажных листах. Следующий по величине элемент файловой структуры называется каталогом. Продолжая «бумажную» аналогию, каталог будем представлять как папку, в которую можно вложить множество документов, т.е. файлов. Каталог также получает собственное имя (представьте, что оно написано на обложке папки).
Каталог сам может входить в состав другого, внешнего по отношению к нему каталога. Это аналогично тому, как папка вкладывается в другую папку большего размера. Таким образом, каждый каталог может содержать внутри себя множество файлов и вложенных каталогов (их называют подкаталогами). Каталог самого верхнего уровня, который не вложен ни в какие другие, называется корневым каталогом.
А теперь полную картину файловой структуры представьте себе так: вся внешняя память компьютера — это шкаф с множеством выдвижных ящиков. Каждый ящик — аналог диска; в ящике — большая папка (корневой каталог); в этой папке множество папок и документов (подкаталогов и файлов) и т.д. Самые глубоко вложенные папки хранят в себе только документы (файлы) или могут быть пустыми.
Путь к файлу. Для того чтобы найти файл в иерархической файловой структуре необходимо указать путь к файлу. В путь к файлу входят записываемые через разделитель "\" логическое имя диска и последовательность имен вложенных друг в друга каталогов, в последнем из которых находится данный нужный файл.
Например, путь к файлам на рисунке можно записать так:
C:\Рефераты\
C:\Рефераты\Физика\
C:\Рефераты\Информатика\
C:\Рисунки\
Полное имя файла.
Путь к файлу вместе с именем файла называют полным именем файла.
Пример полного имени файлов:
C:\Рефераты\Физика\Оптические явления.doc
C:\Рефераты\Информатика\Интернет.doc
C:\Рефераты\Информатика\Компьютерные вирусы.doc
C:\Рисунки\Закат.jpg
C:\Рисунки\ Зима.jpg
В операционной системе Windows вместо каталогов используется понятие «папка». Папка – это объект Windows, предназначенное для объединения файлов и других папок в группы. Понятие папки шире, чем понятие «каталог».
В Windows на вершине иерархии папок находится папка Рабочий стол. (Следующий уровень представлен папками Мой компьютер, Корзина и Сетевое окружение (если компьютер подключен к локальной сети).
Если мы хотим ознакомиться с ресурсами компьютера, необходимо открыть папку Мой компьютер.

С файлами и папками можно выполнить ряд стандартных действий.
Такие действия с файлами, как «создать», «сохранить», «закрыть» можно выполнить только в прикладных программах («Блокнот», «Paint», …).
Действия «открыть», «переименовать», «переместить», «копировать», «удалить» можно выполнить в системной среде.
• Копирование (копия файла помещается в другой каталог);
• Перемещение (сам файл перемещается в другой каталог);
• Удаление (запись о файле удаляется из каталога);
• Переименование (изменяется имя файла).
Графический интерфейс Windows позволяет производить операции над файлами с помощью мыши с использованием метода Drag&Drop (тащи и бросай). Существуют также специализированные приложения для работы с файлами, так называемые файловые менеджеры.
Вопросы и задания:
1. Запишите полные имена всех файлов

Ответ:
C:\Мои документы\Иванов\QBasic.doc
C:\Мои документы\Петров\Письмо.txt
C:\Мои документы\Петров\Рисунки\Море.bmp
C:\Фильмы\Интересный фильм.avi

2. Постройте дерево каталогов
C:\Рисунки\Природа\Небо.bmp
C:\Рисунки\Природа\Снег.bmp
C:\Рисунки\Компьютер\Монитор.bmp
C:\Мои документы\Доклад.doc
Ответ:
III. Практическая часть.
Сегодня на практической части мы будем работать с файлами. Научимся их открывать, копировать, перемещать, переименовывать и удалять. Для работы будем использовать окно Мой компьютер.
Окно Мой компьютер используется для просмотра содержимого компьютера, подключенных к нему устройств, запоминающих устройств со съемными носителями, для выполнения различных операций с хранящимися на его дисках папками и файлами. Ссылки на задачи в левой области окна этой папки позволяют просматривать сведения о компьютере, изменять системные параметры на панели управления и выполнять другие процедуры системного управления.
Чтобы открыть окно Мой компьютер, нажмите кнопку Пуск и выберите в правом столбце меню команду Мой компьютер. Так же можно воспользоваться значком на рабочем столе.
В окне Мой компьютер можно отобразить панели инструментов: Обычные кнопки, Адресная строка, Ссылки, выбрав одноименные команды в меню Вид, Панели инструментов.
Панель инструментов Обычные кнопки
Кнопки панели инструментов Обычные кнопки позволяют выполнить часто используемые команды без раскрытия меню, что сокращает время на выполнение операции.
В окне Мой компьютер откройте папку C:\Наш урок\Фотографии\. В этой папке несколько вложенных папок с фотографиями. Просмотрите их содержимое… Попробуйте изменять вид отображения папок и файлов. Выберите один из файлов и вызвав контекстное меню (провой кнопкой мыши) просмотрите его свойства (тип, размер, дата создания, атрибуты…). Самостоятельно просмотрите свойства диска C:.
А теперь найдите файл с именем C:\WINDOWS\NOTEPAD.EXE и откройте его. Совершенно верно, это программа Блокнот, ярлык которой есть на рабочем столе.
Теперь попробуем копировать файлы из одной папки в другую.
Чтобы выполнить какую-либо операцию с файлом, папкой или группой файлов — их надо выделить. Выделение одиночного файла или папки делается одинарным щелчком мыши. При этом выделенный объект подсвечивается темным цветом. Теперь с выделенным файлом можно делать все, что угодно — «перетянуть» его в другую папку с помощью указателя мыши или вызвать его контекстное меню (щелкнув хвостатую по правой клавише).
Однако бывают случаи, когда нам необходимо работать уже не с одним файлом или папкой, а сразу с несколькими! Значит, и выделять нам придется сразу несколько значков одновременно. Для выделения группы файлов нужно сначала выделить один 1 из них, а затем, нажав клавишу [Ctrl] и удерживая ее нажатой, продолжать выделять остальные файлы. Повторный щелчок по выделенному файлу отменяет выделение. Когда группа будет выделена, клавишу [Ctrl] можно отпустить. Для выделения нескольких файлов, идущих один за другим, нужно щелкнуть мышью на первом файле в группе, а затем, при нажатой клавише [Shift] - на последнем. Все файлы, находящиеся между ними, станут выделенными. Можно также выделить файлы, обведя их прямоугольной рамкой при помощи мыши. Это особенно удобно, если вы не используете упорядочение значков.
Наконец, выделить все файлы в папке можно, нажав одновременно клавиши [Ctrl] и A (латинская), или с помощью меню Правка/Выделить.
Откройте папку с фотографиями и отодвиньте окно в сторону (уменьшите также его размер) для того чтобы он нам не мешало. Откройте еще одно окно Мой компьютер. В этом окне отройте свою папку, создайте в ней новую папку Фотографии.
Копирование
Копировать файлы из папки в папки (или, к примеру, с жесткого диска на дискету) можно несколькими способами:
• Вызвать Контекстное меню файла и выбрать пункт Копировать. Теперь перейдите в папку или на диск, куда вы хотите поместить копию ваш файла, вновь вызовите Контекстное меню и выберите пункт Вставить;
• Эту же операцию можно проделать с помощью кнопок Копировать и Вставить на Панели инструментов окна Мой компьютер.
• Наконец, файл можно просто перетянуть мышкой в новую папку, держа при этом нажатой клавишу [Ctrl] клавиатуре (или перетянуть правой кнопкой мыши и выбрать в появившемся меню команду копировать).
Скопируйте себе несколько понравившихся фотографий.
Аналогичным способом можно и переместить файлы из одной папку в другую. Только необходимо не копировать, а вырезать файлы; просто перетаскивать левой кнопкой мыши (если обе папки на одном диске); перетянуть правой кнопкой мыши и выбрать в появившемся меню команду переместить.
Для переименования файла или папки можно выбрать пункт Переименовать Контекстного меню или просто нажать клавишу F2 на вашей клавиатуре. Обратите внимание — если ваш Проводник (Мой компьютер) умеет показывать не только имя файла, но и его расширение, будьте особо внимательны при переименовании. Если имя файла можно менять, то его расширение обязательно должно остаться в неприкосновенности.
Переименуйте скопированные вами файлы.
И на последок, выполните тоже самое задание, только папка источник будет находится на другом компьютере, например на сервере. Для этого откройте окно Сетевое окружение, выберите слева команду «Отобразить компьютеры рабочей группы», найдите Server и зайдите в открытую для общего доступа папку фотографии на сервере.
Далее учащиеся самостоятельно выполняют задание.
IV. Д/з
Знать, что такое файл, файловая система, уметь находить и открывать файлы, уметь копировать и переименовывать файлы. Учащимся, имеющим компьютеры дома, продолжить осваивать «слепой десятипальцевый метод печати».
Дополнительное задание: узнать, как можно создать дополнительную панель с ярлыками часто используемых вами программ.
V. Вопросы учеников.
Ответы на вопросы учащихся.
VI. Итог урока.
Подведение итога урока. Выставление оценок.
На уроке мы познакомились с понятиями файл и файловая система, научились производить основные операции с файлами и папками.
Читайте также:

