Как называется ссылка на файл оформленная в виде иконки
Обновлено: 04.07.2024
Приветствую всех! Иногда может понадобиться, чтобы на сайте ссылки ведущие на другие порталы отличались от ссылок ведущих на внутренние страницы сайта. Либо рядом с ссылками на документы отображались иконки типа документа. Такое различное оформление внешних и внутренних ссылок можно встретить на многих крупных интернет-порталах. Например, на известном всем сайте Википедии, рядом с внешними ссылками располагаются особые значки.
Такое различное оформление легко реализовать с помощь правил CSS, в частности c помощью псевдоклассов и специальных селекторов.
Для примера, уберем подчеркивание у всех внутренних ссылок, а для внешних ссылок это самое подчеркивание добавим.
Если Вам еще не известно, то добавлять или отменять подчеркивание можно с помощью свойства text-decoration. Сначала убираем подчеркивание у всех ссылок на сайте с помощью правила:
a text-decoration: none;
>
a[href^="http://"]:not ([href*="webcodius.ru"]),
a[href^="https://"]:not ([href*="webcodius.ru"]),
a[href^="ftp://"]:not ([href*="webcodius.ru"]) text-decoration: underline;
color: green;
>
Полный код примера:
<!DOCTYPE html>
<html>
<head>
<meta charset="utf-8">
<title>Оформление внешних ссылок</title>
<style>
a text-decoration: none; /* Отменяем все эффекты для ссылок */
>
a[href^="http://"]:not ([href*="webcodius.ru"]),
a[href^="https://"]:not ([href*="webcodius.ru"]),
a[href^="ftp://"]:not ([href*="webcodius.ru"]) text-decoration: underline; /* добавляем подчеркивание для внешних ссылок */
color: green; /* делаем внешние ссылки зеленого цвета */
>
</style>
</head>
<body>
<p><a href="https://ru.wikipedia.org">Ссылка на внешний сайт</a></p>
<p><a href="http://webcodius.ru/spravochnik-css/psevdoklassy-i-psevdoelemety-v-css-hover-before-first-child-i-drugie.html">Ссылка на страницу текущего сайта</a></p>
</body>
</html>
Как вставить иконки к ссылкам
Бывает нужно к ссылкам на различные типы документов добавить соответствующие им иконки. Например, чтоб рядом ссылкой на вордовский документ отображалась иконка word-а, а рядом с ссылкой на pdf-документ размещалась иконка Adobe Reader-а и так далее. Для этого подготавливаем иконки документов:
Документы Word: , таблицы Excel , Документы pdf , zip-архив
И далее с помощью все тех же селекторов атрибутов добавляем правила CSS. Например, для ссылок на вордовские документы правило CSS будет таким:
a[href$='.doc'], a[href$='.docx'] background: url (icons/doc.jpg) no-repeat 100%;
padding-right: 18px;
>
В селекторе [href$='.doc'] оператор $= означает, что правило будет выполняться для всех ссылок у которых значение атрибута href заканчивается на .doc (расширение документов Word). А само правило добавляет к ссылкам в виде фона иконку word-а. Для в свойстве background указываем путь к иконке url(icons/doc.jpg) .
И так добавляем правила для всех нужных типов документов.
Полностью код примера:
<!DOCTYPE html>
<html>
<head>
<meta charset="utf-8">
<title>Иконки рядом с ссылками на документы</title>
<style>
a[href$='.doc'], a[href$='.docx'] background: url (icons/doc.jpg) no-repeat 100%; /* вставка иконки */
padding-right: 18px; /* вставка иконки */
>
a[href$='.xls'], a[href$='.xlsx'] background: url (icons/xls.jpg) no-repeat 100%;
padding-right: 18px;
>
a[href$='.zip'] background: url (icons/zip.jpg) no-repeat 100%;
padding-right: 18px;
>
a[href$='.pdf'] background: url (icons/pdf.jpg) no-repeat 100%;
padding-right: 18px;
>
</style>
</head>
<body>
<p><a href="document.doc">Ссылка на Word</a></p>
<p><a href="document.xls">Ссылка на Excel</a></p>
<p><a href="file.zip">Ссылка на zip-архив</a></p>
<p><a href="document.pdf">Ссылка на pdf</a></p>
</body>
</html>
Таким образом можно добавить иконки для любого типа документа. На этом все. До новых встреч!
Фавиконка (favicon) — это иконка, которая отображается во вкладке браузера перед названием страницы. Также эта иконка отображается в закладках и на рабочем столе для веб-приложений.

Фавиконка при установке веб-приложения Фавиконка на вкладке в браузере
Подключение
Чтобы иконка начала отображаться, на вкладке нужно подключить файл с графическим отображением иконки. Для правильного подключения иконки нужно использовать обязательные требования браузера и минимальный набор фавиконок, который мы сейчас подробно рассмотрим.
Почему именно набор, а не одну иконку? Дело в том, что браузеры и экраны развиваются и не стоят на месте. Чем современнее браузер, тем более современный формат он может поддерживать. Например, вы можете подумать, что можно подключить только одну SVG-иконку и браузер уже сам правильно отрисует её, но не все браузеры до сих пор поддерживают SVG-формат для фавиконок. На таблицу совместимости SVG-фавиконок можно посмотреть тут.
Обязательная фавиконка
Все — старые и новые — веб-серверы и браузеры поддерживают .ico-формат.
Для подключения нужно добавить в <head>:
Обратите внимание на две детали: размер и расположение.
Размер. В интернете можно найти информацию, что нужно подключать фавиконку в формате .ico в размере 16×16. Это так и не так. Дело в том, что контейнер ico динамический и он может изменять размеры «на лету». Поэтому браузеры, которые понимают размер 16×16, сами сожмут 32×32 до необходимого. В каком случае нужно создавать favicon.ico в размере 16×16? Когда фавиконка размером 32×32 при сжатии начнёт мылиться (будет нечёткой). Это можно проверить вручную, сжав фавиконку с 32×32 до 16×16. Если размыливание картинки произошло, то без дизайнера не обойтись и придётся отрисовывать фавиконку вручную в графическом редакторе.
Расположение. Фавиконку в формате ico обязательно нужно класть в корень проекта, как это показано в примере выше. Дело в том, что любой веб-сервер незаметно для вас всегда ищет favicon.ico в корне проекта и пытается её подключить к сайту.
Дополнительные необходимые фавиконки
Расположение. Только favicon.ico должна лежать в корне проекта. Остальные иконки могут лежать в любом месте в проекте, например:
Или можно сгруппировать все фавиконки, чтобы отделить от других изображений в проекте:
Если современный веб-браузер умеет работать с векторными фавиконками, то этот формат более предпочтительный: меньший вес, наилучшее качество, поддерживает смену тем, не нужно указывать размер.
Подключение точно такое же, как и для favicon.ico, только нужно добавить тип, чтобы браузер понимал, с чем имеет дело:
Для устройств Apple
Apple пошли по другому сценарию развития и предложили собственные размеры фавиконок для своих устройств — iPhone и iPad. Формат для подключения favicon для Apple поддерживают все современные браузеры.
Самым востребованным размером для старых устройств фавиконок стал размер 180×180. Давайте посмотрим пример подключения:
Подключив такую иконку, мы также поддержим старые устройства, которые не умеют работать с таким большим размером фавиконки и уменьшать её до нужных размеров.
Устройства Apple работают и с большими размерами иконок, но так получилось, что устройства, которые понимают большие размеры, можно подключать более современным способом с помощью манифеста. Манифест позволит скрыть подключение всех размеров из <head>, что сделает разметку более читаемой.
Манифест
Манифест — это JSON-файл со всеми подробностями веб-приложения для браузера. Формат был разработан Google по инициативе PWA.
Чтобы добавить фавиконки с помощью манифеста, нужно подключить манифест, а в манифесте указать все иконки и их размеры, которые мы хотим подключить на сайт.
Файл. Создадим файл в корне проекта и назовём его manifest.webmanifest. Расширение .webmanifest нужно указать, чтобы браузер понимал, с каким файлом имеет дело. Само название файла может быть любым (в нашем случае — manifest).
Так как манифест — это JSON-файл, то он должен начинаться с открывающей скобки < и заканчиваться закрывающей скобкой>.
Внутри скобок нужно создать секцию иконок. Секция с иконками ожидает несколько иконок, поэтому добавим массив []:
Осталось добавить фавиконки по шаблону:
Если иконок несколько, то их нужно добавить через запятую:
Размеры. В манифесте мы укажем размер 192×192 и 512×512. 192 — так как это следующий размер после 180, а 512 — так как это очень большой размер для фавиконки, его будет достаточно. А что с промежуточными разрешениями? Всё хорошо: как и раньше, браузер сожмёт картинку к нужному размеру. Например, из 512 до 256.
src — путь до иконки;
type — тип иконки;
sizes — размер иконки.
Можно добавить дополнительные размеры иконок, если этого требует браузерная поддержка вашего проекта. Например, вам потребовалась иконка 256×256. Давайте добавим её:
Откуда брать фавиконки и как их приготовить
Фавиконки — это ответственность верстальщика. Дизайнеры в большинстве случаев про фавиконки не знают, поэтому не предоставляют их с макетами.
Если дизайнер не предоставил фавиконки, у верстальщика есть два пути:
Не добавлять фавиконки в проект.
Попросить дизайнера отрисовать фавиконку (лучше в векторном формате). Рассказать, что требуется отрисовать иконку в квадрате. Сама иконка может быть круглой или даже овальной, но изображение должно быть вписано в квадрат с пропорциями 1:1.
Векторный формат позволит растянуть фавиконку до нужных размеров (192, 256 и даже 512) без потери качества. Таким образом верстальщик сможет сгенерировать себе нужные размеры и подключить их к странице.
При генерации фавиконок с помощью сторонних сервисов всегда смотрите на получившийся результат. Чаще всего иконки получаются замыленными. Даже если брать хороший оригинал 512×512, то при уменьшении до 32×32 всё равно могут появиться артефакты.
Для генерации фавиконок используйте сервис favicon-generator: экспортируйте изображение фавиконки в формате PNG, добавьте это изображение в сервис генерации фавиконок, нажмите кнопку «Create favicon», а потом — ссылку «Download the generated favicon». Вы скачаете архив со всеми возможными вариантами фавиконок. Возьмите favicon.ico и другие необходимые версии, подключите к странице проекта.
Итоговый способ подключения фавиконки:
manifest.webmanifest
Таким способом мы будем поддерживать самые старые браузеры и самые новые.
Ничего страшного, что список одной фавиконки получился столь длинным — 4 пункта. Во-первых, браузер загружает фавиконку асинхронно. Во-вторых, он сначала посмотрит на весь список фавиконок и загрузит только одну — самую подходящую.
Фавиконки — часть программы курса «HTML и CSS. Профессиональная вёрстка сайтов». Кроме этого в комплекте два месяца теории и практики, интересные проекты и личный наставник. А по промокоду SKUCHNO — скидка 1000 ₽.

Favicon (от англ. FAVorites ICON — «значок для избранного») — значок сайта или страницы.
- браузером на открытой вкладке и в закладках рядом с URL сайта;
- в качестве ярлыка на смартфоне, если пользователь вынесет сайт на рабочий стол;
- в поисковой выдаче Яндекса около заголовка на сниппете сайта.
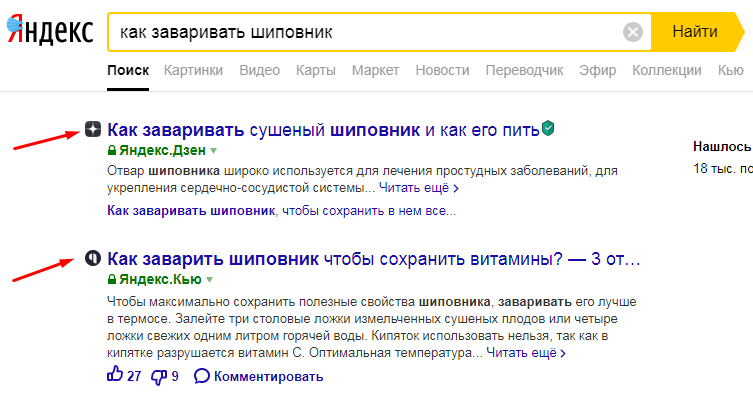
Сайты с фавиконами в выдаче Яндекса
В Google фавиконки не отображаются. Поисковик периодически тестирует эту функцию, так что они могут появиться в будущем.
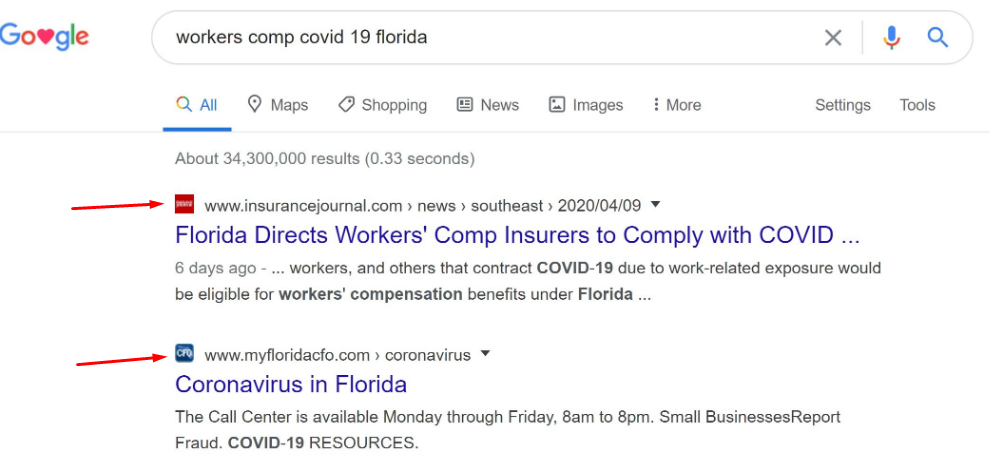
Фавиконки в выдаче Google (тест)
Хотя в результатах иностранного поисковика фавиконов нет, они все равно отображаются на вкладках браузера и в закладках.
Зачем нужен фавикон
Посмотрим, для чего нужен файл favicon.ico и можно ли без него обойтись. Иногда на форумах новички спрашивают, дает ли использование favicon.ico бонусы при продвижении. Фавикон никак не влияет на оптимизацию и ранжирование, тем не менее, у него есть другие плюсы.
Favicon привлекает внимание к сайту. Без иконки сниппет меньше заметен взгляду, кажется, что ему чего-то не хватает.
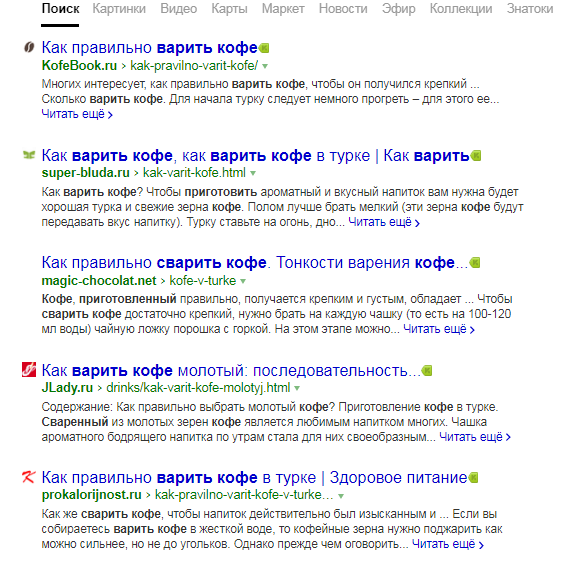
Сайт без фавикона в выдаче среди прочих
- С фавиконом сайт запоминается лучше
Иконка для сайта — элемент бренда. Пользователь лучше запомнит логотип из фавикона и свяжет его с брендом, если будет видеть его на сайте и других площадках.
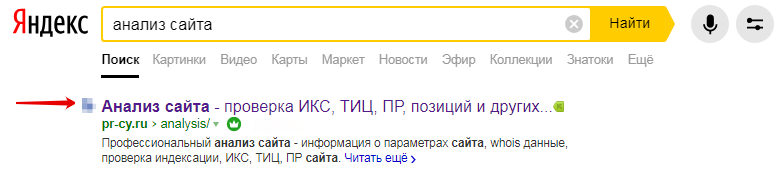
Логотип компании в фавиконе
В закладках и истории проще искать нужный сайт не по тексту заголовка, а по опознавательной картинке — знакомому фавикону.
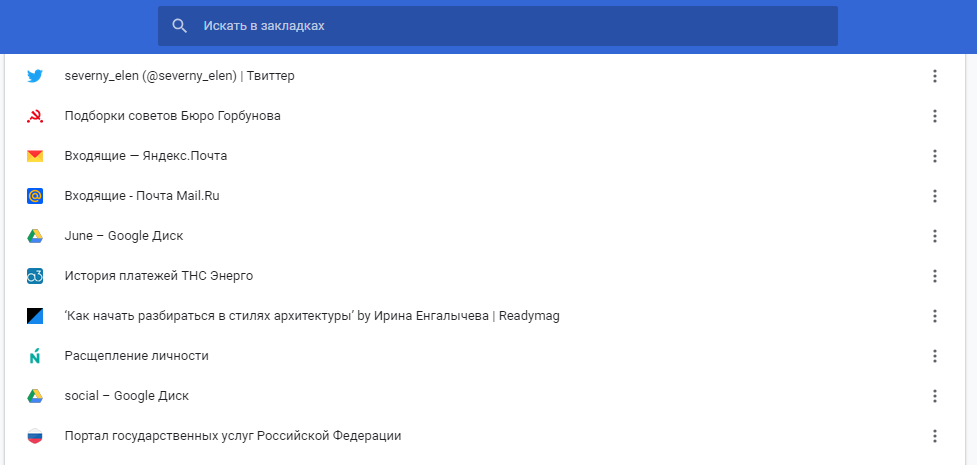
Закладки в Google Chrome
Браузеры запрашивают файл favicon.ico и если не находят строку с указанием фавикона, сервер отмечает в логах ошибку 404.
К примеру, такую:
Какую картинку выбрать для фавикона
Если сайт представляет компанию, в фавикон лучше поставить логотип бренда или его фрагмент, если логотип сложный, детализированный или вытянутый. Если логотипа нет, подберите изображение и цветовую гамму по ассоциации с тематикой сайта.
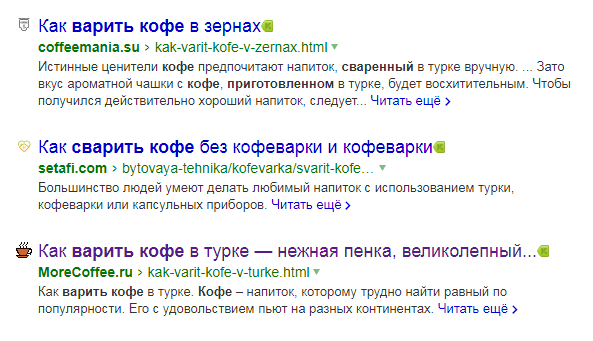
Фавикон с чашкой для сайта о кофе выглядит гармоничнее
Раньше любая иконка бросалась в глаза, потому что не все сайты их ставили. Сейчас выделиться сложнее, по запросу «как варить кофе» сайт без фавикона нашелся только на восьмой странице. Привлечь внимание лучше яркой контрастной иконкой, иногда для этого ставят стрелку, указывающую на сайт.
Фавикон в выдаче, на вкладках браузера и в закладках очень маленького размера. Детализированное изображение никто не разглядит. Подберите картинку, где будет минимум деталей, два-три цвета, однозначное прочтение смысла.
Фавикон не будет выделять сайт в выдаче, если у конкурентов будут такие же картинки. Банальные популярные иконки лучше не использовать.
Как создать favicon для сайта
Есть три самых распространенных способа:
- Специальный плагин для Photoshop
Позволяет работать этому популярному редактору изображений с форматом ico. - Специальные программы для изготовления фавиконов
Они специально «заточены» для изготовления иконок для сайта. - Онлайн генератор favicon
Самый простой и доступный способ — загрузить картинку в генератор, который сделает иконку для сайта из любого изображения. Иконка получится красивее, если изображение-донор кадрировать до квадрата.
Загрузите квадратную картинку в генератор от PR-CY, он создаст архив с файлом ICO, в котором будет несколько вариантов фавикона, в том числе ретина иконки.
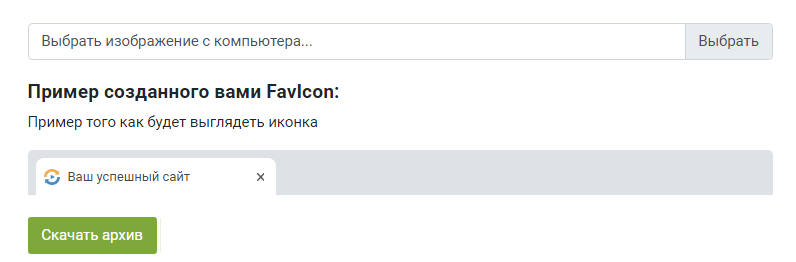
Панель бесплатного генератора фавикона
Как установить фавикон на сайт
Атрибут "rel" указывает на тип ресурса. Большинство браузеров распознают "icon", для Internet Explorer нужен "shortcut icon".
От формата файла зависит тип передаваемых данных. Для ICO это "image/x-icon" или "image/vnd.microsoft.icon", для PNG — "image/png" и аналогично для других форматов.
Для мобильных устройств часто прописывают отдельные фавиконы, указывая, к примеру, rel="apple-touch-icon".
Фавиконка не появится сразу после установки кода, нужно дождаться, пока поисковик ее проиндексирует.
Как установить разные favicon для отдельных страниц
Разным страницам сайта можно указать разные фавиконки, чтобы они различались на вкладках. К примеру, веб-мастер может установить разные цвета одной иконки для блога, каталога и форума или для главной и разных сервисов, как у PR-CY:
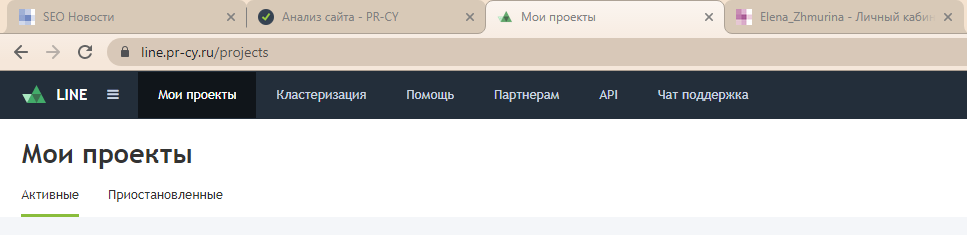
Фавиконы на разных разделах одного сайта
Как установить разные фавиконки разделам сайта:
- Фавикон для главной и остальных страниц назовите favicon.ico, для отдельных разделов укажите названия по этим разделам, чтобы не запутаться.
- В коде нужной страницы пропишите путь к другой фавиконке раздела:
Размеры фавиконов для браузеров и устройств
С технической точки зрения быстрее и проще сделать одну иконку ICO, PNG или SVG для всех устройств. С точки зрения юзабилити лучше сделать несколько для разных устройств и браузеров, потому что они могут отличаться внешне — где-то требуется больший размер, где-то достаточно небольшого файла.
Если мобильный пользователь захочет добавить ссылку на сайт на главный экран смартфона, в Android и iOS иконкой для ссылки станет фавикон.
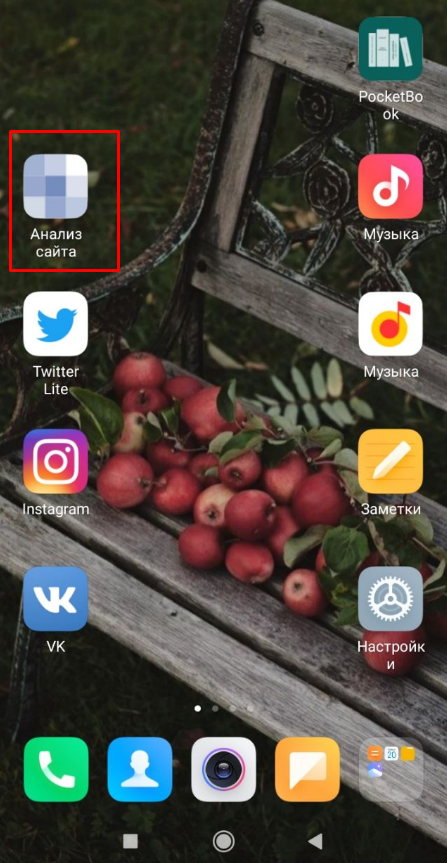
Фавиконы сайтов на экране смартфона
Если это возможно, ориентируйтесь на каждую платформу, с которой пользователи могут открыть сайт.
Достаточный пакет фавиконок для популярных браузеров
Стандартно для фавикона делают файл favicon.ico — это контейнер для нескольких файлов. Будет достаточно favicon.ico с файлами в размерах 16x16, 32x32 и 48x48.
Этот пакет обеспечит нормальный внешний вид фавиконок на разных платформах. В остальных случаях система масштабирует до нужного размера.
Дополнительно можно добавить файлы для мобильных устройств.
Android
Обычно используют файл .jpg размером 180x180, можно использовать прозрачность. Указать фавикон и его расположение для Android можно через спецификацию Web App Manifest. В ней описан простой JSON-файл, в котором веб-мастеры указывают иконки, размеры и форматы для сайта или приложения.
Манифест указывают с помощью:
С помощью файла-манифеста у сайта, который пользователь вынес на главный экран смартфона, будет настроенный качественный фавикон.
Цвет файла и фона для иконки можно указать с помощью метаданных в HTML, к примеру:
Apple
Для iOS иногда используют размер 57x57, но рекомендуют лучше делать иконку PNG размером 180x180. В документации Safari такие называются Web Clips, в них не должно быть прозрачности, углы автоматически округлятся при добавлении на главный экран. Это значок высокого расширения, он будет отображаться и в других браузерах.
В rel нужно указать “apple-touch-icon.jpg”.
Apple поддерживает и другой формат иконок. Для закрепленных вкладок в Safari и кнопок на Touch Bar в MacBook есть возможность указать монохромную векторную маску и цвет, который ее заполнит при наведении.
Настраивают с помощью link rel="mask-icon".
Edge и IE 12
Цвет файла и фона для иконки можно указать с помощью метаданных в HTML.
У Microsoft есть «Browser configuration schema reference» — XML-документ, в котором перечислены различные значки, соответствующие интерфейсу. Файлы конфигурации браузера позволяют задавать настройки с помощью внешних XML-файлов.
Зачастую для сайта хватит фавикона одного или трех размеров, чтобы они выглядели нормально. Но лучше уделить немного времени и отдельно прописать файлы для разных ОС и браузеров, чтобы фавикон выглядел качественно на любом устройстве в выдаче поисковика, на вкладке, панели закладок и на экране смартфона.

Сегодня я расскажу, как оформить иконками или цветом внутренние и внешние ссылки. Расскажу, а вы уж сами решайте, нужно это вам или нет. На мой взгляд, это удобно и красиво. Удобно тем, что ваш посетитель сайта сразу увидит какая перед ним ссылка – внешняя или внутренняя.
Всё просто! Это можно реализовать несколькими способами. Я вам покажу пару вариантов, а вы уж решайте. Внимательно изучите примеры, постарайтесь въехать в логику, а тогда уж все ваши желания станут вам по силам.
Как красиво оформить внешние ссылки свойствами CSS
Да что там: взгляните на фото чуть ниже. Увидели!? Да, именно так, например, в Wikipedia ссылки и оформлены.
![]()
Ну что! …если это нужное дело – вперёд.
Вся наша работа сведётся к использованию селекторов псевдоклассов after и before. И, конечно же, мы решим задачу по отделению внутренних ссылок от внешних. Собственно об этом ниже…
копируйте её и переносите к себе на сервер. У меня она располагается в папке с темой, в подпапке images. Как только перенесёте эту иконку к себе, смело можно считать что большая часть дела выполнена. Кстати скажу: иконку ссылки возможно заменить на любую другую, более симпатичную, или же вовсе за место неё прикрепить текст.
CSS Оформляем иконками внешние ссылки статей
Для этого вам потребуется открыть ваш файл стилей style.css (в WordPress он лежит в папке с используемой вами темой по адресу: … /wp-content/themes/Название темы/ ) и дописывайте в него подобный код:
Думаю, ясно, что мой домен в примере нужно заменить на свой, а так же и путь к файлу иконки.
А в остальном тоже, думаю, понятно. Но немного поясню: у меня все посты «обёрнутые» классом – контейнер post А ПОЭТОМУ Я И ДОБАВИЛ ЕГО К ТЕГУ «а». Иначе все ссылки ведущие за пределы вашего сайта будут тоже обозначены иконкой. В их числе, например, окажется и ссылка счётчика посещаемости, а это уже перебор в красЯвостях))
…теперь, после нашей работы, ваш сайт (его CMS) станет принудительно сравнивать все ссылки на вашем блоге, а к внешним, из проверенных, добавлять иконку. Ну, а та, посредством нашего примера, станет выводится рядом с текстом ссылки.
Последняя строка примера: padding-left:3px; – три пикса — это и есть расстояние отступа от текста внешней ссылки. (В вашей теме, класс КОНТЕНТА может быть иным. Это не страшно. Посмотреть его вы запросто сможете расширением, которое есть в любом браузере: клик по нужному элементу вашей вебстраницы правой кнопкой мыши… и выбор в подменю подобного пункта «Просмотр кода элемента». Посмотрите и всё станет ясно. А ещё для этих целей, и не только этих, есть отличный инструмент для web-мастеров — Фаербаг (о нём в следующем параграфе.
…если вас иконка не устраивает, — с лёгкостью вместо неё можно добавить какую-то надпись «Внешняя ссылка», например – просто замените содержимое свойства content …
…а коли есть желание заменить цвет ВНУТРЕННЕЙ ссылки от внешней, всё точно так же и подобно… простки-напрстки вместо словца content допишите нужные вам свойства CSS.
Если что неясно, спрашивайте в комментариях.
Михаил ATs - владелец блога запросто с Вордпресс - в сети нтернет давным-давно.
. веб разработчик студии ATs media: помогу в создании, раскрутке, развитии и целенаправленном сопровождении твоего ресурса в сети. - заказы, вопросы. разработка.
Читайте также:

