Как называются внутренности компьютера одним словом
Обновлено: 06.07.2024
Именно эти составные компоненты, которые находятся внутри блока, в совокупности принято называть системным блоком. Остальные же устройства, такие как монитор, периферийные устройства, мышь, являются внешними компонентами или устройствами. Причем каждый из компонентов выполняет свою определенную функцию, например, монитор предназначен для вывода информации на дисплей, клавиатура – для ввода информации, принтер – для вывода на бумажный носитель информации, изображаемой на дисплее компьютера.
Считаю, что каждый пользователь желает сам разбираться в своей компьютерной технике, а именно самостоятельно производить профилактическую работу своего компьютера, иметь представление о строении компьютера, а также оперативно находить и исправлять неисправности, которые вызвали сбой в работе. Ведь умение разбираться в самом компьютере начинается именно с самой покупки компьютера, поскольку пользователь должен определиться с функциональным назначением своего компьютера. При покупке компьютера нужно четко определиться, для чего он Вам нужен?
Подбор компьютера напрямую зависит от выбора конфигурации составных частей. Можно купить первый попавшийся компьютер, «напичканный» высокими требованиями по конфигурации, который не будет соответствовать вашей выполняемой работы за ним, при этом Вы, конечно, заплатите высокую цену за него. Зачем, спрашивается? Ведь проще всего иметь хоть малейшее представление о компьютере, достаточно изучив его составные части, требования, а также подбор элементов системы на отсутствие возникновения конфликтов в компьютере.
Ну ладно, пора перейти к изучению этих самых составных частей компьютера. Ну а если Вас интересует история создания компьютера, тогда Вам сюда.
Системный блок – является центральной частью компьютера, в который входит блок питания и компоненты, обеспечивающие функционирования компьютера.
1. Блок питания – обеспечивает электрическое питание всех компонентов системного блока. Стоит отметить, что на момент написания данного урока выпускают блоки питания мощностью 450, 550 и 750 Вт. К примеру, блоки питания мощностью 1500 Вт целесообразно применять в серверах. Покупая блок питания, прежде всего, необходимо учитывать требования, которые предъявляются видеокарте. Если блок питания подходит под параметры видеокарты, то тогда распределение мощности происходит равномерно и для других элементов системы.
2. Материнская плата — считается «основой» компьютера, поскольку именно материнская плата осуществляет объединение и функционирование всех составных частей компьютера. Также материнскую плату называют еще – системная плата или основная плата. Такая согласованная работа обеспечивается благодаря – чипсету, который в основном состоит из двух микросхем, которые называются северным и южным мостом. Итак, предлагаю рассмотреть эти две микросхемы.
Северный мост – называется системный контроллер, который содержит в себе элементы логики для обеспечения взаимосвязи и функционирования основных компонентов компьютера (видеокарта, модули памяти).
Южный мост – называется периферийный контроллер, служащий своеобразным устройством ввода-вывода для подключения дополнительных составных компонентов. К примеру, клавиатура обеспечивается соединением с системой через южный мост. Поэтому когда вы выбираете для себя компьютер, желательно узнать, на какой основе чипсета была изготовлена материнская плата. В настоящее время чипсеты производятся такими крупными фирмами: Nvidia, ATI/AMD, Intel, SiS. То есть чипсет на материнской плате должен быть изготовлен более известной фирмой. На рисунке представлен вид материнской платы.
Габаритные размеры материнских плат бывают разными. Существует такое понятие как форм-фактор платы, который определяет не только размеры основной платы, но и конфигурацию расположения элементов, разъемов на плате. На основе форм-фактора основной платы осуществляют подбор корпуса системного блока.
Как видите, плата содержит различные виды разъемов и слотов для подключения, например, внешних, дополнительных устройств (начинаю с флешки и заканчивая принтером, сканером). Кроме того, на плате присутствуют контакты для подключения различных кнопок, такие как питание, перезагрузка, микрофон, отображение индикаторов.
Еще следует отметить присутствие на материнской плате микросхемы ПЗУ или, как ее еще называют, базовая система ввода-вывода BIOS (Basic Input Output System). BIOS считается фундаментом управления и взаимодействия всех элементов системного блока. Другим словами процесс запуска компьютера и обеспечение взаимодействия с внешними устройствами происходит за счет определенных настроек, которые заранее заложены в самой системе.
Например, в BIOS мы можем установить запрет чтения и распознавания флешек, оптических дисков, а также полностью изменить порядок загрузки операционной системы. Причем сам BIOS может запускаться даже при отсутствии в системном блоке жесткого диска. Также существует такое понятие как «обнуление BIOS», что это значит? Отвечаю Вам, что обнуление BIOS представляет собой возврат системы к первоначальным настройкам. Для обнуления достаточно извлечь батарейку из материнской платы на 10-15 минут. На плате эта батарейка одна, думаю Вы найдете ее, не ошибетесь.
3. Процессор – является главной частью компьютера, можно сказать, что является «мозгом» компьютера, которое выполняет вычисления и обработку информации. Процессор характеризуется двумя параметрами:
1. Разрядность – количество информации, обрабатываемые процессором за один прием.
2. Быстродействие – частота, с которой происходит данная обработка. В настоящее время для увеличения данных параметров широко используют два, три, четыре процессора. К примеру, в двухядерном процессоре находятся два процессора, которые располагаются на одном кристалле.
4. Видеокарта – служит своеобразным звеном для связи монитора с материнской платой. Основным назначением видеокарты в компьютере является обработка графической информации. Еще видеокарту называют графическим редактором. В настоящее время производителями видеокарт являются американская компания Nvidia (также известны как GeForce ) и канадская ATI Technologies. Видеокарты компании ATI Technologies еще называют Radeon. Далее рассмотрим основные части графического адаптера:
1. Графический процессор – процессор, основной задачей которого является обеспечение выполнение всевозможных расчетов с целью отображение заданной графической информации на дисплее.
2. Видеоконтроллер – обеспечивает формирование и передачу данных из видеопамяти на цифро-аналоговый преобразователь (ЦАП).
3. Видеопамять – служит кеш-памятью, где временно хранятся изображения, выводимые на дисплей.
4. Цифро-аналоговый преобразователь (ЦАП) – основная задача является преобразование цифровых сигналов видеокарты в аналоговый.
5. Видео — (постоянное запоминающее устройство) – представляет собой микросхему, которая хранит в себе определенные правила и алгоритмы для обеспечения работы и взаимодействия с другими элементами платы.
6. Радиаторы – это система охлаждения, осуществляющая отвод тепла от видеопроцессора, видеопамяти, чтобы обеспечить заданный режим температуры на элементах видеокарты.
5. Модули ОЗУ (оперативно запоминающие устройства) — представляют собой платы с размещенными на них микросхемы. Основная задача оперативной памяти является временное хранение данных для процессора. Другими словами ОЗУ осуществляют обработку команд процессора. Модули ОЗУ можно расположить на плате в зависимости от конфигурации материнской платы.
Скорость оперативной памяти представляется частотой ее шины. Существуют следующие виды ОЗУ: SDRAM, DDR2, DDR3.
Устанавливаются модули ОЗУ в специальные разъемы в материнской плате, которые называются слотами.
Кроме того следует отметить, что основной характеристикой ОЗУ является скорость обработки и объем. Объем оперативной памяти при покупке компьютера должен соответствовать в зависимости от назначения данного компьютера, а также от установленной операционной системы. Если же на компьютере будет недостаточно оперативной памяти, то при запуске ресурсоемких приложений быстродействие компьютера значительно снизится, поскольку компьютер из-за нехватки памяти обратится в файл подкачки .
6. Винчестер (Жесткий диск) - это устройство, в котором хранятся все наши данные. По сравнению с оперативной памятью, данные на жестком диске хранятся постоянно, даже после перезагрузки или выключения компьютера. По конструкции винчестер представляет собой небольшую плату, на которой расположены микросхемы, а также одну или несколько пластин, которые вращаются с высокой скоростью и движок, обеспечивающий вращения пластин. Жесткий диск отличается высокой надежностью, долговечностью и не высокой стоимостью.
Также еще существует еще один вид запоминающего устройства – это SSD (твердотельный накопитель), отличается от винчестера тем, что в нем отсутствуют движущиеся части. Данный тип устройства имеет низкое потребление энергии, небольшие габариты по сравнению с винчестерами, а также отсутствие шума. Но стоимость таких устройств хранение информации во многом превышает стоимости жестких дисков, да и выходят из строя гораздо чаще.
Перечислим основные характеристики запоминающих устройств:
1. Объем хранения данных – данный параметр определяет количество информации, которое может помещаться на диск.
2. Скорость вращения шпинделя – представляет собой количество оборотов, совершаемое пластиной за одну минуту. Характеристика определяет такие параметры как надежность, производительность. Следует отметить, что в стационарных компьютерах скорость вращения шпинделя составляет до 15 000 об/мин. Если Вы покупаете ноутбук, то рекомендую Вам обращать внимание на скорость вращения шпинделя (чем меньше тем лучше), чтобы обеспечить себе работу за компьютером без шума и вибрации.
3. Взаимосвязь с основной платой – предполагает собой способ подключение к основной плате. Первые жесткие диски соединялись при помощи интерфейса PATA. В настоящее же время все большей популярностью является SATA интерфейс.
7. Сетевая карта – предназначена для объединения нескольких компьютеров между собой с помощью кабелей (витая пара) с целью обмена данными.
8. Оптический привод (CD-ROM, DVD-RW) назначение привода является считывание и запись данных в зависимости от конфигурации самого привода. Информация записывается на компакт диск в виде дорожек, которые имеют углубления (называемые питами) и промежутки (называемые лендами). Считывание данных осуществляется за счет лазера.
Также следует отметить, что существует так называемый оптический носитель Blue ray Disc (что в переводе означает – синий луч). Отличается от предыдущих носителей тем, что запись и чтение осуществляется за счет синего лазера, а также возможностью увеличения объема записанной информации.
9. Другие устройства – здесь можно перечислить такие устройства, которые предназначены для выполнения дополнительных задач (вебкамера, TV- тюнер, микрофон и др.)
На этом данный урок я завершаю, надеюсь информация в этом уроке для Вас была полезной и Вы узнали из каких компонентов состоит Ваш компьютер! До встречи в следующем уроке!
Итак, на сегодня это собственно все, о чем я хотел вам рассказать в сегодняшнем выпуске. Мне остается надеяться, что вы нашли интересную и полезную для себя информацию в этой статье. Ну а я в свою очередь, жду ваши вопросы, пожелания или предложения относительно данной статьи.
Компьютер состоит из системного блока и периферийных устройств (монитор, мышь, клавиатура). В этой записи я хотел бы подробно разобрать компьютер до каждого болтика, рассмотреть устройство компьютера в целом, что в нем есть и для чего нужна каждая деталь.
Системный блок

Системный блок – это и есть сам компьютер. В системном блоке расположены: БП (блок питания), HDD (жесткий диск), материнская плата, ОЗУ, процессор, звуковая карта, видео карта, сетевая карта, дисковод и другие комплектующие, которые необходимы для расширения возможностей. Давайте теперь каждое устройство рассмотрим подробнее и узнаем, какую функцию оно выполняет.
Корпус системного блока

Корпусы бывают разные: компактные, прозрачные, с подсветкой, но, главная его задача – уместить все устройства компьютера. Конечно можно было бы обойтись и без него, повесить материнскую плату на стену, а всё остальное сложить рядом на стол, но это глупо, неудобно и опасно.
Во время включённого системного блока ни в коем случае нельзя трогать его составляющие. Внутри проходит высокое напряжение, которое может даже убить. По этом всегда используется корпус, это удобно и безопасно.
БП – Блок питания

Практически все провода что есть в компьютере идут из блока питания. Он обеспечивает каждое устройство в системном блоке электроэнергией, без которой ничего не будет работать. БП весит около килограмма, и имеет размер приблизительно как неттоп.
Блок питания выдает: 3.3v, 5v и 12v. Для каждого устройства отдельный вольтаж. Так же, чтоб блок питания не перегревался, он оснащён радиатором и вентилятором охлаждения. Отсюда и издаться звук рабочего компьютера.
Материнская плата

Основная задача материнской платы объединить ВСЕ устройства компьютера. Она в прямом смысле объединят всё: мышь, клавиатуру, монитор, USB накопители, HDD, процессор, видеокарту и все остальное. Более подробнее ознакомиться с отверстиями/разъемами и портами материнской платы можете ознакомиться на картинке выше.

Процессор обеспечивает и вычисляет все операции на компьютере. Если сравнивать с органами человека, процессор компьютера можно сравнить с мозгом. Чем мощнее микросхема (ЦП), тем больше вычислений он может делать, другими словами: компьютер будет работать быстрее. Но это лишь одно из главных устройств, отвечающих за быстродействия вашего компьютера.
ОЗУ – оперативная память

ОЗУ – это оперативное запоминающие устройство. Так же называют RAM, оперативная память и оперативка. Это маленькая плата необходима для хранения временных данных. Когда вы что-то копируете, эта информация временно храниться на ОЗУ, так же она хранит информацию системных файлов, программ и игр. Чем больше Вы поставили задач компьютеру, тем больше ему понадобиться оперативной памяти. К примеру, одновременно ПК будет что-то скачивать, проигрывать аудиофайл и будет запущена игра, тогда будет большая нагрузка на ОЗУ.
Чем больше оперативной памяти, тем лучше и быстрее работает компьютер (как и в случае с процессором).
Видеокарта (видеоадаптер)

Видеокарта, а также её называют видеоадаптер необходима для передачи изображения с компьютера на экран/монитор. Как говорилось выше, она вставляется в мат. плату в свой разъем.
Вообще, компьютер так устроен, что для каждого устройства свое отверстие и даже грубой силой не получиться что-то вставить не на место.
Чем сложнее изображение (HD видео, игра, графическая оболочка и редактор), тем больше памяти должна иметь графическая карта. Например, 4к. видео не будет нормально воспроизводиться на слабой видеокарте. Видео будет тормозить, а Вы можете подумать, что слабый интернет.
Современная видеокарта кат же содержит небольшой кулер (вентилятор охлаждения), как БП и охлаждение ЦП. Под кулером находится небольшой графический процессор, работающий по принципу центрального процессора.
HDD (жесткий диск) Hard Disk Drive
HDD – он же: жесткий диск, жесткий, винчестер, винт, накопитель. Как бы его в народе не называли, задача у него одна. Он хранит в себе всю информацию и файлы. В том числе ОС (операционную систему), программы, браузеры, фото, музыку и т.д. Другими словами это память компьютера (как флешка в телефоне).
Так же есть еще SSD. Суть и принцип тот же, но SSD работает в разы быстрее и на порядок стоит дороже. Если использовать SSD как системный диск для ОС, тогда ваш компьютер будет намного быстрее работать.
Дисковод

Если вам необходимо посмотреть/скопировать информацию с диска, тогда вам понадобиться дисковод. В теперешнем времени в новых компьютерах уже редко встретишь это устройство, на смену дисковода пришли USB накопители (флешки). Они занимают гораздо меньше места чем диски, их проще использовать, а также они многоразовые. Тем не менее дисководы еще используют, и я не мог об этом не написать.
Звуковая карта

Звуковая карта нужна компьютеру для воспроизведения аудиофайлов. Без нее звука в компьютере не будет. Если Вы на секунду вернетесь к разделу «материнская плата» Вы увидите, что она уже встроена в каждую материнку.
Как видите на фото выше, бывают дополнительные звуковые карты. Они необходимы для подключения более мощных акустических систем и обеспечивают лучшее озвучение в отличие от интегрированных (встроенных).
Если Вы используете обычные небольшие колонки, тогда разница будет даже не заметна. Если же у вас сабвуфер или домашний кинотеатр, тогда конечно же нужно поставить достойную звуковую карту.
Дополнительные устройства компьютера
Всё, о чём я выше рассказал необходимо для работы системного блока, а теперь давайте рассмотрим дополнительные устройства компьютера, которые расширяют его возможности и добавляют функционал.
Внешний жесткий диск

В отличие от HDD, внешний жесткий диск переносной. Если HDD и SSD нужно установить в корпус и закрепить его там, то внешний подключается всего одним USB проводом. Это очень удобно на все случаи жизни, которые не имеет смысла описывать. Внешний HDD это как флешка, только с большим количеством памяти.
Источник бесперебойного питания

Абсолютно каждый компьютер боится перепадов напряжения, я бы даже сказал больше чем какая-либо другая техника. Источник бесперебойного питания обеспечит стабильное напряжение и убережёт ваш БП от скачков.
Напряжение может прыгать по разным причинам, и не всегда это заметно. Например, если у вас слабая проводка, то во время включения другой техники в доме напряжение может прыгнуть. Или же у соседей что-то мощное… В общем, я настоятельно рекомендую всем использовать безперебойник.
ТВ тюнер

ТВ тюнер – это специальная микросхема, которая позволяет смотреть ТВ на компьютере. Тут скорее, как и в случае с дисководом – ещё работает, но уже не актуально. Чтоб смотреть ТВ на компьютере, не обязательно вставлять специальные платы, у нас теперь есть IPTV и в моем блоге есть целый раздел, посвященный этой теме.
Периферийные устройства компьютера
Как говорит википедия:
Но, я с ней не согласен. К примеру, без монитора нам и компьютер не нужен, а без клавиатуры не каждый сможет включить компьютер, без мышки смогут обойтись только самые опытные пользователи, а без динамиков ничего не посмотришь и не послушаешь. Это еще далеко не все устройства, поэтому давайте рассмотрим каждое из них отдельно.
Монитор персонального компьютера

Немного повторюсь – без монитора компьютер нам не нужен, иначе мы не увидим, что там происходит. Возможно в дальнейшем придумают какую-то голограмму или специальные очки, но пока что это лишь моя больная фантазия).
Монитор подключается в видеокарту специальным кабелем, которых бывает 2 типа VGA (устарелый разъем) и HDMI. HDMI обеспечивает лучшее изображение, а так же параллельно изображению передает звук. Так что, если в вашем мониторе есть встроенные колонки и он имеет высокое разрешение, вам обязательно нужно использовать HDMI кабель.
Клавиатура

Клавиатура нужна для ввода информации, вызова команд и выполнения действий. Клавиатуры бывают разные: обычные, бесшумные, мультимедийные и геймерские.
- Обычные – самая простая клавиатура, на которой только стандартные кнопки.
- Бесшумные – резиновые/силиконовые клавиатуры, при работе с которыми не слышно ни одного звука.
- Мультимедийные. Кроме стандартных кнопок клавиатура имеет дополнительные клавиши для управления аудио/видео файлами, громкостью, тачпад (возможно), и остальное.
- Геймерские – Дополнительные кнопки для разных игр, основные кнопки для игры имеют другой цвет и другие плюшки.

Основная задача компьютерной мыши — это управление/передвижение курсора на экране. Так же выбирать и открывать файлы/папки и вызывать меню правой кнопкой.
Сейчас существует много самых разных мышек для компьютера. Бывают беспроводные, маленькие, большие, с дополнительными кнопками для удобства, но основная её функция осталось прежней спустя десятилетия.
Акустическая система

Как было сказано выше, акустическая система подключается к звуковой карте. Через звуковую передаться сигнал на колонки, и Вы слышите, о чем говорят в видео и поют в песне. Акустика бывает разной, но без какой либо, компьютер со всеми своими возможностями становиться обычным рабочим инструментом, перед которым скучно проводить время.
МФУ – Многофункциональные устройства
МФУ больше необходим для офиса и учебы. Обычно содержит: сканер, принтер, ксерокс. Хоть это все в одном устройстве, выполняют они абсолютно разные задачи:
- Сканер – делает точную копию фотографии/документа в электронном варианте.
- Принтер – распечатывает электронную версию документа, фотографии, картинки на бумагу.
- Ксерокс – Делает точную копию с одной бумаги на другую.
Геймпад или джойстик

Геймпад он же джойстик в прошлом. Нужен лишь для комфорта в некоторых играх. Бывают беспроводные и наоборот. Обычно содержат не более 15 кнопок, и использовать в не игр не имеет никакого смысла.
В третьем уроке мы узнали для чего нужны процессор, оперативная память и жесткий диск. В четвертом уроке мы увидели компьютер снаружи и узнали для чего нужны различные кнопки и разъёмы. Сегодня мы откроем крышку системного блока и познакомимся со всеми внутренними компонентами.
Внутреннее устройство компьютера
Когда говорят о внутреннем устройстве компьютера, обычно имеют в виду те компоненты, которые находятся внутри его корпуса. У настольного компьютера корпус – это системный блок, у ноутбуков и нетбуков – это нижняя из раскрываемых половинок (напомню, что разновидностям компьютерной техники у нас был посвящен второй IT-урок).
Компоненты системного блока
Для начала возьмем не слишком новый, но и не слишком старый системный блок, в котором установлены все основные компоненты. А потом сравним с более недорогим вариантом с меньшим количеством дополнительных комплектующих.
Итак, посмотрим на фотографию системного блока автора сайта IT-уроки.

Что мы увидим, если снять крышку системного блока компьютера
Первое, что бросается в глаза – много всяких печатных плат, «коробочек» и проводов. Все платы и устройства в отдельном корпусе – это компоненты, выполняющие различные задачи. С помощью проводов компоненты обмениваются информацией и получают электрическое питание.
Разберемся со всеми компонентами по очереди.
1. Системная плата
Все компоненты компьютера связаны между собой одной самой большой печатной платой (которую сразу можно узнать на фотографии по размерам), её называют системной платой или материнской платой (в английском варианте motherboard или mainboard).

Системная плата (компонент системного блока)
Одни компоненты устанавливаются сразу в разъемы, находящиеся на системной плате, другие компоненты подключаются к ней с помощью специальных проводов в соответствующие разъемы, а устанавливаются в специальные отсеки корпуса.
Более подробно о системной плате можно будет узнать из последующих IT-уроков, но уже на более высоком уровне знаний.
2. Блок питания
Чтобы все компоненты могли выполнять свою задачу, их нужно запитать электрической энергией. Для снабжения этой энергией используется компьютерный блок питания (по-английски power supply unit или PSU), от которого тянутся провода по всему системному блоку.

Блок питания компьютера
Большинство устройств имеют специальный разъем для подключения питания, но некоторые получают электрическую энергию через системную плату (которая в этом случае будет посредником между блоком питания и устройством).
3. Центральный процессор
С процессором мы уже знакомились в третьем IT-уроке, напомню, что задача процессора – обрабатывать информацию.
Процессор (англ. central processing unit и CPU) устанавливается в специальный разъем на системной плате (английское название разъема – «Socket»). Процессорный разъем обычно находится в верхней части системной платы.
После установки процессора в разъем, поверх устанавливают систему охлаждения – кулер (алюминиевый радиатор с вентилятором).

Кулер, под которым находится центральный процессор
На фотографии мы видим кулер, под которым и находится центральный процессор.
4. Оперативная память
С оперативной памятью мы тоже познакомились в третьем уроке.
Оперативная память (ОЗУ, Random Access Memory, RAM), как и процессор, устанавливается в специальные разъемы на системной плате.

Оперативная память (компонент системного блока)
Оперативная память выполнена в виде небольшой печатной платы с установленными на неё микросхемами памяти, всю эту конструкцию называют «модулем памяти». Из-за специфичной формы платы, её называют «планкой».
На фотографии видно, что разъемов четыре, а модуля оперативной памяти два и установлены они в разъемы одного цвета для повышения скорости работы (подробнее о таком режиме в последующих IT-уроках на более «продвинутых» уровнях).
5. Видеокарта
Видеокарта (видеоадаптер, графический адаптер, графическая карта, графическая плата, video card, video adapter, display card, graphics card и т.д.) предназначена для обработки графических объектов, которые выводятся в виде/форме изображения на экране монитора.

Видеокарта (видеоадаптер, графический адаптер)
На фотографии видно, что в данном случае видеокарта выполнена в виде печатной платы (карты расширения), вставленной в специальный разъем на системной плате (слот расширения). Так как эта видеокарта сильно греется, то в нижней части можно видеть большую систему охлаждения (да-да, это тоже кулер).
Мы впервые на IT-уроках столкнулись с понятиями «карта расширения» и «слот расширения», поэтому сразу зададим определение, от которого будем отталкиваться в дальнейшем.
Карта расширения – устройство в виде печатной платы с универсальным разъемом для установки на системную плату (например, видеокарта, сетевая карта, звуковая карта).
Карты расширения устанавливаются дополнительно к основным компонентам для того, чтобы расширить возможности компьютера, они могут иметь различное назначение (обработка графики, звука или соединение с компьютерной сетью и т.д.).

Пример карты расширения (более простой видеоадаптер)
С новыми определениями разобрались, движемся дальше.
6. Сетевая карта
Сетевая карта (сетевой адаптер, Ethernet-адаптер, network adapter, LAN adapter) предназначена для подключения компьютера к компьютерной сети.

Сетевая карта (компонент системного блока)
В данном случае сетевая карта также выполнена в виде карты расширения (печатной платы), которая устанавливается в разъем на системной плате.
7. Звуковая карта
Звуковая карта (аудиокарта, звуковой адаптер, sound card) обрабатывает звук и выводит его на акустические системы (колонки) или наушники.

Звуковая карта (компонент системного блока)
Как и два предыдущих устройства, звуковая карта – это печатная плата, вставленная в разъем на системной плате. Правда, данный звуковой адаптер не обычный, он состоит из двух печатных плат, но это исключение из правил.
8. Жесткий диск
На жестком диске хранятся все программы и данные компьютера (подробнее об этом в третьем IT-уроке).
Жесткий диск в отличие от предыдущих компонентов, не устанавливается на системную плату, а крепится в специальном отсеке корпуса системного блока (посмотрите на фотографию).
Жесткий диск (он же винчестер)
В такие отсеки можно установить несколько жестких дисков и увеличить объем внутренней памяти компьютера.
9. Оптический привод
Оптический привод (DVD-привод, optical disc drive или ODD) нужен для чтения и записи DVD и CD дисков. Как и жесткий диск, оптический привод устанавливается в специальный отсек системного блока.

Оптический привод (компонент системного блока)
Этот отсек находится в передней верхней части корпуса, он более широкий, чем для жесткого диска, так как размеры DVD-привода заметно больше.
Компоненты системного блока (вариант 2)
Итак, мы рассмотрели все основные компоненты системного блока. А теперь посмотрим, как может отличаться внутреннее устройство компьютера на примере менее дорогого варианта ПК.

Внутреннее устройство недорогого компьютера
На фотографии видны те же компоненты, но не видно карт расширения (видеокарты, сетевой и звуковой карты). Как же этот компьютер будет работать без этих комплектующих? На самом деле эти компоненты есть, но их не видно на первый взгляд.
Встроенные компоненты
Дело в том, что некоторые компоненты могут быть выполнены не в виде карт расширения, а могут быть встроенными (интегрированными) в системную плату или центральный процессор.
В данном случае, на системной плате установлены дополнительные микросхемы, которые выполняют функции сетевого и звукового адаптера. Видеоадаптер встроен (интегрирован) в главную микросхему системной платы.

Видеоадаптер, сетевой и звуковой адаптер, встроенные в системную плату
На фотографии цифрой 1 отмечен видео адаптер, цифрой 2 – сетевой адаптер, а цифрой 3 – звуковой адаптер.
При этом на системной плате остались слоты расширения (цифра 4) для установки более функциональных компонентов (если встроенные вас, по каким либо причинам, не устраивают).
Компоненты ноутбуков
В принципе, можно было бы сделать отдельный урок по внутреннему устройству ноутбуков и нетбуков. Но, по сути, там находятся те же компоненты, что и в настольном компьютере, только эти компоненты меньшего размера и крепятся по-другому.
Производительность компьютера
Каждая из перечисленных в этом IT-уроке комплектующих выполняет свою задачу, но, наверное, интересно знать, какие компоненты больше всего влияют на скорость работы вашего компьютера?
Так как большую часть вычислений выполняет центральный процессор, то он больше всего и влияет на производительность компьютера.

Оперативная память нужна процессору для того, чтобы подавать данные и программы для выполнения расчетов. Поэтому объем памяти тоже заметно влияет на производительность всего компьютера.
Если компьютер нужен для игр или работы с трехмерной графикой, то большое значение имеет скорость работы видеоадаптера.
Но если компьютер используется для работы в Интернете, а также с текстовыми документами, фотографиями, просмотра фильмов и прослушивания музыки, то можно обойтись и самым медленным (но современным) видеоадаптером, в том числе и встроенным в системную плату или процессор.
Видео-дополнение
В качестве закрепления новой информации очень любопытное видео, в котором простым языком описано назначение компонентов компьютера. К сожалению комментарии на английском, но есть перевод субтитрами (пользуйтесь паузой, чтобы успеть прочитать).
Заключение
Итак, в седьмом IT-уроке мы познакомились с внутренним устройством компьютера и кратко рассмотрели все компоненты системного блока. Для уровня «Новичок» этих знаний вполне достаточно, чтобы осознанно работать в большинстве программ, которые вам могут понадобиться.
В следующем уроке мы узнаем, какие устройства еще можно подключить к компьютеру (внешние устройства), называется он Основные периферийные устройства ПК.
Если остались вопросы, задавайте их в комментариях, постараюсь на все ответить.
Системный блок — на первый взгляд, простое инженерное решение в форме коробки, назначение которого, объединение компонентов базовой архитектуры ПК.

Базовая архитектура ПК — это основные компоненты системного блока, без которых невозможна работа компьютера.
В чём же сложность системного блока, как решения? Для нас ни в чём, потому что дизайнеры и инженеры продумали всё до мелочей — нам не нужно ломать голову над тем, как и что устанавливать в системный блок. К тому же, продумано расположение компонентов с учётом их охлаждения.
Состав системного блока
В базовый состав системного блока входят следующие компоненты:
Графический процессор видеокарты может быть встроен в центральный процессор и использовать часть оперативной памяти для своей работы.
Характеристики компонентов системного блока
Параметры компьютера напрямую зависят от характеристик компонентов, которые входят в состав системного блока.
Корпус системного блока
Неотъемлемой частью системного блока является корпус, который имеет отсеки для установки материнской платы (1), накопителей (2), блока питания (3) и нишу для прокладки кабелей питания (кабель менеджмент (4)).

Отсеки корпуса системного блока
Не стоит забывать об охлаждении компьютера — корпус имеет места для установки кулеров забора холодного и отвода горячего воздуха. Захват холодного воздуха осуществляется кулерами, расположенными в лицевой и боковой области корпуса. Выброс горячего воздуха производится вентиляторами на тыльной и верхней стороне системного блока.

Воздушное и водяное охлаждение ПК
При возможности применения водяного охлаждения, корпус оснащается специальными отверстиями для прокладки трубок и местом установки блока охлаждения жидкости.
К основным характеристикам корпуса системного блока, можно отнести:
- отсутствие или наличие блока питания в комплекте и его мощность,
- расположение блока питания — вверху или внизу (предпочтительней для лучшего охлаждения),
- возможность установки полноформатной материнской платы (зависит от типоразмера корпуса),
- ширина ниши для установки материнской платы (полезно для установки видеокарт с длинной базой),
- количество кулеров воздушного охлаждения,
- возможность установки водяного охлаждения.
Материнская плата
Системная плата — основа любой архитектуры ПК — объединяет компоненты системного блока в единое целое. На материнскую плату устанавливаются — процессор и система охлаждения процессора, оперативная память, видеокарта. К ней подключаются — накопители (SSD, HDD), блок питания, прочие считывающие и записывающие устройства, а также вся периферия компьютера (клавиатура, мышь, монитор (опционально), принтер, сканер, МФУ, шлем виртуальной реальности и т.д.)
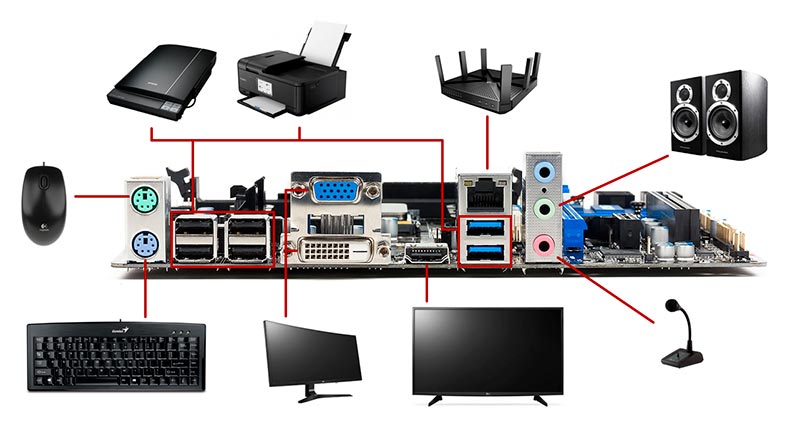
Подключение периферийных устройств к материнской плате
Материнская плата, в зависимости от характеристик, может иметь:
- ряд тонких настроек для разгона производительности системы,
- разное число слотов для установки оперативной памяти,
- поддержку двух и более видеокарт,
- возможность подключения монитора (при работе со встроенной графикой),
- разное число USB-разъёмов,
- различные габариты (зависит от стандарта системной платы).
Процессор
Центральное процессорное устройство или ЦПУ (CPU) — ядро системного блока, отвечает за выполнение программного кода, взаимодействует практически со всеми компонента архитектуры ПК.

Процессор RYZEN
Современные модели процессоров оснащаются встроенной графикой, что позволяет исключить видеокарту из состава системного блока. По характеристикам, такие процессоры подходят для домашних/офисных или бюджетных игровых компьютеров. При правильной настройке BIOS, встроенный графический процессор способен задействовать до 2 Гб оперативной памяти под свои нужды.
Охлаждение процессора
На процессор ложится основная нагрузка, в результате выделяется огромное количество тепла и устройство нуждается в охлаждении. В зависимости от мощности процессора, варьируются и размеры воздушной системы охлаждения. Чем большее количество тепла нужно рассеивать, тем крупнее габариты процессорных кулеров.

Процессорные кулеры
Оперативная память
Оперативное запоминающее устройство или ОЗУ — энергозависимая память, в которой находится исполняемый процессором код (программа), промежуточные данные ввода/вывода, настройки драйверов и временные параметры операционной системы.

Оперативная память с радиаторами пассивного охлаждения
Главные характеристики оперативной памяти — объём и частота работы — чем выше показатели, тем лучше.
Накопители SSD и HDD
В состав системного блока могут входить два вида накопителей — твердотельный (SSD) и жёсткий диск (HDD).

Твердотельный накопитель (SSD) и жёсткий диск (HDD)
Твердотельный накопитель или SSD — обладает высокой скоростью чтения/записи, хорошо подходит для установки операционной системы и обеспечивает «молниеносный» старт компьютера. Из минусов, имеет небольшой объём и ограниченный ресурс на операции чтения/записи.
Жёсткий диск или HDD — имеет большой объём, подходит для хранения фото, видео, игр, обладает высоким ресурсом в отношении операций чтения/записи. Из минусов, низкая скорость чтения/записи, при длительной эксплуатации появляются битые сектора.
Блок питания
Блок питания или БП — основной питающий компонент системного блока. От мощности и характеристик блока питания зависит стабильность работы всей системы.

Блок питания ПК
К важным характеристикам БП относятся следующие параметры:
Видеокарта
Графическая карта — главный компонент игрового системного блока. От видеокарты зависят качество и производительность графики в играх.
Основные характеристики, на которые стоит обратить внимание, при выборе видеокарты:
- частота работы графического процессора,
- ширина шины (для взаимодействия с центральным процессором),
- объём видеопамяти и её тактовая частота (используется для хранения готовых кадров).
Прочие компоненты
Мы ознакомились с базовыми компонентами в составе системного блока. Существует множество других устройств, которые могут значительно расширить функционал компьютера:
- звуковая карта или аудиокарта — обеспечивает более высокое качество звука, снабжена интерфейсом для записи аудиосигнала — позволяет превратить компьютер в студию звукозаписи;
- карта DVB-S2 — принимает и обрабатывает спутниковый сигнал — позволяет просматривать открытые ТВ-каналы и получать доступ к высокоскоростному интернету;
- карта видеозахвата — позволяет обрабатывать, как аналоговый, так и цифровой видеосигнал — используется при оцифровке видео с магнитных носителей (кассет);
- прочие контроллеры — диагностика авто, работа с ЧПУ-станками и измерительными приборами.
Устройство системного блока
Подведём итог, на наглядном примере, посмотрим на устройство системного блока, а также на расшифровку его характеристик.

Устройство системного блока
Расшифровка характеристик системного блока
Возьмём, для примера, следующие характеристики и расшифруем их:
Основные устройства компьютера

Устройства обычного, настольного ПК условно можно разделить на внешние и внутренние. Внешние устройства как правило обеспечивают связь пользователя с системой, а также управление ею. Внутренние устройства обеспечивают производительность системы, её работоспособность и составляют аппаратную часть ПК. Как правило внутри системный блок выглядит как на картинке ниже:
Кликните для увеличения
Внешние (периферийные) устройства компьютера
Рассмотрим только основные внешние устройства компьютера, так как если перечислять все, то чернила закончатся 🙂 Внешние устройства персонального компьютера еще называют периферийными устройствами. Это устройства которые обеспечивают связь компьютера с пользователем, объектами управления либо с другим компьютером, то есть с окружающей средой. Внешние устройства делят на устройства Ввода и Вывода.
Устройства Ввода
Клавиатура. Пожалуй самое главное (во всяком случае на момент написания заметки :)) периферийное устройство Ввода информации в ПК. Клавиатура (в народе еще кличут "Клава") - это набор кнопок (клавиш), которые расположены в определенном порядке. На кнопках изображены буквы, цифры и различные знаки. Также на клавиатуре могут быть установлены дополнительные клавиши для различных действий.
Компьютерная мышь. Устройство Ввода получившее распространение с появление графического интерфейса на ПК. С помощью мышки (кнопок и колесика) можно отдавать различные команды компьютеру и управлять курсором на мониторе. При перемещении компьютерной мышки на горизонтальном столе курсор на мониторе также передвигается (по правилам координатной плоскости). Мышку также называют координатным устройством ввода.
Устройств ввода много. Мы рассмотрели два основных. Кроме них к устройствам ввода можно отнести: сканер, сенсорный экран, микрофон, веб-камеру и т.д.
Устройства вывода
Монитор. Это экран, на который с помощью видеосигнала выводится информация. Видеосигнал формирует электронное внутреннее устройство вывода, которое называется видеокартой. О ней мы еще поговорим чуть ниже.
Принтер. Слово принтер произошло от англ. Printer, Print - печатать. Он предназначен для преобразования цифровой информации хранящейся на компьютере в аналоговую, доступную для нашего с вами понимания, а также для её вывода (распечатывания) в виде текста, рисунка или графики, на твердый физический носитель (бумага).
Акустическая система. Говоря по простому - это звуковые колонки, которые предназначены для вывода звуковой информации. Звуковая карта преобразует цифровую информацию хранящуюся на компьютере в звук и выводит его через акустическую систему. Устройств вывода также много и перечислять их всех нет смысла. Основные из них мы с вами рассмотрели. Поэтому, давайте уже от периферийных (внешних) устройств ПК перейдем к внутренним.
Внутренние устройства компьютера
Материнская плата - основа любого компьютера. В народе её ещё называют материнкой, мамкой, мать. Материнка это как фундамент дома, на котором уже строится все остальное. Также и в системном блоке. Материнская плата представляет собой печатную плату, на которой содержатся слоты, разъемы. В эти разъемы устанавливаются различные компоненты компьютера (внутренние и периферийные).
Процессор - это сердце компьютера. Его еще называют ЦП (центральный процессор), CPU, проц. От его мощности зависит быстродействие компьютера. Чем мощнее проц, тем больше возможностей у компьютера. Процессор крепится в специальный разъем на материнской плате. Его еще называют socket. Есть несколько видов разъемов для ЦП. С каждым годом их становится все больше и они совершенствуются. Нельзя установить процессор в материнскую плату если их socket не подходит друг к другу. Например в материнскую плату с сокетом LGA 1150 можно установить только процессоры от Intel. Для AMD необходима материнка например с сокетом AM3+.
Видеокарта. Её также еще называют графический адаптер, видеоадаптер, графический процессор, GPU. Это одно из основных внутренних устройств ПК, которое определяет скорость обработки графической и видеоинформации. В некоторых материнках бывает свой встроенный видеоадаптер. Он маломощен и поэтому его хватает лишь на просмотр картинок, просмотр интернет страниц и для простых игр. Для того, чтобы играть в более мощные игры с тяжелой графикой лучше всего воспользоваться отдельной, мощной видеокартой.
Оперативная память (ОЗУ, оперативка). ОЗУ - оперативное запоминающее устройство. Из названия уже ясно, что данное устройство предназначено для временного хранения информации. Эта информация передается в ЦП для обработки. Информация в оперативной памяти хранится до тех пор, пока запущена программа. Если программа закрывается, то данные тоже удаляются. Скорость передачи информации из оперативной памяти процессору и обратно в разы быстрее, чем та же самая работа с жестким диском. Чем больше объем памяти ОЗУ тем лучше.
Блок питания. Он обеспечивает все узлы компьютера электро-питанием. Каждое устройство компьютера имеет свое потребление электроэнергии. Важно, чтобы блок питания обладал достаточной мощностью для обеспечения питания в необходимом количестве.
Жесткий диск (HDD, SSD). Основное устройство для хранения информации на компьютере. Его еще называют винчестер. Чем больше объем жесткого диска, тем больше данных можно на нем хранить. Жесткий диск через специальный разъем (SATA) подключается к материнке.
Оптический привод. Он предназначен для чтения и записи информации с CD/DVD дисков. Не любой оптический привод умеет записывать информацию на диск. Правда в настоящее время практически все поддерживают данную возможность. Привод устанавливается в системный блок, где его передняя часть выводится наружу, для того, чтобы была возможность загружать в привод диски.
Система охлаждения. Как правило у видеокарты охлаждение бывает отдельное, но в современных мощных компьютерах есть и общая система охлаждения. Она обычно состоит из кулеров (вентиляторы), но в мощных системах используются радиаторы с охлаждающей жидкостью.
Подытожим:
В статье перечислены все основные устройства компьютера: внешние (периферийные) и внутренние. Конечно это не все устройства, которые составляют современный компьютер. Сегодня к компьютерам подключается огромное количество устройств для автоматизирования нашей с вами жизни. Хорошо это или плохо? Об этом не в данной публикации.
На сайте в скором времени выйдут статьи по всем устройствам в отдельности. Это будет цикл статей про то, как правильно выбрать то или иное устройство для компьютера, как не прогадать с его покупкой, как сделать оптимальный выбор. Поэтому подпишитесь на обновления и вы не пропустите ни одну интересную заметку.
Читайте также:

