Как объединить 001 002 файлы
Обновлено: 07.07.2024
С помощью онлайн-сервисов Adobe Acrobat можно быстро и просто объединить несколько файлов PDF в единый документ PDF. Попробуйте сами
Один PDF-файл вместо нескольких
Хранить и просматривать файлы станет удобнее, если объединить несколько файлов в один документ PDF. После объединения файлов PDF войдите в свою учетную запись, чтобы переупорядочить отдельные страницы или предоставить доступ к объединенным файлам.
Лучшие онлайн-инструменты для работы с PDF
Именно компания Adobe разработала формат PDF. Используйте онлайн-инструменты для объединения PDF-файлов, где бы вы ни находились.
Руководство по объединению нескольких PDF-файлов в один документ
Руководство по объединению нескольких PDF-файлов в один документ
Выполните эти простые действия, чтобы объединить документы PDF в один файл:
Выберите файлы PDF, которые необходимо объединить с помощью инструмента для объединения Acrobat PDF.
При необходимости измените порядок файлов.
Войдите в учетную запись, чтобы скачать объединенный файл или предоставить к нему доступ. Можно также изменить порядок страниц.
Можно ли удалить страницы или изменить их порядок после объединения файлов?
Можно ли удалить страницы или изменить их порядок после объединения файлов?
При объединении файлов PDF с помощью онлайн-инструментов Acrobat вы можете изменить порядок страниц, добавить или удалить их до объединения файлов в один документ PDF. Войдите в учетную запись, если вам нужно переупорядочить отдельные страницы в объединенном файле. При необходимости вы можете добавлять, удалять, перемещать и поворачивать страницы в PDF для достижения желаемого результата. Предоставляйте доступ к готовым объединенным файлам другим пользователям для просмотра и комментирования. Файлы доступны для просмотра любому пользователю в любом веб-браузере (например, в Google Chrome) любой операционной системы, включая macOS, Windows и Linux.
Попробуйте Adobe Acrobat Pro DC бесплатно в течение 7 дней: создавайте и редактируйте PDF-файлы, вставляйте номера страниц, добавляйте закладки и водяные знаки, разбивайте PDF-файлы на части, защищайте их паролем, конвертируйте изображения PNG и других форматов в PDF-файлы и наоборот, конвертируйте PDF-файлы в файлы PowerPoint, Excel и Microsoft Word и наоборот.

Что делать если Вам нужно собрать один файл из нескольких архивов. Это очень просто сделать имея под рукой архиватор 7-Zip и прочитав нашу короткую инструкцию.
Для начала заходим в папку с этими архивами и выделяем их.
Выделив нужные файлы жмем по ним правой кнопкой мыши, переходим на вкладку 7-Zip и нажимаем здесь на «Extract files. ».

Все, в результате этих не хитрых действий Вы получите свой заветный файл, который хотели открыть.

Как разбить файл на несколько архивов Вы можете посмотреть здесь.

Что такое разбитый на части архив, и как он выглядит?
Многие посетители нашего сайта, да и другие пользователи в интернете, когда сталкиваются с архивом, у которого в расширении например стоит zip.001 и zip.002 или 7z.001 и 7z.002 впадают в ступор. Но не надо такого архива пугаться, ибо ничего страшного в таком архиве нет. Я тоже, когда в первый раз с таким столкнулся, был немного удивлен и озадачен. Такое расширение говорит лишь о том, что это один архив, просто разделенный на несколько частей. Ничего сложного, и сверхъестественного в открытии таких архивов нет, он открывается как обычный архив.
Для чего авторы делят архив на части?
Не скажу за всех, но я лично разделяю свои архивы на части только для того, чтобы он влез на какой-нибудь файлообменник, ведь не редко на таких зеркалах, как их называют, стоит ограничение на загрузку файла п о его размеру, например не более 2 Гб, и здоровый архив величиной 10, а то и более гигабайт туда, естественно, не влезет, от того мои сборки и хранятся в 6-8 частях одного архива.
Так как открыть архив, разделенный на несколько частей?
Да все очень просто, и в этом нет ничего премудрого. Просто, независимо от того, сколько частей у архива, который вам надо открыть, восемь, десять или тридцать, открываем его только через первую часть. Все остальные части должны просто лежать в одной и той-же папке.
Допустим, есть у нас карта для ETS 2, которая лежит в двух частях одного архива.
Как видно, скачаны они и перемещены в одну папку.
Для того чтобы открыть архив, мы открываем его через файл, расширение которого имеет номер 001
И архив открывается весь полностью, файл с расширением 002 открылся автоматически через первую часть, и его файлы также перекинутся туда, куда вам нужно, вместе с файлами первой части
Файл с расширением 002 открывать ненужно, иначе получите ошибку
Как видим, нет в этом ничего сложного, удачи 🙂

Запись опубликована · 4 ноября, 2018
Многотомные архивы от обычных ничем не отличаются. В них заложен абсолютно одинаковый контент. Мы разбиваем архивы на части для того чтобы обмануть систему ограничений облачных сервисов хранения данных. Очень часто для файлов более 2 гигабайт накладываются различные лимиты на скачивание.
Сейчас я вам расскажу как многотомный архив быстро в 2 клика превратить в однотомный.
Скачиваем многотомный архив и кладем все файлы в одну папку.
Открываем программу 7z и выбираем папку с многотомным архивом:
Выбор дисков и папок производится при клике адресной строки справа

Напоминаю, что все файлы должны лежать в одной папке:

Выбираем файл имя которого заканчивается на .001

Кликаем по этому файлу правой кнопкой мыши и выбираем меню "Объединить файлы"

Выбираем папку в которой будет создан однотомный архив. Можно его создать в этой же папке где и многотомные:

После того как новый файл создан, файлы многотомного архива можно удалить и у вас останется полноценный однотомный архив.
Хоть это и не обязательно, но вы можете проверить подлинность и целостность полученного файла. Для этого кликаем правой кнопкой мыши по файлу и выбираем меню "CRC-SHA-1". Данный процесс называется "расчет контрольной суммы". Эта операция необязательна и производится если при распаковке произошли ошибки.

Через некоторое время программа вам выдаст окно с непонятными буквами-цифрами. Вы должны пойти на страницу скачивания и найти там ссылку на скачивания обычного однотомного файла. Под ссылкой находите точно такие же буквы-цифры как и в программе. Если они совпадают, то вы все сделали правильно, ваши файлы подлинные и не повреждены.

Если есть различия, значит вам надо что-то перекачать или вы скачали сборку не с нашего сайта. Почитайте эту статью там рассказано как проверить подлинность и целостность многотомных архивов.
Распаковка сборки.
И так, мы превратили многотомный архив в обычный.
Для удобства можно включить в программе 7z двухпанельный режим:

После чего у вас появится две панели. Если в панели с архивом сделать по нему двойной клик, то программа покажет какие файлы и папки находятся внутри этого архива. Откройте внутри архива папку которую надо распаковать (на рисунке слева). В соседней панели откройте папку в которую надо распаковать сборку (на рисунке справа):

Выделите все файлы и папки, которые надо распаковать, в панели с архивом и нажмите кнопку "Извлечь".

Проверьте правильность пути для распаковки. Обычно автоматически выбирается путь который у соседней панели, в данном случае папка с игрой.

Через некоторое время может вылезти окно:

На этом всё. Через некоторое время архив будет распакован сразу в папку игры.
Для передачи через сеть или транспортировки очень больших файлов на съемных носителях их часто упаковывают в архивы, разбивая при этом на несколько файлов. Некоторые из программ-архиваторов (например, WinRAR или 7-zip) могут делать это в автоматическом режиме. Процедура последующей сборки такого архива сложности не представляет.

- Как соединить части архива
- Как собрать разбитый файл
- Как объединить архивы rar
Установите в свой компьютер программу-архиватор, которая умеет работать с такими архивами, если ее еще нет в вашем арсенале программ. Найти в сети WinRAR или 7-zip не представляет сложности, а процедура установки займет не больше минуты.
Сохраните все файлы разбитого на части архива в одну папку. Такие архивы принято назвать «многотомными», а каждый отдельный файл - «томом». Все файлы-тома имеют очень схожие названия, которые различаются лишь номером части - например, bigFile.part1.rar, bigFile.part2.rar и т.д. Собрать их в одну папку лучше сразу при загрузке из сети или со съемного носителя, но можно это сделать и позже, воспользовавшись стандартным файл-менеджером операционной системы. В ОС Windows это Проводник, который запускается двойным щелчком по ярлыку «Мой компьютер» на рабочем столе или нажатием сочетания клавиш WIN + E.
Дважды щелкните любой из файлов многотомного архива после того как все они будут перемещены в один каталог. Операционная система автоматически распознает тип файла и передаст его на обработку установленному у вас архиватору, а тот сам найдет в этой папке все файлы архива и распакует их в правильной последовательности.
По окончании процедуры распаковки (ее ход можно наблюдать визуально в информационном окошке на экране) убедитесь, что содержимое архива распаковано успешно и удалите исходные файлы многотомного архива.

Однако в этой статье мы также рассмотрим метод объединения двух Rar-файлов, который немного сложнее. Давайте продолжим и обсудим это подробно.
Что такое файл Rar?
Подобно другим программам сжатия, rar-файл, созданный с помощью Winrar, является контейнером данных, который содержит данные в сжатом формате.
Эти данные могут быть упакованы с использованием Winrar и распакованы с использованием программного обеспечения Winrar, 7zip и Winzip. В настоящее время Winrar доступен для Windows, Mac OS и Android. Это пробная программа, которую можно использовать в течение 40 дней с момента установки.
Как объединить файлы RAR?
Очень просто объединить RAR-файлы, которые были созданы методом multipart. Этот метод используется для разделения больших файлов на куски, чтобы их было легко загружать онлайн и передавать.
Чтобы извлечь их все, что вам нужно, это использовать программное обеспечение из Winrar, 7Zip или Winzip и нажать на файл с самым низким номером и извлечь его.
Как я уже говорил ранее, Winrar поставляется с 40-дневная оценка что более чем достаточно, если у вас есть разовое использование. В другом случае вы можете использовать программу 7zip или Winzip, которую можно использовать бесплатно.
Это должно ответить на ваш вопрос о том, как объединить RAR-файл.
Замечания: Мы сделали видео-пошаговое описание процесса в конце поста. Вы можете оформить заказ на легкость.
Как объединить RAR файлы?
Для объединения двух или более RAR-файлов вам необходимо скачать Winrar. Для загрузки посетите официальный сайт и зайдите в раздел загрузки. Загрузите версию X86 или X64 в соответствии с установленной операционной системой, а затем выполните следующие действия.
Шаг 1:
Установите Winrar после завершения загрузки, а затем запустите программу.
Шаг 2:
С помощью Winrar перейдите в папки, в которых находятся rar-файлы, которые вы хотите объединить.
Шаг 3:
Нажмите клавишу «Ctrl» и выберите файлы для объединения.
Шаг 4:
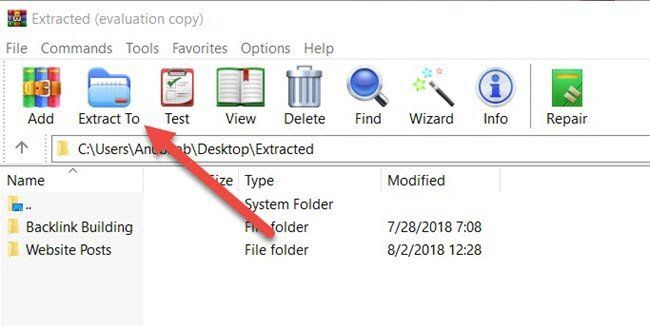
Шаг 5:
С помощью файлового браузера Winrar перейдите в папку, в которую были извлечены файлы. Теперь они готовы к объединению.
Шаг 6:
Выберите все файлы, щелкнув правой кнопкой мыши в браузере Winrar и выбрав опцию «Выбрать все»
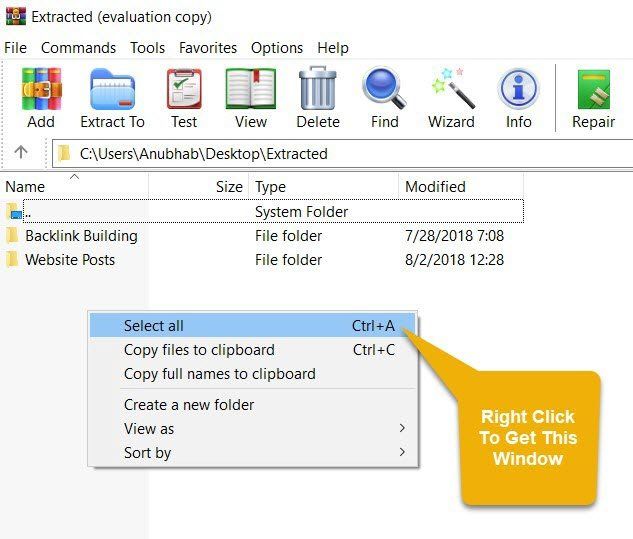
Шаг 7:
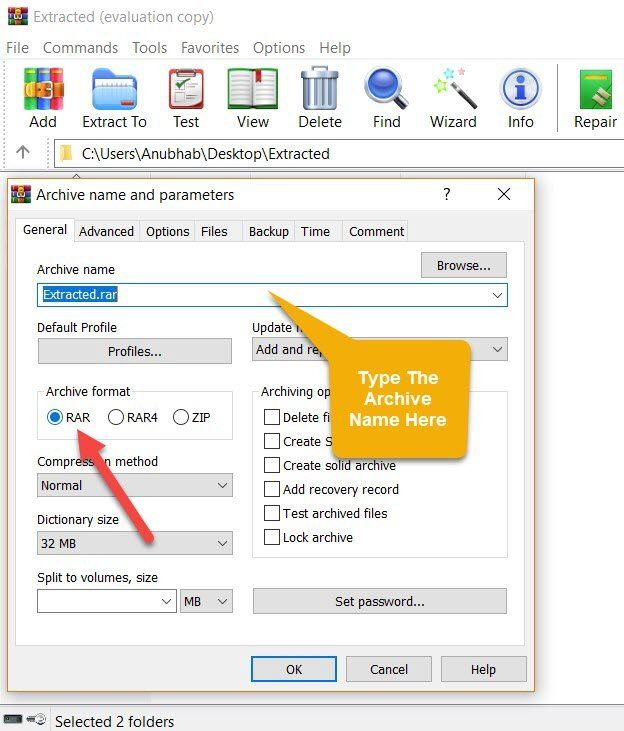
Шаг 8:
Ваши файлы будут объединены. Чтобы убедиться, что файлы были правильно объединены, дважды щелкните по архиву через проводник и проверьте.
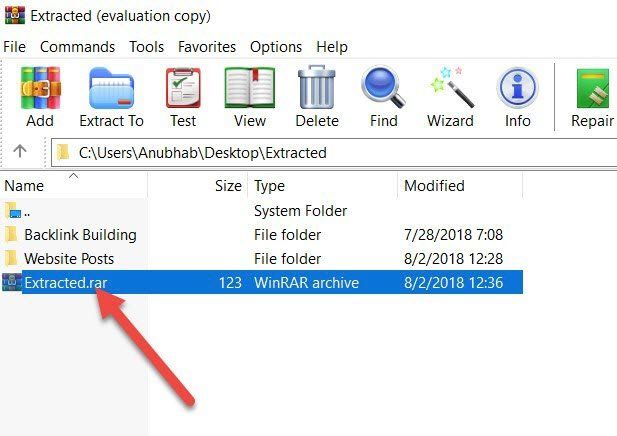
Видео прохождение процесса:
Это должно ответить на все ваши вопросы о том, как объединить RAR-файлы вместе. Если вы столкнулись с какими-либо трудностями в следовании процессу, не стесняйтесь оставлять комментарии ниже, и мы постараемся помочь вам с этим.
Читайте также:

