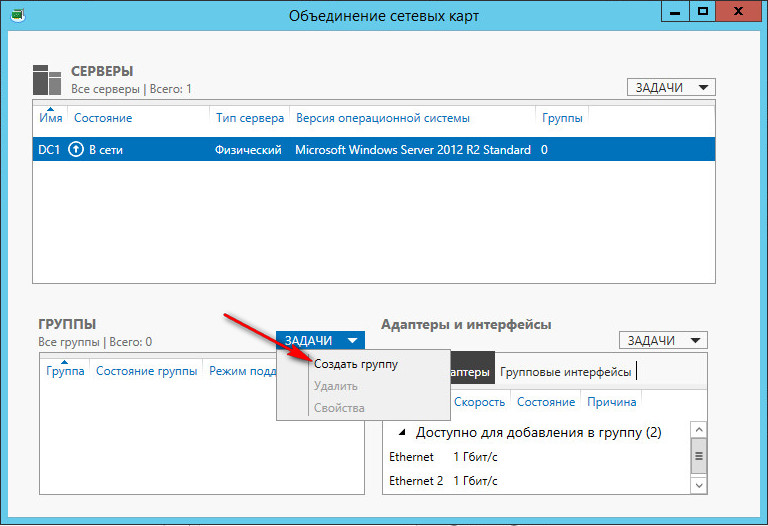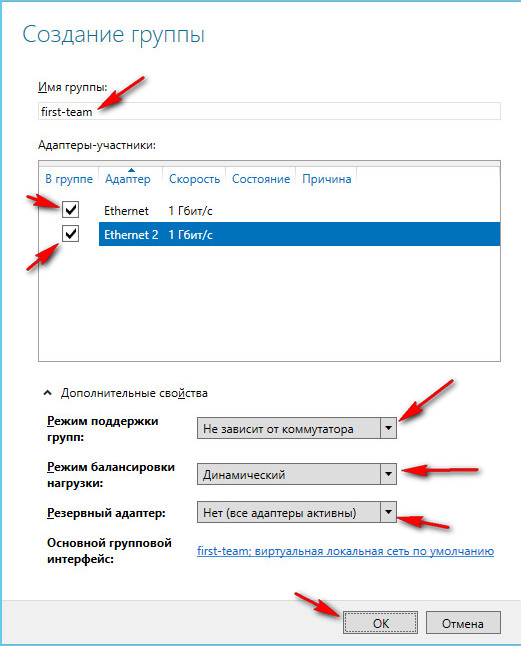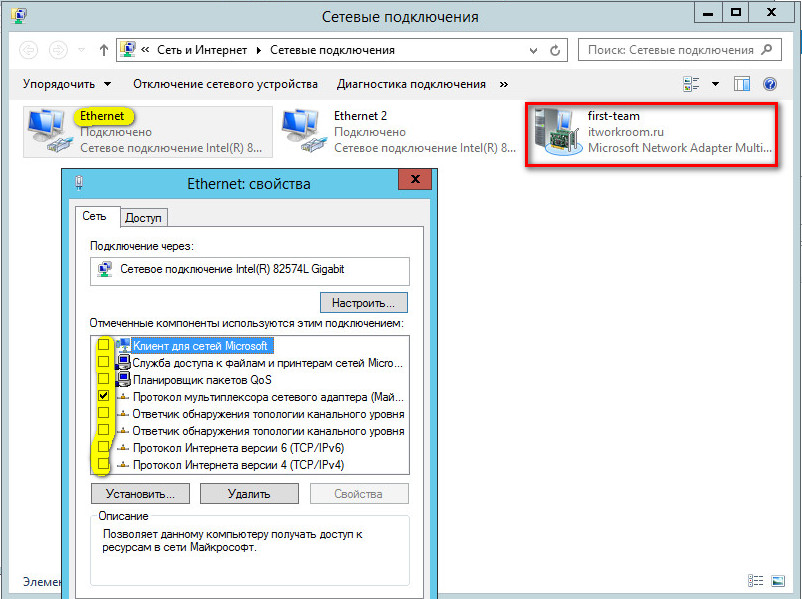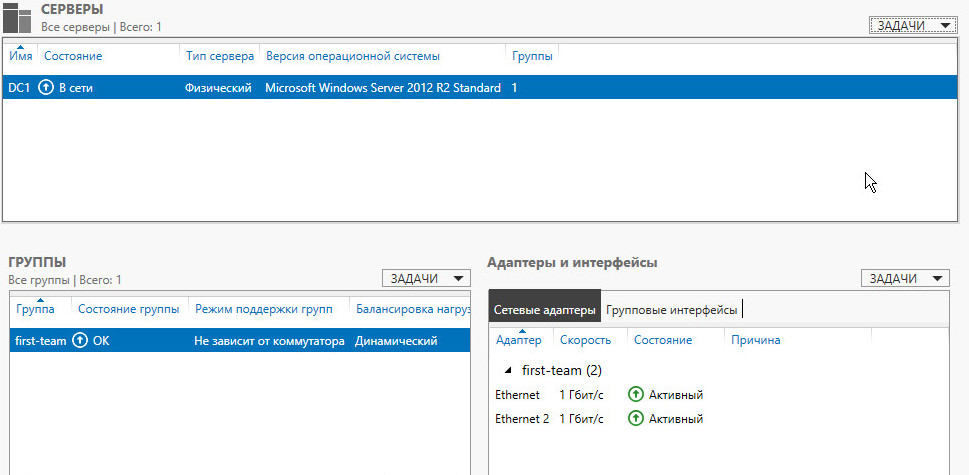Как объединить две сетевые карты для увеличения скорости
Обновлено: 02.07.2024
При объединении сетевых адаптеров с Intel® Advanced Network Services (Intel® ANS) промежуточный драйвер используется для объединения нескольких физических портов в группу. Вы можете использовать объединение сетевых адаптеров для повышения отказоустойчивости, балансировки нагрузки и объединения каналов на группе портов.
- Intel® ANS не поддерживается в Windows Server 2016*/2019*. Microsoft Windows Server 2012 R2* — последняя версия операционной системы Windows Server, поддерживающая Intel® ANS.
- Если вы используете Windows® 10 Creators Update (RS2) и программное обеспечение Intel® LAN версии v22.1 или v22.2, ANS не будет работать, пока вы не установите обновление до версии ПО Intel® LAN v22.3 или выше.
- Если вы используете ОС Windows® 10 версии 1809 (RS5), вам нужно установить ПО Intel® LAN версии v23.5 или выше.
Нажмите или название темы для получения информации:
Загрузите ПО Intel® ANS для объединения адаптеров
В перечне Драйверы и программное обеспечение для сетевых адаптеров Intel® Ethernet Adapter содержатся загружаемые драйверы для сетевых адаптеров Intel®, в том числе программное обеспечение Intel® ANS для объединения адаптеров. Отдельная загрузка ПО для объединения адаптеров не требуется и не предусмотрена.
- Windows® 10 и Server 2016 / 2019
- Драйверы для Windows 8.1* и Windows Server 2012 R2*
- Драйверы для Windows 8* и Server 2012
- Драйверы для Windows 7* и Server 2008* R2
- Драйверы для более старых версий ОС Windows и Linux*,, утилиты и другие файлы для загрузки
Программное обеспечение Intel® ANS устанавливается по умолчанию в комплекте ПО Intel® PROSet для Диспетчера устройств Windows*. Смотрите рисунок ниже:
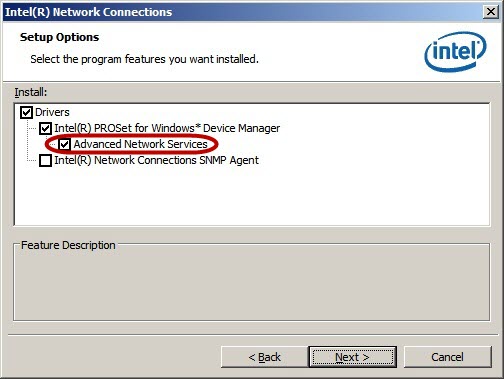
При установке с компакт-диска с программным обеспечением или из загруженного установочного пакета вы можете выбрать установку Intel® ANS в программе установки. Установка ПО Intel® ANS выбрана по умолчанию, так что во время установки не требуется никаких особых действий.
Если вы уберете отметку Intel® ANS во время установки, вам нужно будет изменить установку и выбрать Intel® ANS как опцию при установке.
Если ваш адаптер поддерживает объединение, после установки ПО в Диспетчере устройств Windows* появится вкладка Объединение. Выберите опцию Создать объединение и следуйте указаниям мастера.
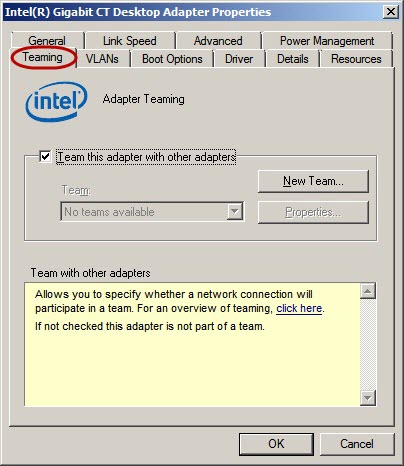
Поддерживаемые адаптеры
Объединение адаптеров поддерживается в версиях Windows с полной программной поддержкой следующих сетевых адаптеров Intel®:
- В документе «Поддерживаемые операционные системы для сетевых адаптеров Intel® в розничной упаковке» содержится информация по сетевым адаптерам, полностью поддерживаемым ОС Windows* 7 и более поздними версиями.
- В документе «Поддерживаемые операционные системы для сетевых контроллеров Intel® (LOM)» содержится информация по сетевым адаптерам, полностью поддерживаемым ОС Windows* 7 и более поздними версиями.
При создании объединения с поддерживаемым адаптером порты неподдерживаемых адаптеров могут отображаться в мастере объединения Intel® PROSet. Любой порт, отображаемый в мастере объединения Intel® PROSet, может быть добавлен в объединение, включающее старые адаптеры Intel® и адаптеры других производителей.
Сетевые адаптеры Intel® PRO/100 и PRO/1000 для разъемов PCI и PCI-X* не поддерживают объединение Intel® ANS ни в каких версиях Windows после Windows Vista и Windows Server 2008.
Некоторые дополнительные функции, в том числе аппаратная разгрузка, автоматически отключаются при использовании в объединении адаптеров других производителей для поддержки общего набора характеристик.
Устройства с поддержкой механизма разгрузки TCP (TOE) нельзя добавить в объединение, и они не отображаются в списке доступных адаптеров.
Объединение сетевых контроллеров в Microsoft Windows Server 2012*
В ОС Windows Server 2012* добавлена поддержка объединения сетевых контроллеров, которая также известна как LBFO (балансировка нагрузки и отказоустойчивость). Объединение Intel® ANS и VLAN несовместимо с объединениями Microsoft LBFO. Intel® PROSet блокирует добавление участников объединения LBFO в объединения или VLAN на базе Intel® ANS. Не следует добавлять порт, который уже является частью объединения Intel® ANS или VLAN, в объединение LBFO. Кроме того, добавление порта может привести к нестабильности работы системы.
Если вы используете участника объединения Intel® ANS или VLAN в объединении LBFO, следующая процедура поможет восстановить вашу конфигурацию:
- Перезагрузите сервер.
- Удалите объединение LBFO. Даже если создать объединение LBFO не удалось, после перезагрузки Server Manager сообщит, что LBFO включено. Интерфейс LBFO присутствует в графическом интерфейсе объединения контроллеров NIC.
- Удалите объединения Intel® ANS и VLAN в объединении LBFO и создайте их заново. Этот действие не является обязательным, но настоятельно рекомендуется. Все привязки восстанавливаются после удаления объединения LBFO.
В число возможностей объединения входят переключение при сбое, увеличение пропускной способности за счет объединения и балансировка трафика между участниками объединения. Доступные режимы объединения: AFT, SFT, ALB, балансировка входящей нагрузки (RLB), SLA и динамическое объединение каналов IEEE 802.3ad.
Возможности, доступные при использовании Intel® ANS:
- Отказоустойчивость
В случае неисправности основного адаптера, его кабелей или партнера по соединению Intel® ANS использует один или несколько вторичных адаптеров для переключения. Конструкция разработана для обеспечения постоянной доступности серверов сети. - Объединение соединений
Несколько адаптеров комбинируются в один канал, увеличивая пропускную способность. Увеличение пропускной способности достигается только при подключении к нескольким адресам одновременно. В режиме ALB обеспечивается объединение только для передачи, а в режимах RLB, SLA и IEEE 802.3ad обеспечивается объединение для двух направлений. Для использования режимов объединения каналов необходима поддержка этих режимов коммутатором, а режимы ALB и RLB могут использоваться с любым коммутатором. - Балансировка нагрузки
Распределение нагрузки приема и передачи между объединенными в группы сетевыми адаптерами. Интеллектуальный адаптированный агент в драйвере Intel® ANS постоянно анализирует поток трафика с сервера и распределяет пакеты по адресам назначения. В режимах IEEE 802.3ad коммутатор обеспечивает балансировку нагрузки входящих пакетов.Примечание Балансировка нагрузки в режиме ALB возможна только на протоколах уровня 3 с маршрутизацией (IP и NCP IPX). Балансировка нагрузки в режиме RLB поддерживается только для TCP/IP. Протоколы без маршрутизации используют для передачи только основной адаптер.
- Отказоустойчивость адаптера (AFT)
Поддерживает использование смешанных моделей и скоростей соединения, если в группе есть хотя бы один серверный сетевой адаптер Intel® PRO. Неисправный основной адаптер передает свой MAC-адрес и адрес уровня 3 второму (резервному) адаптеру. Все адаптеры группы должны быть подключены к одному и тому же концентратору или коммутатору с отключенным протоколом STP. - Отказоустойчивость на уровне коммутатора (SFT)
Использует два адаптера, подключенные к двум коммутаторам. Это обеспечивает отказоустойчивость сетевого подключения в случае неисправности первого адаптера, его кабелей или коммутатора. В объединение SFT можно назначить только два адаптера.Примечание - Клиенты не следует размещать на партнерских коммутаторах в объединении SFT. В случае неисправности они не передают трафик на партнерский коммутатор.
- В сети должен работать протокол STP, чтобы обеспечить устранение замкнутых циклов.
- Выключите STP на входящих портах коммутаторов, прямо подключенных к адаптерам объединения, или настройте порты для режима PortFast.
- Только динамический режим 802.3ad поддерживает переключение между группами при сбое.
Схема объединения с отказоустойчивостью коммутаторов (SFT) с протоколом STP
- Обеспечивает увеличение пропускной способности сети, разрешая передачу через 2-8 портов с нескольких исходных адресов.
- Может использоваться только совместно с ALB.
- RLB активируется по умолчанию, если настроено объединение ALB, кроме случаев использования технологии Microsoft Hyper-V*.
- Режим RLB несовместим с технологией Microsoft Hyper-V*. Используйте режим балансировки нагрузки виртуальной машины, если хотите использовать балансировку для входящего и исходящего трафика.
- Для балансировки нагрузки входящего трафика TCP/IP будут использоваться только адаптеры, подключенные на максимальной скорости. Основной адаптер принимает весь остальной входящий трафик вне зависимости от скорости.
- Может использоваться с любым коммутатором. Любое аварийное переключение увеличивает время задержки сети до повторной отправки ARP. Одновременный прием возможен только для нескольких клиентов одновременно.
Режим объединения VMLB был создан специально для использования с технологией Microsoft Hyper-V*. VMLB обеспечивает балансировку нагрузки трафика приема и передачи в виртуальных машинах, привязанных к интерфейсу объединения. Объединение LMLB также обеспечивает отказоустойчивость в случае неисправности порта коммутатора, кабеля или адаптера. Такой тип объединения работает с любым коммутатором.
Драйвер анализирует исходящую и входящую нагрузку каждого адаптера в объединении и перераспределяет трафик между их портами. В объединении VMLB исходящий и входящий трафик каждой виртуальной машины связывается с одним портом входящего в объединение адаптера.
Например, если мы используем три виртуальных машины и два порта адаптеров, и на виртуальной машине VM1 в два раза больше трафика, чем на виртуальных машинах VM2 и VM3 вместе взятых, то для VM1 назначается порт 1 участника объединения, а VM2 и VM3 совместно используют порт 2.
Если в объединении имеется только один виртуальный сетевой адаптер или технология Hyper-V отключена, объединение VMLB работает так же, как объединение AFT.
- С VLMB балансировка нагрузки виртуальных машин не выполняется для протоколов без маршрутизации, таких как NetBEUI, а также для определенного трафика IPX*.
- VMLB поддерживает от 2 до 8 портов для одного объединения.
- Объединение VMLB можно создать на основе адаптеров с разной скоростью. Балансировка нагрузки выполняется на основе наименьшего общего знаменателя пропускной способности адаптеров и канала.
Объединение каналов (LA), Cisco* Fast EtherChannel (FEC) и Gigabit EtherChannel (GEC)
- Режимы, заменяемые режимом объединения статичных каналов.
- См. описание режима объединения статичных каналов IEEE 802.3ad ниже.
IEEE 802.3ad
Этот стандарт реализован двумя способами:- Статическое объединение каналов (Static Link Aggregation, SLA):
- Эквивалент EtherChannel или объединению каналов.
- Требуется использование с коммутаторами, поддерживающими 802.3ad, FEC/GEC/ или объединение каналов.
- Требует поддержки коммутаторами ДИНАМИЧЕСКОГО режима 802.3ad.
- Активное объединение на программном уровне определяет участие в группах коммутатора и программного обеспечения ANS (или коммутаторов).
- На каждом сервере может быть не более 2 объединителей, и вы должны указать максимальное число объединителей на сервер, а также выбрать максимальную пропускную способность или максимальное число адаптеров.
В обоих режимах 802.3ad реализована отказоустойчивость адаптеров и балансировка нагрузки. Однако в динамическом режиме балансировка нагрузки осуществляется только для одной группы за раз.
Доступные возможности и режимы:
В режимах AFT, SFT, ALB и RLB можно задать для выбранных адаптеров главную или второстепенную роль.
- Главный адаптер — это адаптер, через который проходит большая часть трафика.
- В режимах AFT и SFT это единственный адаптер, который используется вплоть до потери соединения.
- В режиме ALB и с протоколами без маршрутизации (все протоколы, кроме IP и Novell IPX) это единственный используемый адаптер. Также это единственный адаптер, используемый для трафика широковещания и мультивещания.
- В режиме RLB весь трафик, кроме трафика IP, проходит через главный адаптер, вне зависимости от его скорости.
- Если вы установите главный адаптер вместо программного обеспечения, и он будет активен на момент неисправности, аварийное подключение на выбранный главный адаптер будет разрешено.
Примечание При удалении главного адаптера из объединения его MAC-адрес останется в объединении до перезагрузки сервера. Главный адаптер не следует снова добавлять в эту же сеть до перезагрузки сервера, с которого он был снят.
Утилита в Intel® PROSet for Windows* Device Manager на странице Advanced Settings Team позволяет программному обеспечению Intel® ANS запрашивать у партнерского коммутатора его параметры конфигурации. Если конфигурация коммутатора не соответствует требованиям для режима объединения, появится страница устранения неисправностей с перечнем возможных действий. При выполнении этого теста объединение временно теряет связь с сетью.
Ограничения приведены в справке по Intel® PROSet для Диспетчера устройств Windows.
- Вы можете использовать статические IP-адреса для большинства серверов, включая сервер с объединением контроллеров NIC. Также вы можете использовать DHCP для конфигурации Server 2012. Если у вас нет DHCP, вам нужно будет вручную присваивать IP-адреса объединениям при их создании.
- Для всех типов объединений кроме SFT необходимо отключить протокол STP на портах коммутатора, подключенных к объединенным адаптерам. Отключение STP предотвращает потерю данных при возвращении главного адаптера в эксплуатацию (восстановление после неисправности). Также вы можете настроить задержку активации адаптеров, чтобы предотвратить потерю данных при использовании STP. Для настройки задержки активации следует использовать вкладку «Дополнительно» в свойствах объединения.
- Некоторые типы объединений не поддерживаются некоторыми операционными системами и адаптерами.
- Горячая установка сетевых адаптеров других производителей, входящих в объединение, вызывает нестабильность системы. После выполнения горячей установки в системе с объединением, включающим адаптер другого производителя, необходимо перезагрузить систему или объединение.
- Вы можете добавить устройства с технологией Intel® Active Management Technology (Intel® AMT) в объединения типа AFT (отказоустойчивость адаптеров), SFT (отказоустойчивость коммутаторов) и ALB (адаптивная балансировка нагрузки). Все другие типы объединений не поддерживаются. Устройство с поддержкой Intel® AMT следует назначать главным адаптером объединения.
- В Windows объединения отображаются как виртуальные адаптеры. Используйте опцию удаления объединений в программном обеспечении Intel® PROSet for Windows* Device Manager для отключения или удаления виртуальных адаптеров. Прямое удаление виртуальных объединений из Диспетчера устройств Windows может вызвать серьезные последствия.
- Во избежание постоянного ненужного переключения отключите протокол STP для всех режимов, кроме SFT.
- Некоторые ОС требуют перезагрузки при любом изменении системной конфигурации.
- Настройте характеристики других участников объединения аналогичным образом, или аналогичные последствия будут возможны и для всего объединения в целом.
- Для виртуальных адаптеров требуется больше ресурсов памяти, чем для физических адаптеров. Кроме того, при использовании объединения может потребоваться увеличение буферов или дескрипторов физических адаптеров. Если система активно используется, следует рассмотреть настройку параметров основного адаптера и виртуального адаптера для входящего и исходящего трафика.
- Объединение может иметь до восьми портов. Вы можете сочетать встроенные порты и порты PCIe, однако внешние факторы (ОС, процессор, оперативная память, интерфейс шины, возможности коммутатора и т. д.) могут ограничивать преимущества большинства адаптеров и общую пропускную способность. Для SFT можно использовать только два адаптера.
- Для объединения каналов /FEC/GEC/802.3ad коммутатор должен поддерживать такое объединение. Динамический режим 802.3ad следует использовать только с коммутаторами, поддерживающими активное динамическое объединение 3ad.
- В режимах AFT и SFT одновременно может быть активен только один адаптер. В режиме ALB на пакеты IP и NetWare 1 IPX принимает только один адаптер, а отправляют все адаптеры, но одновременная отправка пакетов на один адрес назначения невозможна.
- Пропускная способность всегда выше для нескольких адресов, чем для одного адреса, вне зависимости от числа адаптеров.
- В ОС Windows NT* 4.0 существует таймер для каждого адаптера, позволяющий предотвратить проблемы с загрузкой из-за неработающего адаптера. Если Вы используете несколько разных адаптеров (Intel® PRO/100 и PRO/1000) и используете объединение и/или большое число VLAN, время загрузки может быть больше, чем установлено на таймере. В этом случае необходимо отключить таймер для каждого адаптера объединения через реестр, используя ключ DWORD BindTimerTimeout:
\parameters\iansprotocol\BindTimerTimeout
Установите значение 0,
где N = экземпляр картыВам может потребоваться повторить эти шаги при изменении программного обеспечения Intel® PROSet for Windows Device Manager.
- Для оптимальной работы при объединении адаптеров разных производителей (MVT) следует убедиться, что драйверы адаптера Intel® и адаптеров других производителей обновлены до последней версии. Также следует связаться с производителем другого адаптера и узнать, поддерживает ли он объединение с адаптерами других производителей.
- Большие кадры, механизмы разгрузки и пометка приоритетов QoS недоступны в режиме MVT.
- VLAN в режиме MVT не поддерживается в операционных системах Windows* XP/2003.
Документацию по объединению каналов можно найти в исходном коде ядра Linux, Linux Ethernet Bonding Driver HOWTO.
в этом разделе представлен обзор объединения сетевых карт (NIC) в Windows Server. Объединение сетевых карт позволяет объединять один и 32 физических сетевых адаптеров Ethernet в один или несколько программных виртуальных сетевых адаптеров. Эти виртуальные сетевые адаптеры обеспечивают высокую производительность и отказоустойчивость в случае сбоя сетевого адаптера.
Сетевые адаптеры члена группы сетевой карты необходимо установить на одном физическом компьютере узла.
Группа сетевых адаптеров, которая содержит только один сетевой адаптер, не может обеспечить балансировку нагрузки и отработку отказа. Однако с помощью одного сетевого адаптера можно использовать объединение сетевых карт для разделения сетевого трафика при использовании виртуальных локальных сетей (VLAN).
При настройке сетевых адаптеров в команде сетевой карты они подключаются к общему ядру решения для объединения сетевых карт, который затем представляет собой один или несколько виртуальных адаптеров (также называемых сетевыми интерфейсами группы [Тникс] или командные интерфейсы) в операционной системе.
поскольку Windows Server 2016 поддерживает до 32 командных интерфейсов на одну группу, существует множество алгоритмов, которые распределяют исходящий трафик между сетевыми картами. На следующем рисунке показана группа сетевых адаптеров с несколькими Тникс.
![Группа сетевых адаптеров с несколькими Тникс]()
Кроме того, можно подключить объединенные сетевые карты к одному коммутатору или другим коммутаторам. При подключении сетевых карт к различным коммутаторам оба параметра должны находиться в одной подсети.
Доступность
Объединение сетевых карт доступно во всех версиях Windows Server 2016. Для управления объединением сетевых карт с компьютеров, работающих под управлением клиентской операционной системы, можно использовать разнообразные средства, например:
- Командлеты Windows PowerShell
- Удаленный рабочий стол
- Средства удаленного администрирования сервера
Поддерживаемые и неподдерживаемые сетевые карты
вы можете использовать любой сетевой адаптер Ethernet, прошедший проверку Windows оборудования и проверки логотипов (WHQL tests) в группе сетевых адаптеров в Windows Server 2016.
Вы не можете разместить следующие сетевые карты в группе сетевых адаптеров:
Виртуальные сетевые адаптеры Hyper-V, которые являются портами виртуального коммутатора Hyper-V, предоставленными в виде сетевых карт в разделе узла.
Не размещайте виртуальные сетевые карты Hyper-V, представленные в разделе узла (vNIC), в группе. Объединение vNIC внутри раздела узла не поддерживается ни в какой конфигурации. Попытки команды vNIC могут привести к потере связи, если произошел сбой сети.
Сетевой адаптер отладки ядра (КДНИК).
Сетевые карты, используемые для сетевой загрузки.
сетевые карты, использующие технологии, отличные от Ethernet, такие как WWAN, WLAN/Wi-Fi, Bluetooth и Infiniband, включая сетевые адаптеры по протоколу infiniband (IPoIB).
Совместимость
объединение сетевых карт совместимо со всеми сетевыми технологиями в Windows Server 2016 со следующими исключениями.
Качество обслуживания собственного узла (QoS). Если политики QoS устанавливаются в собственной или основной системе, и эти политики вызывают минимальные ограничения пропускной способности, Общая пропускная способность группы сетевых адаптеров меньше, чем при использовании политик пропускной способности.
TCP Chimney. TCP Chimney не поддерживается при объединении сетевых карт, так как TCP Chimney разгружает весь сетевой стек непосредственно на сетевой адаптер.
Проверка подлинности 802.1 x. Не следует использовать проверку подлинности 802.1 X с объединением сетевых карт, так как некоторые коммутаторы не допускают настройку проверки подлинности 802.1 X и объединения сетевых карт на одном и том же порте.
Дополнительные сведения об использовании объединения сетевых карт в виртуальных машинах, работающих на узле Hyper-V, см. в статье Создание группы сетевых адаптеров на главном компьютере или виртуальной машине.
Очереди виртуальных машин (ВМКС)
ВМКС — это функция сетевого интерфейса, которая выделяет очередь для каждой виртуальной машины. Когда Hyper-V включен; также необходимо включить VMQ. в Windows Server 2016 вмкс использовать NIC Switch впортс с одной очередью, назначенной впорт, для предоставления тех же функций.
В зависимости от режима конфигурации коммутатора и алгоритма распределения нагрузки объединение сетевых карт представляет собой минимальное количество доступных и поддерживаемых очередей любым адаптером в группе (режим min-Queues) или общее число очередей, доступных для всех участников группы (режим SUM-of-Queues).
Если команда находится в режиме объединения Switch-Independent и вы устанавливаете распределение нагрузки в режим порта Hyper-V или динамический режим, число сообщаемых очередей — это сумма всех очередей, доступных для членов группы (режим SUM-of-Queues). В противном случае количество очередей в отчете является наименьшим числом очередей, поддерживаемых любым участником команды (режим min-Queues).
Далее описывается, почему это происходит:
Если независимая команда находится в режиме порта Hyper-V или в динамическом режиме, входящий трафик для порта коммутатора Hyper-V (ВМ) всегда поступает на один и тот же участник команды. Узел может предсказать или контролировать, какой член получает трафик для конкретной виртуальной машины, чтобы объединение сетевых карт было более продуманным, чем очереди VMQ, выделяемые для конкретного участника команды. Объединение сетевых карт, работа с коммутатором Hyper-V, устанавливает VMQ для виртуальной машины на точно одном члене команды и определяет, что входящий трафик поступает в эту очередь.
Если команда находится в любом режиме, зависимом от переключения (статическое объединение или объединение LACP), коммутатор, к которому подключена команда, управляет распределением входящего трафика. Программному обеспечению для объединения сетевых карт не удается предсказать, какой член команды получает входящий трафик для виртуальной машины. возможно, коммутатор распределяет трафик для виртуальной машины по всем членам группы. В результате работы программы объединения сетевых карт, работающей с коммутатором Hyper-V, программа программирует очередь для виртуальной машины на всех участниках группы, а не только на одном члене команды.
Если команда находится в режиме, независимом от переключения, и использует балансировку нагрузки хэша адреса, входящий трафик всегда поступает на один сетевой адаптер (основной член группы) — все это только один участник команды. Поскольку другие члены команды не работают с входящим трафиком, они запрограммированы с помощью тех же очередей, что и основной участник, поэтому при сбое основного участника любой другой член команды может использоваться для получения входящего трафика, и очереди уже существуют.
Большинство сетевых адаптеров используют очереди для масштабирования на стороне приема (RSS) или VMQ, но не в одно и то же время. Некоторые параметры VMQ выглядят как параметры для очередей RSS, но являются параметрами универсальных очередей, которые используются как для RSS, так и для VMQ в зависимости от того, какая функция используется в настоящее время. Каждая сетевая карта имеет в своих дополнительных свойствах значения * Рссбасепрокнумбер и * Максрсспроцессорс. Ниже приведены несколько параметров VMQ, обеспечивающих лучшую производительность системы.
В идеале для каждой сетевой карты необходимо, чтобы для параметра * Рссбасепрокнумбер было установлено четное число, большее или равное двум (2). Первый физический процессор, ядро 0 (логические процессоры 0 и 1) обычно выполняет большую часть системной обработки, поэтому сетевая обработка должна отойти от этого физического процессора. Некоторые архитектуры компьютеров не имеют двух логических процессоров на один физический процессор, поэтому для таких компьютеров базовый процессор должен быть больше или равен 1. Если вы сомневаетесь в том, что ваш узел использует 2 логических процессора на архитектуру физического процессора.
Если команда находится в режиме суммирования очередей, процессоры членов группы должны быть не перекрывающиеся. Например, в 4-ядерном хосте (8 логических процессорах) с группой из 2 10 Гбит/сетевых интерфейсов можно установить первый из них, чтобы использовать базовый процессор 2 и использовать 4 ядра; второй будет установлен для использования базового процессора 6 и 2 ядер.
Если команда работает в Min-Queues режиме, наборы процессоров, используемые членами команды, должны быть идентичны.
Виртуализация сети Hyper-V (HNV)
Объединение сетевых карт полностью совместимо с виртуализацией сети Hyper-V (HNV). Система управления HNV предоставляет сведения о драйвере объединения сетевых карт, который позволяет объединением сетевых карт распределить нагрузку таким образом, чтобы оптимизировать трафик HNV.
Динамическая миграция
Объединение сетевых карт в виртуальных машинах не влияет на динамическая миграция. Существуют те же правила, что и для динамическая миграция настройки объединения сетевых карт в виртуальной машине.
Виртуальные локальные сети (VLAN)
При использовании объединения сетевых карт создание нескольких интерфейсов команды позволяет узлу подключаться к разным виртуальным ЛС одновременно. Настройте среду, следуя приведенным ниже рекомендациям.
Перед включением объединения сетевых карт настройте порты физического коммутатора, подключенные к узлу Teaming, для использования режима магистрали (неизбирательного). Физический коммутатор должен передавать весь трафик на узел для фильтрации без изменения трафика.
Не настраивайте фильтры VLAN на сетевых адаптерах с помощью параметров дополнительных свойств сетевого адаптера. Разрешите программе объединения сетевых карт или виртуальному коммутатору Hyper-V (при наличии) выполнить фильтрацию виртуальных ЛС.
Использование виртуальных ЛС с объединением сетевых карт в виртуальной машине
Когда команда подключается к виртуальному коммутатору Hyper-V, все разделение виртуальных ЛС должно выполняться в виртуальном коммутаторе Hyper-V, а не в группе объединения сетевых карт.
Запланируйте использование виртуальных ЛС на виртуальной машине, настроенной с помощью группы сетевых адаптеров, по следующим рекомендациям.
Предпочтительным способом поддержки нескольких виртуальных ЛС в виртуальной машине является настройка виртуальной машины с несколькими портами на виртуальном коммутаторе Hyper-V и связывание каждого порта с виртуальной ЛС. Никогда не указывайте эти порты на виртуальной машине, так как это вызывает проблемы с сетевым подключением.
Если виртуальная машина имеет несколько виртуальных функций SR-IOV (VFs), убедитесь, что они находятся в одной виртуальной ЛС, прежде чем они будут объединены в виртуальную машину. Вы можете легко настроить различные VFs в различных виртуальных ЛС, и это приведет к проблемам с сетевыми подключениями.
Управление сетевыми интерфейсами и виртуальными ЛС
Если в гостевой операционной системе необходимо предоставить более одной виртуальной ЛС, рассмотрите возможность переименования интерфейсов Ethernet для уточнения виртуальной ЛС, назначенной интерфейсу. Например, если вы свяжете интерфейс Ethernet с виртуальной ЛС 12 и интерфейсом Ethernet 2 с виртуальной ЛС 48, переименуйте интерфейс Ethernet в EthernetVLAN12 , а другой — на EthernetVLAN48.
переименуйте интерфейсы с помощью команды Windows PowerShell rename-NetAdapter или путем выполнения следующей процедуры:
В диспетчер сервера в свойствах сетевого адаптера, который требуется переименовать, щелкните ссылку справа от имени сетевого адаптера.
Щелкните правой кнопкой мыши сетевой адаптер, который необходимо переименовать, и выберите команду Переименовать.
Введите новое имя для сетевого адаптера и нажмите клавишу ВВОД.
виртуальные машины;
Если вы хотите использовать объединение сетевых карт на виртуальной машине, необходимо подключить виртуальные сетевые адаптеры виртуальной машины только к внешним коммутаторам Hyper-V. Это позволяет виртуальной машине поддерживать сетевое подключение даже в случае сбоя одного из физических сетевых адаптеров, подключенных к одному виртуальному коммутатору, или отключения. Виртуальные сетевые адаптеры, подключенные к внутренним или частным виртуальным коммутаторам Hyper-V, не могут подключиться к коммутатору, если они находятся в группе, и для виртуальной машины не удалось выполнить сетевые подключения.
объединение сетевых карт в Windows Server 2016 поддерживает команды с двумя членами виртуальных машин. Вы можете создавать крупные команды, но больше не поддерживаются крупные команды. Каждый член команды должен подключаться к другому внешнему коммутатору Hyper-V, а сетевые интерфейсы виртуальной машины должны быть настроены для поддержки объединения.
Если вы настраиваете группу сетевых адаптеров на виртуальной машине, необходимо выбрать режим объединениякоммутаторов в независимомрежиме и режим балансировки нагрузки для хэша адреса.
Сетевые адаптеры с поддержкой SR-IOV
Группа сетевых адаптеров в или на узле Hyper-V не может защищать трафик SR-IOV, так как он не проходит через коммутатор Hyper-V. С помощью параметра объединения ВИРТУАЛЬНЫХ сетевых карт можно настроить два внешних коммутатора Hyper-V, каждый из которых подключен к своей собственной сетевой карте с поддержкой SR-IOV.
![Объединение сетевых карт с сетевыми адаптерами с поддержкой SR-IOV]()
Каждая виртуальная машина может иметь виртуальную функцию (VF) из одной или обеих сетевых адаптеров SR-IOV и, в случае отключения сетевого адаптера, отработки отказа из основного VF в адаптер резервного копирования (VF). Кроме того, виртуальная машина может иметь VF из одной сетевой карты и Вмник, отличной от VF, подключенной к другому виртуальному коммутатору. Если сетевая карта, связанная с VF, отключена, трафик может выполнить отработку отказа на другой коммутатор без потери подключения.
Поскольку отработка отказа между сетевыми картами в виртуальной машине может привести к передаче трафика с MAC-адресом другого Вмник, каждый порт виртуального коммутатора Hyper-V, связанный с виртуальной машиной с помощью объединения сетевых карт, должен быть настроен для разрешения объединения.
Связанные темы
Объединение сетевых карт. использование и управление MAC-адресами. при настройке группы сетевых карт с независимым режимом и при использовании хэша или динамического распределения нагрузки группа использует Mac-адрес основного члена группы сетевых адаптеров для исходящего трафика. Член группы основного сетевого адаптера — это сетевой адаптер, выбранный операционной системой из начального набора членов группы.
Параметры объединения сетевых карт. в этом разделе мы преддадим Обзор свойств группы сетевых адаптеров, таких как объединение и режим балансировки нагрузки. Кроме того, мы предоставляем подробные сведения о параметре адаптера ожидания и свойстве основного интерфейса группы. Если у вас есть по крайней мере два сетевых адаптера в группе сетевых адаптеров, не нужно назначать резервный адаптер для отказоустойчивости.
Создание группы сетевых адаптеров на главном компьютере или в виртуальной машине. в этом разделе вы создадите новую группу сетевых адаптеров на главном компьютере или на виртуальной машине Hyper-V, работающей Windows Server 2016.
Устранение неполадок объединения сетевых адаптеров. в этом разделе обсуждаются способы устранения неполадок объединения сетевых карт, таких как оборудование, безопасность физического коммутатора и отключение или включение сетевых адаптеров с помощью Windows PowerShell.
Увеличение пропускной способности — увеличение полосы пропускания пропорционально количеству адаптеров в группе. К примеру, если объединить в NIC Teaming два сетевых адаптера со скоростью 1 Гбит/с, то общая полоса пропускания составит 2 Гбит/с;
Отказоустойчивость — при выходе из строя одного из адаптеров в группе, связь ни на секунду не прерывается и остальные сетевые адаптеры поменяют вышедший из строя.Технология NIC Teaming не нова, но ранняя ее реализация зависела от производителей сетевого оборудования. Возможность объединять сетевые адаптеры в группу средствами ОС появилась только в редакции начиная с Windows Server 2012. Эта технология позволяет объединять в группу адаптеры разных производителей, единственное ограничение — все они должны работать на одной скорости. Ограничение по количеству объединяемых сетевых адаптеров в NIC Teaming равна 32.
Настройка
![выбираем пункт Создать группу]()
В Задачах (Tasks) выбираем пункт Создать группу (New Team).
Режим поддержки групп (Teaming mode) определяет режим взаимодействия группы с сетевым оборудованием:
Режим балансировки нагрузки (Load Balancing mode) определяет, каким образом распределять сетевой трафик между адаптерами группы:
1. Хэш адреса (Address Hash) — при передаче сетевого трафика на основании MAC или IP-адресов отправителя и получателя вычисляется хеш (некое число). Это число привязывается к определенному физическому адаптеру и в дальнейшем весь трафик от этого отправителя будет идти через этот адаптер;
2. Порт Hyper-V (Hyper-V Port) — в этом режиме осуществляется привязка адаптера teaming группы к определенному порту виртуального свича в Hyper-V. Этот режим используется в том случае, если на сервере активирована роль Hyper-V.![добавляемые адаптеры Nic teaming]()
Резервный адаптер (Standby adapter) позволяет назначить один из адаптеров группы в качестве резервного. В нормальном состоянии резервный адаптер не используется для передачи трафика, но при выходе любого адаптера группы из строя сразу занимает его место и трафик продолжает передаваться без перерывов. Но даже без резервирования выход из строя одного адаптера в NIC Teaming не приведет к прерыванию сетевого соединения, потому что, нагрузка будет автоматически распределена по оставшимся адаптерам.
New-NetLbfoTeam -Name First-team -TeamMembers ″Ethernet″,″Ethernet 2″ ` -TeamingMode SwitchIndependent -LoadBalansingAlgorithm TransportPorts
![Сетевые подключения]()
После создания группы, в окне «Сетевые подключения» появиться еще один сетевой адаптер, который как раз и является виртуальным адаптером созданной группы, при этом если посмотреть свойства физического сетевого адаптера, то мы увидим, что все компоненты кроме протокола мультиплексора сетевого адаптера отключены (выделено желтым).
![Созданный nic teaming]()
Удалить группу можно также командой power shell: Remove-NetLbfoTeam -Name First-team или в графическом интерфейсе:Читайте о том, как подключить два и более роутеров в одну сеть, как усилить сигнал вашей Wi-Fi сети или создать ещё одну точку доступа внутри сети. Рассмотрим два способа – соединение роутеров кабелем или по Wi-Fi.
![connection-of-2-routers-in-one-network-wifi-gain-shared-resources.jpg]()
Зачем соединять несколько роутеров в одну сеть
В некоторых ситуациях, для постройки сети или качественного Wi-Fi покрытия, одного роутера может не хватать. В том смысле, что он не сможет обеспечить желаемый радиус покрытия Wi-Fi сети или необходимое количество портов для сетевых устройств. К каким-то комнатам или помещениям может не доставать сигнал Wi-Fi. Это знакомо тем, кто делал Wi-Fi сеть в большом доме, квартире или многокомнатном офисе. В такой ситуации нужно устанавливать дополнительное оборудование и каким-то образом расширять сеть. Сделать это не сложно.
Есть несколько вариантов, которые мы и рассмотрим в данной статье:
- Первый – это соединение двух и более роутеров с помощью кабеля. Необходимо будет проложить сетевой кабель от одного роутера к другому. Это не всегда удобно. Но, это самый надежный и стабильный способ. Если вам нужна стабильная сеть с хорошей скоростью и для большого количества устройств, то лучше всего соединить маршрутизаторы именно кабелем.
- Второй способ – это соединение маршрутизаторов по Wi-Fi. В таком случае, используется соединение в режиме моста (WDS), клиента, или в режиме репитера. По сути, это одно и то же. Просто на роутерах разных производителей, эти настройки реализованы по-разному.
![router.jpg]()
Итак, у нас есть главный роутер, к которому подключен Интернет, и он раздает Wi-Fi сеть. Нам нужно установить еще один роутер, например, в другой комнате или на другом этаже. Этот второй роутер будет как-бы усиливать Wi-Fi сеть основного роутера и служить для расширения одной сети в удалённых помещениях.
Второй роутер мы можем подключить к первому по кабелю или по Wi-Fi.
Давайте теперь детально рассмотрим оба способа соединения.
Как соединить роутеры по Wi-Fi
Чаще всего, роутеры связывают именно по Wi-Fi. Это понятно, ведь не нужно долбить стены и прокладывать кабель.
У меня в роли главного роутера выступает TP-link TL-WR841N. Он раздает Wi-Fi сеть с названием “hetmansoftware”.
![tp-link.jpg]()
Обратите внимание, что роутер, к которому мы будем подключаться в режиме моста, должен быть настроен. То есть, Интернет должен работать, он должен раздавать Wi-Fi сеть.
О том, как сделать такие настройки у нас есть отдельная статья и детальное видео. Можете ознакомиться с ними.
![tp-link-02.jpg]()
Прежде чем перейти к настройке второго роутера, нам нужно в настройках беспроводной сети главного роутера установить не автоматический, а статический канал для беспроводной сети.
Если у вас, например, в качестве основного роутера так же TР-Link, то канал можно сменить в настройках, на вкладке «Wireless» (или «Беспроводной режим»). В поле «Канал» («Channel») укажите статический канал. Например: 1, или 9, любой. И сохраните настройки.
![tp-link-03.jpg]()
Статический канал установили. Из настроек основного маршрутизатора можно выходить.
Переходим к настройке роутера, который будет у нас настроен в режиме моста – WDS. У меня это модель TР-Link Archer C20. Заходим в настройки роутера.
![tp-link-04.jpg]()
Для начала, нужно сменить IP-адрес нашего второго роутера. Это нужно для того, чтобы в сети не было двух устройств с одинаковыми IP. Например, если у главного IP-адрес 192.168.0.1, и у второго – 192.168.0.1, то получится конфликт адресов. Перейдите на вкладку Сеть / LAN. В поле IP-адрес замените, например, последнюю цифру с 1 на 2. Или, как в моём случае, с 192.168.1.1 на 192.168.0.2. Сохраните внесённые настройки.
![tp-link-05.jpg]()
Почему так? Нужно знать, какой IP адрес у главного роутера, к которому мы собрались подключатся. Если у него 192.168.1.1, то на роутере, который хотим подключить по WDS меняем адрес на 192.168.1.2. А если у главного адрес 192.168.0.1, то второму задаем 192.168.0.2. Важно, чтобы они были в одной подсети.
Снова зайдите в настройки, только IP-адрес будет уже другой – 192.168.0.2. Который мы указали выше.
![tp-link-06.jpg]()
Перейдите на вкладку «Беспроводной режим» / «Основные настройки». В поле «Имя беспроводной сети» можете указать имя второй беспроводной сети. А в поле «Канал» обязательно укажите такой-же канал, который установили в настройках главного роутера. У меня – это 9-ый канал.
![tp-link-07.jpg]()
Дальше, установите галочку возле «Включить WDS». И нажмите на кнопку «Поиск».
![tp-link-08.jpg]()
Выберите из списка нужную сеть, с которой роутер будет получать Интернет. Напротив нужной сети нажмите на ссылку “Подключить”.
![tp-link-09.jpg]()
Нам осталось только в поле «Пароль» указать пароль к этой основной сети. Введите его и для сохранения, нажмите на кнопку «Сохранить».
![tp-link-10.jpg]()
После перезагрузки, снова заходим в настройки второго роутера. И прямо на главном экране (вкладка Состояние), смотрим раздел «Беспроводной режим». Напротив «Состояние WDS» должно быть написано «Включено». Это значит, что наш второй роутер уже подключится к главному роутеру и должен раздавать Интернет по Wi-Fi.
![tp-link-11.jpg]()
Но, Интернет будет работать только по Wi-Fi, а при подключении к роутеру (который в режиме WDS) устройств по кабелю, Интернет работать не будет.
Для правильной настройки данной функции необходимо обязательно отключать DHCP-сервер на том роутере, на котором настроен WDS-мост – то есть на том, который в моём случае второй. Также необходимо, чтобы его локальный IP-адрес был в той же подсети, что и изначальный роутер.
Поэтому, переходим в меню DHCP второго роутера и отключаем данную функцию.
![tp-link-12.jpg]()
На этом соединение двух роутеров по Wi-Fi закончено.
Выберите правильное место для установки второго роутера, чтобы он был в радиусе действия главного. Установите на нём желаемое имя беспроводной сети и пароль. О том, как сделать это, мы уже детально рассказывали в статье о настройке беспроводного Wi-Fi режима роутера.
Как создать сеть из нескольких роутеров соединенных кабелем
Есть два способа соединить несколько роутеров в одной сети с помощью сетевого кабеля. Это:
Так называемое LAN/LAN подключение. То есть, создание сети из нескольких роутеров, соединяя сетевым кабелем их LAN порты.
![lan.jpg]()
И LAN/WAN подключение. То есть, создание сети из нескольких роутеров, соединяя сетевым кабелем LAN порт главного роутера с WAN/Internet портом второго, подключаемого к основному роутера.
![wan.jpg]()
Давайте рассмотрим их детально.
LAN/LAN подключение
При LAN/LAN подключении, берем два роутера, и определяем для себя, который из них будет первым. Обычно это тот роутер, к которому приходит кабель с Интернетом от провайдера.
Соединяем сетевым кабелем LAN порты основного роутера, с дополнительным.
![tp-link-13.jpg]()
![tp-link-14.jpg]()
Будем считать, что первый роутер у нас уже с настроенным соединением интернета, поэтому этот шаг пропускаем. Если же интернета на нём нет, то о том, как его настроить читайте нашу статью о базовых настройках Wifi роутера.
Подключаемся к первому устройству
и проверяем активирован ли на нём DHCP сервер. По умолчанию он обычно включен. Для этого переходим в его настройки, меню «DHCP»/ «Настройки DHCP».
![tp-link-15.jpg]()
Включаем, если DHCP-сервер отключен.
Не забываем сохранить изменения.
Затем подключаемся ко второму устройству.
И отключаем DHCP сервер, так как все адреса мы будем получать от первого роутера. Для этого переходим в его настройки, меню «DHCP»/ «Настройки DHCP».
![tp-link-16.jpg]()
Отключаем, если DHCP-сервер включен.
В разделе «Сеть»/«LAN» меняем IP-адрес, чтобы он не совпадал с первым роутером. Например, на 192.168.0.2. Так как на первом 192.168.0.1
![tp-link-17.jpg]()
После перезагрузки второго роутера он должен работать в сети с первым. Получать от него Интернет, и работать как беспроводная точка доступа.
LAN/WAN подключение
Второй способ соединения двух роутеров в одну сеть, с помощью сетевого кабеля.
При LAN/WAN подключении, соединяем сетевым кабелем LAN порт основного роутера, с WAN/Internet портом второго.
![tp-link-18.jpg]()
![tp-link-19.jpg]()
Подключаемся к первому устройству:
и проверяем активирован ли на нём DHCP сервер. По умолчанию он обычно включен. Для этого переходим в его настройки, меню «DHCP»/ «Настройки DHCP».
![tp-link-15.jpg]()
Включаем, если DHCP-сервер отключен.
Не забываем сохранить изменения.
Затем подключаемся ко второму устройству.
На втором устройстве в разделе «Сеть» / «WAN», выставляем Тип подключения «Динамический IP-адрес». Сохраняем изменения.
![tp-link-21.jpg]()
В разделе «DHCP» оставляем включенным DHCP-сервер.
![tp-link-22.jpg]()
Если на ведомом маршрутизаторе будут задействованы LAN-порты, также убедитесь, что их IP-адреса не конфликтуют с адресами ведущего.
То есть, если на основном роутере у нас задан диапазон от 192.168.0.100 до 192.168.0.199, то на ведомом лучше задать от 192.168.0.200 до 192.168.0.299, но обязательно в рамках основной подсети.
После этого на каждом из роутеров может быть запущена отдельная точка доступа. Если все сделано верно, оба роутера будут подключены к Интернет, будут находиться в одной сети и иметь доступ к сетевым устройствам.
Это были все способы подключения нескольких роутеров в одну сеть: проводную или беспроводную.
Если в процессе настройки подключения нескольких роутеров в одну сеть у вас возникли какие-то вопросы, то можете задавать их в комментариях.
Полную версию статьи со всеми дополнительными видео уроками смотрите в источнике.
Читайте также:
- К какому виду бизнеса относится перевозка грузов предоставление кредита закупка партии компьютеров
- Apache закрыть доступ к файлам
- Radeon hd 8750m сколько памяти
- Как поставить угловой стол компьютерный
- Как отключить anaconda в sublime text 3