Как объединить esp файлы в один skyrim
Обновлено: 06.07.2024
Merge Plugins Standalone (также на GitHub) (или просто Merge Plugins, далее для краткости — MPS) — приложение, предназначающееся для объединения нескольких ESM (Elder Scrolls Master) или ESP (Elder Scrolls Plugin) файлов в один. MPS создан на платформе xEdit и поддерживает плагины из Skyrim, Oblivion, Fallout 3 и Fallout: New Vegas.
Текущая версия: 2.3.1.
MPS не только объединяет сами плагины, но также работает и с ресурсами объединяемых модов — автоматически копирует, переименовывает и реструктурирует их (если нужно) для получения в итоге отдельного мода, функционирующего также, как и моды до объединения.
В этой теме я постараюсь изложить наиболее важную информацию из авторской документации и, где нужно, дополнить своей отсебятиной.
Основные плюсы от использования MPS — возможность обхода лимита в 255 подключенных плагинов, более организованный и в теории лёгкий в управлении список модов.
Пользователям Mod Organizer: экзешник MPS необходимо добавить как исполняемый файл, чтобы программа могла работать с вашими модами.
Да и всем: полноценное функционирование программы (работа с ресурсами и т. д.) возможно только при наличии MO или NMM и нескольких прочих программ, об этом ниже по теме.
Содержание темы:
1. Новые особенности в сравнении с MergePlugins Script для xEdit
2. Обзор пользовательского интерфейса
2a. Настройки. Отдельный пункт, потому что там есть очень важные вещи.
3. Пример / инструкция по созданию объединений.
1. Новые особенности — развитие от скрипта для xEdit
Новые особенности в сравнении с MergePlugins Script для xEdit
Обработка фрагментов скриптов:
«Фрагменты скриптов» — это небольшие скрипты, которые работают в квестах, сценах и темах диалогов. Эти фрагменты скриптов имеют специфические идентификаторы, и должны быть переименованы и перекомпилированы, когда FormID соответствующей им записи меняется.
Обработка INI-файлов:
С некоторыми плагинами идут INI-файлы, которые грузятся игрой в соответствии с их именем (инишник должен зваться также, как и плагин). В MPS все инишники, идущие с объединяемыми файлами, переименовываются и также объединяются, так что их функционал остаётся в полной мере.
Создание объединённого BSA-архива:
MPS может создавать объединённый BSA для объединённого файла. Это возможно через интеграцию с BSAOpt, так что если хотите пользоваться этой функцией, придётся его скачать.
Отслеживание объединений:
Объединения, созданные с MPS, будут отслеживаться в самой программе. Когда плагин, включённый в объединение, изменяется (обновляется), соответствующее объединение будет помечено, как нуждающееся в пересоздании.
Простое пересоздание объединений:
Вы можете пересоздать объединение простым нажатием кнопки — для этого в программе отведена отдельная вкладка, увидите в обзоре интерфейса.
Встроенные обновления:
MPS может обновляться автоматически или по вашему желанию — вам не нужно скачивать новую версию с Нексуса и перезаписывать старую, обновления приходят сами. То же самое со словарём — набором пользовательских отчётов о различных плагинах, которые они пытались объединить.
Поддержка языков:
Перевод программы в отдельном языковом файле делает её простой в переводе.
2. Интерфейс

При каждом запуске программы вы будете видеть окно выбора профиля. Список готовых профилей выстраивается автоматически после считывания реестровых записей о поддерживаемых играх:
Как видите, у меня из поддерживаемых программой творений Bethesda установлены только Oblivion и Skyrim — программа их обнаружила. Если же в вашем реестре нет записей об установленных поддерживаемых играх, то профиль можно создать самостоятельно — эту кнопку трудно не заметить. Вам придётся указать название профиля, выбрать из списка игру, для которой создаётся профиль, и путь к директории, в которой установлена игра.
Совет: если хотите, чтобы по умолчанию выбирался какой-либо конкретный профиль, то для ярлыка программы или исполняемого файла в MO можно использовать аргумент:
-profile <название игры> Profile .
Например:
" -profile SkyrimProfile" . Без кавычек, естественно.

Профиль выбрали, далее — список плагинов. Напоминает окно выбора в xEdit, но главные отличия здесь — программа покажет, какие файлы являются мастерами для выделенного файла, какие файлы требуют как мастер его, а какой плагин не может быть загружен, т. к. для него отсутствуют какие-то мастер-файлы:

Здесь можно наглядно увидеть — я выделил Update.esm, одним цветом подсветился Skyrim.esm, являющийся для него мастером. Ниже другим цветом выделились плагины, требующие Update в качестве мастера. Если плагин нельзя загрузить, он будет выделен серым курсивом. Если для отмеченного плагина не отмечен мастер, этот мастер будет выделен красным курсивом.
Тут есть удобная фича: отметить файл, нажать на нём ПКМ → Masters → Check Masters, чтобы отметить все требуемые для него файлы. Всё, можно нажимать ОК, чтобы программа загрузила плагины. В противном случае, если отмечен плагин без мастеров и т. п., кнопка ОК просто не будет активна.
А чтобы снять выделения со всех, выделить все или обратить выделение — ПКМ → Check all / Uncheck All / Toggle All, прямо как в xEdit.
Далее появится окно загрузки программы, где в одной строке промелькнут выбранные вами файлы, после чего откроется главное окно программы на вкладке «Плагины» — скрин авторский:
Правая половина окна MPS после запуска отражает информацию о самой программе, а после выделения файла или объединения — информацию о них.

Во вкладке «Плагины» стоит объяснить значение иконок флагов — меток, используемых в программе для дополнительной идентификации плагинов:
«В чёрном списке» означает, что плагин ни в коем разе нельзя объединять. Этот флаг имеют все основные файлы игр и DLC.
Флаг «запрещено объединение» вы можете ставить и снимать собственноручно.

Во вкладке «Объединения» тоже ничего сверхъестественного нет: список объединений, у которых указывается имя плагина объединения, дата создания, а при клике на конкретном объединении в правой части окна программы можно видеть подробные данные о нём: список файлов, ресурсов, использованные способы объединения.

Во вкладке «Лог» пишутся все действия, которые вы совершаете в текущей сессии. Он автоматически нигде не сохраняется, так что если он вдруг понадобился зачем-то, то сохраняйте сами (ПКМ -> Save and clear).

— Вкладка «Merging / Объединение»:
Здесь можете выставить галочки для всех новых функций обработки ресурсов объединяемых модов, галочки для отладки, если хотите убедиться, что всё работает. Обратите внимание на функцию «Batch copy assets» — если она активна, то ресурсы мода будут скопированы с помощью пакетного скрипта, и это рекомендовано автором, т. к. пакетный скрипт исполняется быстрее, нежели любое приложение.
Тут же есть кнопка «Verify file access», которую можно использовать для наделения программы всеми правами обращения к файлам. Рекомендуется сделать это сразу же после установки MPS, а также в случае, если вы меняли место расположения программы.

— Вкладка «Advanced / Расширенные»:
Тут можете сменить профиль, если хотите поработать с модами к другой игре, адрес хоста и порт для подключения к бэк-энд службе (вот это трогать не рекомендуется), также можно запретить отправку статистики использования, если вы экономите трафик всеми способами или не хотите, чтобы автор знал, сколько раз вы запускали его программу и сколько объединений сделали. Здесь же можете поиграться с цветами лога и шаблонами его записей.

— Вкладка «Интеграции»:
Самая главная вкладка.
Посетив её, первым делом отметьте используемый вами мод-менеджер (если используете) и нажмите «Detect integrations». MPS попытается самостоятельно найти ваш мод-менеджер, папку с модами, путь к декомпилятору Champollion и компилятору Papyrus с файлом флагов Папируса (идут вместе с CK; компилятор и декомпилятор используются для обработки скриптов, если вы отметили эту функцию), а также путь к BSAOpt (используется для обработки BSA, если вы отметили эту функцию).
Также обязательно укажите путь к менеджеру модов и к папке, в которую он моды устанавливает, если автоматически этого не произошло.
Если при объединении вы хотите создание полноценно функционирующего мода, не зависящего от ресурсов исходных модов, то обязательно отметьте галочку «Copy general assets». Без использования мод-менеджера эта функция недоступна!
3. Пример / инструкция по созданию объединений
Для примера, думаю, стоит взять не самый простой плагин, чтобы задействовать если не все, то большинство функций MPS.
Мой выбор пал на Wet and Cold — объединим основной мод и аддон Wet and Cold - Ashes. У этого мода есть МКМ, скрипты, предостаточно ресурсов (модели, текстуры) — то, что нужно.

1. Запускаем программу, выбираем профиль Skyrim, отмечаем плагины:
Обратите внимание, что объединению подлежат только плагины, стоящие друг рядом с другом в порядке загрузки.
Жмём ОК и ждём загрузки.

2. Загрузка завершилась, делаем новое объединение:

Название ему дам «WnC Merged», объединённый ESP обзову так же.
Способ объединения / Merge method: «Overrides», т. е. перезаписи, что значит, в объединении записями из второго мода будут перезаписаны записи первого при их совпадении. Метод «New records», соответственно, подразумевает объединение без перезаписей, т. е. из второго (и последующих других, если у вас будут) будут браться только новые записи, ничего в первом (и предыдущих) не перезаписывая. Тут, конечно, зависит от самих объединяемых модов. Чаще всего актуален Overrides.
Ренумерация / Renumbering: Конфликтующие. Ренумерация — это перепись FormID из объединяемых модов. Доступны варианты ренумерации только конфликтующих форм, что быстрее, либо вообще всех, что дольше.
3. После того, как объединение только создано, его выполнить нельзя без проверок файлов на ошибки.
Проверяем — MPS находит целую пачку огрехов в квестовых записях основного модуля:


5. Ну что ж, так делать вообще-то не стоит, но я решаю проигнорировать ошибки.
На плагин ставится предупреждающий флаг, но это позволяет выполнить объединение, или хотя бы попытаться.

6. После чего переходим во вкладку Merges и жмём ПКМ — Build merge:

Запускается процесс объединения плагинов, после чего происходит копирование ресурсов:


Просто дожидаемся окончания, закрываем программу и только после этого в конце списка модов в менеджере появляется отдельный мод (если не появился — ПКМ> Обновить) — наш объединённый плагин.

Так выглядит директория нового мода - все ресурсы на месте:
В папку «Merge» сохраняются бэкапы и служебная информация об объединении.
Подключаем его, отключаем старые. И надеемся, что игнорирование ошибок не привело к плачевным последствиям.
Всё, после этого запускам игру, грузим сейв, соглашаясь, что он использовал уже не подключенные плагины, и вот: заново обнаруживается МКМ, потому как у нас тут всё же «новый» мод, и всё работает:
Помните: игнорить ошибки при объединении - плохо, и это может обернуться неработоспособностью получившегося мода. В случае с WnC ошибки просто не были критичными. Игнорируйте их только на свой страх и риск.

zMerge вшит в программу zEdit, который позволяет с легкостью объединить несколько модов (плагинов) в один удобный файл (.esp)
3. Зайти в zEdit, настроить программу в Integration Settings, 1) выбрать мод менеджер, 2) игру, которую моддим, 3) путь к папке mod organizer или другому менеджеру модов, 4) а так же путь к папке с модами.
4. В параграфе Merge Settings (Merge Output Path) выбрать путь, куда у нас будет генерироваться папка с объединенными модами. Закрыть настройки.
5. Нажать Create Merge. в параграфе Details дать имя объединенному .esp (если невозможно прописать имя, сначала выберите необходимые моды для слияния в параграфе Plugins, затем перейдите в параграф Data и снова вернитесь в Details, задав имя и кликнув ОК)
6. Нажмите "Build Merges", после "Relink Scripts"
7. Закройте программу, обновите список модов MO2, активируйте новый мод в левом столбце.
8. Отключите или удалите моды, что вошли в объединение в левом стобце МО2.
О кнопке "Relink Scripts"
Кнопка "Relink Scripts" отвечает за перенос всех файлов (meshes, textures, scripts..) в новую папку, в которую вы генерируете объединенный есп.
Во вторых: за перелинковку скриптов, а именно, что бы все моды, у которых имеются зависимости от других модов, при слиянии смогли найти новый esp и правильно использовать его скрипты.
Подробнее о "Relink Scripts"
Некоторые скрипты ссылаются на имена плагинов с помощью getformfromfile. Если вы объедините эти плагины вручную, либо через устаревший "merge plugins", некоторые скрипты не смогут быть найдены.
Relinker ищет все ваши скрипты и перекомпилирует их, указывая на новый объединенный esp, чтобы все работало.
Когда вы создаете слияние, (bigcock).esp больше не существует /если только вы не переименуете объединенный плагин обратно в одно из исходных имен плагинов, но это может вызвать проблемы, включая сломанные меню MCM, и поэтому не круто./
Следовательно, любой вызов функции, ищущий старый (bigcock).esp, больше не будет запускаться.
Если вы любитель Skyrim или Fallout, то на вашем компьютере могут присутствовать файлы формата ESP. Но вот открыть их или редактировать будет не так-то просто. Важно сначала понять, для чего они и какую функцию выполняют.

Файл с расширением ESP: как и чем открыть?
Для чего нужны эти файлы?
Формат ESP — Elder Scrolls Plugin File. То есть файл, который содержит в себе плагин для Elder Scrolls. Но подходит это расширение не только для Elder Scrolls, но и для другой серии от Bethesda — Фоллаут. Файлы используются для добавления нового контента, изменения графики и других игровых модификаций. Они взаимодействуют с документами ESM — эти по умолчанию стоят в игре. ESP же заменяют их и во время геймплея перезаписывают данные. Мало открыть такой документ, нужно уметь с ним работать.
Таким образом, все моды для двух популярных детищ «Беседки» состоят из документов такого формата. Открыть и видоизменить их самостоятельно — трудное дело. Чаще геймеры просто качают с интернета нужные плагины для модификации и добавляют их в папку с игрой.
Как открыть?
Будет мало смысла, если вам удастся просто открыть эти файлы. Но в некоторых случаях это будет оправдано. Например, если вы поставили на Skyrim слишком много модов и папка с TESS сильно засорилась, плюс стала гораздо «тяжелее». В таком случае будет удобно объединить несколько плагинов в один, чтобы их не было слишком много.
Объединение двух файлов в один
Объединить эти документы довольно трудно. И всё же для самых заядлых геймеров существуют некоторые способы, как это сделать. Вот один из них, правда, в сильно упрощённом варианте.
-
модификации в архив BSA.
- Подключение к нему ESP, через который вся информация будет передаваться.
Архив BSA создать не так-то просто, особенно если моды сами по себе его не имеют. Для этого нужны специальные утилиты: TES5Edit, OpenSky, BSAopt, BSA Browser. В этих же утилитах можно создать связку с одним файлом ESP и, наконец, объединить файлы в один контейнер, который и будет подаваться напрямую в игру. К тому же, возможно, потребуется конвертация документов ESM, чтобы правильно запаковывать или распаковывать BSA.
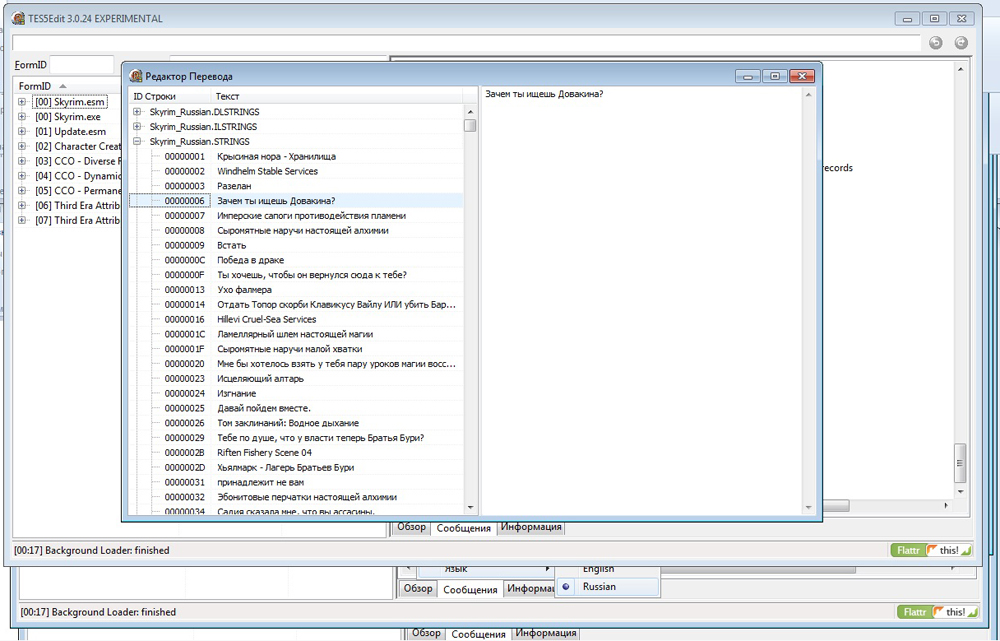
Можно пойти и более простым путём. Для этого как раз предназначена программа TES5Edit. Она служит для объединения двух файлов. Кроме того, утилита сканирует различные плагины на предмет конфликта, то есть не даёт модификациям засорять игру, сталкиваться между собой и глючить. Объединять два ESP в один, как говорят мастера, стоит только на свой страх и риск, так как в разных случаях полученный плагин может себя повести по-разному.
- Для объединения также потребуется утилита Merge Plugins xEdit Script.
- Её нужно поместить в папку Edit Scripts, которая расположена в папке с программой.
- Запускаем
- Выбираем плагины, которые хотим открыть и объединить.
- Щёлкаем ПКМ по плагину и жмём Apply Script.
- Выбираем Merge Plugins, нажимаем ОК.
- Ставим галочки напротив нужных модификаций.
- Придумываем название для нового ESP.
- Нажимаем ОК на всех всплывающих окнах.
Как видите, даже для знающих людей это довольно большая и трудная работа. Необходимо научиться редактировать файлы такого формата в утилитах и затем их объединять. Однако всё это может принести существенные изменения в игровой процесс: Fallout и Skyrim засияют для вас новыми красками.
*.BSA файлы (BethesdaSoftworks Archive) — это архивированные файлы, специально созданные Bethesda для хранения данных в компактных файлах вместо тысячи папок с тысячами файлов (которыми намного труднее управлять).
Давайте пройдем в папку Skyrim/Data

И что мы видим? почти все файлы игры Bethesda упаковала в архивы .BSA
И никакой мусорки с тысячью файлов. А теперь представьте, что установленные моды тоже можно так организовать. Порядок в Скайриме - порядок в голове!
Преимущества архивации модов в BSA:
— Мы не засоряем папку SkyrimData
— Мы не перезапишем файлы оригинальной игры. Многие моды затрагивают и перезаписывают файлы оригинального Скайрима, и в случае удаления придется доставать файлы либо из заранее созданного бэкапа (какие вы предусмотрительные лапочки), либо негодовать и переустанавливать игру. В случае с BSA таких проблем не возникает, архив просто перекрывает оригинальные файлы и его можно в любой момент дропнуть
— Проблемы с удалением мода. Представьте, что наш мод тоже содержит сотни и тысячи файлов, которые распиханы по разным папкам и имеют тяжелую структуру. Как мы его будем удалять? я бы на это посмотрел. Упаковка в BSA решает и эту проблему
— Запаковка в BSA значительно уменьшает физический размер файлов, ниже проверим.
Запаковываем мод в архив .BSA
Нам понадобится программа BSAopt. Данная утилита способна сразу и распаковывать архивы bsa, и запаковывать.
Для примера рассмотрим мод Helmet Toggle. Автор спрятал скрипты в BSA, а я как раз переводил мод на русский язык. Пришлось вытаскивать скрипты из bsa и снова упаковывать. Собственно, это и побудило написать данную статейку ;)

Структура мода HelmetToggle до распаковки

Структура мода HelmetToggle после распаковки
Чтоб не путаться, я убрал из папки старый BSA. Теперь запакуем мод обратно.
Запускаем BSAopt. Программа совместима как с 32-битными системами, так и с 64. Просто кликай по соответствующему ярлыку.


При архивации важно сохранить верный путь к нашим файлам, они должны выглядеть так:
Сейчас покажу безошибочный способ. Создаем пустую папку на рабочем столе и назовем её Data.

Поместим в неё все копии папок, которые необходимо упаковать в BSA. Я помещаю в неё папку Scripts.

Готовые для архивации файлы
Выбираем нашу заготовочку в программе


Только не надо проваливаться внутрь папки Scripts, используем папку Data как конечную в пути.

Если ваш путь похож на это, значит вы всё сделали верно.
Обрати внимание, я назвал файл HelmetToggle.bsa
Это очень важно.
Название BSA архива должно совпадать с названием ESP-файла.

Наш BSA появится в корневой папке BSAopt, можете забирать и юзать его ;)

Распаковка BSA
Тут все элементарно. Выбираем BSA и распаковываем в конечную папку.

Сравним сжатие
Я взял папку Meshes и Textures из мода Demon Hunter Armor и запаковал в BSA.
Читайте также:

