Как объединить файлы в одну папку в itunes
Обновлено: 04.07.2024
Перед переносом или восстановлением медиатеки iTunes на компьютере с ОС Windows необходимо ее объединить и создать ее резервную копию.
Несколько полезных советов
Медиатека iTunes — база данных со всеми музыкальными композициями и другими медиафайлами, которые вы добавляете в iTunes для Windows, — состоит из двух файлов медиатеки iTunes и папки iTunes Media.
Прежде чем выполнять резервное копирование медиафайлов:
-
. , например, музыку, фильмы, телешоу и т. д. Единственный способ выполнить резервное копирование приобретенных медиафайлов — загрузить покупки на компьютер.
Доступность, а также функции iTunes и магазина могут отличаться в зависимости от страны или региона. Узнайте, что доступно в вашей стране или регионе.
Если у вас компьютер Mac
В macOS Catalina или более поздней версии предыдущая версия медиатеки iTunes теперь доступна в приложениях Apple Music, Apple TV, Apple Podcasts и Apple Books. При резервном копировании компьютера Mac ваша медиатека автоматически включается в эту резервную копию. При настройке нового компьютера Mac можно также восстановить данные на компьютере Mac из резервной копии.

Объединение медиатеки iTunes
В процессе объединения в папку iTunes Media добавляются копии всех файлов, расположенных за ее пределами. Чтобы освободить место на жестком диске, оригинальные файлы можно удалить, убедившись, что их копии сохранены в папке iTunes Media.

Расположение папки iTunes Media
Папка iTunes Media по умолчанию расположена в папке iTunes. Чтобы найти ее, перейдите в меню «Пользователь» > «Музыка» > iTunes > iTunes Media.
Если в указанном выше расположении папка iTunes Media не отображается, необходимо выполнить следующие действия:

Резервное копирование медиатеки и медиафайлов
После объединения медиафайлов можно выполнить резервное копирование медиатеки и медиафайлов на внешний накопитель.

Восстановление медиатеки из резервной копии
Медиатеку iTunes с внешнего жесткого диска можно восстановить на компьютере. При восстановлении медиатеки iTunes с другого компьютера убедитесь, что на новом компьютере установлена последняя версия приложения iTunes.
Информация о продуктах, произведенных не компанией Apple, или о независимых веб-сайтах, неподконтрольных и не тестируемых компанией Apple, не носит рекомендательного или одобрительного характера. Компания Apple не несет никакой ответственности за выбор, функциональность и использование веб-сайтов или продукции сторонних производителей. Компания Apple также не несет ответственности за точность или достоверность данных, размещенных на веб-сайтах сторонних производителей. Обратитесь к поставщику за дополнительной информацией.
MP3 - один из самых популярных музыкальных форматов для iPhone, хотя устройства Apple работают лучше с AAC. Тем не менее, MP3 также предлагает некоторые преимущества, такие как приемлемое качество звука и не требует слишком много места. Что еще более важно, MP3 поддерживается практически любым гаджетом. Возможно, поэтому вы хотите перенести MP3 на iPhone или iPad.
Конечно, iTunes по-прежнему является подходом для достижения этой цели, но на Mac он уже мертв. Таким образом, эта статья расскажет вам о самых простых способах загрузки загруженной музыки MP3 на ваш iPhone с компьютера без iTunes.
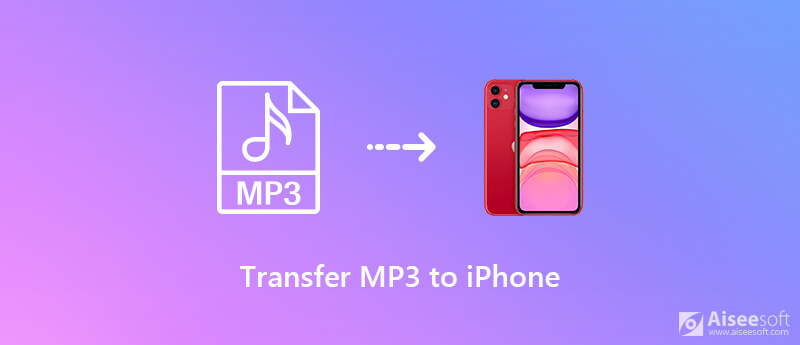
Часть 1. Простые способы переноса MP3 на iPhone без iTunes
iTunes - не единственная возможность добавить музыку MP3 в iPhone с вашего компьютера. Это хороший способ управления вашей музыкальной библиотекой, но не передача MP3. К счастью, у вас есть больше возможностей для работы.
Способ 1. Передача MP3 на iPhone с помощью MobieSync
Aiseesoft MobieSync это одна из лучших замен iTunes. Он преодолевает недостатки iTunes и упрощает процесс передачи MP3 между iPhone и компьютером или другим мобильным устройством.

- Передача музыки в формате MP3 между iPhone и компьютером в один клик.
- Предварительный просмотр файлов MP3 на iPhone до и после передачи.
- Кодируйте аудио файлы в соответствии с вашим устройством iOS автоматически.
- Не прерывайте существующую музыку на вашем iPhone.
Короче говоря, это самый простой способ добавить файлы MP3 в iPhone с вашего жесткого диска.
Как перенести MP3 на iPhone с помощью MobieSync
Шаг 1. Подключите iPhone к компьютеру
Если вы планируете передать MP3 на свой iPhone, установите на свой компьютер программное обеспечение для передачи файлов. Затем подключите iPhone к компьютеру с помощью кабеля Lightning. После запуска программного обеспечения ваш iPhone будет обнаружен и просканирован. Это программное обеспечение доступно для всех iPhone под управлением iOS 15/14/13/12/11 или более ранней версии.
Чаевые : Для iOS 13/14 вам необходимо ввести пароль вашего iPhone, чтобы установить соединение.
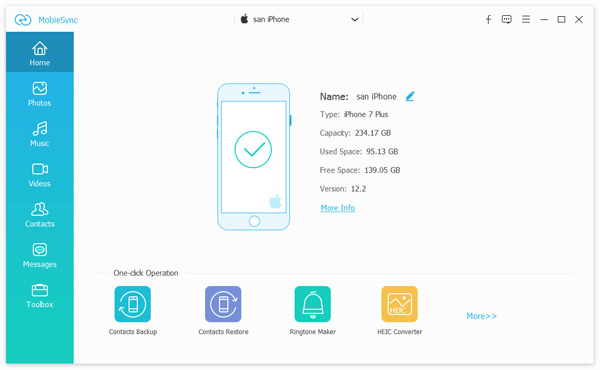
Шаг 2. Управление аудиофайлами на iPhone
После сканирования iPhone файлы будут упорядочены по типам. Выбрать Музыка с левой боковой панели, чтобы отобразить все аудио файлы на вашем iPhone. Если ваш телефон имеет ограниченное пространство, вы можете выбрать нежелательную музыку и нажать Корзину значок на верхней ленте, чтобы удалить их.
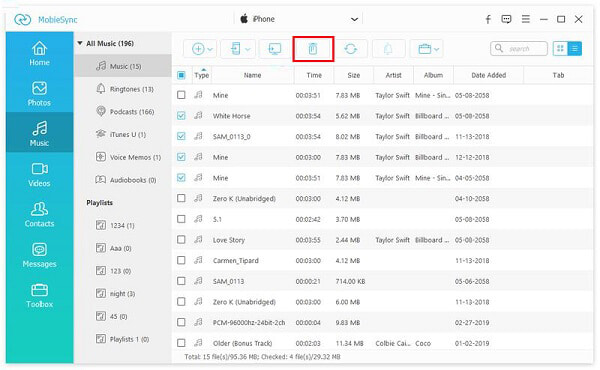
Шаг 3. Добавить MP3 в iPhone
Когда вы будете готовы, найдите нужную папку или список воспроизведения под Музыка Вкладка. Разверните Дополнительная значок в верхней строке меню и выберите Добавить файлы) , Затем найдите файлы MP3, которые вы собираетесь скопировать на iPhone, и подтвердите это. Подождите несколько минут. Вы увидите, что файлы MP3 появятся на вашем iPhone.
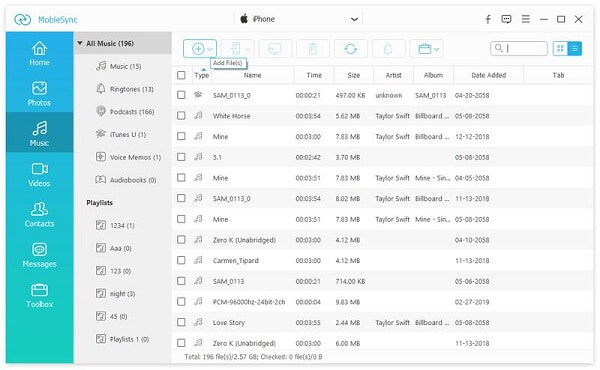
Способ 2: перенести MP3 на iPhone с помощью FoneTrans
FoneTrans еще одно популярное программное обеспечение для передачи файлов для iPhone. Вы можете использовать его для управления файлами, такими как музыка в формате MP3, видео, изображения и документы без iTunes.

- Добавить MP3 на iPhone с вашего компьютера просто.
- Сохраняйте оригинальное качество звука при передаче MP3.
- Улучшите производительность с помощью физического подключения.
- Совместимо с iPhone 11/11 Pro / XR / XS / 8/7 или более ранней.
Как перенести MP3 на iPhone с помощью FoneTrans
Шаг 1. Получите лучшую передачу MP3
После того, как вы установили передачу MP3 для iPhone на свой ПК, запустите его. Есть другая версия для Mac. Затем подключите ваш iPhone к компьютеру с помощью USB-кабеля. Если вы используете iOS 13 или выше, введите код доступа.

Шаг 2. Предварительный просмотр музыкальных файлов на iPhone
Программа может сканировать все файлы на вашем iPhone после подключения. Затем перейдите к Музыка Вкладка из левой колонки. Теперь вы можете просматривать всю музыку и плейлисты на вашем устройстве.
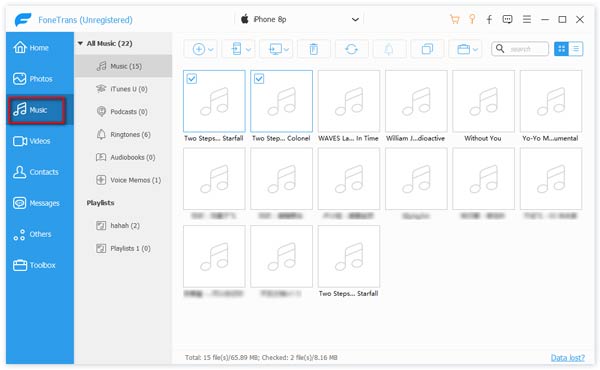
Шаг 3. Добавить MP3 в iPhone
Найдите верхнюю ленту, нажмите Дополнительная значок и выберите Добавить файлы) , В диалоговом окне открытия файлов перейдите к файлам MP3, которые вы хотите добавить в iPhone, выберите их и подтвердите. Когда передача MP3 на iPhone завершена, закройте программное обеспечение и отсоедините iPhone. Теперь вы можете наслаждаться музыкой на своем телефоне.
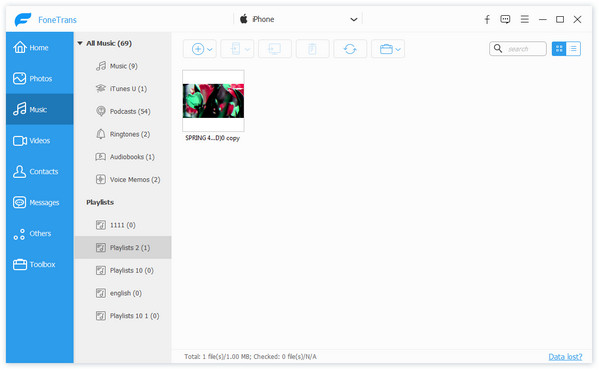
Часть 2. Перенос MP3 на iPhone с помощью iTunes
iTunes по-прежнему является официальным инструментом для записи MP3 на iPhone с ПК или Mac. Если у вас уже есть iTunes на вашем компьютере, выполните следующие действия, чтобы получить его.
Способ 1. Автоматически вставляйте MP3 в iPhone
Запустите iTunes и выберите Добавить файл в библиотеку в Файл меню. Затем добавьте нужные файлы MP3 в библиотеку iTunes.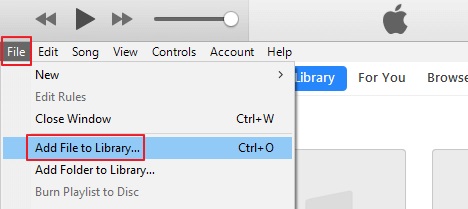
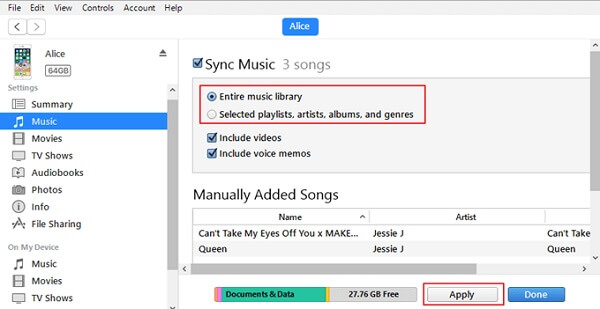
Способ 2: перенести MP3 на iPhone вручную
Также подключите ваш iPhone к компьютеру и запустите iTunes. Нажмите Устройство значок, голова к Заключение вкладку с левой стороны и проверьте Ручное управление музыкой и видео .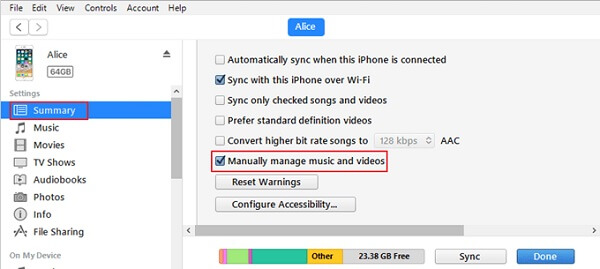
Выберите все нужные файлы MP3 и перетащите их на Музыка вкладка под Устройство раздел. После передачи MP3 на iPhone закройте iTunes и отсоедините ваш iPhone.
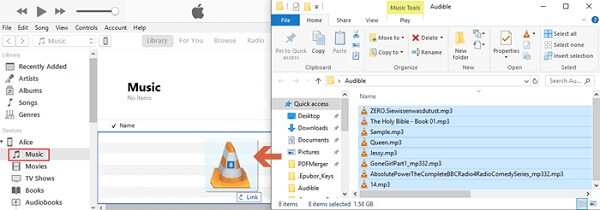
Внимание : iTunes не может передавать защищенные авторскими правами файлы MP3 на ваш iPhone, и вам необходимо приобрести их в iTunes Store.
Что вы думаете об этом посте.
Рейтинг: 4.6 / 5 (на основе голосов 105) Подпишитесь на нас в
Хотите знать, как восстановить покупки iTunes? Не беспокойся Просто прочитайте и следуйте трем методам восстановления покупок iTunes из этой статьи.

Профессиональный менеджер данных iPhone / Android и передача для передачи различных файлов между телефоном iOS / Android и компьютером и между двумя мобильными телефонами в один клик.
Отличные видеопродукции много раз обрезались и объединялись.
Если вы хотите создать потрясающее видео, объединение видео является обязательным предметом.
Как объединить несколько видео M4V, В том числе аудио в один файл?
Соединитель видео - решение.
Далее мы покажем вам, как объединить 2 или более файлов M4V и другие видео и аудио в один файл на Mac и ПК.
Читайте дальше, чтобы узнать подробности.
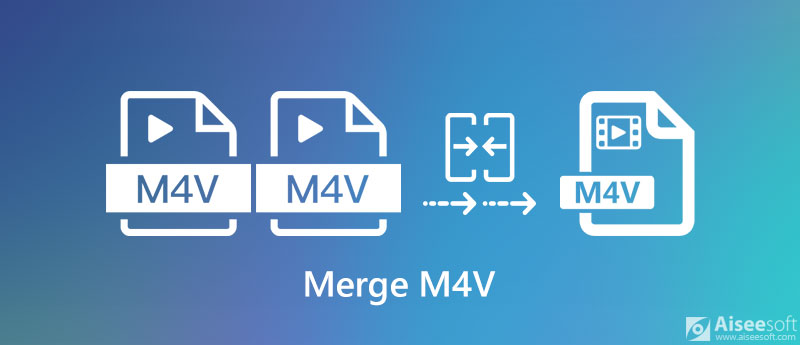
Часть 1. 5 лучших программ для объединения файлов M4V в один файл
Video Converter Ultimate - объединяйте M4V и видео / аудио на ПК и Mac
Видео слияние онлайн - объединение файлов M4V онлайн
VLC - объединение файлов M4V на разных платформах (Windows / Mac / Linux)
Windows Movie Maker - объединение M4V и аудио в Windows
Video Converter Ultimate - объединяйте M4V и видео / аудио на ПК и Mac
Aiseesoft Video Converter Ultimate представляет собой универсальное объединение видео для объединения видео и аудио в один видео или аудио файл на ПК и Mac. Объединение видео M4V - одна из его функций редактирования, которая включает в себя поворот, отражение, разделение, водяной знак, обрезку, фильтр, улучшение и т. Д. Кроме того, он может конвертировать видео и DVD в более чем 300 форматов (включая 4K), создавать GIF, конвертировать 3D. файлы и многое другое.
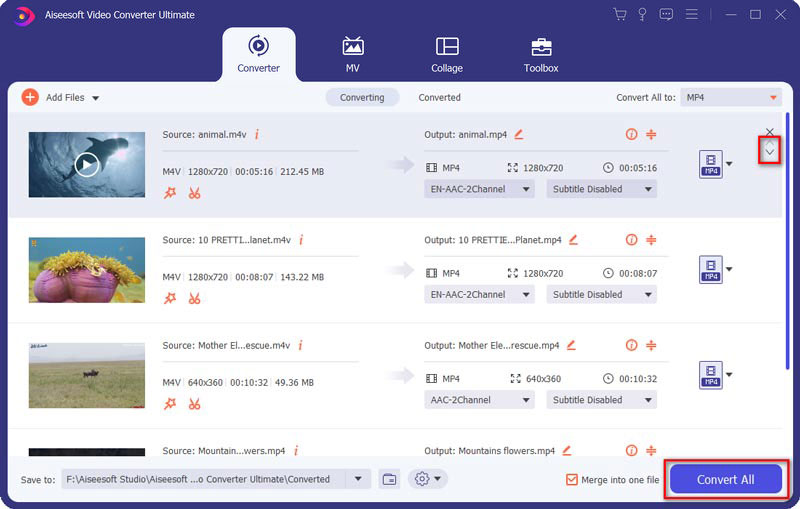
- Объединяйте M4V и другие видео в M4V, MP4, MOV, WMV и т. Д.
- Объедините видео и аудио M4V вместе, чтобы создать новую фоновую музыку.
- Объединяйте файлы M4V без перекодирования и сохраняя исходное качество.
- Организуйте заказ свободно.
Видео слияние онлайн - объединение файлов M4V онлайн
Video Merge Online - это полностью бесплатный онлайн-соединитель файлов M4V. Он может объединять несколько видеофайлов M4V в один длинный файл. Без загрузки какого-либо программного обеспечения для слияния M4V он может объединять M4V и другие видеофайлы онлайн прямо через ваш браузер Windows и Mac.
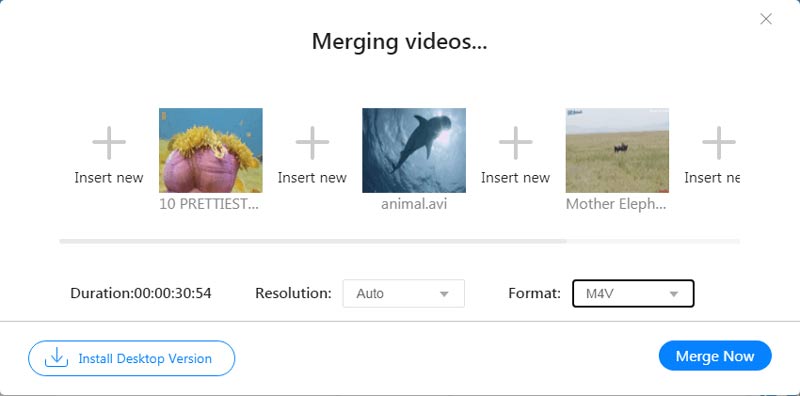
- Бесплатное объединение нескольких файлов M4V в один онлайн.
- Поддержка файлов 1080p HD M4V.
- Перекодируйте файлы M4V после слияния.
- Невозможно объединить файл M4V в аудио.
- Порядок определяется порядком загрузки и не может быть изменен.
iMovie - бесплатный видеоредактор для Mac. Это встроенное программное обеспечение для редактирования видео от Apple, с помощью которого вы можете добавить звук в видео M4V и объединить несколько файлов M4V в один длинный фильм. Помимо функции слияния, iMovie также позволяет добавлять переходы, редактировать заголовок и редактировать видеоэффекты перед экспортом.
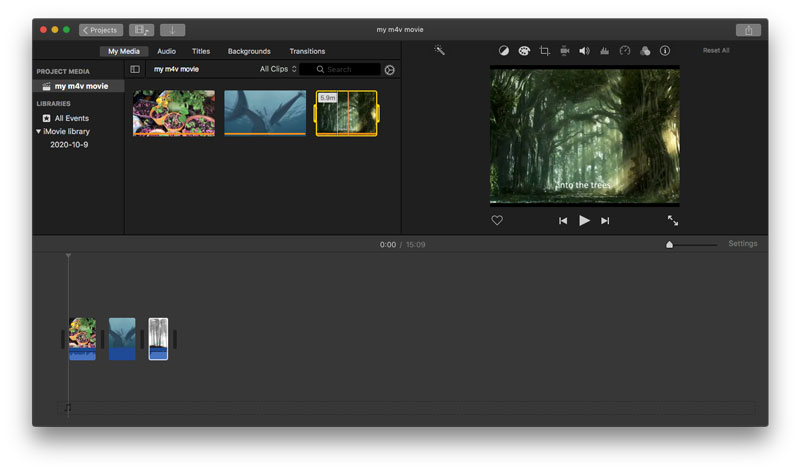
- Он объединяет файлы M4V через панель редактирования временной шкалы.
- Объединяйте M4V и аудиофайлы в один файл на Mac.
- Поддерживает только ограниченные видеофайлы.
- Некоторые видеофайлы M4V защищены DRM, их нельзя импортировать в iMovie. (Узнайте здесь, чтобы конвертировать M4V в MP4.)
VLC - объединение файлов M4V на разных платформах (Windows / Mac / Linux)
VLC - это кроссплатформенный медиаплеер для Windows, Mac, Linux, iOS и Android. Здесь он играет роль в объединении файлов M4V. Строго говоря, это не слияние видео M4V. Это объединяет файлы M4V путем преобразования нескольких файлов в один с перекодированием. Итак, вы должны установить порядок при добавлении файлов M4V в VLC.
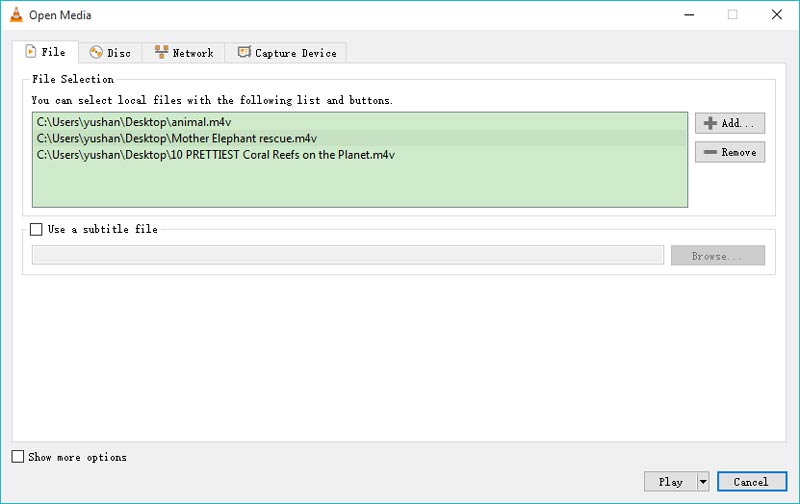
- Объединяйте файлы M4V на разных платформах.
- Перекодируйте файлы M4V при их расчесывании.
- Комбинировать видео M4V неудобно.
- Все файлы будут расположены по порядку, и нельзя установить звук в качестве фоновой музыки.
Windows Movie Maker - объединение M4V и аудио в Windows
Windows Movie Maker это бесплатный видеоредактор для Windows. Он совместим с пользователями Windows 10/8/7 и предлагает основные эффекты редактирования, такие как обрезка, разделение, вырезание, объединение, эффект зеленого экрана, картинка в картинке и т. Д. Поддержка широкого спектра видео и аудио форматов, таких как ASF , WMV, M4V, 3GP, MOV, MP4, WAV, MP3, AAC, M4A и т. Д.
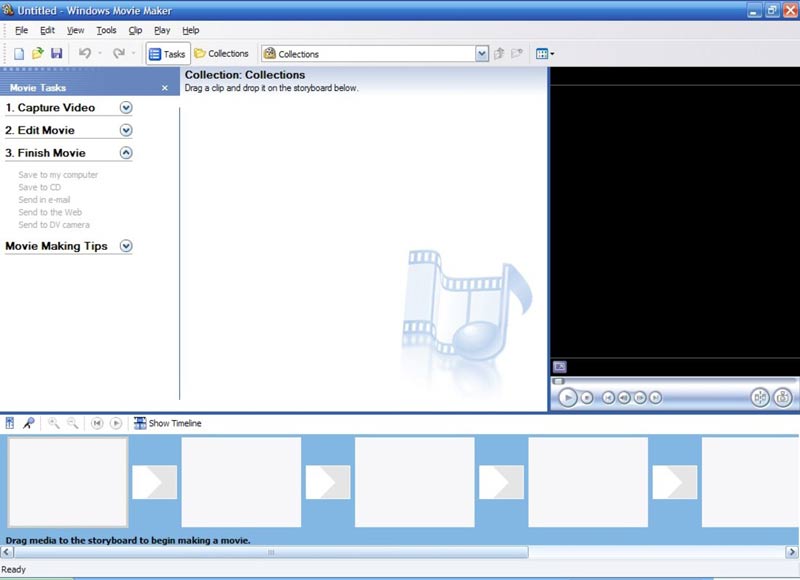
- Бесплатное объединение файлов M4V в Windows.
- Поддерживает широкий спектр форматов.
- Только Windows Movie Maker 2012 (Wave 5) совместим с Windows 10.
- Интерфейс устарел, и Microsoft не собирается его обновлять.
Часть 2. Как объединить файлы M4V на ПК / Mac
Вышеупомянутые лучшие программы слияния 5 M4V могут помочь вам легко объединить несколько файлов в один. Независимо от того, какой из них вы загрузите, действия довольно просты.
Здесь мы возьмем Aiseesoft Video Converter Ultimate В качестве примера.
Процесс начинается с загрузки Video Converter Ultimate.
Запустите это программное обеспечение, перетащите файлы M4V и другие видео напрямую в это программное обеспечение. Кроме того, вы можете нажать большую кнопку «плюс» посередине, чтобы добавить M4V или другие видеофайлы.
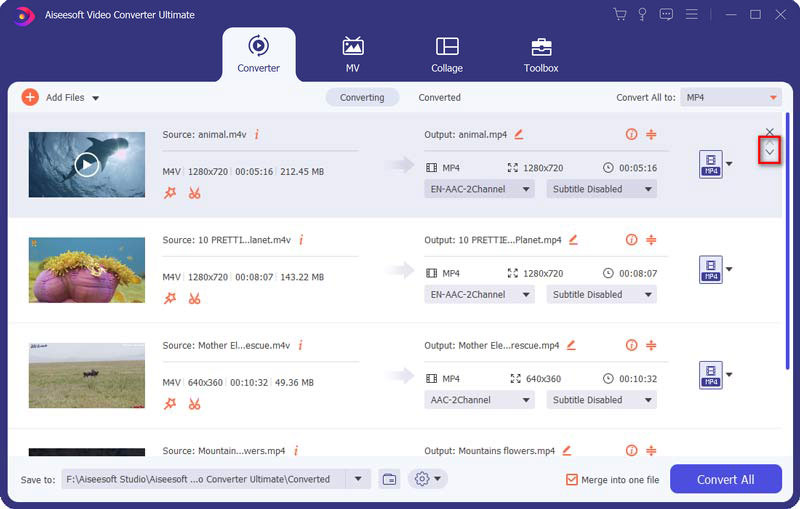
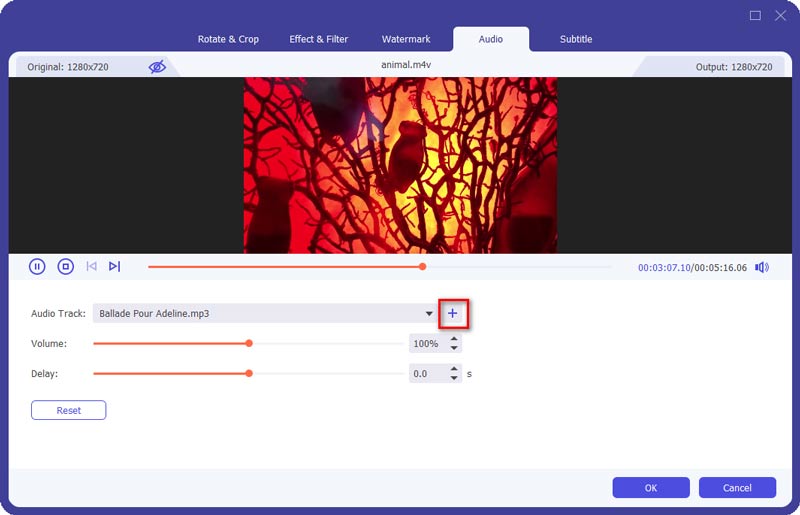
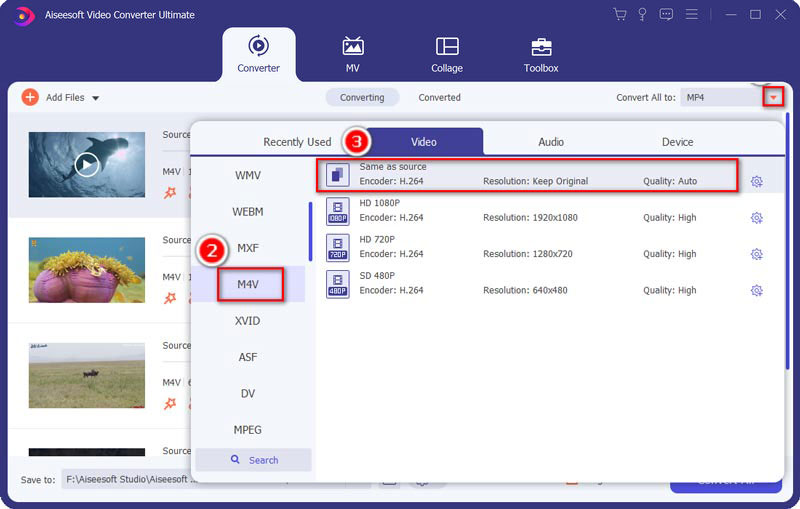
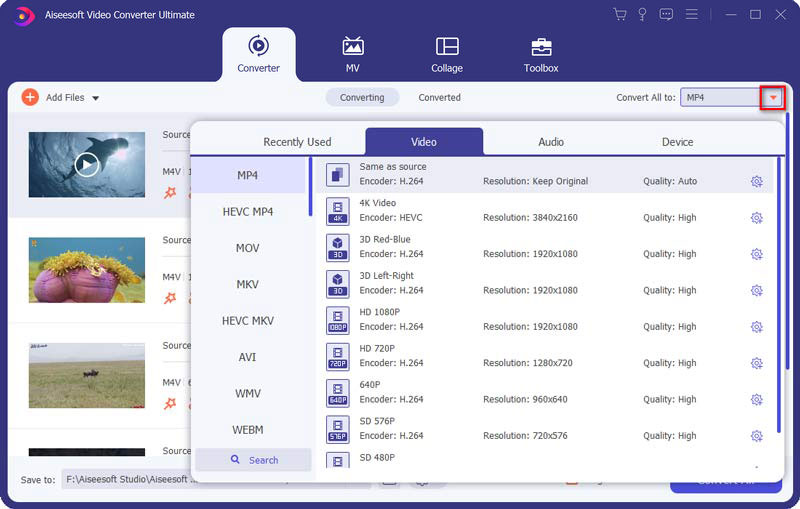
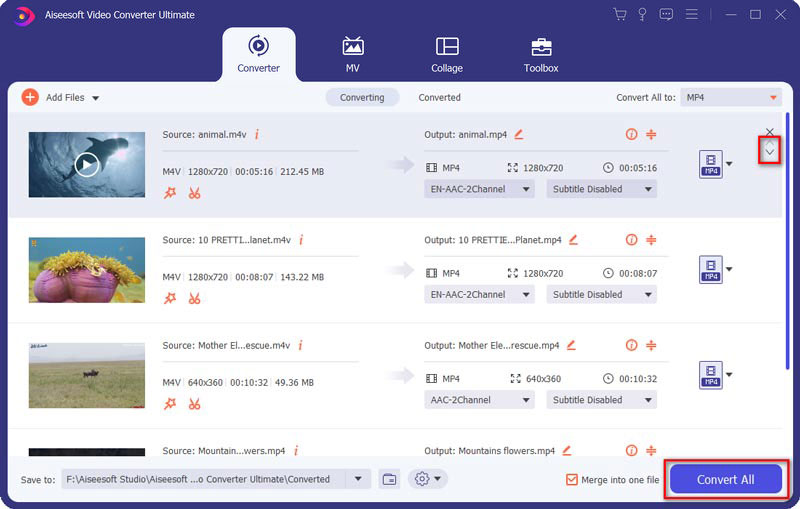
Часть 3. Часто задаваемые вопросы по объединению файлов M4V
С чем совместим M4V?
M4V представляет собой контейнер для видео, разработанный Apple, и совместим с такими устройствами Apple, как iTunes, QuickTime Player. Кроме того, файлы M4V можно воспроизводить с помощью медиаплеера VLC, RealPlayer, Media Player Classic, Zoom Player, K-Multimedia Player, MPlayer, DivX Plus Player и Nero Showtime (входит в состав Nero Multimedia Suite). Однако файл M4V с защитой DRM можно открыть только на компьютере, авторизованном с помощью iTunes.
Может ли iTunes конвертировать M4V в MP4?
Нет. Поскольку фильмы iTunes M4V защищены политикой Apple FairPlay DRM, их нельзя преобразовать в MP4.
Как объединить видео без потери качества?
Потеря качества при объединении видео зависит от используемого вами сжатия. Например, если вы объедините файлы M4V в формате H.264 (1080p HD) с файлом MP4 в формате H.264 (720p HD), он потеряет качество. Чтобы объединить видео без потери качества, вы должны убедиться, что входные и выходные параметры (кодек, разрешение, частота кадров, битрейт и т. Д.) Совпадают.
Для плавного воспроизведения нескольких видеоклипов без перерывов или создания видеопродукции лучшим решением является объединение видео. На этой странице представлены 5 лучших программ для объединения нескольких файлов M4V с другими видео и аудио.
Какое программное обеспечение вам больше всего нравится?
Вам помог этот пост?
Если да, не стесняйтесь поделиться им.
Если нет, просто оставьте свой вопрос ниже.
Что вы думаете об этом посте.
Рейтинг: 4.8 / 5 (на основе голосов 150) Подпишитесь на нас в
Не можете воспроизвести файлы M4V? Какой M4V Player лучший? Из этой статьи вы можете найти лучшее решение и проигрыватель для воспроизведения файлов M4V на устройствах Windows, Mac, Android и iOS.
Можно ли комбинировать видеофайлы MP4 с HandBrake? Эта статья подробно ответит на этот вопрос и расскажет, как быстро присоединиться к вашим видео.
Если вы хотите объединить несколько файлов MKV в один, но не знаете, как это сделать, вы попали в нужное место. Этот пост покажет вам, как шаг за шагом объединить отдельные файлы MKV на вашем компьютере.
Объединить и объединить и объединить видео

Video Converter Ultimate - превосходный видео конвертер, редактор и энхансер для преобразования, улучшения и редактирования видео, DVD и музыки в 1000 форматов и более.
Все данные на компьютере Mac (документы, изображения, картинки, музыка, приложения и другие данные) содержатся в папках. При создании документов, установке приложений и выполнении других действий можно создавать новые папки для систематизации данных.

Создание папки

На Mac нажмите значок Finder в Dock, чтобы открыть окно Finder, затем перейдите в место, в котором требуется создать папку.
Можно также нажать рабочий стол, если Вы хотите создать папку на рабочем столе.
Выберите «Файл» > «Новая папка» или нажмите сочетание клавиш Shift-Command-N.
Если команда «Новая папка» недоступна, Вы не можете создать папку в текущем месте.
Введите имя папки, затем нажмите клавишу Return.
Перемещение файлов по папкам

На Mac нажмите значок Finder в Dock, чтобы открыть окно Finder.
Выполните одно из следующих действий.
Поместите объект в папку: перетяните его в папку.
Поместите несколько объектов в папку: выберите объекты, затем перетяните один из объектов в папку.
Все выбранные объекты перемещаются в папку.
Поместите содержимое окна в папку. Поместите указатель слева от заголовка окна до появления значка, затем перетяните его в папку.
Нажмите и удерживайте клавишу Shift, чтобы значок появился непосредственно при наведении указателя на область заголовка. Можно также навести указатель на начало заголовка окна и перетянуть его в папку, не дожидаясь появления значка.
Сохраните объект в исходном местоположении и поместите копию в папку: Выберите объект, нажмите клавишу Option и, удерживая ее, перетяните объект в папку.
Сохраните объект в исходном местоположении и поместите его псевдоним в новую папку: удерживая клавиши Option и Command, перетяните объект в папку, чтобы создать псевдоним.
Создайте копию объекта в той же папке: Выберите объект, затем выберите «Файл» > «Дублировать» или нажмите сочетание клавиш Command-D.
Скопируйте файлы на другой диск: Перетяните файлы на диск.
Переместите файлы на другой диск: Удерживая клавишу Command, перетяните файлы на диск.
Быстрая группировка нескольких объектов в новую папку
Вы можете быстро создать папку, объединив в нее объекты на рабочем столе или в окне Finder.
На Mac выберите все объекты, которые Вы хотите сгруппировать.
Нажмите один из выбранных объектов, удерживая клавишу Control, затем выберите «Новая папка из выбранного».
Введите имя папки, затем нажмите клавишу Return.
Объединение двух папок с одинаковыми именами
Если есть две папки с одинаковыми именами в разных местах, их можно объединить в одну.
Удерживая клавишу Option, перетяните одну папку на Mac туда, где находится другая папка с таким же названием. В появившемся диалоговом окне нажмите кнопку «Объединить».
Опция «Объединить» появляется только в том случае, когда в одной из папок есть элементы, которых нет в другой папке. Если в папках содержатся разные версии одинаково названных файлов, будут доступны только опции «Остановить» или «Заменить».
Чтобы создать удобный список файлов, у которых есть что-то общее, на основании заданных Вами критериев, используйте смарт-папку.
Читайте также:

