Как объединить gif файлы в один
Обновлено: 04.07.2024

Вы ищете программный инструмент для создания анимированных GIF-файлов? Зайдя в интернет, вы легко найдете так много людей с впечатляющими способностями редактирования. Есть так много интересных вещей, которые вы можете сделать с коллекцией GIF-файлов. Многие профессионалы в эти дни пытаются новые трюки, чтобы сделать классические анимационные фильмы небольшой продолжительности с интерактивными инструментами GIF creator.
Статья ниже предоставит вам пошаговые инструкции о том, как объединить или объединить анимированные GIF-файлы вместе.
Мы обсудим два метода, когда один GIF-комбайнер может помочь вам играть GIF-файлы бок о бок, в то время как другой расскажет вам о продолжении воспроизведения другого GIF-файла после первого. В конце концов, мы также дадим вам знать три лучших GIF-комбинатора, которые вы можете использовать.
Если вы не можете использовать Photoshop из-за его сложного интерфейса, а Ezgif не является подходящим инструментом для вашего устройства, то лучшая рекомендация для ваших потребностей в создании анимированных GIF-файлов Wondershare Filmora.
Этот инструмент разработан с удобным интерфейсом и может легко помочь вам в разработке высококачественных GIF-файлов. Существует так много вариантов настройки, связанных с каждым дизайном, как цветокоррекция, регулировка скорости, наложение и т. д.
Filmora обеспечивает совместимость с устройствами Windows и Mac, так что вы можете легко получить к нему доступ в любом месте. Кроме того, он может обрабатывать более 150 форматов файлов, так что вам не нужно беспокоиться о своем выборе. Просто скачайте Wondershare Filmora для вашего рабочего стола и начните с впечатляющего редактирования GIF.
Скачайте его прямо сейчас, чтобы попробовать!
Смотрите, как сделать классный GIF из видео с помощью Wondershare Filmora.


Часть 1: Как объединить / объединить анимированные GIF-файлы в один
Метод 1: слияние GIF-файлов в один с помощью Photoshop
Adobe Photoshop является одним из самых популярных программных инструментов для редактирования фотографий, и в настоящее время он широко используется для объединения GIF. Используя Photoshop, вы можете легко воспроизводить несколько GIF-изображений бок о бок на экране. Вот несколько простых шагов для выполнения этой задачи:
Шаг 1: импорт GIF-файлов для объединения
FПрежде всего, пользователям необходимо запустить Adobe Photoshop на своем устройстве, а затем импортировать оба GIF-изображения в отдельные вкладки. Эта задача может быть легко выполнена с помощью инструментов перетаскивания. Измените размер обеих вкладок, чтобы вы могли просматривать оба изображения одновременно на экране.
Шаг 2:сохраните GIF с именем
Перейдите в меню окна и убедитесь, что опция временной шкалы отмечена в раскрывающемся меню.

Теперь откройте один пустой файл с высотой такой же, как у уже импортированных GIF-файлов. Сохраните этот файл с любым подходящим именем, например Z.

Примечание: Если вам нужен прозрачный вид импортированных GIF-изображений, перейдите в раздел слой и выберите новый и, наконец, нажмите кнопку слой. Теперь вы можете скрыть его нижний слой.
Шаг 3: копирование кадров

Теперь перейдите на вкладку первого GIF-файла, а затем на панель инструментов временной шкалы. В правом верхнем углу экрана вы найдете значок меню. Здесь вам нужно выбрать и скопировать все кадры.
Шаг 4: вставьте свою копию
Пришло время перейти к файлу GIF Z, перейти к его панели инструментов временной шкалы, а затем выбрать значок меню в правом верхнем углу экрана. Вставьте сюда свой недавно скопированный выбор. Никогда не забывайте выбрать опцию Вставить выделение из всплывающего диалогового окна..
Шаг 5: копирование и вставка
Просто повторите процесс, описанный в шагах 3 и 4, для 2-го GIF-изображения. После выполнения этих шагов ваш файл GIF Z будет содержать все слои импортированных вами GIF-файлов, но так как вы наклеили их один на другой, то теперь важно разделить их элементы.
Шаг 6: чтобы сделать разделение
Чтобы сделать это разделение, перейдите на вкладку GIF Z, а затем выберите слои второго GIF-файла и просто переместите их ниже файлов первого GIF-слоя. Теперь пользователи могут просматривать оба GIF-файла в окне временной шкалы.

Шаг 7: измените настройки изображения
После завершения наилучшего предварительного просмотра для ваших отредактированных файлов вы можете нажать пункт меню Файл, а затем сохранить свой проект для устройства или веб-опции. Он сразу же откроет диалоговое окно, в котором пользователи могут легко указать свое качество изображения и количество петель. Никогда не забывайте сделать еще один предварительный просмотр перед сохранением окончательных результатов.

Шаг 8: сохраните свой проект
Как теперь вы сделали со всеми задачами редактирования, так что пришло время нажать кнопку "Сохранить", а затем предоставить свой адрес назначения для измененного файла. Ваш анимированный GIF-файл теперь готов к загрузке в интернет.
Проверьте это видео, чтобы узнать больше о том, как сочетать GIF с Photoshop
Метод 2: комбинируйте GIF-файлы и играйте один за другим
Многие молодые люди любят создавать впечатляющие истории, просто комбинируя несколько GIF-изображений одно за другим в последовательности. Если вы также один из них, то вы должны следовать этим шагам, описанным во втором методе.
Шаг 1: Загрузка GIF-файлов
Этот инструмент также позволяет пользователям создавать смесь анимированных GIF-файлов с простыми неподвижными изображениями, даже если они имеют разные форматы файлов. Процесс преобразования будет осуществляться автоматически с помощью этого инструмента.
Шаг 2: отрегулируйте рамку
Как только эти файлы будут загружены, вы найдете все кадры в окне редактора. Здесь вы можете легко настроить задержки кадров, а также их порядок. Обратите внимание, что GIF-файлы часто упорядочиваются в алфавитном порядке, поэтому при реорганизации ваших файлов никогда не забывайте точно переименовывать их. Теперь нажмите кнопку" анимировать его", и он сразу же подготовит небольшое окно предварительного просмотра на экране.

Шаг 3: птимизируйте свои GIF-файлы
Часть 2: 3 лучших GIF-комбинаторов, которые вы можете сделать GIF-файлы
1. Filmora Meme Maker -онлайн GIF Combiner
Если вы хотите объединить GIF-файлы в интернете, то Filmora meme maker-это ваше окончательное решение.
Это поможет вам создавать изображения, GIF-файлы и видеомемы непосредственно без водяных знаков. Он полностью свободен в использовании и без регистрации. Вы можете изменить размер текста, его цвет и положение, чтобы создать подпись во время редактирования. Вы также можете поместить текст внутри или снаружи в GIF.
Всего за несколько кликов ваш GIF будет готов. Попробуй Сейчас!
2. GIPHY
GIPHY-это gif-комбайнер, где вы можете найти различные GIF-файлы для объединения. Все эти GIF-файлы забавны и интересны для людей, которые любят комбинировать GIF-файлы. На этом сайте есть несколько примеров, так что у вас может быть вдохновение комбинировать GIF-файлы, если вы не знаете, с чего начать. Вы также можете найти различные стили: реакция, спорт, художники и многое другое.

3. PIXEL
Если вы не хотите использовать Photoshop для объединения GIF-файлов, здесь мы рекомендуем использовать PIXEL. Вы можете использовать его, чтобы легко создавать GIF-файлы в интернете. Вы можете добавить несколько GIF-файлов одновременно. Кроме того, этот GIF-комбайнер также может изменить размер GIF в соответствии с вашими потребностями. После редактирования вам нужно нажать кнопку создать анимацию чтобы экспортировать GIF-файлы. Вы должны знать, что размер GIF составляет 32×32 для пикселя и 64×64 для супер пикселя.
![]()
Часто задаваемые вопросы о About Combing GIFs
1. Могу Ли Я Объединить Несколько GIF-Файлов?
Да, ты можешь. Любое программное обеспечение для редактирования фотографий или видео, поддерживающее формат GIF-файлов, позволяет комбинировать один или несколько GIF-файлов. Например, пользователи Adobe Photoshop могут объединять несколько GIF-файлов и воспроизводить их одновременно рядом друг с другом, но эта задача может быть подавляющей, если вы не знакомы с этим программным обеспечением для редактирования фотографий.
Онлайн - gif-комбайнер, такой как Ezgif, позволяет вам бесплатно комбинировать несколько GIF-файлов из вашего веб-браузера, что делает его отличным вариантом для тех, кто не имеет доступа к профессиональному программному обеспечению для редактирования фотографий или видео.
2. Как Объединить Несколько Анимированных GIF-Файлов?
Воспроизведение двух или более GIF-файлов один за другим в одном файле легко, так как вам просто нужно расположить их так, чтобы они появились в окончательной версии GIF на временной шкале редактора, а затем экспортировать свой проект в виде GIF-файла.
Более того, вы сможете удалить рамки GIF-файлов, которые не хотите включать в выходной файл, или применить различные фильтры и эффекты. Однако варианты, которые вы будете иметь в своем распоряжении, зависят от производителя GIF или программного обеспечения для редактирования видео, которое вы используете для объединения нескольких анимированных GIF-файлов в один файл.
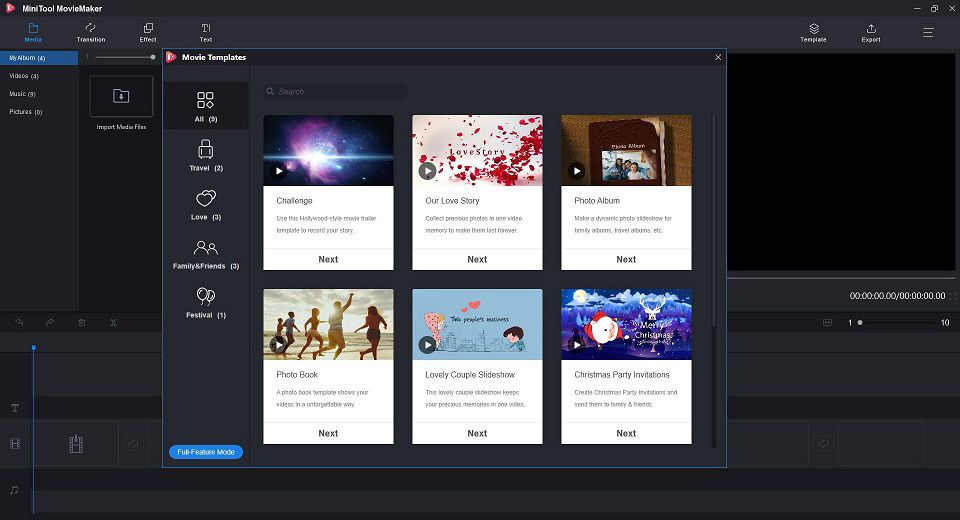
Вы ищете комбайнер GIF с низкой стоимостью, высокой эффективностью и простым интерфейсом? В таком случае не пропустите этот пост. Этот пост предоставит вам пошаговое руководство о том, как объединить несколько GIF-файлов в один вместе с лучшими объединителями GIF.
Быстрая навигация:
Вы ищете комбайнер GIF для объединения нескольких GIF-файлов в одно целое? Тогда вот ваш пункт назначения, где перечислите 7 мощных комбайнов GIF. После объединения нескольких GIF-файлов в один вам может потребоваться MiniTool MovieMaker - профессиональный редактор GIF, разработанный MiniTool чтобы улучшить GIF.
Прежде чем мы обсудим, какой из комбайнеров GIF является лучшим, вам может потребоваться бесплатные гифки . После выбора GIF-файлов, которые вы хотите объединить, пора узнать о некоторых мощных комбайнерах GIF.
Вот список лучших комбайнов GIF
- MiniTool MovieMaker
- Joyoshare Video Joiner
- Ezgif
- Фотопея
- GIFMaker.me
- Kawping
- Анимайзер
Лучший комбайнер GIF - MiniTool MovieMaker
Хотите объединить два GIF-файла? Тогда лучшим предложением, отвечающим вашим потребностям, является MiniTool MovieMaker с интуитивно понятным и удобным интерфейсом.
MiniTool MovieMaker - это бесплатный комбайнер GIF и комбайнер видео, разработанный для пользователей Windows, без рекламы, вирусов, водяных знаков и пакетов. Это также мощный редактор GIF, который позволяет обрезать GIF, разбивать GIF, добавлять текст в GIF, добавлять аудио в GIF и т. Д.
Кроме того, вы также можете использовать его как Конвертер GIF . Он позволяет конвертировать GIF во многие популярные форматы файлов, такие как WMV, MP4, AVI, MOV, F4V, MKV, TS, 3GP, MPEG-2, WEBM и MP3.
Ниже приведены конкретные шаги по объединению GIF-файлов с помощью MiniTool.
Шаг 1. Бесплатно скачайте, установите и запустите этот бесплатный комбайнер GIF на вашем компьютере.
Шаг 2. Закройте окно шаблонов фильмов или нажмите Полнофункциональный режим чтобы войти в его основной интерфейс.
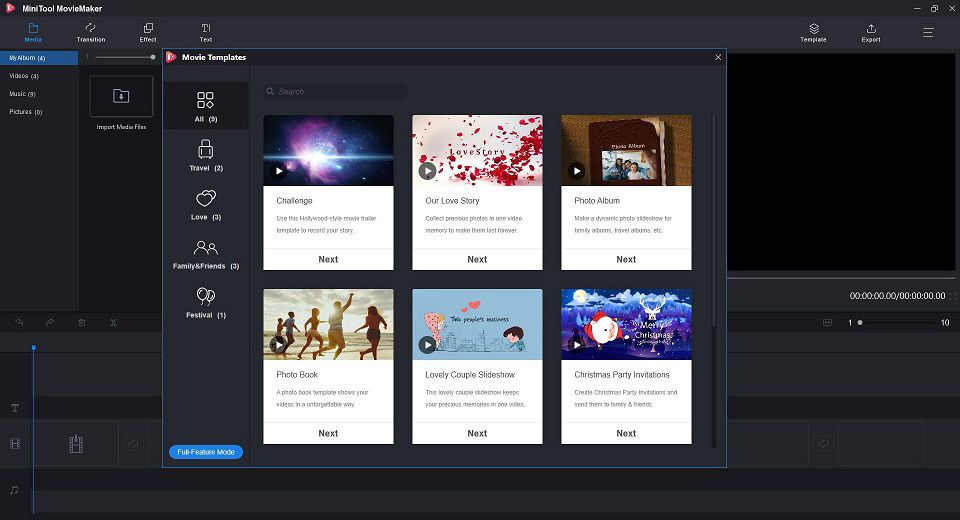
Шаг 3. Выберите Импорт медиафайлов чтобы импортировать файлы GIF в эту бесплатную программу.
Шаг 4. Щелкните + , чтобы добавить их на шкалу времени или перетащить их на шкалу времени один за другим. После этого вы можете переставить эти клипы, перетащив клип GIF в указанное положение на временной шкале.
Шаг 5. Щелкните клипы GIF, чтобы внести некоторые изменения, такие как разделение, обрезка, поворот и коррекция цвета .
Шаг 6. Теперь вы можете добавлять аудио к клипам GIF из Музыка библиотека и выберите редактировать для выполнения некоторых дополнительных настроек по своему усмотрению. Например, вы можете постепенно появляются и исчезают музыка .
Шаг 7. Щелкните значок Экспорт в правом верхнем углу экрана.
Шаг 8. Выберите Гифка в качестве формата вывода во всплывающем окне. Между тем, вы можете дать имя объединенному файлу GIF и указать местоположение магазина. Затем нажмите кнопку Экспорт кнопку еще раз.
Помимо объединения файлов GIF, это бесплатное приложение для объединения файлов GIF также включает в себя множество других отличных функций.
Доброго времени суток друзья! Как я и обещал в прошлой статье, сегодня я вам расскажу и покажу, как объединить две анимации в одну с помощью графического редактора GIMP.
Как объединить две анимации в одну в Гимп
Шаг 1. Запускаем редактор GIMP и через меню «Файл – Открыть» открываем первую анимацию (GIF файл).

Сразу же обратите внимание на правую панель «Слои», здесь откроются кадры нашей анимации в виде отельных слоев. Еще раз напомню, что каждый отдельный слой – это отдельный кадр gif анимации.
Шаг 2. Теперь, когда открыта первая анимация, нам нужно добавить следующую, но перед этим необходимо проверить «Режим» текущей анимации. Для этого переходим во вкладку «Изображение – Режим» и переключаем режим на пункт «RGB».

После этого выделяем верхний слой-кадр в панели «Слоев» и добавляем следующую анимацию через меню «Файл – Открыть как слои»

Если мы все сделали правильно, то новая анимация добавиться к уже существующей.

854
Шаг 3. Если же мы сейчас проиграем анимацию через меню «Фильтры – Анимация – Воспроизведение», то обнаружим небольшую не стыковку во времени. Первая анимация у нас будет показываться в обычном режиме, а вот вторая проиграется слишком быстро. Дело все в том, что время показа кадра второй анимации в 10 раз меньше чем у первой.

Вот теперь, когда мы проделали небольшую рутинную работу, можно еще раз запустить воспроизведение и удостовериться, что мы правильно соединили две анимации.
Шаг 4. На последнем шаге нам нужно сохранить полученную анимацию в файл. Для этого переходим в меню «Файл – Экспортировать» и из пункта «Выберете тип файла» выбираем «Изображение GIF», после чего смело жмем кнопку «Экспортировать».


В следующем диалоговом окне ставим «галочку» напротив пункта «Сохранить как анимацию» и нажимаем на кнопку «Экспорт».

Вот и все! Наша объединенная анимация успешно сохранена и ее можно теперь использовать, например на своем личном сайте или блоге.
Гиф анимация может использоваться в видеоредакторе в любом виде и для любых целей:
- Конвертировать gif в mp4 или любой другой формат.
- Обрезать гиф, масштабировать, наложить эффекты, музыку.
- Использовать в качестве динамического фона для своих клипов.
- Добавить музыкальное сопровождение или звуковые эффекты к анимированному гиф.
1 . Добавить gif
Для добавления гифок в видеоредактор с локального компьютера, андроида или айфона воспользуйтесь кнопкой загрузки или просто перетащи файлы на страницу.
Если гифка на другой странице в интернете, узнай, как скачать gif из интернета, но помни об авторских правах.

2 . Редактирование видео из GIF
С загруженными гифками работайте, как с полноценными видеороликами:
Обрезать гиф
Нажми на добавленный гиф, дальше используй кнопку редактора .
В редакторе перетаскивай ползунки или укажи начало и конец в соответствующих полях.

Скорость / поворот / наоборот / координаты
Сделать фон из гиф
Перетащите гиф файл левее, на фоновый слой. И клонируйте его несколько раз, для получения нужной длительности.
Установи, по желанию, параметры "Регион" и "Масштаб" для выбора места в кадре для фонового слоя целиком или для выбранного файла открыв редактор кнопкой .

3 . Наложить музыку на Гиф
Найдите подходящую музыку в бесплатной коллекции и перетащите музыкальные файлы на страницу или воспользуйся кнопкой "загрузки".
Обрезать музыку - уменьшить продолжительность каждого музыкального файл поможет мастер обрезки по кнопке .
Обрезать по основному - автоматически обрезать музыкальную дорожку (а также фоновый и текстовый слой) до основного слоя с загруженными файлами gif.
Растянуть - видео будет иметь максимальную длительность, а длительность текста и фотографий растянется автоматически.
Автоматическую обрезку удобно использоваить выбрав у песни только момент начала и не утруждая подгоном конца.

4 . Наложить текст на Gif
Добавить текст в гиф - просто. Тексту можно устанавливать различные эффекты появления и визуальной трансформации.
- Наберите фразу в поле в верхней части страницы, затем нажми добавить .
- Нажмите на добавленный текст и выбери кнопку удержать позицию .
- Передвиньте текст на требуемый момент.
- Задайте длительность текста используя ползунок у нижней границы текста или задай точную значение параметра "длительность" .
- Установите стиль текст для всего текстового слоя или каждой фразе по отдельности через редактор стиля .
5 . Создать видео из гиф и опубликовать
Конечно, сохранить гиф с музыкой в формате gif файла невозможно, но доступно сохранение в формате видеофайла наиболее подходящего формата - YouTube, Instagram, TikTok, Facebook, ВКонтакте и так далее.
Читайте также:


