Как объединить презентацию и документ в один файл
Обновлено: 04.07.2024
Если вам нужно использовать слайды из двух или более презентаций PowerPoint для школьного задания или офисной презентации, есть несколько способов сделать это. Вы можете вставить отдельные слайды, импортировать целые презентации или просто объединить две презентации. Давайте подробнее рассмотрим, как объединять файлы PowerPoint.
Повторное использование слайдов
Этот метод хорош, если вы хотите добавить слайд или два к своей основной презентации. Кроме того, если вы хотите добавить фрагменты из различных презентаций в основную презентацию, это путь. Хотя вы можете вставить все слайды из внешней презентации с помощью этого метода, для этого лучше выбрать маршрут Вставить объект.
Вставить объект
Помните, что после вставки слайдов в новую презентацию они не будут связаны с исходным файлом. Таким образом, любые изменения, внесенные в исходный файл, не влияют на слайды, вставленные в основную презентацию. И наоборот, если вы редактируете слайды в своей основной презентации, внешний файл, из которого вы скопировали эти слайды, останется неизменным.
Теперь давайте посмотрим, как работает метод вставки объекта.
- Запустите PowerPoint и откройте основную презентацию.
- Вставьте новый слайд. Удалите текстовые поля, так как они должны быть полностью пустыми.
- Далее нажмите вкладку «Вставить» в главном меню.
- Нажмите значок «Объект».
- Вы увидите диалоговое окно «Вставка объекта». Там вы должны выбрать опцию «Создать из файла». Вы можете ввести адрес документа в текстовое поле и нажать «Ввод» или нажать кнопку «Обзор».
- Найдите внешнюю презентацию, которую вы хотите вставить в основную, и дважды щелкните по ней.
- Далее вы увидите только первый слайд импортированной презентации. Хотя вы не можете видеть их в данный момент, остальные слайды находятся ниже.
- Растяните вставленный объект, чтобы он соответствовал размеру слайда вашей основной презентации, чтобы избежать изменения размера слайдов после воспроизведения презентации.
После того, как вы успешно вставили весь объект в основную презентацию, вы можете отрегулировать и настроить его, чтобы убедиться, что он работает гладко.
Объединить документы
Наконец, вы можете полностью объединить две презентации PowerPoint в одну. Вот как работает этот метод:
- Откройте PowerPoint и откройте основную презентацию.
- Нажмите «Обзор» в главном меню.
- Далее нажмите кнопку «Сравнить». Вы найдете его в разделе «Сравнить».
- Найдите презентацию, которую хотите объединить с основной презентацией. Выберите его, дважды щелкнув по нему.
- После завершения слияния вы увидите панель «Редакции» справа от объединенных презентаций.
- В разделе «Изменения в презентации» вы увидите различия между презентациями и выберите, какие изменения вы хотите сохранить, а какие вы хотите отменить.
- Раздел «Смена слайдов» отображает различия между отдельными слайдами двух презентаций. Выберите настройки, которые вы хотите сохранить для окончательной версии.
Последние мысли
Методы, описанные в этой статье, помогут вам поднять свои навыки PowerPoint на следующий уровень. Вы сможете комбинировать и объединять свои презентации как профессионал всего за несколько минут.
Объединяйте нескольких файлов в один документ PDF на рабочем компьютере или прямо на мобильном устройстве. Перетащите миниатюры, чтобы расположить страницы в правильном порядке, на компьютере или в веб-браузере.
С помощью инструмента Объединить файлы можно осуществлять объединение или слияние файлов Word, Excel, PowerPoint, аудио- и видеофайлов, веб-страниц или существующих файлов PDF. Перед тем как создать файл, в Acrobat можно просмотреть и упорядочить документы и страницы. Ненужные страницы можно удалить. Кроме того, отдельные страницы из документов можно перемещать. Acrobat преобразовывает страницы различных файлов в единый документ PDF с последовательно расположенными страницами.
Выберите Инструменты > Объединить файлы. Интерфейс «Объединение файлов» отображается вместе с панелью инструментов сверху.

Если добавляется папка, содержащая не только файлы PDF, файлы другого формата не добавляются.
В виде «Миниатюры» перетащите файл или страницу в нужную позицию. По мере перетаскивания между страницами или документами перемещается полоска синего цвета, которая обозначает текущее местоположение перетаскиваемого элемента.
Развернуть страницы или свернуть документ
В режиме просмотра «Миниатюры» наведите курсор на страницу или файл и нажмите миниатюру «Развернуть страницы» . В развернутом виде можно легко перемещать отдельные страницы между другими страницами и документами.
Чтобы свернуть страницы, наведите курсор на первую страницу и нажмите миниатюру документа «Свернуть документ» .
Предварительный просмотр страниц
В режиме просмотра «Миниатюры» наведите курсор на страницу и нажмите миниатюру «Масштаб» .
В режиме просмотра «Миниатюры» наведите курсор на страницу и нажмите миниатюру «Удалить» .
Чтобы отсортировать список, нажмите имя столбца, по которому нужно выполнить сортировку, в виде «Список». Нажмите его еще раз, чтобы изменить порядок сортировки. Порядок файлов в списке соответствует их расположению в объединенном PDF. При сортировке расположение страниц в объединенном PDF меняется.
Перемещение файлов вверх или вниз в списке
В виде «Список» выделите файл или файлы, которые нужно переместить. Затем нажмите кнопку «Вверх» или «Вниз» .
Нажмите Параметры и выберите один из вариантов размера преобразованного файла:
Меньший размер файла
Уменьшение больших изображений в соответствии с разрешением экрана и сжатие изображений с использованием алгоритма JPEG низкого качества. Данный параметр подходит для экранного отображения, эл. почты и Интернета.
Примечание. Если исходный файл уже преобразован в PDF, при выборе параметра Меньший размер файла к файлу будет применена функция Уменьшить размер файла . Команда Уменьшить размер файла не применяется, если выбран параметр Размер файла по умолчанию или Больший размер файла .
Размер файла по умолчанию
Создание файлов PDF для удобного просмотра и печати деловой документации. Для файлов PDF в списке сохраняется исходный размер файла и качество.
Больший размер файла
Создание файлов PDF, подходящих для печати на настольных принтерах. Применение стиля преобразования «Высококачественная печать», файлы PDF в списке сохраняют исходный размер и качество.
Применение этого параметра может привести к увеличению размера конечного файла PDF.
В диалоговом окне Параметры укажите нужные настройки преобразования, а затем нажмите кнопку ОК.
Упорядочите страницы, затем нажмите кнопку Объединить.
В диалоговом окне состояния отображается ход процесса преобразования. Некоторые исходные приложения запускаются и закрываются автоматически.
Иногда, нам нужно объединить несколько презентаций PowerPoint в один файл. Из этого короткого урока и видео вы узнаете как объединять презентации PowerPoint.
У нас также есть полезное дополнение к этому уроку. Загрузите нашу БЕСПЛАТНУЮ eBook: The Complete Guide to Making Great Presentations (Полное руководство по созданию отличных презентаций). Заберите прямо сейчас.



Примечание: В этом уроке мы используем шаблон X Note. Вы можете получить отличные шаблоны презентаций PPT на Envato Elements или из нашего Полного руководства по лучшим шаблонам Microsoft PowerPoint (Ultimate Guide to the Best Microsoft PowerPoint Templates).
Как быстро объединить файлы презентаций PowerPoint
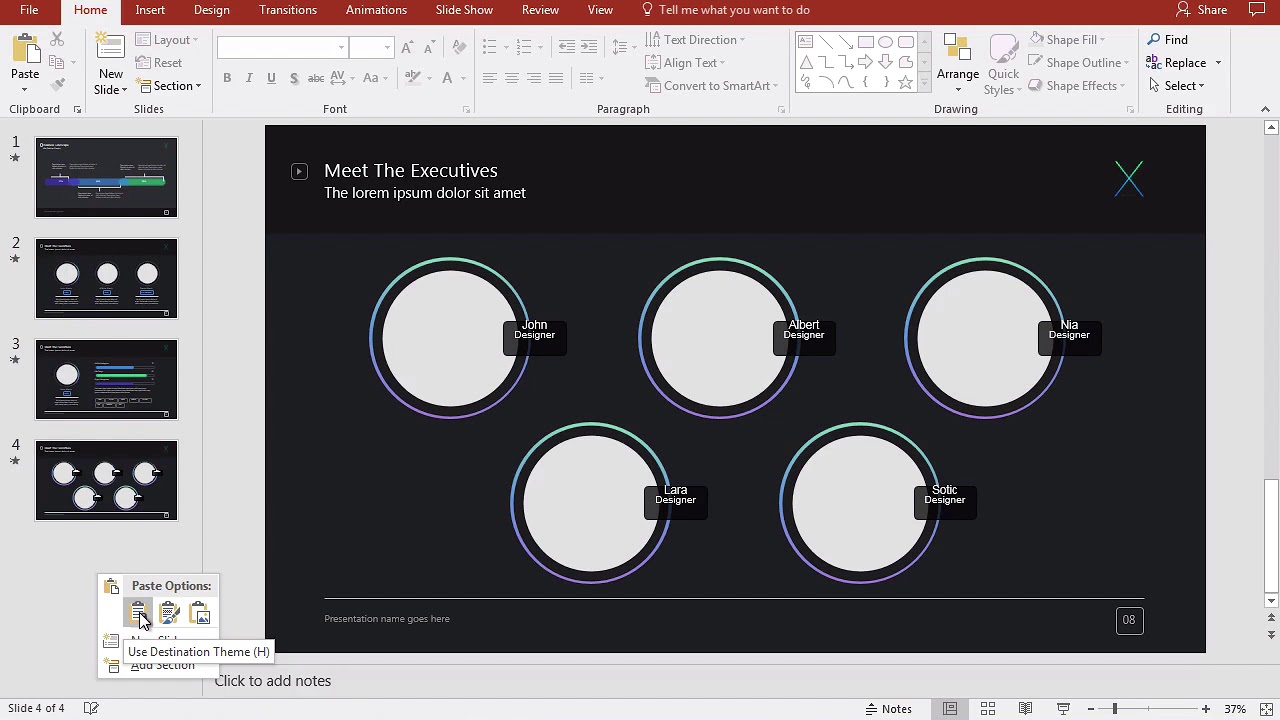
Примечание: посмотрите это короткое видео или следуйте шагам, описанным ниже.
1. Выберите файлы презентаций для объединения.
Сперва, откройте Проводник и найдите файлы презентации, которые вы хотите объединить.
Нажмите на название файла презентации, чтобы открыть его.
Решите, какие презентации вы хотите объединить. Это презентации с слайдами, которые вы хотите переместить в другой файл. Нажмите на название каждоо файла, чтобы открыть эти презентации.
2. Добавьте слайды для объединения
Когда презентации откроются, вы готовы к выбору слайдов для объединения.
Выберите слайды PowerPoint, которые вы хотите объединить во второй презентации.
Нажмите на первый слайд, затем удерживая Shift нажмите на последний слайд. Теперь нажмите Ctrl+C на вашей клавиатуре, чтобы скопировать эти слайды.
3. Настройка темы для объединённой презентации PowerPoint
Переключитесь на тот файл презентации, в который вы хотите добавить слайды и сделайте правый клик в боковом меню. Есть два варианта, которые я хочу, чтобы вы попробовали при объединении презентаций.
Нажмите вариант Использовать конечную тему, чтобы выбрать его.
Первый вариант — Использовать конечную тему. Продолжайте и выберите это. Это обеспечит то, что слайды которые мы вставляем будут в той же теме оформления, что и презентация, в которую мы вставляем слайды. Это хорошо позаботиться о том, что объединённые слайды правильно вписываются.
Чтобы использовать второй вариант — правый клик, чтобы выбрать вторую иконку.
.jpg)
.jpg)
.jpg)
Выберите вариант Сохранить исходное форматирование. С этим вариантом слайды сохранят исходную тему оформления, как в файле откуда вы их копируете.
Существует множество способов объединения презентаций, но это мой любимый способ сделать это быстро.
Закругляемся!
Только что вы узнали, как объединять презентации в PowerPoint. Полезно объединять файлы презентаций, если первая презентация содержит информацию, которую вы хотите включить во вторую.
Создание отличных презентаций (Загрузите бесплатный PDF)
У нас также есть прекрасное дополнение к этому уроку, которое проведет вас через весь процесс создания презентаций. Узнайте, как написать презентацию, спроектировать ее как профессионал и подготовить её к тому, чтобы её можно было представить мощно.



Загрузите нашу БЕСПЛАТНУЮ eBook: The Complete Guide to Making Great Presentations (Полное руководство по созданию отличных презентаций). Она доступна бесплатно с подпиской на нашу рассылку Tuts+ Business.
Технологии шагнули очень далеко вперед
Как объединить презентации
Как объединить презентации
Как быстро объединить файлы презентаций PowerPoint
А ещё у нас есть идеальное дополнение к этому уроку, которое проведёт вас через весь процесс создания презентации. Научитесь писать вашу презентацию, оформлять её как профессионал и готовиться к мощному представлению.
Примечание: посмотрите это короткое видео или следуйте шагам, описанным ниже.
1. Выберите файлы презентаций для объединения.
Сперва, откройте Проводник и найдите файлы презентации, которые вы хотите объединить.
Нажмите на название файла презентации, чтобы открыть его.
Решите, какие презентации вы хотите объединить. Это презентации с слайдами, которые вы хотите переместить в другой файл. Нажмите на название каждоо файла, чтобы открыть эти презентации.
2. Добавьте слайды для объединения
Когда презентации откроются, вы готовы к выбору слайдов для объединения.
Выберите слайды PowerPoint, которые вы хотите объединить во второй презентации.
Нажмите на первый слайд, затем удерживая Shift нажмите на последний слайд. Теперь нажмите Ctrl+C на вашей клавиатуре, чтобы скопировать эти слайды.
3. Настройка темы для объединённой презентации PowerPoint
Переключитесь на тот файл презентации, в который вы хотите добавить слайды и сделайте правый клик в боковом меню. Есть два варианта, которые я хочу, чтобы вы попробовали при объединении презентаций.
Нажмите вариант Использовать конечную тему, чтобы выбрать его.
Первый вариант — Использовать конечную тему. Продолжайте и выберите это. Это обеспечит то, что слайды которые мы вставляем будут в той же теме оформления, что и презентация, в которую мы вставляем слайды. Это хорошо позаботиться о том, что объединённые слайды правильно вписываются.
Чтобы использовать второй вариант — правый клик, чтобы выбрать вторую иконку.
Выберите вариант Сохранить исходное форматирование. С этим вариантом слайды сохранят исходную тему оформления, как в файле откуда вы их копируете.
Существует множество способов объединения презентаций, но это мой любимый способ сделать это быстро.
Закругляемся!
Только что вы узнали, как объединять презентации в PowerPoint. Полезно объединять файлы презентаций, если первая презентация содержит информацию, которую вы хотите включить во вторую.
Создание отличных презентаций (Загрузите бесплатный PDF)
У нас также есть прекрасное дополнение к этому уроку, которое проведет вас через весь процесс создания презентаций. Узнайте, как написать презентацию, спроектировать ее как профессионал и подготовить её к тому, чтобы её можно было представить мощно.
Загрузите нашу БЕСПЛАТНУЮ eBook: The Complete Guide to Making Great Presentations (Полное руководство по созданию отличных презентаций). Она доступна бесплатно с подпиской на нашу рассылку Tuts+ Business.
У Вас есть несколько презентаций PowerPoint, которые необходимо объединить в одну? Пару раз мне приходилось выполнять это самому и самым важным моментом в объединении презентаций является то, хотите ли Вы сохранить формат и тему вставленной презентации или же подогнать ее к теме заглавной презентации. Вторым не менее важным моментом является то, есть ли у Вас необходимость сохранить какие-либо анимации и переходы, которые можно было бы включить в добавленную презентацию.
В зависимости от того, как Вы хотите, чтобы вставленные слайды выглядели в главной презентации, Вам понадобится сделать выбор между двумя способами объединения презентаций. В настоящей статье, речь пойдет как раз об этом, с упоминанием достоинств и недостатков каждого из предлагаемых методов.
Первый метод предполагает использование опции Повторное использование слайдов в программе PowerPoint, второй же метод ориентируется на функцию Вставка объекта.
Если Вы хотите, чтобы вставленные слайды соответствовали теме Вашей главной презентации, Вам необходимо воспользоваться опцией Повторное использование слайдов. Вставленные слайды легко займут место и автоматически добавятся в главную презентацию.
Однако есть одно главное предостережение: ни одна из анимаций или переходов не будут благополучно перенесены. Не важно, что вы видите на слайде в обычном режиме просмотра, то и будет импортировано в главную презентацию.
Если Вы хотите сохранить все анимации и переходы, тогда сразу перейдите к ознакомлению с методом Вставка объекта.
Чтобы начать пользоваться первым методом, откройте главную презентацию и кликните между двумя слайдами, в которые Вы хотите вставить другие слайды. Этот метод оставляет за Вами выбор самостоятельно решать, какие слайды Вы хотите вставить с внешней презентации, тогда как метод Вставка объекта вставит всю презентацию.

Теперь кликните по меню Вставка и нажмите на Создать Слайд (нажимать нужно прямо по тексту с треугольной стрелочкой). Откроется выпадающее окно, где внизу Вы найдете опцию Повторное использование слайдов…

При нажатии на которую, появится вкладка с правой стороны. Кликните Обзор и потом выберете Поиск файла.

Найдите и выберите на своем компьютер презентацию PowerPoint, которую Вы хотите вставить, нажмите Открыть. Тут же вы увидите уменьшенные слайды и заголовок каждого из имеющихся слайдов презентации.

Как вы видите выше, у второй презентации тема отличается от первой. На этом этапе вам предстоит выполнить ряд операций. Во-первых, если вы просто хотите вставить один или пару слайдов из внешней презентации, просто кликните на слайд и произойдет вставка.
Не забудьте отметить галочкой Сохранить исходное форматирование, если Вы хотите сохранить тему и текстовый формат внешней презентации. В противном случае, исходное форматирование слайда будет потеряно. Слайды автоматически примут тему и формат главной презентации.

Как показано ниже, я вставил всего лишь один слайд из внешней презентации и сохранил источник форматирования.

Слайд будет вставлен в то место, где вы ранее пометили красной линией. Если вы хотите вставить сразу все слайды, просто выберите опцию Вставить все слайды, кликнув правой кнопкой мыши по любому слайду.
Наконец, вы можете применить тему, используемую во внешней презентации ко всем слайдам главной презентации или только к выделенным, щелкнув правой кнопкой мыши и выбрав команду Применить тему ко всем слайдам или Применит тему к выделенным слайдам соответственно.
Как говорилось ранее, вы теряете всю анимацию, эффекты, переходы и т.д., используя этот метод. Теперь давайте поговорим о другом способе объединения двух презентаций.
Метод Вставка объекта
Используя второй метод, внешняя презентация вставляется в слайд как один объект. В этом случае, вам придется установить соответствующие параметры настройки, чтобы в процессе слайд шоу учитывались также все слайды внешней презентации.
Прежде чем мы перейдем к описанию применения самого метода, стоит обсудить два важных момента:
- Когда Вы вставляете презентацию как объект, то она представлена не в виде ссылки, а как полноценная копия, используемая в главной презентации. Это означает, что, если Вы позднее откроете внешнюю презентацию после вставки в главную, и внесете в ней ряд изменений, то они не будут отражаться в импортированной версии.
- Если Вы действительно хотите внести изменения в уже вставленную презентацию, Вы можете ее редактировать уже внутри главной. Эти изменения возможны только в таком режиме.
На мой взгляд, этот метод лучше, чем предыдущий, потому что он позволяет вам сохранить всю анимацию и переходы, а также изменять или сохранять тему вставленной презентации.
Чтобы начать, откройте главную презентацию и затем создайте новый слайд. Удостоверьтесь, что у вас удалены любые текстовые окна по умолчанию или что-либо еще в новом слайде так, чтобы он был абсолютно чистым.

Теперь кликните вкладку Вставка, затем Объект.

Откроется окно Вставка объекта. Выберите Создать из файла радио-кнопку и нажмите Обзор. Выберите внешнюю презентацию, которую вы хотите вставить в вашу главную презентацию и нажмите ок.

Теперь вы увидите первый слайд презентации, вставленный как объект. Все другие слайды находятся там же, но вы просто не видите их.
Далее, переместите курсор в левый верхний угол вставленного объекта, до тех пор, пока не появится двухсторонняя стрелка. Кликните и затем тяните угол к левому верхнему углу главного слайда. Теперь проделайте ту же самую операцию с нижним правым углом объекта и тяните его к нижнему правому углу на главном слайде.

Теперь размер вставленного объекта и слайда должны совпадать. Вам необходимо в этом убедиться, чтобы не было никаких изменений в размере слайдов в ходе слайд шоу.
После этого вам необходимо сформировать вторую презентацию с последующим просмотром при условии, что нам удалось зафиксировать слайд, в который мы вставили презентацию. Чтобы сделать это, выберите объект, кликните вкладку Анимация, далее кликните Добавить анимацию и выберите в самом низу Команды действия OLE.

Откроется окно, и вам нужно выбрать Показать. Если бы вы на этом этапе проиграли презентацию, то вы бы заметили, что, когда Вы касаетесь слайда со вставленной презентацией, то вы имеете возможность видеть все слайды сразу, а также застывшую картинку первого слайда в передней и задней части вставленной презентации.

Меня лично это раздражало, и к счастью вы практически можете от этого избавиться. Во-первых, кликните еще раз Анимация, а потом Область Анимации справа.

В области Анимации вы увидите вставленный объект, представленный как Объект 1 или Объект 2 и т.д. и когда вы выберете его, появится маленькая черная стрелка, на которую нужно кликнуть. У вас откроется доступ к дополнительным опциям и, далее вам нужно выбрать Запускать вместе с предыдущим.

Теперь, когда вы проигрываете презентацию, вы не увидите неподвижное изображение первого слайда, он будет воспроизведен с первого слайда внешней презентации. Чтобы избавиться от неподвижного изображения в конце презентации, вам необходимо выбрать в меню выше Параметры эффектов, и потом выбрать После анимации скрыть из выпадающего окна После анимации.

Это далеко не идеально, поскольку вы все еще видите пустой слайд, как результат того, что вставленная презентация была помещена прежде, чем завершится презентация. К счастью я нашел простую лазейку, которая решает эту проблему. Просто добавьте что-нибудь к слайду, у которого есть внешний презентационный объект как, например, текстовое окно или то, что вам по душе, и потом щелкните правой кнопкой мыши по объекту и выберете На задний план.

Это эффективно скроет объект позади презентационного объекта. Теперь, когда вы проигрываете презентацию, объект будет скрыт после последнего слайда при условии, если вы воспользовались опцией После анимации. После того как объект презентации скрыт, вы сможете увидеть любую информацию, спрятанную за ним. Это – отличный способ избежать появления пустого слайда во время просмотра презентации.
Еще один момент, о котором хотелось бы упомянуть, касается редактирования вставленной презентации. Вы можете кликать правой кнопкой мыши где угодно по объекту и выбирать Объект Презентация – > Изменить с целью редактирования любого слайда в пределах вставленной презентации напрямую внутри главной презентации.


В PowerPoint можно придумать множество интересных способов сделать презентацию уникальной. Например, существует возможность вставить в одну презентацию другую. Это не только действительно необычно, но и крайне полезно в некоторых ситуациях.
Вставка презентации в презентацию
Смысл функции таков, что во время просмотра одной презентации можно спокойно кликнуть на другую и начать уже ее демонстрацию. Современные версии Microsoft PowerPoint позволяют без проблем делать такие трюки. Реализация способа широчайшая – от перелинковок на другие варианты работы до комплексных инструкций. Всего есть два способа вставки.
Способ 1: Готовая презентация
Обыкновенный алгоритм, который требует наличия готового другого файла PowerPoint.



Теперь можно будет свободно во время демонстрации кликнуть на вставленную презентацию, и показ моментально переключится на нее.
Способ 2: Создание презентации
Если готовой презентации нет, то ее можно создать точно так же, прямо здесь.

Дополнительно
Несколько дополнительных фактов о процессе вставки презентаций друг в друга.



Теперь презентация будет запускаться не по щелчку на нее, а по наведению курсора. Важно отметить один факт. Если растянуть вставленную презентацию по всему размеру кадра и настроить этот параметр, то по теории, когда показ будет доходить до этого места система должна автоматически начать просмотр вставки. Ведь в любом случае курсор будет наведен сюда. Однако, это не работает, и даже при намеренном перемещении указателя в любую сторону демонстрация добавленного файла не срабатывает.
Как можно видеть, данная функция открывает широкие возможности перед тем автором, который сможет ее рационально реализовать. Остается надеяться, что разработчики смогут расширить функционал такой вставки – например, возможность демонстрации вставленной презентации без разворота на полный экран. Остается ждать и пользоваться уже имеющимися возможностями.
Мы рады, что смогли помочь Вам в решении проблемы.
Отблагодарите автора, поделитесь статьей в социальных сетях.
Опишите, что у вас не получилось. Наши специалисты постараются ответить максимально быстро.
Как в PowerPoint объединить объекты
Для демонстрации воспользуемся двумя фигурами:
- Облако – без заливки
- Пятно – с заливкой
Итак, чтобы начать проверять как работает команда о которой идет речь в данной статье, нужно:
Читайте также:

