Как объединить vob файлы в один фильм без потери качества
Обновлено: 04.07.2024
пользовался DVD lab pro, проблему в принципе решил:
создал 4 фильма, в каждый засунул по vob файлу, поставил последовательность друг за другом, но проблема в таймере, каждая часть начинается с 0, а нужно чтобы таймер продолжал идти дальше, несмотря на смену vob файла
можно как нить в 1 фильм засунуть 4 vob файла? Или есть другой способ решения проблеммы?
ещё я пытался тем же DVD lab pro объединить 4 vob в один, но из 2-часого фильма он сделал 1-часовой
если что извеняюсь за офтоп
Сам этого не делал, но предполагаю.
1. В КанопусеПроКодере2 есть функция "склейки" файлов (можно выставить кодировку в DVD или в MPEG с той же скоростью потока, чтобы не было ухудшения качества)
2. переименовать расширение vob в mpeg (mpg) и склеить в монт. проге, которая работает с этим расширением, напр., МпегВидеоВизард (не помню МпегВидеоВизард с vob работает?)
Короче, можно поэкспериментировать. А будет ли воспроизводится полученный суммарный mpeg объемом больше 1 Гб на РС и DVD-плеером по ТВ?
Ведь DVD-видео разбивает вобы по 1 Гб.
5. способ склеить через TotalCommander
в меню Файл/Собрать
как обычные файлы.
То же самое можно сделать через команду - COPY.
А вообще - здесь такой вопрос уже раз 10 задавали.
И утилиты с которыми можно создать нужные IFO файлы, для превращения в полноценный DVD-Video и пр.
А будет ли воспроизводится полученный суммарный mpeg объемом больше 1 Гб на РС и DVD-плеером по ТВ?
После DVD-Lab получатся те же самые - 4 VOB.
Если есть оригинальный диск - DVD Decrypter может сграбить фильм в один VOB.
со склейкой понятно
мне интересует можно в dvd lab pro в один фильм поместить несколько vob файлов?
если нет, то существует подобная программа позволяющая это сделать?
мне интересует можно в dvd lab pro в один фильм поместить несколько vob файлов
если эти VOB - часть одного фильма, то склейка либо делается одной специализированной утилитой либо методами самой авторинговой программы. Это не принципиально. Не стоит перебирать программы в поисках такой фичи. Склейка командой COPY происходит со скоростью записи файла на винчестер.
Грабить диск нужно было сразу в один VOB утилитой (а не копированием), чтобы затем не приходилось ничего склеивать.
Если же VOB взяты с разных дисков - там и параметры MPEG могут быть разными. Иногда их нельзя будет затащить в один VTS, а не то что в один MOVIE. Так с этими 4-мя VOB еще нет особых сложностей.
Возможно сценарист может сделать всё сам. А в DVD-Lab можно попробовать Playlist. Хотя мне ещё не приходилось склеивать VOB-ы с одного фильма.
Если вы ищете простой и эффективный способ объединить несколько файлов VOB в один, существует множество программ для объединения файлов VOB, которые вы можете использовать. Здесь мы собираем список некоторых из лучших вариантов объединения VOB для компьютеров Windows и Mac, которые мы нашли для слияния видеофайлов VOB. Давайте теперь проверим их по очереди.
Часть 1. Как присоединиться к файлам VOB на Windows / Mac
Объединение нескольких файлов VOB в один непрерывный фильм упрощает просмотр и организацию на вашем компьютере. Видео конвертер Vidmore стоит попробовать комплексное средство для объединения видео. Программное обеспечение легко использовать как для пользователей Mac, так и для Windows, с интуитивно понятным интерфейсом и множеством инструментов, выходящих за рамки простого соединения видеофайлов. Он может легко объединять файлы VOB без потери качества. А также позволяет конвертировать любой медиафайл в видео или аудио форматы. Кроме того, существуют различные функции редактирования видео, позволяющие настраивать видео.
Вы сможете создать связное видео с помощью этого программного обеспечения, выполнив следующие простые шаги:
Шаг 1. После загрузки и установки запустите программу на вашем компьютере. Затем щелкните Добавить файлы кнопку в верхнем левом углу, выберите видео VOB, которые хотите объединить, и нажмите открыто чтобы загрузить их.

Шаг 2. Убедитесь, что они расположены в правильном порядке. В противном случае вы можете перетащить определенный список видео в желаемое место. Затем выберите выходной формат из раскрывающегося списка Конвертировать все в вариант. Вы можете выбрать VOB или другие видеоформаты в качестве выходного формата.

Шаг 3. После этого установите флажок перед Слить в один файл вариант. Затем вы можете перейти к Сава в поле, чтобы выбрать папку для сохранения объединенного файла, а затем нажмите Конвертировать все кнопку, чтобы начать объединение ваших файлов VOB в один файл.
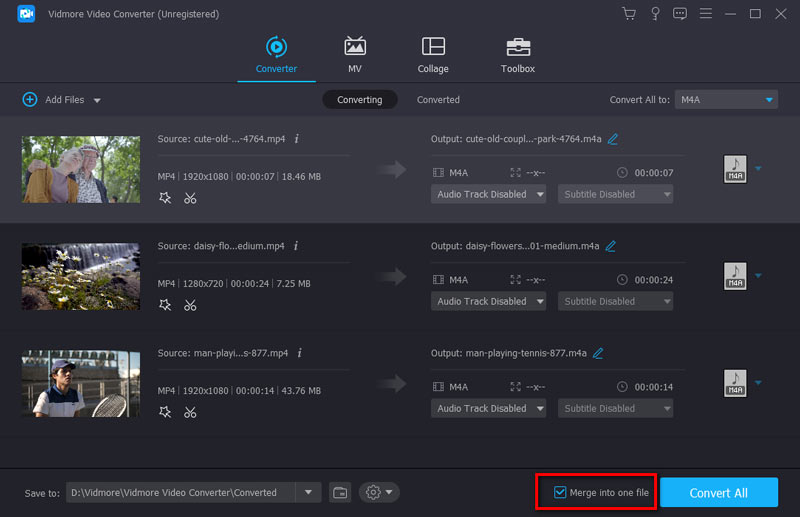
Часть 2. Как объединить файлы VOB в онлайн
Если вы не хотите загружать настольное программное обеспечение на свой компьютер, вы можете попробовать использовать онлайн-приложение для объединения видео VOB. Vidmore Free Video Joiner онлайн - это отличный веб-инструмент для объединения видео, который можно использовать в любой операционной системе, включая macOS и Windows. Вы можете использовать его для объединения любых типов видеофайлов, таких как VOB, MP4, AVI, FLV, MKV, WMV и т. Д. Сервис также работает бесплатно, без рекламы, без регистрации и без вредоносных программ. . Здесь давайте посмотрим, как объединить файлы VOB в Интернете:
Шаг 1. Визит Vidmore Free Video Joiner онлайн, и используйте Добавить файлы для присоединения кнопку, чтобы добавить файлы VOB с вашего компьютера.
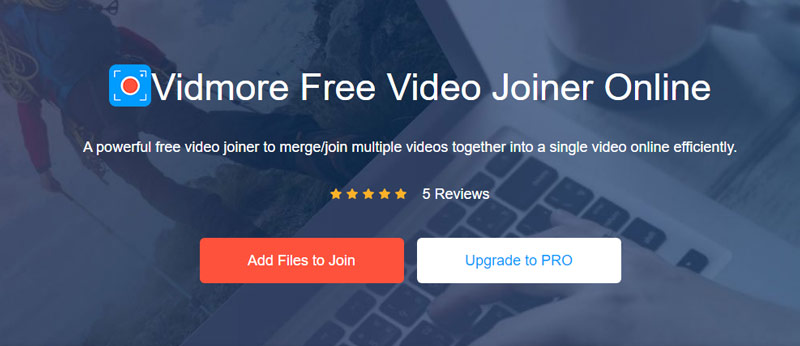
Шаг 2. Когда файлы загружены, вы можете выбрать разрешение и формат экспорта. Затем щелкните значок Объединить сейчас кнопку, чтобы начать объединение файлов VOB.
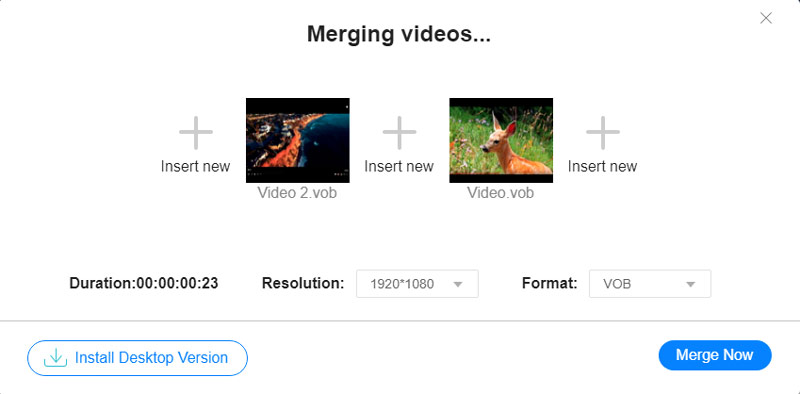
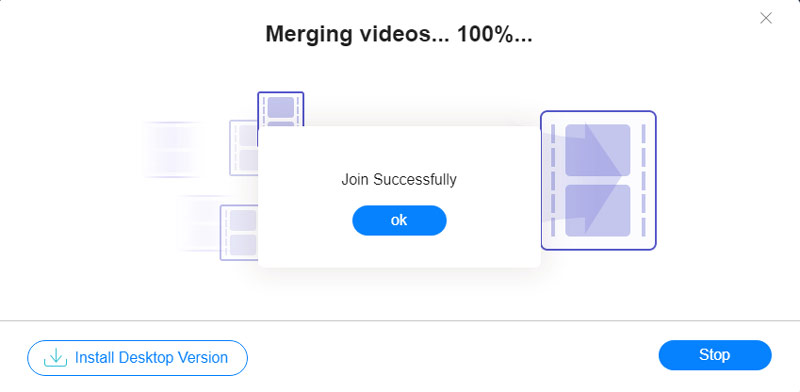
Часть 3. Часто задаваемые вопросы по объединению файлов VOB
Какое программное обеспечение для объединения видео является лучшим?
Как я могу объединить файлы VOB бесплатно?
Vidmore Free Video Joiner онлайн это бесплатный инструмент для объединения не только файлов VOB, но и других распространенных видеофайлов без потери качества. Это онлайн-инструмент, а это значит, что вам не нужно загружать или устанавливать что-либо, занимающее память вашего устройства. Работает со всеми операционными системами.
Могу ли я присоединить файл VOB к VLC?
Да, ты можешь. Медиаплеер VLC не только поддерживает воспроизведение всех популярных видеоформатов, таких как MP4, WMV, M4V, MOV и многие другие, но также объединяет видеофайлы за несколько шагов.
Вывод
Как видите, вы можете использовать быстрое и мощное слияние видео, созданное специально для объединения видео. Или вы можете сделать это онлайн без установки программного обеспечения. Однако бесплатные онлайн-сервисы, как правило, имеют ограничения на размер файла и интернет-соединение. Наконец, мы надеемся, что вы сможете найти подходящее решение, наилучшим образом отвечающее вашим требованиям.
Если вы зададитесь целью подыскать простую программу для выполнения таких несложных операций, как резка и склейка видео, любой поисковик выдаст вам десятки ссылок на разные "джойнеры" и "сплиттеры". К сожалению, на практике оказывается, что большинство из них в процессе выполнения операции повторно пережимают файл. В результате, конечно же, страдает качество изображения.
Однако решения, позволяющие объединять и разрезать видеофайлы, не ухудшая при этом качество картинки, все же есть. При этом во многих случаях обойтись одной программой не удается, так как подобные приложения нередко являются узконаправленными: например, одно работает только с файлами MPEG, а другое "понимает" только формат AVI.
В этом обзоре мы поможем вам разобраться с возможностями и ограничениями программ для резки и склейки и подобрать наилучший вариант.
Briz Video Joiner 1.10 - склейка видео без потери качества
Разработчик: BRIZ Software
Размер дистрибутива: 493 Кб
Распространение: shareware
Русский интерфейс: нет
Briz Video Joiner поможет "собрать" несколько видеофайлов воедино и при этом не ухудшить качество картинки. Программа работает с файлами AVI, MPEG, WMV и RealVideo. Никаких настроек в программе нет: вы просто загружаете файлы, а затем выбираете команду Join Files в меню File. Дополнительно предусмотрена возможность сохранения списка выбранных файлов, который затем можно быстро загрузить в программу.
Кроме сохранения качества изображения, у Briz Video Joiner есть еще одно преимущество перед другими программами для склейки видеофайлов – благодаря тому, что не происходит повторного сжатия файлов, операция выполняется гораздо быстрее, чем при рекомпрессии. Так, объединение трех файлов размером около 350 Мб и продолжительностью около 40 минут каждый заняло не более двух минут.
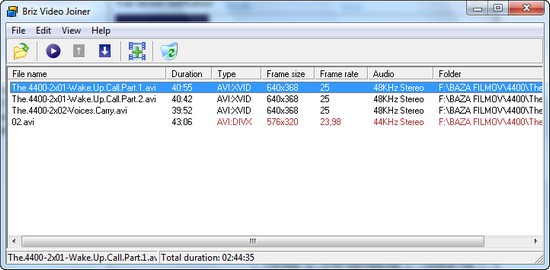
С другой стороны, такой подход накладывает некоторые ограничения. "Склеивать" файлы MPEG и AVI воедино можно только в том случае, если параметры видео совпадают. Так, файлы должны быть сжаты одним и тем же кодеком, иметь одно расширение, разрешение и одинаковую частоту кадров в секунду. Если хоть один из параметров будет отличаться, программа откажется соединить файлы. Для наглядности можно выбрать пункт Highlight Differents в меню View, и тогда Briz Video Joiner подсветит те параметры, по которым видеофайл отличается от первого, который был загружен в программу.
Отметим, что при необходимости Briz Video Joiner может работать и как обычный видеоконвертер. Если в списке загруженных файлов есть такие, которые невозможно соединить без повторного сжатия, программа предложит пользователю выбрать желаемый кодек, битрейт, другие настройки, а затем объединит файлы, преобразовав их в указанный формат.
MovieToolbox Movie Joiner 4 - склейка видео без потери качества
Разработчик: MovieToolBox
Размер дистрибутива: 6,4 Мб
Распространение: shareware
Русский интерфейс: нет
По своим возможностям MovieToolbox Movie Joiner схож с предыдущей утилитой, однако список поддерживаемых форматов немного отличается. Работая с этой программой, можно иметь дело с файлами AVI, MPEG, WMV, MP4, MOV, VOB.
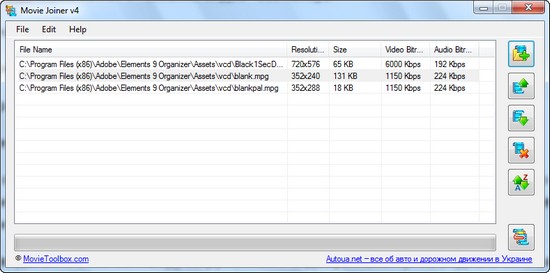
Функции выделения отличий между загруженными видеофайлами тут нет, однако если какие-нибудь параметры не совпадают, то при попытке объединения MovieToolbox Movie Joiner сразу же сообщит, что склейка без повторной компрессии невозможна, и предложит настроить параметры выходного файла.
Среди дополнительных настроек программы можно отметить возможность автоматического удаления исходных файлов после их объединения. Эта функция может быть полезной, если на жестких дисках не очень много свободного места. Кроме этого, MovieToolbox Movie Joiner может автоматически запускать получившееся видео сразу же после завершения обработки файлов.
AVI Splitter 2.12 - резка файлов AVI без повторной компрессии
Разработчик: BRIZ Software
Размер дистрибутива: 538 Кб
Распространение: shareware
Русский интерфейс: нет
Если потребуется выполнить обратную операцию – вырезать из видеофайла небольшой фрагмент – можно воспользоваться утилитой AVI Splitter. Как понятно по названию, утилита работает лишь с файлами AVI.
Окно программы напоминает медиаплеер: загрузив видеофайл, можно просмотреть его, быстро переместиться к предыдущему или следующему кадру, воспользоваться режимом быстрой перемотки. Когда в окне предварительного просмотра будет открыт тот кадр, который должен стать первым на вырезанном фрагменте, нажмите кнопку Select Start. Для установки последнего кадра нажмите на кнопку Select End, после чего сохраните выделенный участок.
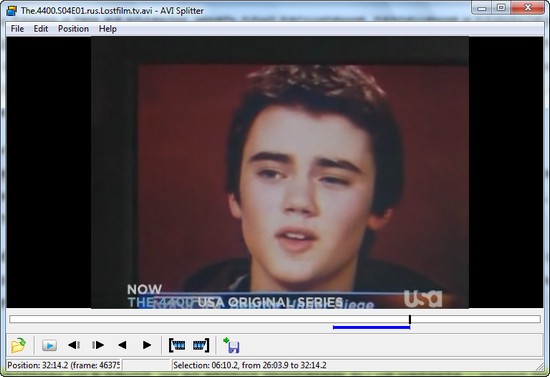
По умолчанию сохранение выполняется без повторного сжатия, но если по каким-то причинам нужно изменить параметры видео (например, если требуется уменьшить размер видео для загрузки на портативное устройство), можно выбрать видео и аудио кодеки и настроить их.
AVI Splitter имеет и некоторые дополнительные возможности – с помощью программы можно сохранить текущий кадр в виде графического файла JPG или BMP. Если вашей целью является не вырезания фрагмента видео, а разрезание файла на части (например, для последующей записи на диски), программа может автоматически поделить его на фрагменты одинакового размера. Все, что нужно сделать – указать желаемое число частей. При этом еще на этапе настройки вы будете видеть примерный размер каждого файла, который получится на выходе.
MPEG Splitter 2.3 - резка файлов MPEG без повторной компрессии
Разработчик: Kaksoft Studio
Размер дистрибутива: 428 Кб
Распространение: shareware
Русский интерфейс: нет
Для разрезания файлов MPEG можно использовать другую специализированную утилиту – MPEG Splitter. Программа может работать в одном из трех режимов: разрезание по указанным пользователем кадрам, по размеру и по времени.
При выборе первого варианта есть возможность просмотреть загруженный видеофайл (при этом видео открывается в отдельном окне) и, остановив его на нужном моменте, указать первый, а затем и последний кадры вырезаемого фрагмента.
Если нужно разрезать файл на части меньшего размера, достаточно выбрать вариант By Size, после чего указать желаемое число частей. При этом MPEG Splitter автоматически подсчитает размер каждой части, и можно будет уменьшить или увеличить число частей, чтобы подогнать их размеры под требуемый.
Наконец, при использовании варианта By Time предлагается использовать в качестве ориентира для разрезания продолжительность клипа. Укажите, через сколько секунд после начала клип должен завершаться, и программа разрежет видео в нужных местах.
MovieToolBox Movie Splitter – резка разных файлов "без потерь"
Разработчик: MovieToolBox
Размер дистрибутива: 217 Кб
Распространение: shareware
Русский интерфейс: нет
Программа MovieToolBox Movie Splitter отличается от описанных выше решений для резки видеофайлов поддержкой большого числа форматов. С ее помощью можно разрезать на части файлы AVI, MPEG, VOB, WMV, ASF, а также вырезать из них фрагменты.
В Movie Splitter предусмотрено несколько режимов работы. Если нужно вырезать из фильма один или несколько фрагментов произвольной продолжительности, необходимо использовать режим Custom parts, выбрав его в раскрывающемся списке. В этом режиме можно вручную указать начальную и конечную точки разрезания. В процессе добавления таких точек программа будет заносить временной код для каждой из них в список заданий.
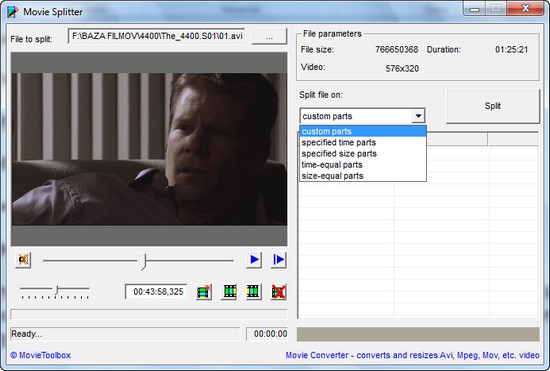
Режим работы Specified time parts позволяет указать продолжительность каждой части. При переходе в этом режим программа покажет окно, в котором выведет информацию об общей продолжительности клипа, а также предложит определиться с продолжительностью фрагментов. После автоматической обработки видеофайла в списке заданий появится временной код каждого фрагмента.
Режим Time-equal parts позволяет разбить файл на указанное число частей таким образом, что каждая из них будет иметь одинаковую продолжительность, а при использовании режима Size-equal parts видео будет разбито на выбранное число фрагментов одинакового размера. Наконец, при переходе в режим Specified size parts программа позволяет указать размер каждой части вручную, а затем формирует список фрагментов.
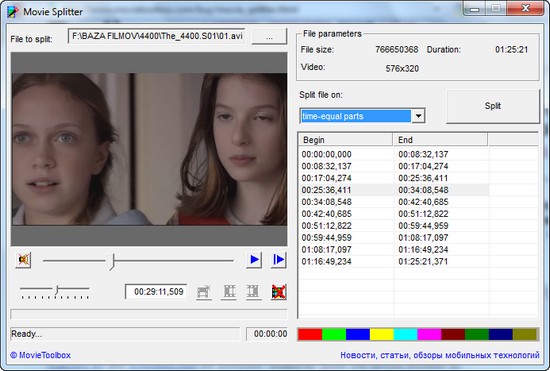
VirtualDub 1.9.10 – все то же самое, но бесплатно
Разработчик: Avery Lee
Размер дистрибутива: 1,7 Мб
Распространение: бесплатно
Русский интерфейс: есть
У всех программ, о которых шла речь выше, есть один большой недостаток – к сожалению, все они распространяются на коммерческой основе. Однако решить проблему резки и склейки видео "без потерь" все же можно, не прибегая к платным решениям. Поможет в этом VirtualDub – одно из наиболее универсальных решений для обработки видео. При помощи этой программы можно как разрезать видео на части, так и объединять несколько видеофайлов в один.
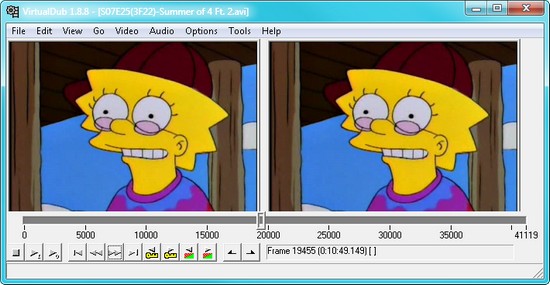
Если требуется объединить два видеофайла, откройте первый клип в программе (для этого его достаточно перетащить на открытое окно VirtualDub из файлового менеджера или с рабочего стола), а затем выберите команду Append AVI Segment в меню File и укажите путь ко второму файлу. Чтобы программа не выполняла повторную компрессию видео и звука, поочередно выберите пункт Direct Stream Copy в меню Audio и Video.
Для сохранения объединенного файла выполните команду File > Save As AVI. Заметим, что, как и в случае с другими приложениями, эта операция работает только в том случае, если параметры сжатия объединяемых видеофайлов идентичны.
При помощи VirtualDub можно объединить и сразу несколько файлов, правда, для этого их необходимо предварительно переименовать по маске video.avi, video01.avi, video02.avi (при этом номера должны отражать последовательность фрагментов в конечном видеофайле) и поместить в одну папку. После того, как подготовительная работа будет проделана, загрузите файл video.avi в программу и добавьте второе видео командой Append AVI Segment. VirtualDub распознает группу файлов и добавит их к заданию автоматически. Далее сохранение выполняется по описанному выше алгоритму.
Для того чтобы вырезать часть видео в VirtualDub, нужно, загрузив клип в программу, в окне предварительного просмотра передвинуть ползунок на тот кадр, с которого должен начинаться вырезаемый фрагмент. Для установки отметки на нужном месте, выполните команду Edit > Set Selection Start. Затем передвиньте ползунок на последний кадр фрагмента и выберите в том же меню команду Set Selection End. Для наглядности VirtualDub выделит на шкале фрагмент, который будет вырезан, цветом. Не забудьте выбрать режим Direct Stream Copy в меню Audio и Video, после чего сохраните файл.
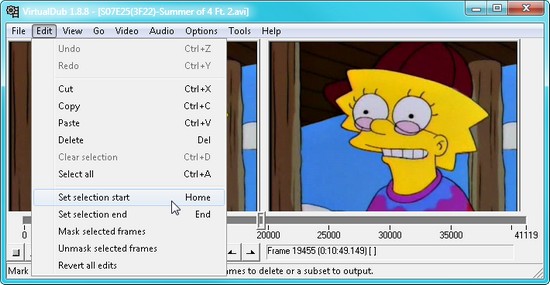
Заключение
Несмотря на то, что пользователи привыкли отдавать предпочтение бесплатным решениям, в данном случае мы видим, что VirtualDub имеет достаточно много интересных коммерческих альтернатив. В VirtualDub доступны простые функции резки и склейки, а коммерческие аналоги предлагают немало дополнительных удобств. Так, например, в таких программах есть возможности автоматического разрезания видеофайлов на части заданного размера или одинаковые по продолжительности. Кроме этого, в коммерческих решениях удобнее реализовано объединение нескольких файлов в один, так как файлы не нужно предварительно помещать в одну директорию и переименовывать.
В свободном доступе в интернете существует множество программ, позволяющих изменять формат видоефайлов. Некоторые из них используют для соединения различных фрагментов в единое целое.

- Как соединить VOB файлы в один
- Как объединить два avi файла
- Как соединить несколько видео в одно
- - Virtual Dub;
- - Total Video Converter;
- - Adobe Premier.
Чтобы склеить несколько VOB-файлов в единое целое необходимо использовать комплект программ. Итоговый выбор приложения остается за вами, но рекомендуют использовать утилиты Total Vide Converter и Virtual Dub, или использовать только Adobe Premier. Это достаточно мощные программы, которые могут вам пригодиться для выполнения других задач. Скачайте и установите вышеуказанные утилиты.
Запустите программу Total Video Converter. Откройте меню Files и нажмите кнопку Add. Добавьте все необходимые VOB-файлы. Теперь нажмите кнопку Converting и выберите конечный формат файла. Лучше использовать avi. Он воспроизводится на большинстве DVD-плееров и подобных устройствах.
Теперь укажите параметр Convert All Selected и дождитесь изменения типа файлов. Закройте утилиту TVC. Запустите программу Virtual Dub и нажмите кнопку Add, расположенную в меню Files, и выберите недавно конвертированные файлы. Расположите их в нужном порядке. Выберите пункт Save As, введите имя нового файла и укажите место для его сохранения. Дождитесь завершения создания общего видеофайла. Сравнительно новые версии утилиты Virtual Dub позволяют выполнять описанные операции сразу с VOB-файлами.
Если же вам нужно детально настроить качество видео, то запустите программу Adobe Premier. Это очень мощный графический редактор, обладающий огромным количеством различных эффектов. Добавьте нужные VOB-фрагменты в полосу визуализации. Обрежьте лишние элементы видеофайлов.
Наложите дополнительные эффекты или подстройте качество звуковой дорожки. Нажмите клавиши Ctrl и S, чтобы открыть меню сохранения. Введите название конечного общего файла. Укажите его тип. В данном случае, vob – это mpeg2 for DVD-players. Дождитесь завершения конвертации и сохранения видеофайла. Запустите его и проверьте качество соединения.
Читайте также:

