Как обезопасить свой компьютер в сети интернет
Обновлено: 05.07.2024
Кибербезопасность никогда не была так важна, как сейчас. Поскольку мы проводим больше времени в Интернете, мы часто создаем и передаем больше наших личных данных. И если эти данные попадут в чужие руки, личная и финансовая информация может оказаться под угрозой. Таким образом, как для предприятий, так и для частных лиц защита конфиденциальных данных имеет решающее значение.
Почему важна кибербезопасность?
Если вы следите за техническими новостями, вы заметили, что в последнее время большое внимание уделяется конфиденциальности и кибербезопасности. Крупные компании, такие как Google и Facebook, сделали заголовки своей политики конфиденциальности. Важно то, как организации обрабатывают данные. И, к сожалению, за последний год произошло множество утечек данных.
Если нарушение данных затрагивает ваши личные данные, личная информация больше не является частной. Хакеры могут получить доступ к таким данным, как ваш номер социального страхования или банковская информация. И одним из наиболее частых последствий утечки данных является кража личных данных .
Для бизнеса, столкнувшегося с утечкой данных, есть и другие последствия. Компании могут потерять доход, или им, возможно, придется платить за увеличенные расходы на юридические услуги, PR или страхование. Интеллектуальная собственность может быть скомпрометирована. А утечка данных может нанести ущерб репутации бренда.
Независимо от того, являетесь ли вы физическим лицом или руководителем бизнеса, вам необходимо защищать свои данные. И улучшение практики кибербезопасности может начаться с небольших индивидуальных усилий. Итак, что вы можете сделать, чтобы ваши данные были в безопасности и не попали в чужие руки?
12 главных советов по кибербезопасности
Вот 12 простых советов по обеспечению безопасности вашей личной информации. Не забудьте поделиться этими советами со своими сотрудниками. Таким образом, вы также можете защитить свою организацию.
1. Будьте осторожны со ссылками.
Ссылки в электронных письмах – это распространенный инструмент, используемый хакерами, чтобы обманом заставить людей отказаться от своей защищенной информации. Это часто бывает в форме банковских выписок, бронирования авиабилетов, электронных писем для восстановления пароля и т. д.
Если пользователь нажимает на одну из этих ссылок, он попадает на поддельный сайт, который очень похож на своего реального аналога. Сайт попросит их войти в систему или ввести личную информацию. Как только хакер получит эту информацию, он получит доступ к учетной записи пользователя.
2. Меняйте пароли.
Хотя проще запомнить один пароль для всех ваших учетных записей, он не самый безопасный. Лучше всего менять пароль для каждого используемого сайта и учетной записи. Таким образом, если компания, которую вы используете, будет взломана, украденные учетные данные не будут работать на других сайтах. Если вам интересно, как вы могли бы запомнить все эти пароли, вы не одиноки. Но это подводит нас к третьему совету.
3. Используйте диспетчер паролей.
LastPass, KeePass, Dashlane, 1Password и Roboform – хорошие программы. Многие предлагают бесплатные версии, а некоторые совершенно бесплатны. И, если вы используете Dropbox, OneDrive, Google Drive или тому подобное, вы можете сохранить базу паролей на своем облачном диске, и она будет доступна где угодно.
4. Настройте многофакторную аутентификацию.
Без настройки многофакторной аутентификации (MFA) пользователь может получить доступ к своей учетной записи, используя только имя пользователя и пароль. Но MFA добавляет еще один уровень защиты. Для проверки личности пользователя при входе в систему требуется более одного метода аутентификации.
Один из примеров MFA – это когда пользователь входит на веб-сайт и должен ввести дополнительный одноразовый пароль. Этот одноразовый пароль обычно отправляется на адрес электронной почты или на телефон пользователя. Настройка MFA создает многоуровневую защиту, затрудняя несанкционированный доступ к вашей информации.
5. Не используйте дебетовые карты в Интернете.
Еще один важный совет по кибербезопасности касается онлайн-платежей. При совершении онлайн-платежей избегайте использования дебетовых карт. Или что-нибудь, что напрямую связано с вашим банковским счетом.
Вместо этого используйте параметры, которые обеспечивают дополнительный уровень защиты между хакерами и вашими банковскими счетами. Это может быть кредитная карта со страховкой или какой-либо способ оплаты онлайн, например PayPal.
6. Не сохраняйте информацию о платеже.
Многие веб-сайты позволяют сохранять информацию о кредитной карте, чтобы сделать будущие покупки быстрее и проще. Не делай этого. Нарушения случаются постоянно. Красть нечего, если ваша кредитная карта не сохранена на сайте. Это может показаться проблемой, но мы обещаем, что это не так плохо, как кража вашей информации.
7. Держите свои системы в актуальном состоянии.
Ваше программное обеспечение, операционная система и браузер всегда должны быть в актуальном состоянии. Если в вашей компании используется брандмауэр, программное обеспечение и прошивка брандмауэра также должны быть обновлены. Чем старше система, тем больше времени у хакеров для поиска уязвимостей. Обновляя свои системы, вы предотвратите использование вредоносными программами или хакерами этих слабых мест в системе безопасности.
Итак, в следующий раз, когда вы увидите всплывающее окно с обновлением системы, не игнорируйте его!
8. Избегайте неизвестных сайтов.
В наш век социальных сетей легко поделиться ссылкой в Интернете. Но будьте осторожны при посещении новых сайтов. Возможно, на этих сайтах проводятся «атаки на скачивание» , которые могут угрожать вашим данным.
При атаке с использованием закачки через диск пользователю даже не нужно нажимать на что-либо, чтобы компьютер мог заразиться. Достаточно просто посетить сайт, чтобы передать вредоносный код. Итак, лучше всего придерживаться хорошо зарекомендовавших себя сайтов, которым вы доверяете. Хотя эти сайты тоже можно взломать, это маловероятно.
9. Будьте осторожны в социальных сетях.
10. Установите антивирусное программное обеспечение.
Вирусы, шпионское ПО, вредоносное ПО, фишинговые атаки и многое другое. Есть так много способов , которыми ваши данные могут быть скомпрометированы. Установка антивирусного программного обеспечения на ваше устройство поможет бороться с этими атаками. Убедитесь, что программное обеспечение активно и в актуальном состоянии, и что оно должно предотвращать угрозы цифровой безопасности еще до того, как они возникнут.
11. Избегайте ненужных загрузок.
Если вы считаете, что загрузка безопасна, всегда выбирайте индивидуальную установку и внимательно смотрите. Если какие-либо надстройки или расширения появляются во время автоматической установки, отклоните их.
12. Будьте чрезмерно подозрительны.
Хотя многие вещи в Интернете безопасны, лучше перестраховаться. Будьте в курсе любых ссылок, которые вы нажимаете, программного обеспечения, которое вы загружаете, и сайтов, которые вы посещаете. Немного здоровой паранойи по отношению к электронной почте, социальным сетям и Интернету может помочь вам уловить вещи, которые в противном случае ускользнули бы от вас.
Путь к кибербезопасности
Имея в виду эти советы, вы можете просматривать, делать покупки и пользоваться Интернетом, не сомневаясь в своей личной цифровой безопасности. Если вы хотите получить еще больше информации о защите ваших личных данных или защите вашего бизнеса от угроз, мы вам поможем. Мы предлагаем бесплатный курс по кибербезопасности, в котором рассматриваются лучшие практики кибербезопасности. Узнайте, как защитить свой бизнес от распространенных киберугроз – от тестирования на проникновение до фильтрации спама. И так, чего же ты ждешь? Начните применять эти советы по кибербезопасности уже сегодня!

Те, кто стремится к максимальной безопасности при работе с Windows, не должны ограничиваться одним только антивирусным сканером. Следуя нашим советам, вы защитите свой компьютер даже от хитрых хакерских атак.

Антивирус должен быть установлен на каждом ПК с Windows. Долгое время это считалось золотым правилом, однако сегодня эксперты по IT-безопасности спорят об эффективности защитного ПО. Критики утверждают, что антивирусы не всегда защищают, а иногда даже наоборот — из-за небрежной реализации способны образовать бреши в безопасности системы. Разработчики же таких решений противопоставляют данному мнению впечатляющие цифры заблокированных атак, а отделы маркетинга продолжают уверять во всеобъемлющей защите, которую обеспечивают их продукты.
Истина лежит где-то посередине. Антивирусы работают небезупречно, однако все их повально нельзя назвать бесполезными. Они предупреждают о множестве угроз, но для максимально возможной защиты Windows их недостаточно. Для вас как для пользователя это означает следующее: можно либо выбросить антивирус в мусорную корзину, либо слепо ему довериться. Но так или иначе, он всего лишь один из блоков (пусть и крупный) в стратегии безопасности. Мы снабдим вас еще девятью такими «кирпичиками».
Угроза безопасности: антивирусы
> Что говорят критики Нынешний спор об антивирусных сканерах спровоцировал бывший разработчик Firefox Роберт О’Каллахан. Он утверждает: антивирусы угрожают безопасности Windows и должны быть удалены. Единственное исключение — Защитник Windows от Microsoft.
> Что говорят разработчики Создатели антивирусов, в том числе Kaspersky Lab, в качестве аргумента приводят впечатляющие цифры. Так, в 2016 году ПО из этой лаборатории зарегистрировало и предотвратило около 760 миллионов интернет-атак на компьютеры пользователей.
> Что думает CHIP Антивирусы не должны считаться ни пережитком, ни панацеей. Они всего лишь кирпичик в здании безопасности. Мы рекомендуем использовать компактные антивирусы. Но не стоит сильно заморачиваться: Защитник Windows вполне подойдет. Вы можете использовать даже простые сканеры сторонних разработчиков.
10 советов для большей безопасности
Выбрать правильный антивирус
Мы, как и прежде, убеждены, что Windows немыслима без антивирусной защиты. Вам нужно только выбрать правильный продукт. Для пользователей «десятки» это может быть даже встроенный Защитник Windows. Несмотря на то, что во время наших тестов он показал не самую лучшую степень распознавания, он идеально и, что самое важное, без каких-либо проблем для безопасности встроен в систему. Кроме того, компания Microsoft доработала свой продукт в обновлении Creators Update для Windows 10 и упростила его управление.
У антивирусных пакетов других разработчиков степень распознавания зачастую выше, чем у Защитника. Мы ратуем за компактное решение. Лидером нашего рейтинга на данный момент является Kaspersky Internet Security 2017. Те же, кто может отказаться от таких дополнительных опций, как родительский контроль и менеджер паролей, должны обратить свое внимание на более бюджетный вариант от «Лаборатории Касперского».
Следить за обновлениями

Если для обеспечения безопасности Windows нужно было выбирать лишь одну меру, мы однозначно остановились бы на обновлениях. В данном случае речь, разумеется, идет в первую очередь об апдейтах для Windows, но не только. Установленное ПО, в том числе Office, Firefox и iTunes, также следует регулярно обновлять. В Windows получить системные обновления относительно легко. И в «семерке», и в «десятке» патчи устанавливаются автоматически при настройках по умолчанию.
В случае с программами ситуация затрудняется, поскольку далеко не все из них так же легко обновить, как Firefox и Chrome, в которые встроена функция автоматического апдейта. Утилита SUMo (Software Update Monitor) поддержит вас в решении этой задачи и сообщит о наличии обновлений. Родственная программа DUMo (Driver Update Monitor) выполнит ту же работу для драйверов. Оба бесплатных помощника, однако, лишь информируют вас о новых версиях — загружать их и устанавливать вам придется самостоятельно.
Настроить брандмауэр
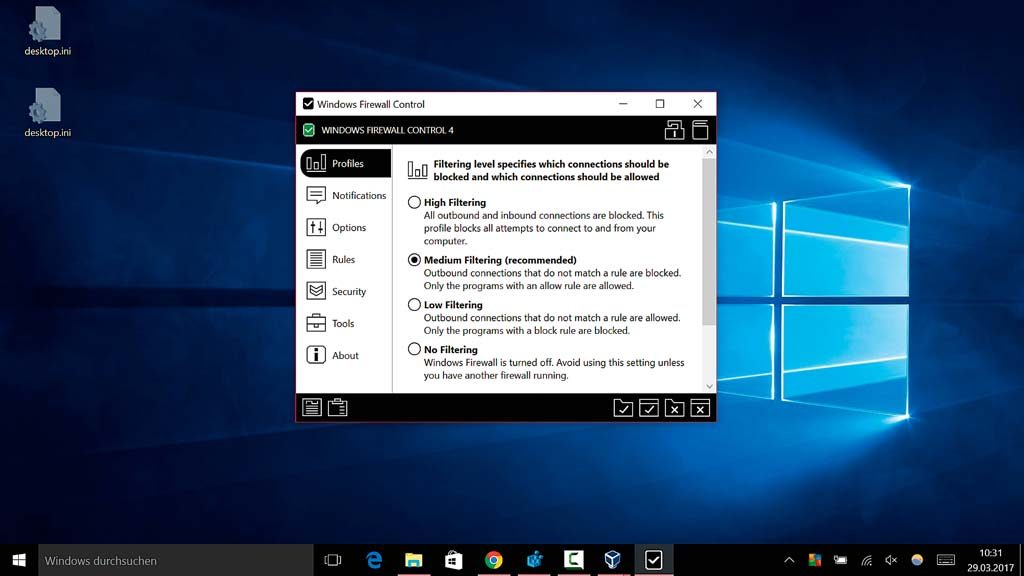
Встроенный в Windows брандмауэр хорошо справляется со своей работой и надежно блокирует все входящие запросы. Однако он способен на большее — его потенциал не исчерпывается конфигурацией по умолчанию: все установленные программы имеют право без спроса открывать порты в брандмауере. Бесплатная утилита Windows Firewall Control даст вам в руки больше функций.
Запустите ее и в меню «Profiles» установите фильтр на «Medium Filtering». Благодаря этому брандмауэр будет контролировать и исходящий трафик по заданному набору правил. Какие меры туда будут входить, устанавливаете вы сами. Для этого в нижнем левом углу экрана программы нажмите на иконку записки. Так вы сможете просмотреть правила и одним кликом выдать разрешение отдельной программе или же ее заблокировать.
Использовать особую защиту
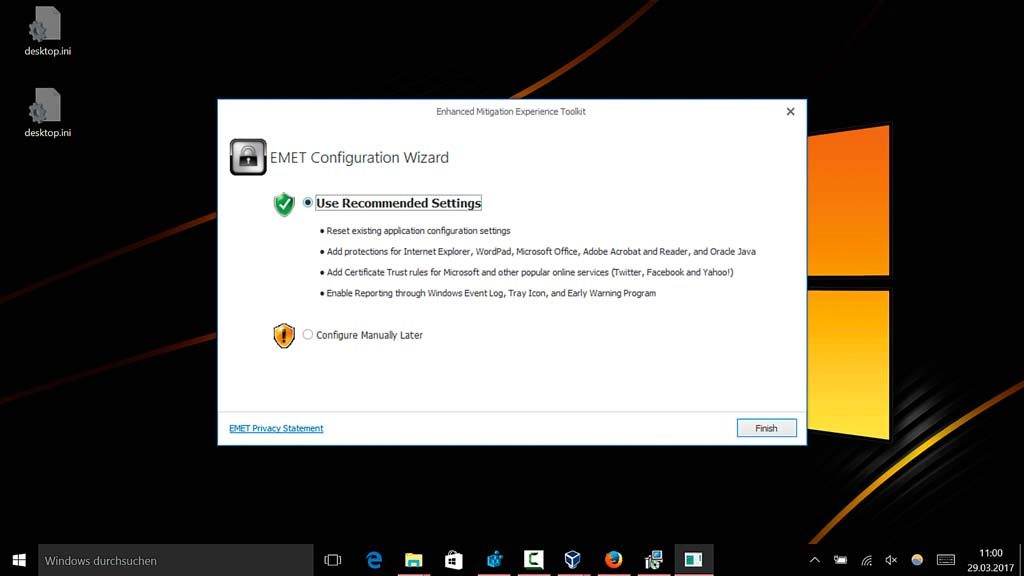
Обновления, антивирус и браундмауэр — об этой великой троице мер безопасности вы уже позаботились. Пришло время тонкой настройки. Проблема дополнительных программ под Windows зачастую состоит в том, что в них не используются все предлагаемые защитные функции системы. Утилита против эксплойтов, такая как EMET (Enhanced Mitigation Experience Toolkit), дополнительно усиливает установленное ПО. Для этого нажмите на «Use Recommended Settings» и позвольте программе работать автоматически.
Укрепить шифрование
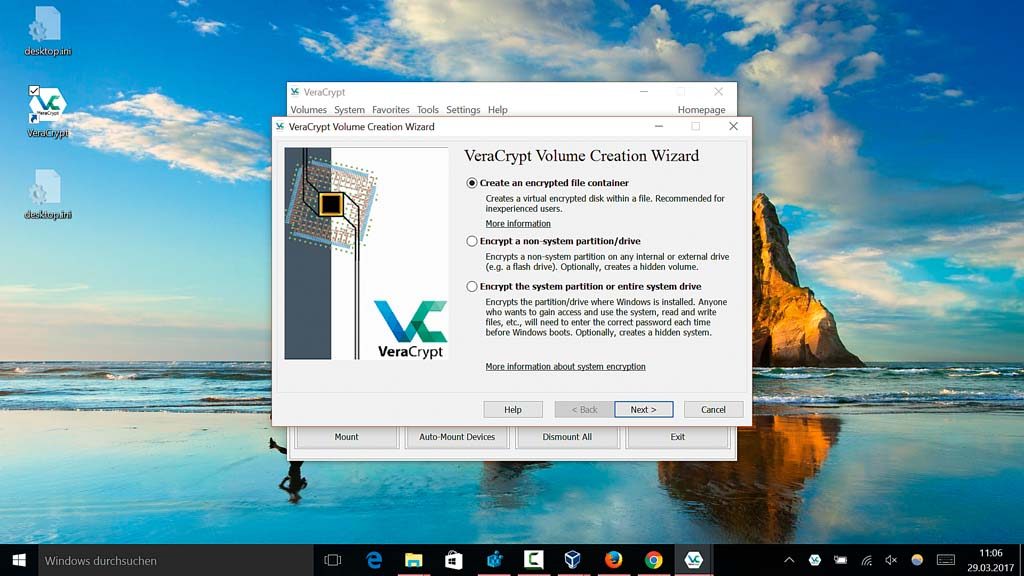
Вы можете существенно усилить защиту персональных данных их шифрованием. Даже если ваша информация попадет в чужие руки, хорошее кодирование хакеру снять не удастся, во всяком случае не сразу. В профессиональных версиях Windows уже предусмотрена утилита BitLocker, настраиваемая через Панель управления.
Альтернативой для всех пользователей станет VeraCrypt. Эта программа с открытым кодом является неофициальным преемником TrueCrypt, поддержка которого прекратилась пару лет назад. Если речь идет лишь о защите личной информации, вы можете создать зашифрованный контейнер через пункт «Create Volume». Выберите опцию «Create an encrypted file container» и следуйте указаниям Мастера. Доступ к готовому сейфу с данными осуществляется через Проводник Windows, как к обычному диску.
Защитить пользовательские аккаунты
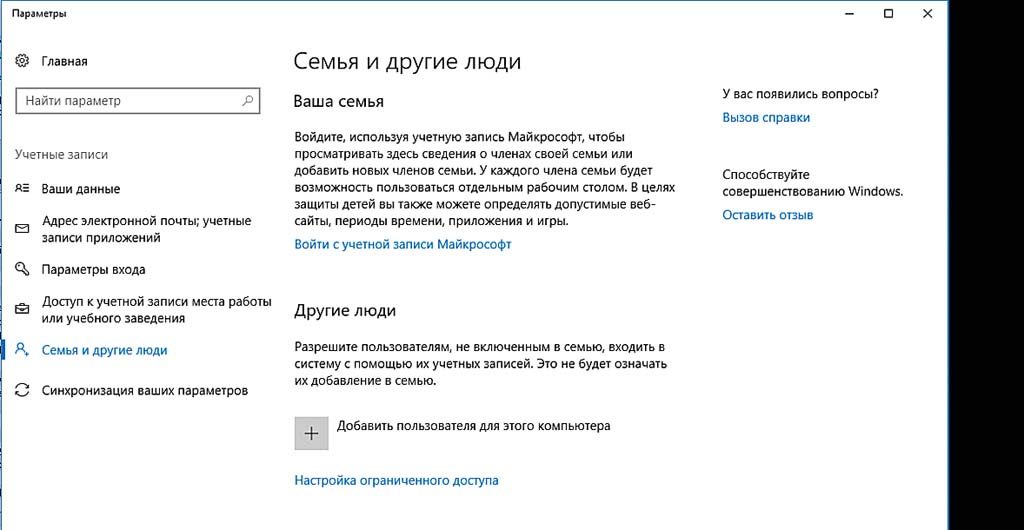
Множество уязвимостей остаются неиспользованными хакерами только потому, что работа на компьютере осуществляется из-под стандартного аккаунта с ограниченными правами. Таким образом, для повседневных задач вам также следует настроить такую учетную запись. В Windows 7 это осуществляется через Панель управления и пункт «Добавление и удаление учетных записей пользователя». В «десятке» щелкните по «Параметрам» и «Учетным записям», а далее выберите пункт «Семья и другие люди».
Активировать VPN вне дома

Дома в беспроводной сети ваш уровень безопасности высок, поскольку только вы контролируете, кто имеет доступ к локальной сети, а также несете ответственность за шифрование и коды доступа. Все иначе в случае с хотспотами, например,
в отелях. Здесь Wi-Fi распределяется между посторонними пользователями, и на безопасность сетевого доступа вы не способны оказать какое-либо воздействие. Для защиты рекомендуем применять VPN (Virtual Private Network). Если вам нужно просто просмотреть сайты через точку доступа, достаточно будет встроенной VPN в последней версии браузера Opera. Установите браузер и в «Настройках» нажмите на «Безопасность». В разделе «VPN» поставьте флажок для «Включить VPN».
Отрезать неиспользуемые беспроводные соединения
Исход ситуации могут решить даже детали. Если вы не пользуетесь такими соединениями, как Wi-Fi и Bluetooth, просто отключите их и тем самым закройте потенциальные лазейки. В Windows 10 проще всего это сделать через Центр уведомлений. «Семерка» предлагает для этой цели на Панели управления раздел «Сетевые подключения».
Управлять паролями
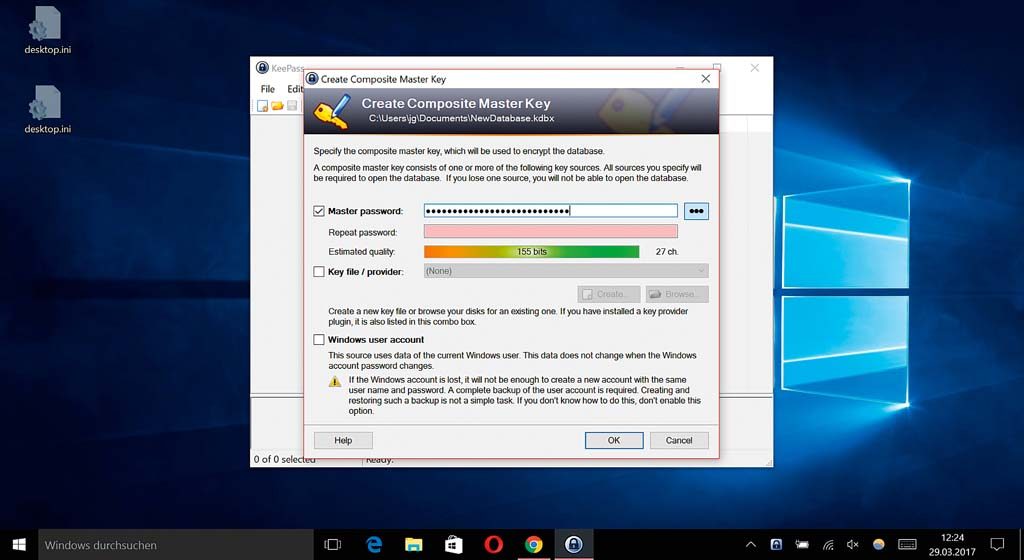
Каждый пароль должен использоваться только один раз, а также содержать специальные знаки, цифры, заглавные и прописные буквы. И еще быть максимально длинным — лучше всего из десяти и более символов. Принцип безопасности, обеспечиваемой паролем, сегодня достиг своих пределов, поскольку пользователям приходится слишком многое помнить. Следовательно, там, где это возможно, следует заменять такую защиту на другие способы. Возьмем, к примеру, вход в Windows: если у вас есть камера с поддержкой технологии Windows Hello, используйте для авторизации метод распознавания лиц. Для остальных кодов рекомендуем обратиться к менеджерам паролей, таким как KeePass, которые следует защитить мощным мастер-паролем.
Обезопасить личную сферу в браузере
Для защиты своей конфиденциальности в Сети существует множество способов. Для Firefox идеально подойдет расширение Privacy Settings. Установите его и настройте на «Full Privacy». После этого браузер не выдаст никакой информации о вашем поведении в Интернете.
Спасательный круг: бэкап
> Бэкапы крайне важны Резервное копирование оправдывает
себя не только после заражения вирусом. Оно отлично зарекомендовало себя и при возникновении проблем с аппаратным обеспечением. Наш совет: единожды сделайте копию всей Windows, а затем дополнительно и регулярно — бэкапы всех важных данных.> Полное архивирование Windows Windows 10 получила в наследство от «семерки» модуль «Архивирование и восстановление». С помощью него вы создадите резервную копию системы. Вы также можете воспользоваться специальными утилитами, например, True Image или Macrium Reflect.
> Защита файлов True Image и платная версия Macrium Reflect способны сделать копии определенных файлов и папок. Бесплатной альтернативой для архивирования важной информации станет программа Personal Backup.
Вы защитите компьютер от большинства интернет-угроз, если будете соблюдать простые правила безопасности.
Обновляйте операционную систему
Вирусы используют уязвимости операционной системы. Вовремя обновляйте ОС, чтобы защититься от угроз. Чем выше версия ОС, тем надежнее она защищена (к примеру, Windows 10 безопаснее Windows 8.1).
Включите автоматическое обновление:
- Windows 10
- Windows 8.1
- Windows 7
- macOS
Автоматическое обновление включено всегда.
Чтобы проверить наличие обновлений и настроить время обновления:
Выберите Главная → Обновление и безопасность → Центр обновления Windows . Переместите указатель мыши в правый нижний угол экрана и затем вверх. Выберите Параметры → Изменение параметров компьютера → Обновление и восстановление → Центр обновления Windows . В разделе Важные обновления включите опцию Устанавливать обновления автоматически (рекомендуется) . В разделе Важные обновления включите опцию Устанавливать обновления автоматически (рекомендуется) . В меню выберите Apple → Системные настройки → Обновление ПО . Включите опцию Автоматически устанавливать обновления ПО Mac .Если в системных настройках вашей версии macOS нет пункта Обновление ПО , используйте App Store для получения обновлений.
Настройте автообновление браузера
Большинство браузеров (например, Яндекс.Браузер) обновляются автоматически. Если этого почему-то не происходит, скачайте последнюю версию на официальном сайте и установите ее. Проверьте в настройках, включено ли автообновление.
Проводите очистку системы
Время от времени стоит чистить систему от ненужных файлов — кеша, копий фотографий, видео и т. д. Это увеличит быстродействие и производительность системы.
Рекомендуем воспользоваться бесплатными утилитами:
- Для компьютера
- Для Android
- Для iOS
Установите антивирус
Некоторые антивирусы из списка бесплатны.
Примечание. Если устройство подключено к интернету, антивирусы будут обновляться автоматически.Включите файрвол
Файрвол защищает ваше устройство от несанкционированного доступа. Для этого он фильтрует интернет-трафик согласно заданным вами правилам (например, вы можете запретить определенному приложению доступ в интернет).
- Windows 10
- Windows 8.1
- Windows 7
- macOS
Чтобы настроить параметры брандмауэра, нажмите Дополнительно.
Используйте учетные записи в Windows
Совет. Если за вашим компьютером работает несколько пользователей, используйте для каждого пользователя свой профиль в браузере.Работайте под учетной записью с ограниченными полномочиями. Это безопаснее: вирус не внедрится в систему, даже если проникнет в компьютер. Учетную запись администратора защитите паролем и используйте лишь в случаях, когда требуются права администратора.
- Windows 10
- Windows 8.1
- Windows 7
По умолчанию пользователь не обладает правами администратора.
Чтобы добавить нового локального пользователя без прав администратора Откройте вкладку Семья и другие пользователи (или Другие пользователи ). Нажмите Добавить пользователя для этого компьютера . Выберите У меня нет данных для входа этого человека . Выберите Добавить пользователя без учетной записи Майкрософт . Введите имя пользователя, пароль, выберите секретные вопросы, нажмите Далее . Чтобы дать локальному пользователю права администратора Откройте вкладку Семья и другие пользователи (или Другие пользователи ). Выберите нужную учетную запись и нажмите Изменить тип учетной записи . В разделе Тип учетной записи выберите Администратор и нажмите OK . Совет. Если вы хотите сделать локального пользователя администратором, выбирайте учетную запись, в которой отмечено Локализованная учетная запись и не указана почта. В противном случае права администратора получит учетная запись Майкрософт, а не пользователь компьютера.По умолчанию учетная запись администратора отключена из соображений безопасности.
Если вы хотите включить учетную запись администратора:
На рабочем столе или в левой панели проводника нажмите значок Компьютер ( Этот компьютер ) правой кнопкой мыши, в контекстном меню выберите Управление . В открывшейся консоли управления слева разверните пункты Служебные программы → Локальные пользователи и группы . Справа нажмите пункт Администратор правой кнопкой мыши, в контекстном меню выберите Свойства . Выключите опцию Отключить учетную запись и нажмите ОК .Не забудьте установить пароль для администратора.
По умолчанию учетная запись администратора отключена из соображений безопасности.
Если вы хотите включить учетную запись администратора:
На рабочем столе или в левой панели проводника нажмите значок Компьютер правой кнопкой мыши, в контекстном меню выберите Управление . В открывшейся консоли управления слева разверните пункты Служебные программы → Локальные пользователи и группы . Справа нажмите пункт Администратор правой кнопкой мыши, в контекстном меню выберите Свойства . Выключите опцию Отключить учетную запись и нажмите ОК .Не забудьте установить пароль для администратора.
Если за вашим компьютером работают несколько пользователей или у вас есть несколько аккаунтов, создайте для каждого личный профиль в браузере.
Сохраняйте ценные данные
Если вы не доверяете сторонним ресурсам, регулярно сохраняйте копии файлов на внешних дисках, флеш-накопителях, CD, DVD.
Остерегайтесь общедоступных сетей Wi-Fi
В публичных точках доступа Wi-Fi (например, в аэропорту или кафе), как правило, не используется шифрование. Любой сидящий рядом человек с ноутбуком или смартфоном может перехватить или подменить ваши личные данные, а также прочитать вашу переписку.
Не вводите персональные данные, номера карт, телефонов и другую важную информацию в общедоступной сети Wi-Fi — это небезопасно.
Используйте VPN-соединение в общественных местах — оно зашифрует данные, сделав их перехват злоумышленниками бессмысленным.
Убедитесь, что подключаетесь к официальной общественной сети, а не к аналогу, созданному хакерами (например, мошенники могут создать созвучную названию ресторана сеть и воспользоваться вашей невнимательностью).
Защищайте пароли
Подробнее в разделе Защита паролей.
Выбирайте легальное ПО
Скачивайте программы только с официальных сайтов. Не пользуйтесь взломанными версиями. Запуская их, вы рискуете безопасностью: злоумышленники внедряют вирусы в установочные файлы таких программ.
Обеспечение безопасности компьютера помогает избежать вредоносных программ и защититься от попыток взлома с целью хищения ваших личных данных. Вот несколько способов, которые помогут снизить онлайн-риски при использовании компьютера дома.
Советы по защите вашего компьютера
Используйте брандмауэр
В Windows есть встроенный брандмауэр, он автоматически включен.
Поддерживайте все ПО в актуальном состоянии
Не забудьте включить автоматическое обновление в центре обновления Windows, чтобы поддерживать Windows, Microsoft Office и другие приложения Microsoft в актуальном состоянии. Включите автоматические обновления для стороннего ПО, особенно браузеров, Adobe Acrobat Reader и других регулярно используемых приложений.
Используйте антивирусную программу и поддерживайте ее в обновленном состоянии
Если вы используете Windows, на вашем устройстве уже установлена программа Безопасность Windows или Центр безопасности Защитника Windows.
Подберите надежные пароли и обеспечьте их защиту
Чтобы узнать, как это сделать, обратитесь к разделу Защита паролей.
Безопасный просмотр веб-страниц
Старайтесь не посещать веб-сайты, предлагающие потенциально незаконное содержимое. Многие из них устанавливают на вашем ПК вредоносное ПО или предлагают загрузки, содержащие вредоносное ПО. Используйте современный браузер, например Microsoft Edge, который может помочь заблокировать вредоносные веб-сайты и предотвратить запуск на компьютере вредоносного кода.
Не пользуйтесь пиратскими материалами
Избегайте потоковой трансляции или скачивания фильмов. музыки, книг и приложений из недоверенных источников. Они могут содержать вредоносные программы.
Не используйте чужие USB-накопители и другие внешние устройства
Во избежание заражения вредоносными программами и вирусами убедитесь, что все внешние устройства либо принадлежат вам, либо взяты из надежного источника.
Защита личных сведений в Интернете
Ваша конфиденциальность в Интернете зависит от способности контролировать объем предоставляемых личных сведений и доступ разных лиц к этим сведениям. Узнайте, как защитить свою конфиденциальность в Интернете.
Защита от мошенничества
При чтении электронной почты, пользовании социальными сетями или просмотре веб-сайтов опасайтесь мошенников, которые стремятся похитить ваши личные сведения (кража идентификационных данных), деньги или и то, и другое. Многие такие атаки называются "фишингом" (от англ. "рыбачить"), потому что они охотятся за вашей информацией. Узнайте, как защитить себя от фишинга и избежать мошенников из "технической поддержки".
Предотвращение установки и удаление вредоносного ПО
Важным шагом к безопасности на рабочем месте является защита компьютера от вредоносного ПО.
Безопасность Windows
Приложение "Безопасность Windows" ("Центр безопасности Защитника Windows" в Windows 8 и ранних версиях Windows 10) встроено в Windows и обеспечивает обнаружение вредоносных программ в реальном времени, предотвращение проникновения и удаление вредоносных программ с использованием облачной защиты. Она предназначена для дома, малого и большого бизнеса. Дополнительные сведения см. в разделе Защита компьютера с помощью панели "Безопасность Windows".
Другие способы удаления вредоносных программ
Для всех пользователей Windows, включая тех, которые не пользуются Безопасностью Windows, корпорация Майкрософт предоставляет автономный Защитник Windows.
Автономный Защитник Windows
Автономный Защитник Windows выполняется вне Windows и удаляет программы rootkit и другие угрозы, скрытые от ОС Windows. Этот инструмент использует небольшую отдельную операционную среду, в которой вездесущие угрозы не могут скрыться от сканеров вредоносного ПО.
В Windows 10 и Windows 11 автономный Защитник Windows встроен в операционную систему, его можно запустить из приложения "Безопасность Windows". Он предоставляется в виде отдельной загрузки для предыдущих версий Windows.
Читайте также:

