Как обновить аудиодрайверы для скайпа
Обновлено: 05.07.2024
Cкачать Realtek HD Audio Drivers для Windows 10, 11, 7, 8, XP
| Рекомендуем! InstallPack | Стандартный установщик |
|---|---|
| Официальный дистрибутив Realtek Drivers | |
| Тихая установка без диалоговых окон | |
| Рекомендации по установке необходимых программ | |
| Пакетная установка нескольких программ |
realtek-drivers.info рекомендует InstallPack, с его помощью вы сможете быстро установить программы на компьютер, подробнее на сайте.
Cкачать Realtek AC97 для Windows 7, XP, Vista
Обзор Realtek Drivers
Внимание: Если после установки/переустановки драйвера пропал диспетчер HD, перейдите на страницу "старые версии" и установите старую версию драйвера Реалтек. Также читайте раздел "Вопросы и ответы" там есть решение данной проблемы.
Realtek драйвера предназначены для корректной работы оборудования, использующего микросхемы Realtek – звуковые и сетевые адаптеры. При этом, в большинстве случаев чип интегрируется в материнские платы различных производителей.
Скачивая Реалтек Драйвер на Аудио вы снижаете нагрузку на компьютерный процессор и задействуете все ресурсы звукового чипа. Аналогично Аудио Драйверу ПО для сетевой карты Реалтек позволяет повысить скорость соединения и улучшает стабильность в работе.
Звуковые микросхемы задействуют два основных типа кодеков – AC`97 и более современный High Definition Audio.
Также у Реалтек есть чипы для сетевых карт семейства Realtek PCIe Family Controller читайте подробно про них в разделе драйвера для сетевых карт
Интересные факты о Realtek:
- Компания основана еще до появления глобальной паутины, в 1987 году
- Первоначально штаб-квартира находилась в Тайване, затем переехала в Китай
- Свое производство компания наладила в 1991 году
- Помимо аудио и сетевых карт, Realtek производит картридеры, USB-контроллеры и контроллеры беспроводных сетей
- Realtek конкурирует на рынке с такими гигантами как Broadcom, Intel, ASMedia
- Продукты Realtek не раз получали награды в номинациях «Лучший компонент», «Лучший из показа», «Лучший выбор Computex»
Особенности
Простая установка
Драйвера инсталлируются как обычное приложение
Для любых типов устройств
Совместимость со специализированным оборудованием и чипами, интегрированными в материнские платы
Расширеные возможности
Добавление скрытых возможностей для звуковых плат и увеличение скорости подключения для сетевых адаптеров
Стабильность
Исправление «багов» в работе оборудования
Инструкции
Установка Realtek HD драйверов звуковой карты Realtek
Для корректной работы звуковой карты нужно правильно установить драйвера на звук. вместе с дистрибутивом распространяется сам драйвер для звуковой карты и деспетчер Realtek.
Установка Realtek PCIE GBE Family Controller на компьютер
Пошаговая инструкция установки драйвера для сети Realtek PCIE GBE Family Controller.
Подключение Realtek High Definition Audio 5.1
Realtek High Definition Audio может работать с системой 5.1 и 7.1 для правильной их работы нужно наличие самой системы и выполнению нескольких настроек.
Обновление драйвера Realtek High Definition Audio
Если наблюдается не корректная или не стабильная работа драйвера или диспетчера Realtek High Definition Audio попробуйте обносить его следую этой инструкции
Удаление Realtek HD с компьютера полностью
Удалить полностью с компьютера Realtek High Definition Audio Driver можно стандартными средствами через удаление программ.
Realtek HD подключить наушники с микрофоном
Подключить наушники с микрофоном можно с помощью диспетчера Realtek несколькими способами, все зависит он вида ваших наушников.
Realtek HD - подключаем наушники и динамики
Переназначение линейных входов даст возможность настроить весь звуковой поток под себя. Можно задать одновременно выход звука как на колонки, так и на наушники.
Вопросы
Realtek PCIE GBE Family Controller - код ошибки 10
Код ошибки 10 обычно появляется, когда компьютер не может нормально работать с сетевой картой. Чаще всего эту проблему решать программно не получится и сетевую карту нужно менять. Но попытаться конечно стоит. Следуйте инструкции.
Почему Реалтек не видит микрофон?
Если микрофон исправен, правильно подключен и все провода целы. Этот алгоритм действий поможет решить проблему почему компьютер или ноутбук не видит микрофон
Как открыть диспетчер Realtek HD на Windows 10
Если после установки драйвера диспетчер Реалтек не открывается, перезапустите компьютер еще раз, а затем следуйте следующей инструкции.
Статьи
Как определить, какой драйвер Realtek нужен
В большинстве случаев достаточно просто скачать нужную версию драйвера для вашей операционной системы и установить. Если после установки свежего пакета драйверов возникли проблемы, например звук так и не появился или пропал Диспетчер звука Реалтек. Читайте эту инструкцию.
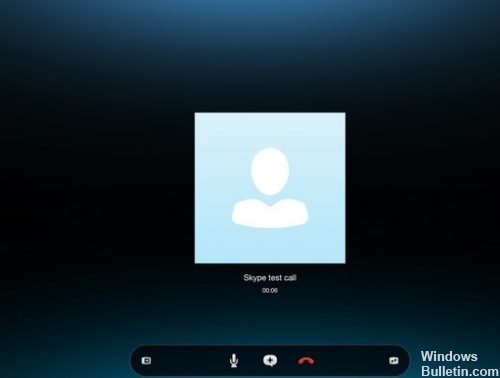
Skype - отличное приложение, но многие пользователи сообщают проблемы со звуком в скайпе.
Проверьте настройки аудио Skype

Если ваш микрофон Skype не работает, вы можете проверить свой микрофон (и динамики) в разделе «Настройки звука». Откройте окно «Параметры» в Skype, нажав «Инструменты»> «Параметры».
Чтобы проверить свой микрофон, поговорите с ним. Во время разговора вы должны увидеть зеленую полосу громкости под микрофоном.
Ноябрьское обновление 2021:
Теперь вы можете предотвратить проблемы с ПК с помощью этого инструмента, например, защитить вас от потери файлов и вредоносных программ. Кроме того, это отличный способ оптимизировать ваш компьютер для достижения максимальной производительности. Программа с легкостью исправляет типичные ошибки, которые могут возникнуть в системах Windows - нет необходимости часами искать и устранять неполадки, если у вас под рукой есть идеальное решение:

Если панель громкости не перемещается, щелкните раскрывающийся список рядом с «Микрофон» и выберите другое устройство. Продолжайте пробовать разные устройства, пока не увидите, как перемещается регулятор громкости во время разговора. При необходимости попробуйте использовать телефон в качестве временного микрофона.
Сделайте пробный звонок
Перезапустите аудио сервис Windows.

Если вы запустите аудио сервис Windows (если он остановлен) и перезапустите его (если он работает), вы можете решить проблему, связанную с тем, что Skype Audio не работает на вашем компьютере с Windows.
- Щелкните правой кнопкой мыши кнопку «Пуск» Windows 10 и выберите «Выполнить» в появившемся меню.
- В поле «Выполнить команду services.msc» введите services.msc и нажмите кнопку «ОК».
- На экране «Службы» щелкните правой кнопкой мыши Windows Audio и выберите «Пуск» (если служба не запущена). Когда служба работает, нажмите «Перезагрузить» или «Продолжить».
- После завершения процесса перезагрузите компьютер и проверьте, работает ли Skype Audio на вашем компьютере.
Обновите аудио драйверы
Пользователи указали, что вы можете легко решить проблемы со звуком в Skype, загрузив и установив последние версии драйверов для вашего аудиоустройства. Вы можете скачать последние версии драйверов с сайта производителя материнской платы или звуковой карты. Пользователи сообщали о проблемах с драйверами Realtek, но даже если вы не используете звуковую карту Realtek, вы можете попробовать обновить свои аудиодрайверы.

Обновите Skype на вашем устройстве
Разработчик постоянно выпускает последний патч для Skype, чтобы исправлять ошибки и улучшать вашу работу, поэтому могут возникнуть проблемы, в том числе проблемы со звуком в старой версии Skype, и вы можете установить последнее обновление для Skype и поддерживать его в актуальном состоянии. Затем проверьте, решает ли это проблему без звука в скайпе.
CCNA, веб-разработчик, ПК для устранения неполадок
Я компьютерный энтузиаст и практикующий ИТ-специалист. У меня за плечами многолетний опыт работы в области компьютерного программирования, устранения неисправностей и ремонта оборудования. Я специализируюсь на веб-разработке и дизайне баз данных. У меня также есть сертификат CCNA для проектирования сетей и устранения неполадок.

Несмотря на то, что Windows 10 является одной из самых любимых операционных систем на сегодняшний день, пользователям по-прежнему мешают некоторые проблемы. Внутренняя проблема Skype Microphone является одной из таких распространенных проблем, с которыми сталкиваются пользователи Windows 10.
Skype Audio или микрофон не работает
Если у вас возникли проблемы со звуком для вашей гарнитуры, и если вы не слышите звук во время звонков в Skype, то прежде чем начать, откройте «Настройки Skype». В разделе «Динамики» и «Микрофон» убедитесь, что выбрана гарнитура Microsoft LifeChat.
1] Проверьте, включен ли микрофон
Если ваш микрофон не работает после обновления до Windows 10, возможно, он выключен.
- Перейдите в настройки Windows с помощью ярлыка Win + I и перейдите на вкладку Конфиденциальность .
- Выберите Микрофон на левой панели и включите его .
- Вы также можете выбрать приложения, которые вы хотите использовать свой микрофон.

2] Сломанный или устаревший драйвер
Это одна из самых распространенных причин неисправности ПК. Ваш микрофон не будет работать должным образом, если драйверы сломаны или устарели. Поэтому вам необходимо установить или обновить драйвер устройства.

- Запустите диспетчер устройств и перейдите в раздел « Звуковые, видео и игровые устройства».
- Нажмите на него и выберите « Realtek High Definition Audio» (в моем случае)
- Дважды щелкните, и вы получите новое всплывающее окно со свойствами программы и настройками драйвера.
- Перейдите на вкладку Драйвер и нажмите Обновить драйвер.
3] Отрегулируйте настройку микрофона
4] Перезапустите Windows Audio Service
Некоторые незначительные проблемы в вашей аудиосистеме Windows также могут быть причиной ошибок микрофона, и перезапуск является наилучшим возможным решением. Выполните следующие действия, чтобы перезапустить Windows Audio Service.
- Откройте команду «Выполнить» и введите services.msc.
- Откроется полный список служб Windows на вашем компьютере.

Выберите Windows Audio, щелкните правой кнопкой мыши и выберите «Перезагрузить».
Проблемы с микрофоном в Skype обычно связаны с устройством. Это означает, что одно решение может не работать для всех. Попробуйте упомянутые выше исправления и посмотрите, помогут ли они вам, но если ваш микрофон по-прежнему не работает со Skype, попробуйте перезапустить приложение Skype. В этом посте есть дополнительные советы по устранению проблем со звуком и видео в Skype.
Оставьте свой комментарий ниже, если у вас есть другие исправления, которые нужно добавить в этот список.
Это особые программы, которые требуются для корректного функционирования внешних или встроенных устройств. В работе Скайпа они требуются, как правило, для управления изображением и звуком.
Чтобы корректно работали видео и звук при голосовом и видеообщении, нужны специальные приложения, которые отвечают за работу данных устройств связи, и, если они не установлены, Skype может работать неправильно.
Часто некомпетентные пользователи считают, что если возникают проблемы со звуком или видео, необходимо скачать драйверы для Skype (их еще иногда называют «дровами»), хотя, по сути, это некорректная постановка вопроса. На самом деле, при ответе на вопрос, какие драйверы нужны, стоит отметить, что нужны программы управления конкретными видами устройств, вне зависимости от самого Скайпа, а также в соответствии с возникшей проблемой, типом / моделью устройства. Таким образом, для корректной работы техники нужны конкретные драйвера для камеры, микрофона, видеокарты, драйвера звука и т.д.
Как установить драйвера на Скайп? По сути, вам нужно установить соответствующие программы для каждого устройства.
При проблемах с воспроизведением видео, стоит обновить видеодрайверы. Вы можете бесплатно скачать драйверы для Скайпа на сайте производителя вашей видеокарты. Для этого потребуется название производителя, марка и номер модели. Такую информацию можно получить в соответствующем разделе «Панели управления». Самые распространенные поставщики видеокарт (графических адаптеров): Nvidia, ATI/AMD, Intel. На своих официальных сайтах они позволяют загружать последние обновления программного обеспечения для различных устройств.
И в заключение: драйвера воспринимаются операционной системой и устанавливаются на ваш телефон или компьютер в основном автоматически, а в Скайпе можно проверить, исправно ли работает то или иное устройство.
Как проверить устройства, а также советы по настройке их для Skype читайте здесь:
Читайте также:

