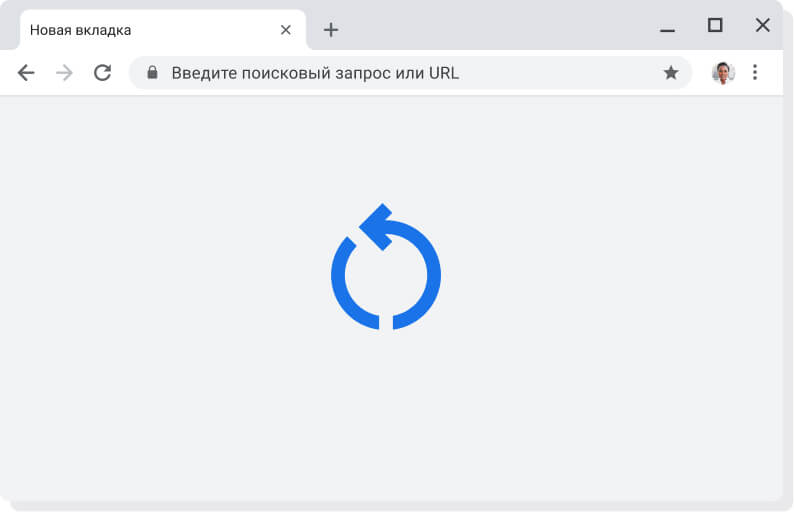Как обновить chrome os до последней версии
Обновлено: 05.07.2024
Основные причины обновить Гугл Хром до последней версии – ускорение работы и повышение безопасности ПК, ноутбука или смартфона. Периодический update веб-обозревателя на компьютере с Виндовс 7, 10, Линукс, Мак должен выполняться обязательно. Для современных смартфонов с операционной системой Андроид или iOS требования аналогичны.
Произвести обновление браузера можно двумя способами. Чаще всего новые патчи инсталлируются автоматически по мере выхода. Помимо этого, их несложно активировать вручную, скачав с официального сайта бесплатно или установив через меню Chrome.
- 1 Зачем делать update Google Chrome
- 2 Узнаем, когда последний раз было обновление
- 2.1 На компьютере или ноутбуке
- 2.2 На телефоне
- 2.2.1 Андроид
- 2.2.2 IOS
- 3.1 На ПК
- 3.1.1 Через уведомление о новой версии
- 3.1.2 В разделе “О браузере”
- 3.1.3 Автоматическое обновление
- 3.3.1 Android
- 3.3.1.1 Используем Play Market
- 3.3.1.2 Включаем автообновление приложений
- 3.3.1.3 В меню браузера
- 3.3.2.1 Через AppStore
- 3.3.2.2 Активация автоматического скачивания новых версий
- 4.1 Причины
- 4.2 Как вернуть старый релиз
Зачем делать update Google Chrome
Казалось бы, Хром работает без малейших нареканий, нет никакого повода для изменения действующей версии. Зачем менять то, что не требует вмешательства — так мыслит большинство юзеров Сети. На самом деле, обновление веб-браузера до последней версии процедура не просто рекомендованная, а обязательная и основные ее плюсы это:
- Повышение уровня безопасности.
- Ускорение работы, загрузки сайтов.
- Новые интерфейс, опции и функции.
- Исправление ошибок, что были в прежних версиях.
- Усовершенствование системы управления.
Именно обеспечение высокой безопасности при работе пользователя в браузере – главная задача более новой версии Chrome. Обновленные параметры помогают в надежной защите вашего компьютера от вредоносных «гостей» из Сети и попыток взлома системы, а потому апдейт до последней версии это обязательная процедура.
Узнаем, когда последний раз было обновление
На каждом устройстве и любой ОС существуют простые способы узнать, когда в последний раз обновлялся веб-браузер.
На компьютере или ноутбуке
Обычно на ПК или ноутбуке Chrome обновляется автоматически при каждом новом входе, но если Вы долгое время не закрывали браузер, то, скорее всего, у Вас до сих пор старая версия. Чтобы это проверить, нужно:
![]()
- Открыть Хром, навести курсор на значок в виде трех точек справа от адресной панели.
- Посмотреть на цвет индикатора: если он красный, значит, обозреватель не обновлялся более 7 суток, оранжевый – более 4 дней, зеленый цвет показывает, что апдейт выполнялся больше 2 суток назад.
На телефоне
На смартфонах с разными ОС проверка обновлений браузера выполняется одинаково.
Андроид
Смартфоны на платформе Андроид используют браузер Хром по умолчанию. Как правило, все актуальные обновления и патчи устанавливаются автоматически, но если же Вы специально отключили такую опцию, следует выполнить следующие действия:
На смартфонах от Apple «картина» та же — апдейт будет происходить сам по себе, только если пользователь намеренно не деактивировал эту функцию. Инструкция: войдите в AppStore, нажмите на иконку профиля, в списке доступных обновлений найдите интересующий веб-обозреватель. Если значок Хрома есть, значит, новый релиз уже «ждет своего часа».
Как обновить на самый новый на русском языке с сохранением настроек
Чтобы обновить на компьютере или смартфоне, ознакомьтесь с инструкциями для этих устройств. До начала работ выполните экспорт настроек Chrome, чтобы не потерять важных данных в процессе установки новой версии браузера.
На ПК
Выполнить апдейт Вашего браузера на компьютере можно двумя способами.
Через уведомление о новой версии
Первый вариант предусматривает скачивание нового патча. Последовательность такая:
- Войти в меню обозревателя (значок в виде трех точек).
- Нажать на зеленый круг с белой стрелкой. Появится надпись «Обновить Google Chrome». Кликнуть по ней.
- Начнется процесс установки патча, а когда он завершится, перезапустите браузер.
Если такая кнопка отсутствует, значит, Вы уже используете актуальную версию.
В разделе “О браузере”
Есть еще один способ апдейта вручную.
Автоматическое обновление
Второй вариант обновления браузера не требует вмешательства — Хром будет обновляться автоматически при появлении свежей версии, но для этого нужно соблюдать два условия:
- Периодически делайте перезагрузку веб-обозревателя и всей системы.
- Если Вы вручную отключили опцию автоматического обновления, то, конечно, оно не будет происходить.
Нюансы разных ОС
- Виндовс 8. Для 7 или 8 версии подойдет только способ «Справка» → «О браузере». Там вы увидите кнопку для активации обновления («Перезапустить»), либо убедитесь, что последняя версия уже установлена автоматически. После инсталляции патча надо будет перезагрузить компьютер.
- Mac. Если Хром был помещен в папку «Программы», следует открыть «Настройки» → «О браузере». Потом выбрать «Обновить Хром для всех пользователей». Так будут автоматически установлены свежие версии.
- Linux. Выполнять апдейт Chrome нужно через «Менеджер пакетов».
- XP, Vista. Для таких устаревших ОС обновления для программы «старше» 49 версии уже не производятся.
На смартфоне
Как и в случае с компьютерами, для смартфонов есть два способа апдейта браузера Chrome – ручной и автоматический.
Android
Обновить Хром на смартфонах с ОС Android можно через Play Market или в меню браузера.
Используем Play Market
Включаем автообновление приложений
Автообновление в Андроиде запущено по умолчанию, а отключиться эта опция могла либо по Вашему желанию, либо в результате системного сбоя. Чтобы вновь ее активировать, зайдите в Play Market.
В меню браузера
Начиная с 76 версии, выполнить апдейт Хрома на платформе Андроид можно еще одним способом:
На айфонах варианты апдейта те же, что и на Андроид.
Через AppStore
- В нижней части дисплея в приложении App Store есть вкладка «Обновления» (нажмите на нее).
- Найдите в предложенном списке иконку Chrome.
- Заполните пароль от аккаунта Apple. Затем начнется загрузка патча и его инсталляция.
Активация автоматического скачивания новых версий
Если апдейт софта не происходит автоматически, зайдите в настройки смартфона, а затем нажмите на вкладку «iTunes Store, App Store». Рядом с опцией обновления есть бегунок. Переведите его в положение «On».
Зачем и как “откатываться” к старой версии после обновления
В некоторых случаях пользователям приходится возвращать старую версию Chrome после установки обновлений. Выясним, почему это происходит и как правильно это сделать.
Причины
Возвращение прежней версии Хром – действие порой не столько желаемое, сколько необходимое. Обычно причина не в стремлении вернуть старый привычный дизайн, недовольстве новыми «фичами» или еще в чем-то. Решающим аргументом для отката к старому варианту веб-браузера чаще всего становится отсутствие возможности нормально работать, к тому же виснущий, долго думающий обозреватель мешает и отбивает желание заходить в Сеть.
Новым релизам нужно мощное «железо», а большинство рядовых юзеров не озабочены постоянным обновлением «начинки» своего компьютера. Потому в один момент Хром станет для него слишком «тяжелым».
Как вернуть старый релиз
Способ возвращения к прежней версии Google Chrome прост: сначала нужно удалить установленный на компьютере браузер, а после загрузить ту из предыдущих версий, которая подходит по всем требованиям и параметрам. Вы не ощутите существенной разницы между этими «релизами» Хрома. Это касается случаев, когда браузером пользуются для самых простых операций: обращения к поисковикам или чтения новостей.
Если на компьютере стоит старая ОС Vista или XP, то новейшие версии инсталлировать вообще не получится.
Гугл Хром не обновляется: причины, что делать
Как правило, апдейт веб-обозревателя Гугл Хром проходит, что называется, «без шума и пыли», а если он автоматизирован, то Вы даже не заметите этого. Однако не всегда процесс столь «гладкий». Окно с извещением об ошибке – это, конечно, неприятно, но полностью поправимо. Причины бывают разные:
- ОС не поддерживает новейшую версию.
- Плохой сигнал интернета.
- Компьютер заражен вирусами или антивирус мешает обновлению браузера.
- Включен родительский контроль.
- Проблема в настройках файервола.
Если у Вас проблемы с установкой новой версии, проверьте каждый из этих пунктов. Чаще всего дело в конфликте новых патчей с устаревшей «операционкой». Затем убедитесь в наличии интернет-соединения. Если не помогает вообще ничего, остается крайняя мера – деинсталляция Хрома с последующей переустановкой.
Устройство Chromebook автоматически проверяет и скачивает обновления программного обеспечения при подключении к сети Wi-Fi или Ethernet.
Как установить обновление
- Когда Chromebook скачает обновление ПО, на экране появится уведомление "Доступно обновление".
- Нажмите Перезагрузить и обновить.
- Chromebook перезагрузится и обновится.
Примечание. Чтобы узнать больше о новых функциях Chromebook, откройте уведомление "Доступно обновление" и выберите пункт Подробнее о последних обновлениях Chrome OS.
Если вы используете Chromebook на работе или в учебном заведении, следуйте этим инструкциям:
- Когда Chromebook скачает обновление ПО, уведомление на экране будет окрашено:
- синим, если это необязательное обновление;
- оранжевым, если это обязательное обновление.
- Нажмите Перезагрузить и обновить.
- Chromebook перезагрузится и обновится.
Как проверить наличие обновлений самостоятельно
- Включите Chromebook. .
- Выберите время в правом нижнем углу экрана.
- Нажмите на значок настроек .
- На панели слева внизу выберите О Chrome OS.
- В разделе Google Chrome OS вы увидите, какая версия операционной системы установлена на вашем устройстве Chromebook.
- Нажмите Проверить наличие обновлений.
- Если обновления ПО доступны, они скачаются автоматически.
Какая информация отправляется в Google при обновлении
Во время поиска обновлений устройство Chromebook отправляет в Google информацию о версии, языке и других параметрах. Эти сведения не связаны ни с вами, ни с вашим аккаунтом Google.
Как устранить проблемы с установкой обновлений
Не удается установить обновления? Ниже рассказано, что делать в этом случае. После каждого шага проверяйте, устранена ли проблема.
- Выключите и снова включите Chromebook.
- Если вам не удается скачать обновление через мобильный Интернет, подключитесь к сети Wi-Fi или Ethernet.
- Подробнее о том, как устранить сбой интернет-соединения…
Если вы пользуетесь устройством Chromebook на работе или в учебном заведении, обратитесь за помощью к администратору.
Разработчики, с завидным постоянством, выпускают новые версии своих программ с расширенным или доработанным функционалом. Это делается для удержания уже имеющейся клиентуры, привлечения новой. Так происходит естественная эволюция проекта. Поэтому сегодня мы поговорим о том, как обновить Гугл Хром до последней версии бесплатно. Также в процессе повествования рассмотрим наиболее простые способы достижения желаемого, затронем и мобильную платформу.
Сразу к делу
Существует несколько способов получить обновления для компьютерной версии Google Chrome. А у мобильной версии браузера своя специфика работы с пакетными файлами. Поэтому не будем терять время зря и сразу приступим к работе.
Для удобства восприятия разобьем дальнейшее повествование на несколько логических блоков.
Индикация наше все
Первый вариант обновления системы заключается в использовании сигналов, подаваемых встроенными алгоритмами поисковика. Более подробно об этом в инструкции ниже:
![Статус обновления Google Chrome]()
- Открываем браузер и наводим курсор на значок «Настройка и управление Google Chrome».
- Если горит зеленый , значит проверка новых пакетов не производилась больше двух дней, желтый – более четырех, а красный – не менее недели.
- Для получения свежей версии ПО достаточно кликнуть на вышеназванный значок и выбрать пункт «Обновить».
- Автоматически запускается скачивание и установка, остается только подождать и перезагрузить браузер.
Как правило, пакеты скачиваются самостоятельно в фоновом режиме во время работы браузера. однако, для экономии оперативной памяти и трафика, лучше отключить такую функцию.
После завершения процедуры обновления, поисковик нужно перезагрузить. Открытые вкладки и другая информация останется нетронутой.Альтернативный метод
Существует и другой подход для проверки и повышения версии Гугл Хрома. Для претворения задуманного в жизнь:
Дальнейшие действия аналогичны предыдущей методике. В целом, оба подхода эффективно справляются с поставленной задачей и сохраняют все пользовательские настройки при обновлении Google Chrome. Однако на очереди мобильные платформы, а там все поинтереснее.
Как обновить на Андроид
Если у вас стандартные настройки Play Маркета, то обновляться приложения будут автоматически. Это не очень полезно для оперативной памяти смартфона и скорости интернет-соединения. Так что рекомендуем пошаманить в системным настройках. А нам важно проверить версию Хрома и скачать обновления, если они есть. Для этого:
- Тапаем на лого Play Маркета, и активируем кнопку в виде трех горизонтальных полос в левом верхнем углу экрана.
- Выбираем вкладку «Мои приложения и игры».
- В открывшемся окне ищем значок Chrome, тапаем на кнопку «Обновить» напротив него.
- Начинается автоматический поиск пакетов, их скачивание и установка.
- Ждем завершения процедуры и наслаждаемся новым функционалом или более стабильной работой системы.
Примечательно: начиная с версии 76, Google Chrome для Android OS можно обновить в настройках браузера. Всего лишь понадобиться:
- Открыть приложение и тапнуть на вертикальное троеточие в правом верхнем углу пользовательского интерфейса.
- Выбрать пункт «Обновить», дождаться завершения всех операций и перезагрузить поисковик по желанию системы.
На этом работа с обновления можно считать завершенной. Давайте посмотрим, как обстоят дела у обладателей iPhone.
Как обновить на iPhone
Для обладателей Айфона процедура несколько отличается из-за особенностей операционной системы. Но не сильно. Для обновления любого приложения, не только Хрома, нужно:
- Тапаем на лого AppStore.
- В нижней части пользовательского интерфейса выбираем вкладку «Обновления».
- Прокручиваем список до нахождения логотипа Google Chrome.
- Указываем пароль от учетной записи Apple ID и начинается автоматическое скачивания дистрибутива с последующей установкой.
Таким образом можно легко обзавести обновленным браузером с крутыми фишечками.
Разработчики тестируют все нововведения в приложении Chrome (бета). Так что можно опробовать новый функционал до внедрения в основную программу.Подведем итоги
Существует несколько способов получить новый функционал и повысить производительность поисковика Chrome. Мы рассмотрели наиболее простые и действенные из них для разных платформ. Да, процедуры немного отличаются за счет особенностей платформ, но не настолько, чтобы пользователь не смог разобраться.
Основные причины обновить Гугл Хром до последней версии – ускорение работы и повышение безопасности ПК, ноутбука или смартфона. Периодический update веб-обозревателя на компьютере с Виндовс 7, 10, Линукс, Мак должен выполняться обязательно. Для современных смартфонов с операционной системой Андроид или iOS требования аналогичны.
Произвести обновление браузера можно двумя способами. Чаще всего новые патчи инсталлируются автоматически по мере выхода. Помимо этого, их несложно активировать вручную, скачав с официального сайта бесплатно или установив через меню Chrome.
- 1 Зачем делать update Google Chrome
- 2 Узнаем, когда последний раз было обновление
- 2.1 На компьютере или ноутбуке
- 2.2 На телефоне
- 2.2.1 Андроид
- 2.2.2 IOS
- 3.1 На ПК
- 3.1.1 Через уведомление о новой версии
- 3.1.2 В разделе “О браузере”
- 3.1.3 Автоматическое обновление
- 3.3.1 Android
- 3.3.1.1 Используем Play Market
- 3.3.1.2 Включаем автообновление приложений
- 3.3.1.3 В меню браузера
- 3.3.2.1 Через AppStore
- 3.3.2.2 Активация автоматического скачивания новых версий
- 4.1 Причины
- 4.2 Как вернуть старый релиз
Зачем делать update Google Chrome
Казалось бы, Хром работает без малейших нареканий, нет никакого повода для изменения действующей версии. Зачем менять то, что не требует вмешательства — так мыслит большинство юзеров Сети. На самом деле, обновление веб-браузера до последней версии процедура не просто рекомендованная, а обязательная и основные ее плюсы это:
- Повышение уровня безопасности.
- Ускорение работы, загрузки сайтов.
- Новые интерфейс, опции и функции.
- Исправление ошибок, что были в прежних версиях.
- Усовершенствование системы управления.
Именно обеспечение высокой безопасности при работе пользователя в браузере – главная задача более новой версии Chrome. Обновленные параметры помогают в надежной защите вашего компьютера от вредоносных «гостей» из Сети и попыток взлома системы, а потому апдейт до последней версии это обязательная процедура.
Узнаем, когда последний раз было обновление
На каждом устройстве и любой ОС существуют простые способы узнать, когда в последний раз обновлялся веб-браузер.
На компьютере или ноутбуке
Обычно на ПК или ноутбуке Chrome обновляется автоматически при каждом новом входе, но если Вы долгое время не закрывали браузер, то, скорее всего, у Вас до сих пор старая версия. Чтобы это проверить, нужно:
![]()
- Открыть Хром, навести курсор на значок в виде трех точек справа от адресной панели.
- Посмотреть на цвет индикатора: если он красный, значит, обозреватель не обновлялся более 7 суток, оранжевый – более 4 дней, зеленый цвет показывает, что апдейт выполнялся больше 2 суток назад.
На телефоне
На смартфонах с разными ОС проверка обновлений браузера выполняется одинаково.
Андроид
Смартфоны на платформе Андроид используют браузер Хром по умолчанию. Как правило, все актуальные обновления и патчи устанавливаются автоматически, но если же Вы специально отключили такую опцию, следует выполнить следующие действия:
На смартфонах от Apple «картина» та же — апдейт будет происходить сам по себе, только если пользователь намеренно не деактивировал эту функцию. Инструкция: войдите в AppStore, нажмите на иконку профиля, в списке доступных обновлений найдите интересующий веб-обозреватель. Если значок Хрома есть, значит, новый релиз уже «ждет своего часа».
Как обновить на самый новый на русском языке с сохранением настроек
Чтобы обновить на компьютере или смартфоне, ознакомьтесь с инструкциями для этих устройств. До начала работ выполните экспорт настроек Chrome, чтобы не потерять важных данных в процессе установки новой версии браузера.
На ПК
Выполнить апдейт Вашего браузера на компьютере можно двумя способами.
Через уведомление о новой версии
Первый вариант предусматривает скачивание нового патча. Последовательность такая:
- Войти в меню обозревателя (значок в виде трех точек).
- Нажать на зеленый круг с белой стрелкой. Появится надпись «Обновить Google Chrome». Кликнуть по ней.
- Начнется процесс установки патча, а когда он завершится, перезапустите браузер.
Если такая кнопка отсутствует, значит, Вы уже используете актуальную версию.
В разделе “О браузере”
Есть еще один способ апдейта вручную.
Автоматическое обновление
Второй вариант обновления браузера не требует вмешательства — Хром будет обновляться автоматически при появлении свежей версии, но для этого нужно соблюдать два условия:
- Периодически делайте перезагрузку веб-обозревателя и всей системы.
- Если Вы вручную отключили опцию автоматического обновления, то, конечно, оно не будет происходить.
Нюансы разных ОС
- Виндовс 8. Для 7 или 8 версии подойдет только способ «Справка» → «О браузере». Там вы увидите кнопку для активации обновления («Перезапустить»), либо убедитесь, что последняя версия уже установлена автоматически. После инсталляции патча надо будет перезагрузить компьютер.
- Mac. Если Хром был помещен в папку «Программы», следует открыть «Настройки» → «О браузере». Потом выбрать «Обновить Хром для всех пользователей». Так будут автоматически установлены свежие версии.
- Linux. Выполнять апдейт Chrome нужно через «Менеджер пакетов».
- XP, Vista. Для таких устаревших ОС обновления для программы «старше» 49 версии уже не производятся.
На смартфоне
Как и в случае с компьютерами, для смартфонов есть два способа апдейта браузера Chrome – ручной и автоматический.
Android
Обновить Хром на смартфонах с ОС Android можно через Play Market или в меню браузера.
Используем Play Market
Включаем автообновление приложений
Автообновление в Андроиде запущено по умолчанию, а отключиться эта опция могла либо по Вашему желанию, либо в результате системного сбоя. Чтобы вновь ее активировать, зайдите в Play Market.
В меню браузера
Начиная с 76 версии, выполнить апдейт Хрома на платформе Андроид можно еще одним способом:
На айфонах варианты апдейта те же, что и на Андроид.
Через AppStore
- В нижней части дисплея в приложении App Store есть вкладка «Обновления» (нажмите на нее).
- Найдите в предложенном списке иконку Chrome.
- Заполните пароль от аккаунта Apple. Затем начнется загрузка патча и его инсталляция.
Активация автоматического скачивания новых версий
Если апдейт софта не происходит автоматически, зайдите в настройки смартфона, а затем нажмите на вкладку «iTunes Store, App Store». Рядом с опцией обновления есть бегунок. Переведите его в положение «On».
Зачем и как “откатываться” к старой версии после обновления
В некоторых случаях пользователям приходится возвращать старую версию Chrome после установки обновлений. Выясним, почему это происходит и как правильно это сделать.
Причины
Возвращение прежней версии Хром – действие порой не столько желаемое, сколько необходимое. Обычно причина не в стремлении вернуть старый привычный дизайн, недовольстве новыми «фичами» или еще в чем-то. Решающим аргументом для отката к старому варианту веб-браузера чаще всего становится отсутствие возможности нормально работать, к тому же виснущий, долго думающий обозреватель мешает и отбивает желание заходить в Сеть.
Новым релизам нужно мощное «железо», а большинство рядовых юзеров не озабочены постоянным обновлением «начинки» своего компьютера. Потому в один момент Хром станет для него слишком «тяжелым».
Как вернуть старый релиз
Способ возвращения к прежней версии Google Chrome прост: сначала нужно удалить установленный на компьютере браузер, а после загрузить ту из предыдущих версий, которая подходит по всем требованиям и параметрам. Вы не ощутите существенной разницы между этими «релизами» Хрома. Это касается случаев, когда браузером пользуются для самых простых операций: обращения к поисковикам или чтения новостей.
Если на компьютере стоит старая ОС Vista или XP, то новейшие версии инсталлировать вообще не получится.
Гугл Хром не обновляется: причины, что делать
Как правило, апдейт веб-обозревателя Гугл Хром проходит, что называется, «без шума и пыли», а если он автоматизирован, то Вы даже не заметите этого. Однако не всегда процесс столь «гладкий». Окно с извещением об ошибке – это, конечно, неприятно, но полностью поправимо. Причины бывают разные:
- ОС не поддерживает новейшую версию.
- Плохой сигнал интернета.
- Компьютер заражен вирусами или антивирус мешает обновлению браузера.
- Включен родительский контроль.
- Проблема в настройках файервола.
Если у Вас проблемы с установкой новой версии, проверьте каждый из этих пунктов. Чаще всего дело в конфликте новых патчей с устаревшей «операционкой». Затем убедитесь в наличии интернет-соединения. Если не помогает вообще ничего, остается крайняя мера – деинсталляция Хрома с последующей переустановкой.
Chrome автоматически устанавливает обновления в фоновом режиме – вы будете всегда под надежной защитой новейших функций безопасности.
Как узнать свою версию Chrome
Шаг 1
Откройте Chrome на компьютере
Шаг 2
В правом верхнем углу экрана найдите значок "Настройка и управление Google Chrome"
Шаг 3
Нажмите "Справка > О браузере Chrome"
Как обновить Chrome
Автоматические обновления
Chrome следит за появлением обновлений. Если выпущено очередное обновление, оно установится автоматически после того, как браузер будет закрыт и снова открыт.
![Окно Chrome со значком запланированного обновления]()
Как установить запланированное обновление
Если вы давно не закрывали Chrome, возможно, ваша версия устарела. Это легко проверить.
Цвет индикатора зависит от того, как давно вам доступно обновление:
Запланированное обновление выпущено меньше двух дней назад.
Запланированное обновление выпущено примерно четыре дня назад.
Запланированное обновление выпущено неделю назад или раньше.
Чтобы установить обновление, закройте и снова откройте Chrome.
![Chrome сообщает, что вам нужно установить обновление]()
Зачем обновлять Chrome
Благодаря новым функциям и исправлениям для системы безопасности в регулярных обновлениях Chrome, вы сможете эффективно работать в интернете и при этом будете всегда надежно защищены.
Защита
Надежная защита
Chrome сам следит за вашей безопасностью, автоматически устанавливая обновления. А значит, все новейшие функции и исправления будут доступны вам сразу после их выпуска.
Функции
Новейшие функции Google
Chrome сам следит за вашей безопасностью, автоматически устанавливая обновления. А значит, все новейшие функции и исправления будут доступны вам сразу после их выпуска.
Улучшения
Повышение скорости работы
Chrome сам следит за вашей безопасностью, автоматически устанавливая обновления. А значит, все новейшие функции и исправления будут доступны вам сразу после их выпуска.
Нужна помощь?
Остались вопросы? Обращайтесь в наш Справочный центр. Там вы найдете подробную информацию об обновлениях и дополнительных возможностях Chrome.
Следите за нашими новостями
ЗакрытьДля 32-разрядной версии Windows 10/8.1/8/7.
Для 64-разрядной версии Windows 10/8.1/8/7.
Google Chrome больше не будет обновляться на этом компьютере, так как поддержка Windows XP и Windows Vista прекращена.
Для macOS X 10.11 и более поздних версий.
Google Chrome больше не будет обновляться на этом компьютере, так как поддержка macOS 10.6 – 10.10 прекращена.
Google Chrome больше не будет обновляться на этом компьютере, так как поддержка macOS 10.6 – 10.10 прекращена.
Google Chrome больше не будет обновляться на этом компьютере, так как поддержка macOS 10.6 – 10.10 прекращена.
Выберите пакет для скачивания:
Not Debian/Ubuntu or Fedora/openSUSE? There may be a community-supported version for your distribution here.
Читайте также: