Как обновить файлы в icloud drive
Обновлено: 05.07.2024
Используйте iCloud Drive, чтобы управлять версиями файлов, просматривать, изменять и обновлять их на всех своих устройствах.
Использование iCloud Drive на iPhone, iPad или iPod touch, компьютере Mac или компьютере с Windows
Чтобы хранить актуальные версии файлов на своих устройствах, настройте iCloud Drive.
Настроив iCloud Drive на iPhone, iPad либо iPod touch с iOS 11 или более поздней версии, вы сможете просматривать файлы в программе «Файлы». Кроме того, программа «Файлы» облегчает общий доступ к документам, совместную работу над проектами в режиме реального времени в программах Pages, Numbers и Keynote, а также управление всем, что хранится в iCloud Drive.
Если на вашем устройстве нет программы «Файлы», выполните обновление до iOS 11 или более поздней версии. В iOS 9 или iOS 10 можно использовать программу iCloud Drive.
Автоматическое сохранение файлов Pages, Numbers и Keynote в iCloud Drive
Настройки на устройстве iPhone, iPad или iPod touch можно изменить таким образом, чтобы документы автоматически сохранялись в iCloud Drive, на устройстве или сторонней в облачной службе.
- Перейдите в меню «Настройки».
- Выберите обновление настроек для программы Pages, Numbers или Keynote.
- Нажмите «Хранилище документов».
- Выберите, где требуется автоматически сохранять документы.
Если выбрать iCloud Drive, изменения в файлах Pages, Numbers и Keynote на компьютере Mac автоматически сохранятся в iCloud Drive.
Добавление файлов с рабочего стола и из папки «Документы» в iCloud Drive
Чтобы иметь доступ к файлам, хранящимся на компьютере Mac, с других устройств, можно добавить папки «Рабочий стол» и «Документы» в iCloud Drive.

Управление файлами iCloud Drive в автономном режиме
Если вы работаете в автономном режиме и хотите получить доступ к документам в iCloud Drive, чтобы редактировать и сохранять их, сначала выполните следующие действия.
Инструкции по получению доступа к файлам в автономном режиме
Чтобы иметь доступ к файлам в автономном режиме, откройте программу «Файлы» на iPhone, iPad или iPod touch и выполните следующие действия.
Если вносить изменения в локально хранящиеся файлы в автономном режиме, эти изменения не отобразятся в iCloud Drive. После подключения к Интернету выгрузите обновленные версии ваших файлов в iCloud Drive.
Загрузка файлов в iCloud Drive для сохранения изменений, внесенных в автономном режиме
Выгрузить файлы в iCloud Drive с компьютера Mac или компьютера с Windows можно одним из следующих способов.
- Перетащите файлы с рабочего стола или папки вашего компьютера в окно iCloud Drive. Можно также перетащить файлы на значок папки в окне iCloud Drive. Если перетащить файл на значок папки, значок выделяется. Это подтверждение того, что файл будет перемещен в папку.
- На панели инструментов iCloud Drive нажмите кнопку выгрузки в iCloud Drive ( ). Выберите файлы, которые нужно выгрузить, и нажмите «Выбрать».
Если в iCloud недостаточно места для выгрузки данных, приобретите дополнительное место в iCloud или управляйте своим хранилищем iCloud, чтобы освободить там место.

Время загрузки измененных файлов в iCloud
Время загрузки изменений в iCloud зависит от используемой программы. В программах Pages, Numbers и Keynote файлы обычно выгружаются в iCloud со всеми изменениями. В других программах файлы будут загружены в iCloud только после того, как вы сохраните их в папке iCloud Drive. Чтобы просмотреть сохраненные файлы на компьютере Mac, откройте Finder > iCloud Drive. На устройстве iPhone, iPad или iPod touch откройте программу «Файлы». На компьютере PC с программой «iCloud для Windows» выберите «Проводник» > iCloud Drive.
Если последние изменения не отображаются либо отображается значок «Выполняются изменения» или значок iCloud в области уведомлений (на панели задач), попробуйте сохранить новый документ в папку iCloud Drive. Затем проверьте, появились ли изменения в папке iCloud Drive.
Поиск отсутствующих файлов
Если ваши файлы не отображаются в какой-либо из этих папок, настройте iCloud Drive на всех своих устройствах.

Если не удается обновить файлы в iCloud Drive
Сначала выполните следующие проверки.
-
. Если вам требуется больше места в iCloud, можно купить дополнительный объем хранилища iCloud или освободить место за счет удаления содержимого. и включите iCloud Drive.
- Убедитесь в наличии активного подключения к Интернету на компьютере Mac и на устройстве iPhone, iPad или iPod touch.
- Установите последние версии программ Pages, Numbers и Keynote. Узнайте, какие версии программ Pages, Numbers и Keynote могут использоваться со службой iCloud Drive.
- Создайте документ и сохраните его, чтобы проверить, загрузится ли он в iCloud. Если да, проверьте, не началась ли загрузка других документов.
Если после выполнения этих действий файлы по-прежнему не отправляются в iCloud, сохраните обновленные файлы в другой папке на компьютере Mac или PC, не выходя из iCloud. Затем обратитесь в службу поддержки Apple за дополнительной помощью.
Информация о продуктах, произведенных не компанией Apple, или о независимых веб-сайтах, неподконтрольных и не тестируемых компанией Apple, не носит рекомендательного или одобрительного характера. Компания Apple не несет никакой ответственности за выбор, функциональность и использование веб-сайтов или продукции сторонних производителей. Компания Apple также не несет ответственности за точность или достоверность данных, размещенных на веб-сайтах сторонних производителей. Обратитесь к поставщику за дополнительной информацией.


Чтобы прочувствовать экосистему Apple на 100%, важно использовать фирменное облачное хранилище iCloud. Перепробовав массу сторонних решений, всё больше убеждаюсь в этом. Жаль, многие не пробовали и десятой доли фишек данного сервиса.
Во-первых, iCloud тесно интегрирован в фирменные приложения Apple. Во-вторых, облако отлично работает со сторонним софтом. В-третьих, называть сервис сугубо хранилищем данных нельзя: у него масса других фишек, перечень которых только расширяется.
Чтобы познакомить вас с iCloud поближе, собрал вместе наиболее интересные возможности сервиса. Расскажу о них подробнее.
1. Через iCloud удобно получать доступ к файлам с iPhone
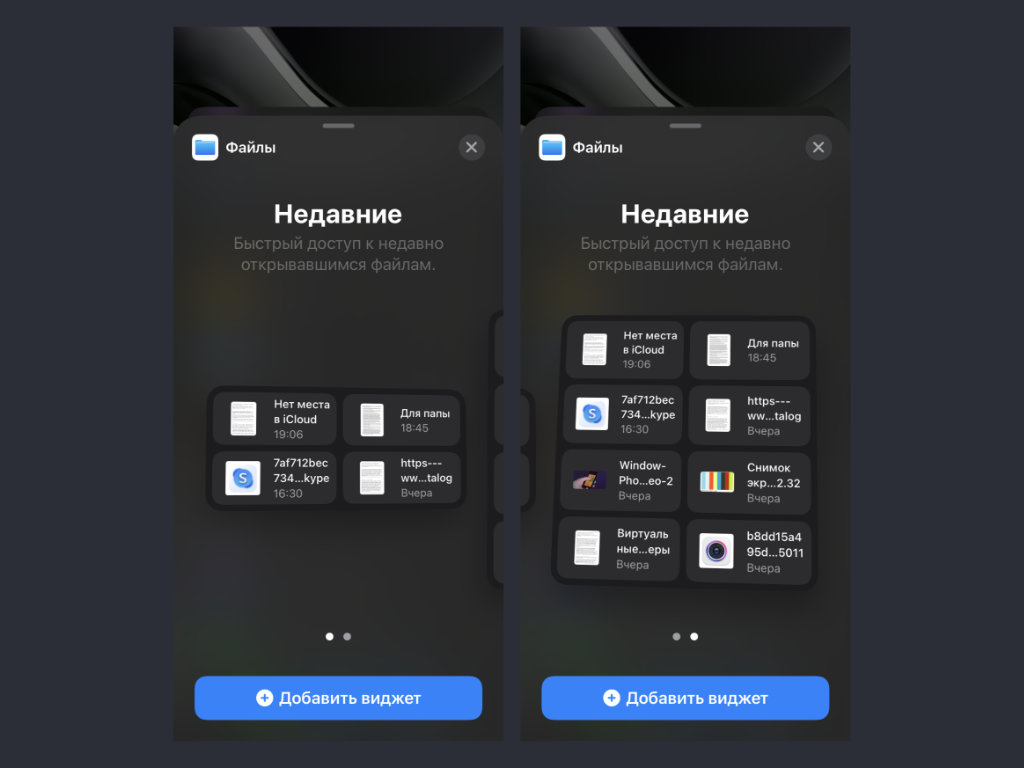
У виджета недавних файлов из iCloud Drive есть два размера на выбор
Что сделать: достаточно добавить на домашний экран iPhone или в боковое меню слева от рабочих столов виджет «Файлов».
Аналог Finder с Mac по имени «Файлы» на iPhone и iPad появился далеко не вчера. Это приложение даёт возможность хранить на мобильном устройстве файлы любых форматов офлайн, а также получать доступ к документам из iCloud онлайн.
У программы есть отдельный раздел по имени «Недавние». Как понятно из названия, сюда попадают ссылки на файлы, которые использовались последними. Немногие обратили внимание, что данный список через iCloud синхронизируется между устройствами.
После добавления виджета «Файлов» на домашний экран мобильного девайса, с него получится моментально перейти к файлу из iCloud Drive, который в последнее время редактировался на Mac. Это крайне удобно, если работаете с офисными и подобными файлами.
2. Облако синхронизирует почту, контакты и календари
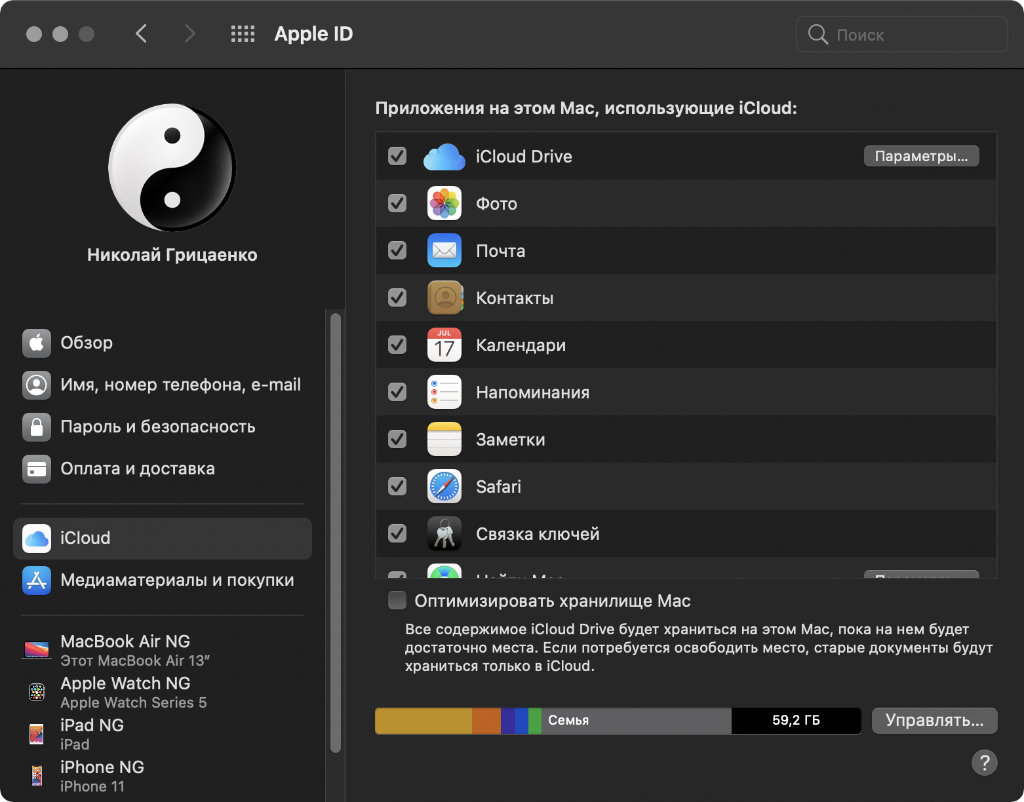
Синхронизировать все эти данные через iCloud на гаджетах Apple очень удобно
Что сделать: достаточно просто перевести в активное положение соответствующие переключатели в разделе iCloud в меню настроек конкретного устройства.
Многие, кто раньше пользовался Android, далеко не всегда обращают внимание, что контакты, календари, напоминания, заметки и другие записи не обязательно по старинке хранить в Gmail. Эти обязанности можно переложить на iCloud.
Перенос всей своей деятельности в iCloud, в том числе, даст возможность управлять полным набором данных одновременно.
3. Через iCloud можно создать псевдоним для своей почты
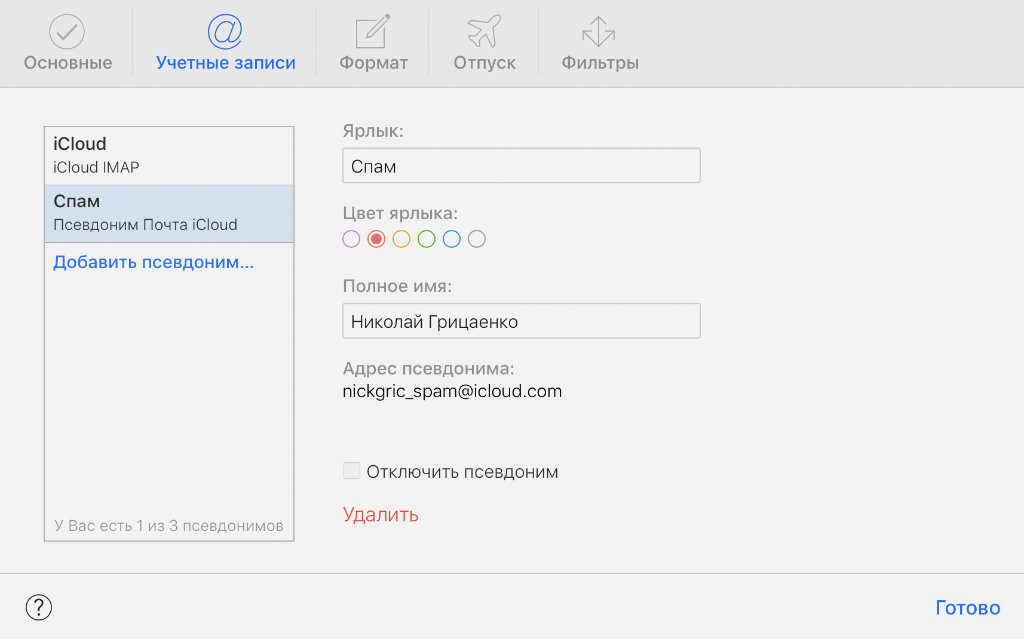
Вот у меня, к примеру, для спама отдельный почтовый адрес имеется
Что сделать: откройте веб-версию iCloud по ссылке, пройдите авторизацию и перейдите в раздел «Почта», разверните «Настройки» и нажмите на кнопку «Добавить псевдоним».
Для начала нужно понять, что собой вообще представляет «псевдоним». Речь про дополнительный адрес электронной почты, который привязывается к основному ящику. Такой логично использовать при регистрации на сомнительных сервисах.
Более того, можно также сделать, чтобы абсолютно вся почта, которая попадает на адрес-псевдоним, автоматически перемещалась в спам. Для этого здесь же нужно перейти в «Фильтры» и настроить перемещение туда писем, которые заходят на псевдоним.
4. Через облако можно передавать большие файлы почтой
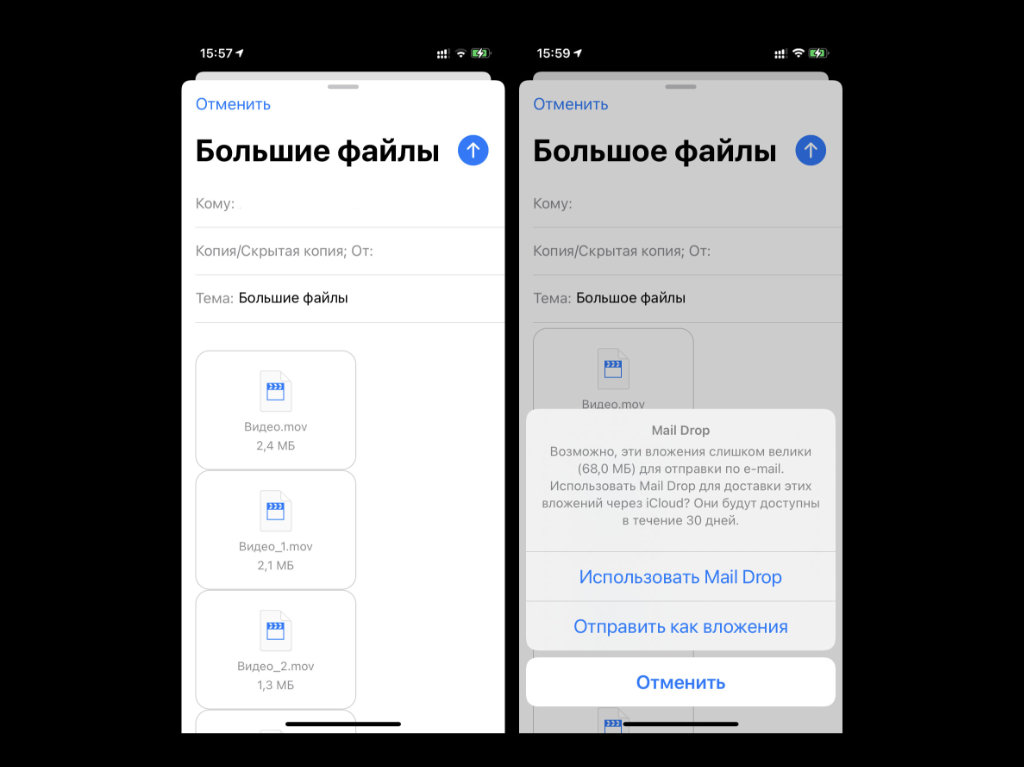
Устройство самостоятельно предложит воспользоваться Mail Drop
Mail Drop представляет собой специальную систему для передачи ёмких данных почтой с использованием iCloud. Эта фича предполагает заливку файлов в облако и фактически передачу ссылки на них. Это действительно безумно удобно.
5. iCloud даст возможность перенести SMS на свой Mac
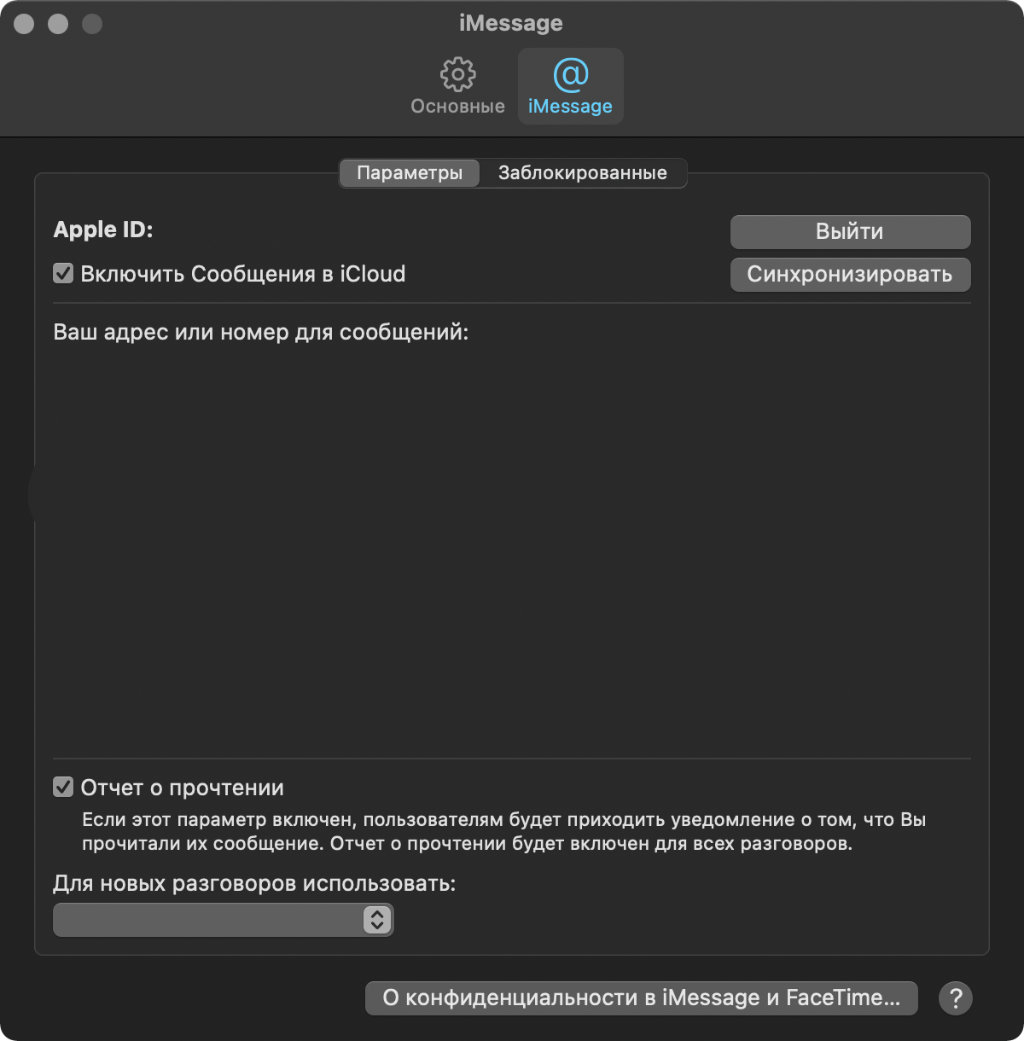
Настройка данной возможности занимает секунды
6. Сервис удобно использовать для хранения фотографий
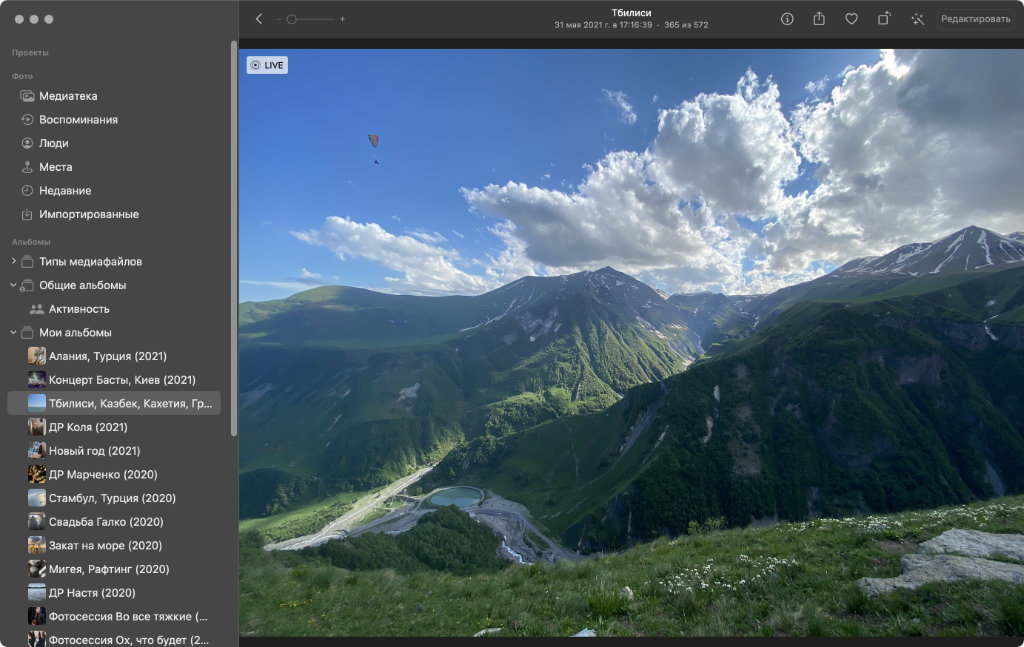
Все свои снимки сам давно храню в iCloud
Что сделать: перевести в активное положение переключатель «Фото iCloud» в настройках «Фото» на всех устройствах.
После настройки и синхронизации снимков и роликов из домашней медиатеки через iCloud, они будут доступны на всех гаджетах Apple. Более того, просматривать контент получится с любого устройства через веб-версию сервиса.
Конкретно мне важнее возможность синхронизации всех изменений между устройствами. Занимаюсь организацией архива на Mac, и все изменения автоматически попадают на iPhone и iPad. Более того, они же доступны и в программе «Фото» на Apple TV.
7. iCloud даёт возможность поделиться альбомами снимков
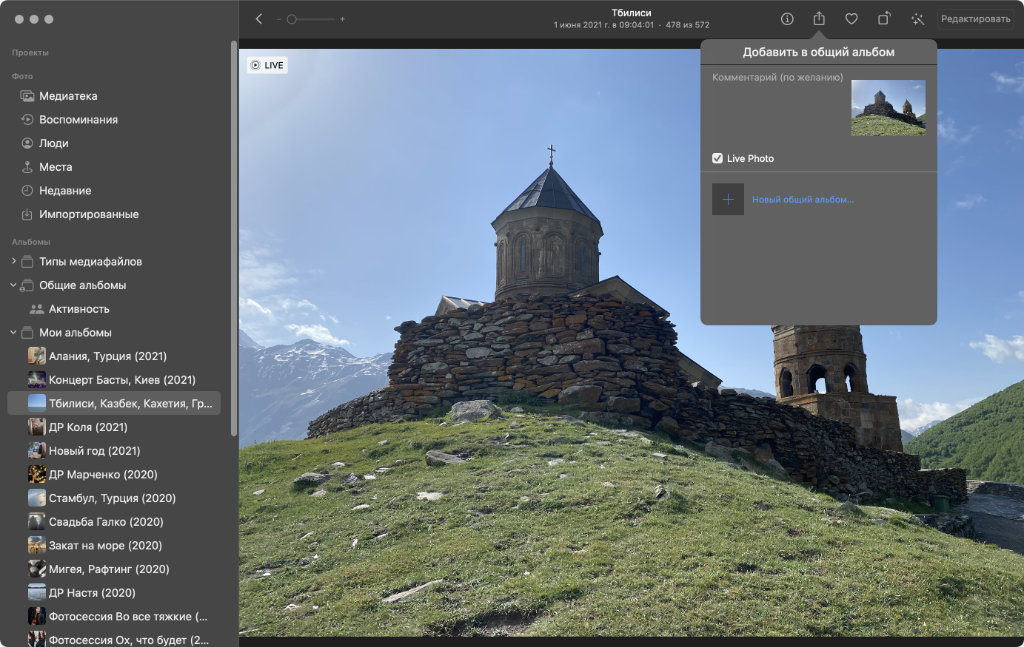
Избранными снимками так делиться очень просто
Что сделать: выбрать необходимые снимки в своей медиатеке, перейти в меню дополнительных действий и воспользоваться возможностью «В общий альбом».
После указанных выше действий получится добавить Apple ID пользователей, у которых будет доступ к контенту из общего альбома. Они смогут сохранить все снимки на своё устройство или просматривать, пока каталог не будет закрыт.
8. Облако можно использовать для освобождения накопителя
Что сделать: воспользоваться возможностью «Оптимизация хранилища» в настройках «Фото» на iPhone, iPad и Mac, а также в параметрах iCloud Drive в рамках macOS.
«Оптимизация хранилища» поможет освободить встроенный накопитель устройства от файлов, которые активно не используются. При этом они будут видны в системе и подгрузятся из интернета, когда это потребуется.
Это касается снимков и роликов, для которых даже без интернета будут доступны миниатюры, а также файлов из iCloud Drive в Finder на Mac. Данный процесс происходит очень удобно и без дополнительного участия со стороны пользователя.
9. Расширить место в облаке можно без подписки на iCloud
Что сделать: оформить подписку на Apple One в настройках Apple ID.
Осенью 2020-го состоялся запуск Apple One. Речь про общую подписку, которая открывает доступ к Apple Music, Apple TV+ и Apple Arcade. В обычном варианте (за 365 рублей) она плюсует 50 ГБ к месту в iCloud, а в семейном (за 525 рублей) — 200 ГБ.
10. Объём облака iCloud можно расширить больше максимума
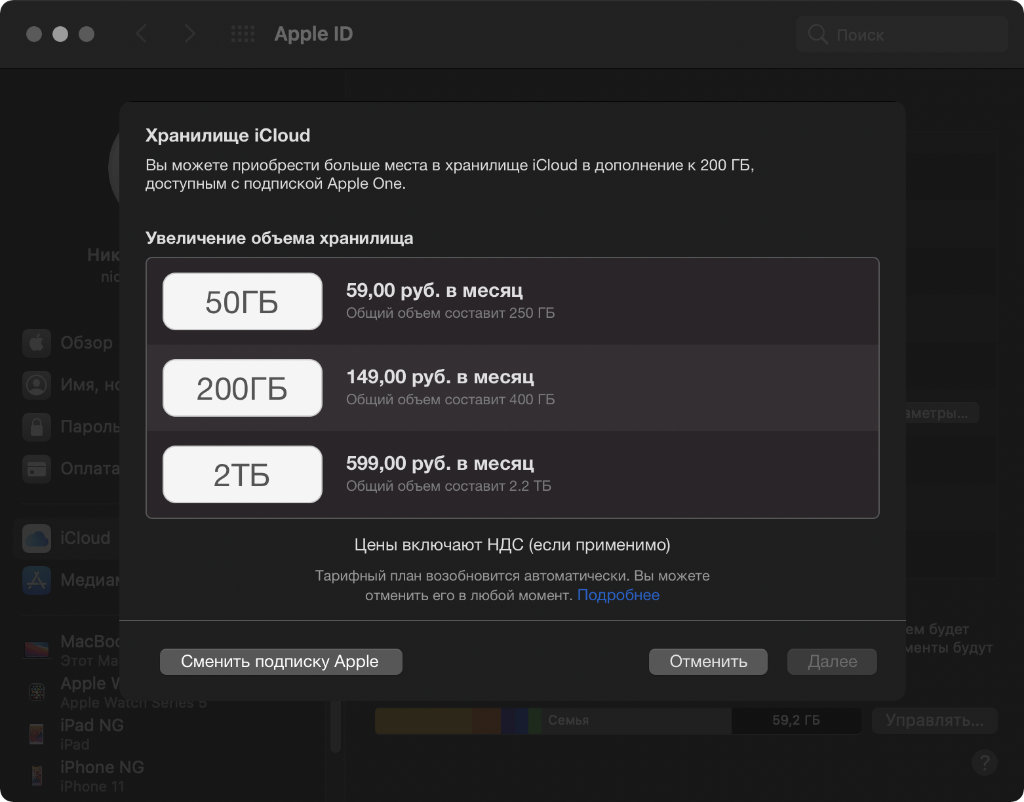
В России получится сделать 2,2 ТБ, на западе ещё больше
Что сделать: максимальную подписку на iCloud сегодня можно расширить с помощью Apple One.
Многие считают, что максимальный объём личного iCloud ограничен на отметке в 2 ТБ, но это не так. Его можно расширить ещё на 50 ГБ и даже 200 ГБ при использовании дополнительной подписки на все сервисы компании в целом — Apple One.
11. Хранилищем iCloud можно поделиться с членами семьи
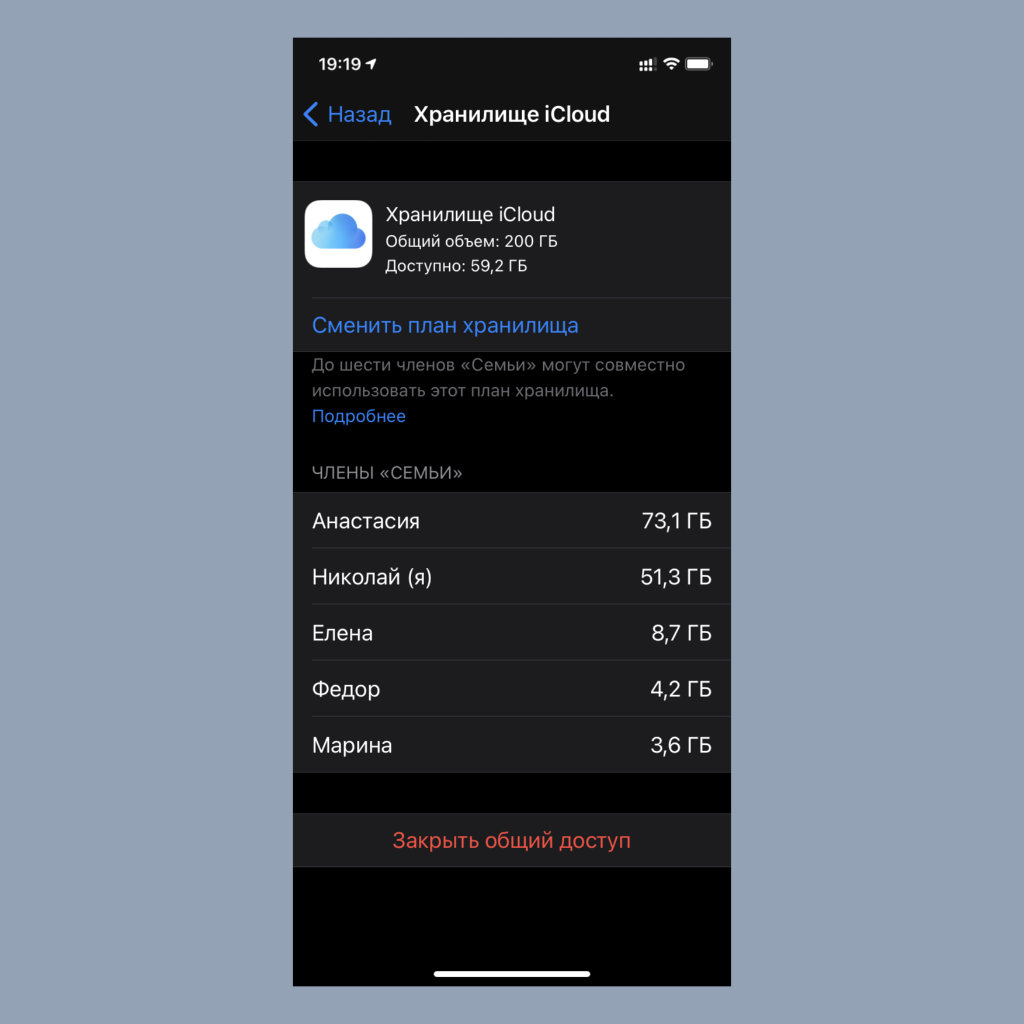
Закрыть общий доступ к iCloud также можно достаточно быстро
Что сделать: использовать пакет iCloud на 200 ГБ или больше, а также «Семейный доступ».
В меню настроек «Семейного доступа» можно открыть своё хранилище iCloud для членов группы. Они не будут видеть залитые в облако файлы, но смогут использовать его объём сообща. Это куда выгоднее, чем покупать место отдельно.
12. Как оценить занятое всеми членами семьи место в облако
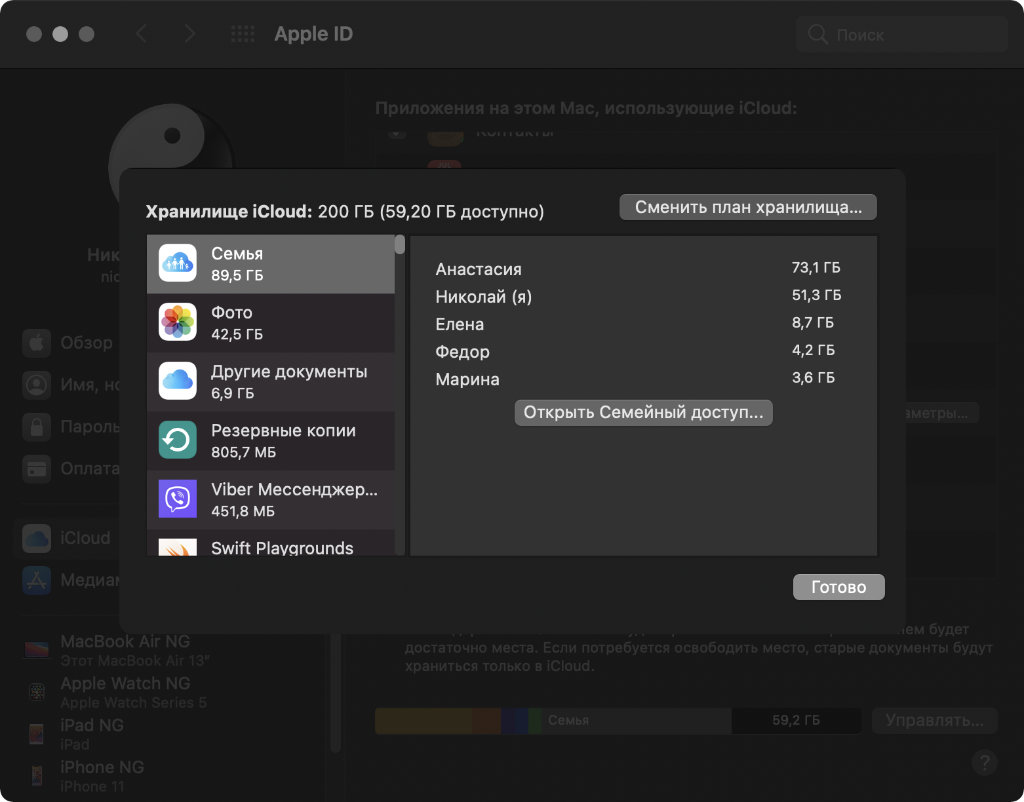
Как ни странно, больше всего места в iCloud в своей семье занимаю не я
Что сделать: перейти в информацию в настройки iCloud и посмотреть на показатель «Семья».
После открытия хранилища iCloud для «Семейного доступа» параметрах заполненности облака появится новый показатель, который поможет определить, сколько места используют все члены группы вместе взятые.
В меню «Управление» также появится информация про место, которое использует каждый отдельный член семьи.
13. Доступ к iCloud можно получить с любого устройства

iCloud говорит мне «Доброе утро!» в 19:20 по местному времени
Что сделать: для этого можно использовать веб-версию сервиса, про которую уже шла речь выше.
С помощью веб-версии iCloud можно свободно просмотреть «Почту», «Контакты», «Календарь», а также снимки и ролики из «Фото», файлы в iCloud Drive, записи в «Заметках», «Напоминания» и так далее. Очень удобно.
Кстати, если хотите получить доступ ко всему этому с чужого компьютера, лучше используйте режим инкогнито.
14. Залить файлы и фото в свой iCloud можно с любого ПК
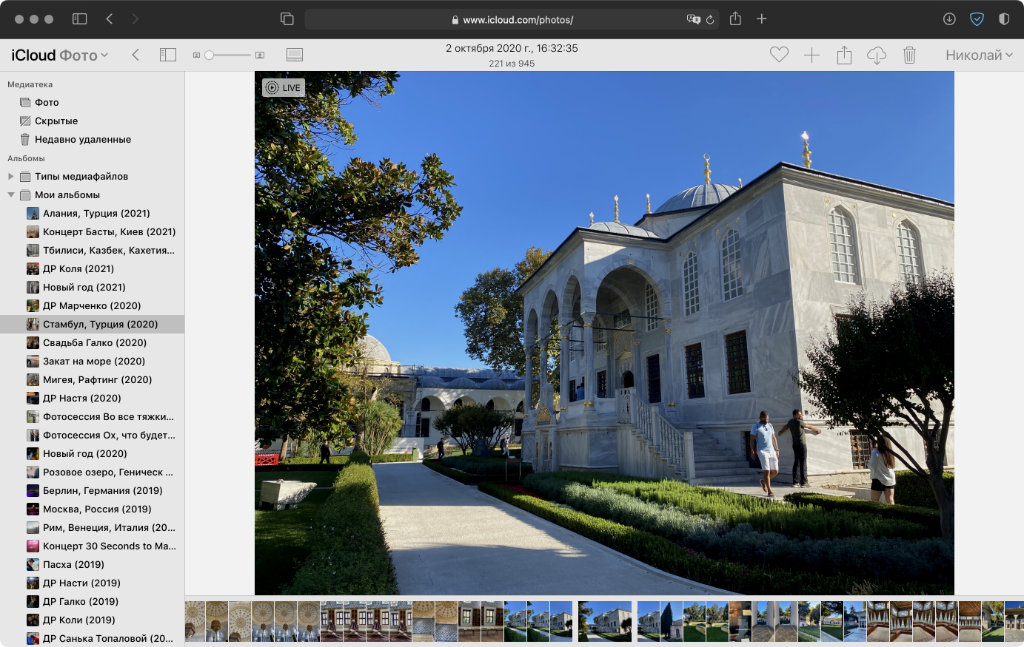
Кнопка для заливки новых фото сверху справа
Что сделать: воспользуйтесь соответствующей кнопкой в верхней панели веб-версии «Фото» или iCloud Drive.
Немногие знают, но через страницу iCloud получится не только просматривать документы, которые уже находятся в облаке, но и заливать новые. Очень удобно сливать файлы с чужого компьютера, когда своего нет под рукой.
15. Через iCloud получится восстановить удалённые данные
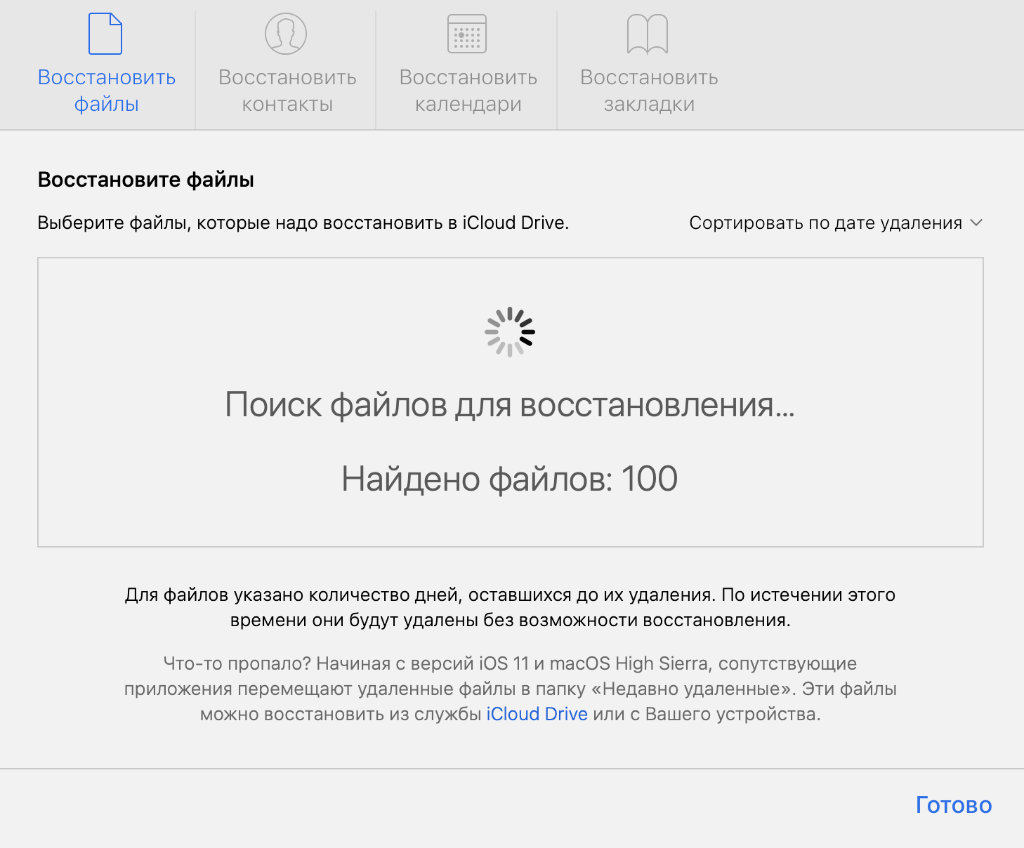
Получится восстановить сотни удалённых файлов
Что сделать: откройте веб-версию iCloud, перейдите в меню «Настройки учётной записи» и обратите внимание на раздел «Дополнительные» в левом нижнем углу.
Если случайно удали документ или другую информацию, iCloud поможет их восстановить. Сервис предлагает вернуть стёртые файлы, потерянные контакты, календари и закладки. Резервные копии здесь хранятся достаточно долго.
16. Сервис даёт возможность редактировать документы облачно
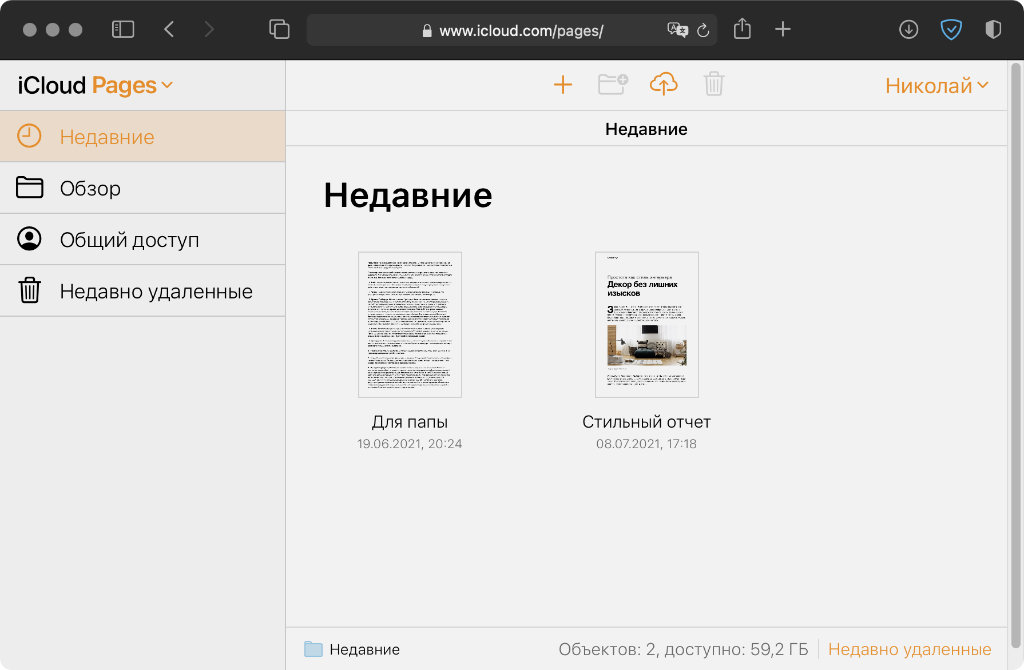
Очень удобно!
Что сделать: используйте Pages, Numbers или Keynote из веб-версии iCloud.
Немногие знают, что у Apple, как и у Google, есть облачный пакет офисных приложений. Он включает текстовый редактор, а также софт для работы с таблицами и презентациями. Конечно, есть здесь и всё необходимое для совместного редактирования.
17. Искать гаджеты и друзей можно прямо через сайт iCloud

«Локатор» здесь разделён на два отдельных приложения
Что сделать: запустите веб-версию iCloud и используйте разделы «Найти iPhone» и «Найти Друзей».
На устройствах Apple для этих нужд сейчас используется общее приложение «Локатор». Но, если гаджет был потерял или нужно найти на карте человека из «Семейного доступа», а подходящего гаджета нет под рукой, можно сделать всё это просто через сайт.
18. В iOS 15 iCloud даже можно использовать вместо VPN
Что сделать: включить через меню iCloud Private Relay в настройках iCloud.
С выходом iOS 15 (iPadOS 15), а также macOS 12 Monterey Apple начала внедрение iCloud Private Relay. Это такой прокачанный аналог VPN, к которому получают доступ все, у кого есть платное место в iCloud (они становятся подписчиками iCloud+).
Функция скрывает от сайтов реальные данные о пользователе, включая IP-адрес. Поэтому она помогает обходить и блокировки.
19. Через облако в iOS 15 синхронизируются группы вкладок
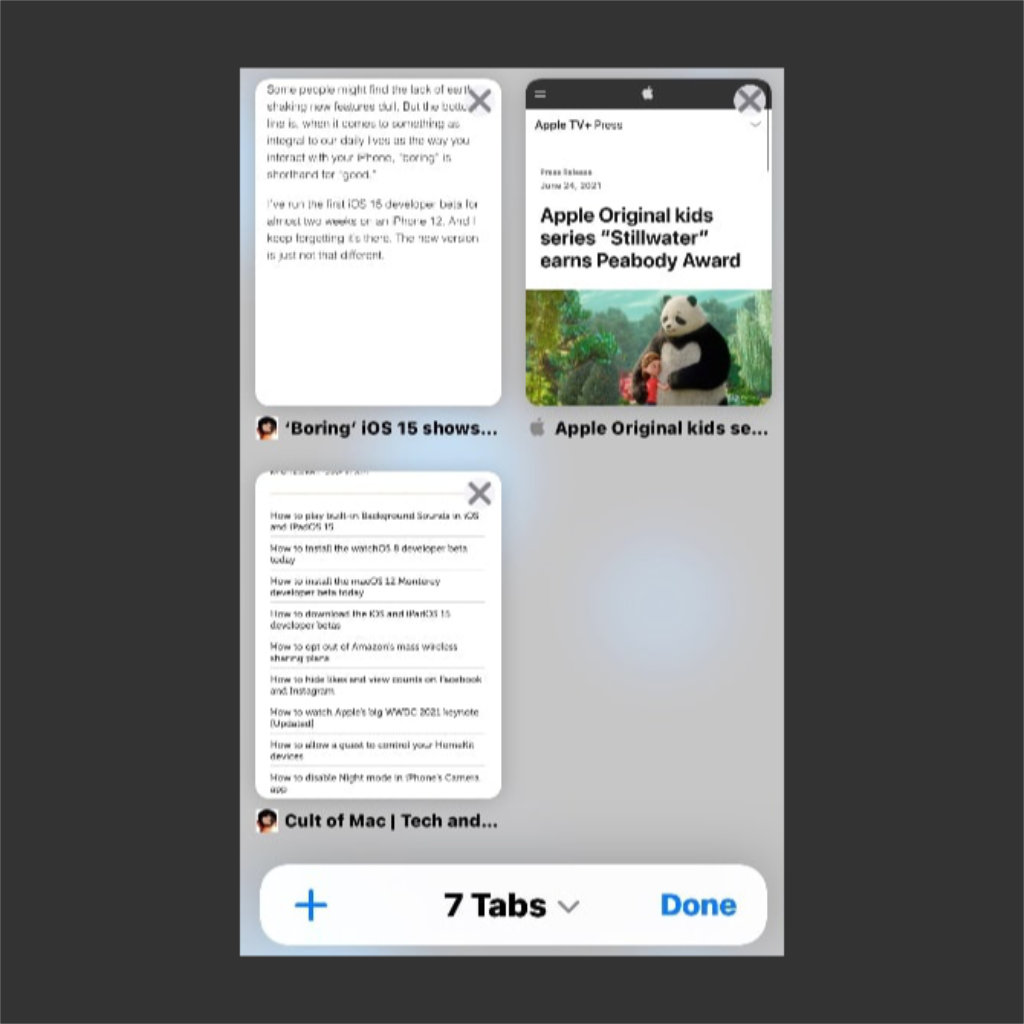
Синхронизируются не просто вкладки, а их группы
Что сделать: создайте группу вкладок в Safari на iOS 15 (iPadOS 15) или macOS 12 Monterey.
Как и обычные открытые вкладки, которые Safari синхронизирует через iCloud, в тестовых ОС уже можно синхронизировать и их группы. Это поможет получить доступ к набору тематических страниц сразу на всех своих устройствах. Удобно.
20. iCloud в iOS 15 также позволит скрыть адрес своей почты
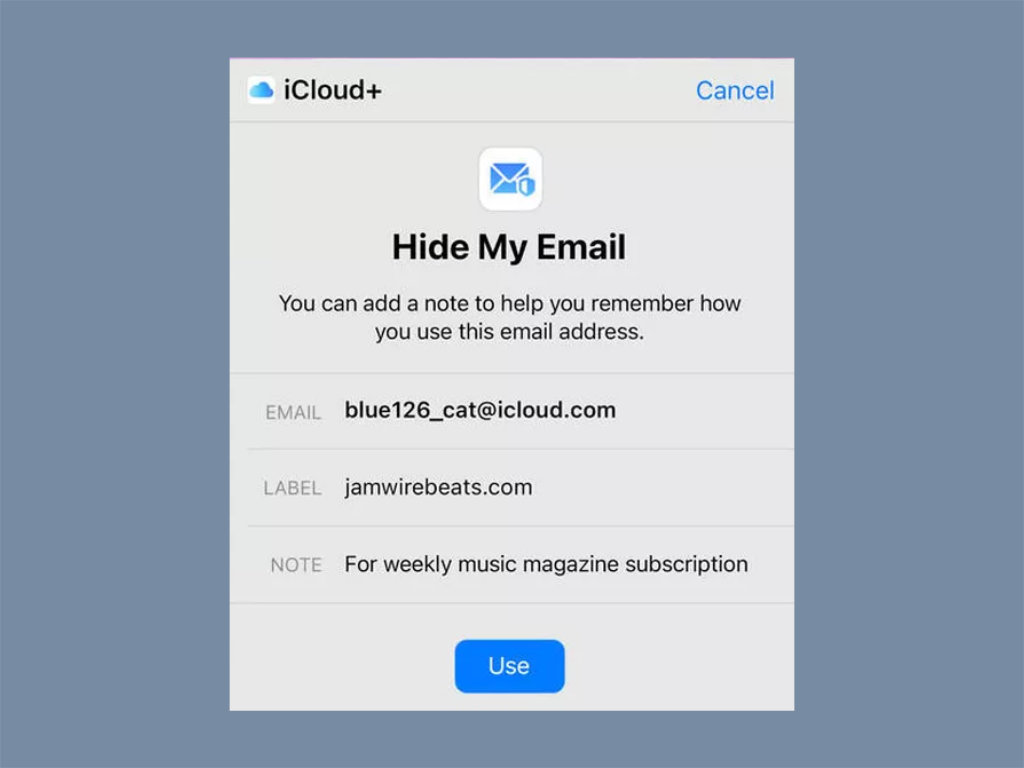
Будет выбран случайный адрес
Что сделать: активировать возможность через меню «Скрыть e-mail» в настройках iCloud.
Эта возможность аналогична использованию псевдонимов, про которые уже шла речь выше по тексту. Отличие лишь в том, что в данном случае для регистрации на сомнительных сервисах создаются случайные адреса электронной почты.


iCloud Drive больше не синхронизирует данные
Вплоть до десяти Apple-устройств и даже Windows-компьютеров могут всегда поддерживать ваши данные в синхронизированном состоянии с помощью iCloud Drive. Для этого Apple предоставляет в ваше распоряжение 5 Гбайт бесплатного дискового пространства в облаке. Помимо синхронизации контактов, календаря и тому подобного, есть возможность совместного использования iCloud всей семьей. На облаке в зашифрованном виде вы можете хранить даже свои пароли и другие конфиденциальные данные.
Как настроить синхронизацию в iCloud
Если синхронизация не сработала один раз, не обязательно паниковать и искать ошибку. В большинстве случаев могут помочь следующие решения:
- Проверьте ваше устройство на подключение к интернету. Часто может помочь отключение роутера от электросети на 1-2 минуты, после чего надо будет подключиться к сети заново.
- Убедитесь в том, что сервис iCloud Drive в настоящее время доступен. Компания Apple предоставляет эту информацию в любое время. Зеленая точка в статусе приложения указывает на то, что все в порядке.
- Еще существует вероятность того, что выделенное вам пространство уже заполнилось. Проверьте это и удалите ненужный контент. Или расширьте хранилище за дополнительную плату.
- Убедитесь в том, что на ваших устройствах установлены самые актуальные версии Keynote, Numbers и Pages. Кроме того, вы должны проверить, соответствуют ли ваши устройства системным требованиям для использования iCloud Drive. Минимальные требования для iPad, iPhone, iPod Touch: iOS 8. Для Mac: OS X Yosemite. Для ПК: Windows 7 и iCloud для Windows 4.1.
- Попробуйте на всех устройствах, которые вы хотите синхронизировать, войти в iCloud и активировать там iCloud Drive.
- Если вы прошли все вышеперечисленные пункты, то можете создать, например, документ и загрузить его в облако. Если это получилось, проверьте, загружаются ли в iCloud и другие ваши файлы.
Если все эти шаги ни к чему не привели, остается только дорога в сервисный центр При этом Apple рекомендует сначала сохранить все обновленные данные в новую папку или прямо на устройство. Оставайтесь залогиненными в iCloud, когда контактируете со службой поддержки.
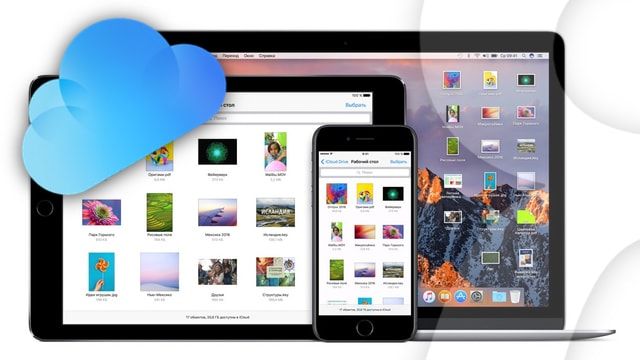
1. Что такое iCloud Drive?
2. Как включить iCloud Drive?
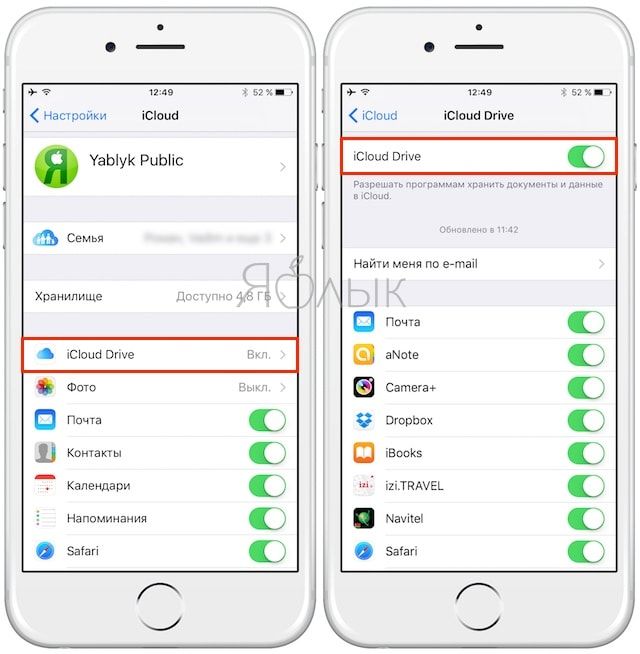
При настройке нового iOS-устройства вам будет предложено включить сервис. На iPhone, iPad или iPod Touch c iOS 8 и новее сервис можно включить, пройдя по адресу Настройки -> iCloud -> Обновить до iCloud Drive, войдите со своим Apple ID и выберите iCloud Drive.
На Mac откройте Системные настройки (иконка на панели Dock или через «яблочное» меню в левом верхнем углу) -> iCloud. Поставьте галочку напротив пункта iCloud Drive.
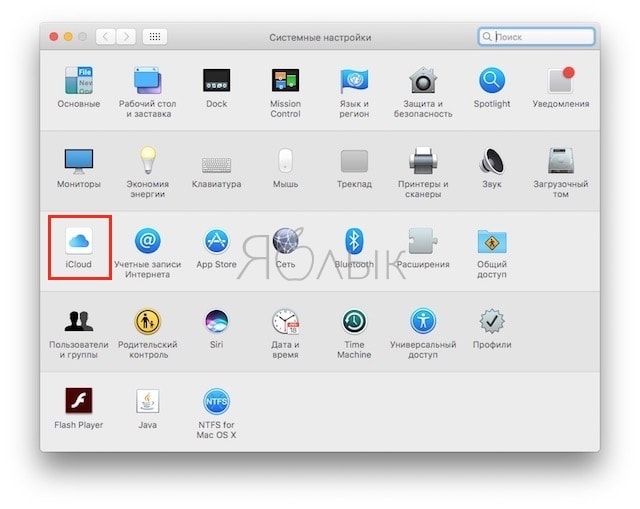
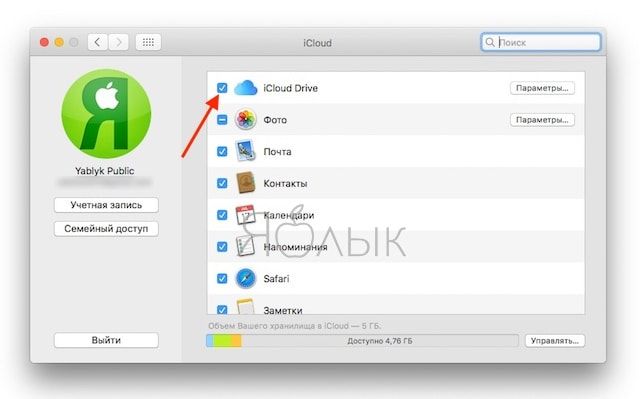
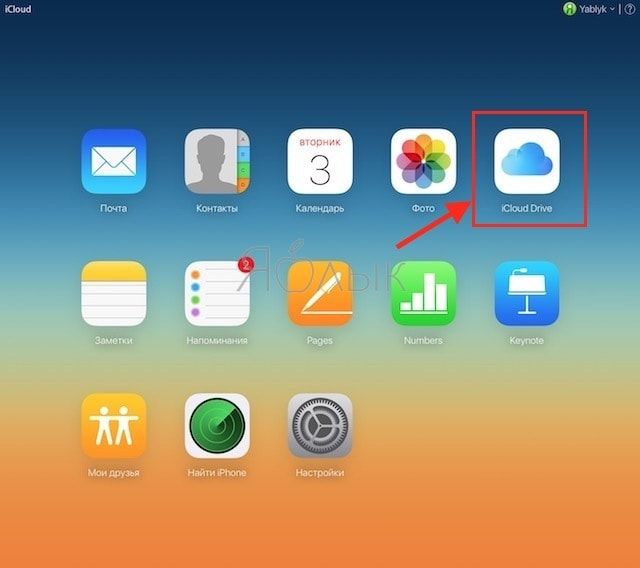
3. Как получить доступ к файлам, сохраненным в iCloud Drive?
На iPhone, iPad или iPod Touch присутствует стандартное приложение iCloud Drive, представляющее собой файловый менеджер, позволяющий получить доступ к файлам, сохраненным в облачном хранилище.
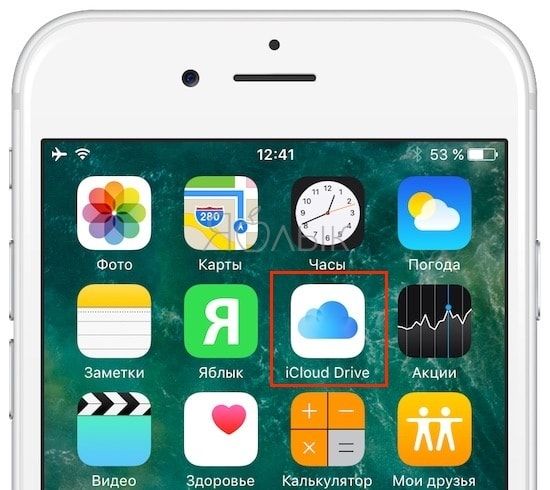
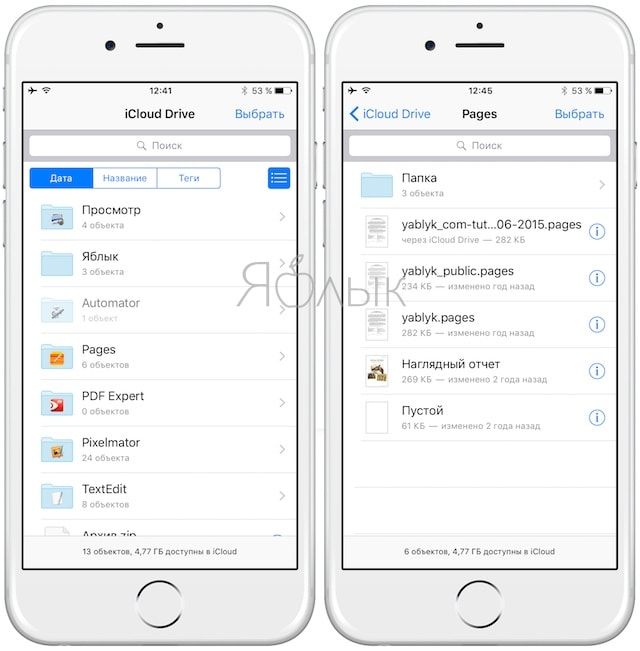
На компьютере Mac откройте Finder. В боковом меню будет папка под названием iCloud Drive. На ПК воспользуйтесь программой iCloud for Windows.
4. Могу ли я загружать в iCloud файлы любого размера?
Нет. Размер файла не должен превышать 15 ГБ; кроме того, он не должен выходить за рамки тарифного плана iCloud.
5. Могу ли я создавать папки в iCloud Drive?
Да. Создавать папки можно как на iOS-устройстве (iPhone, iPad), так и на Mac под управлением macOS или в приложении iCloud Drive для Windows.
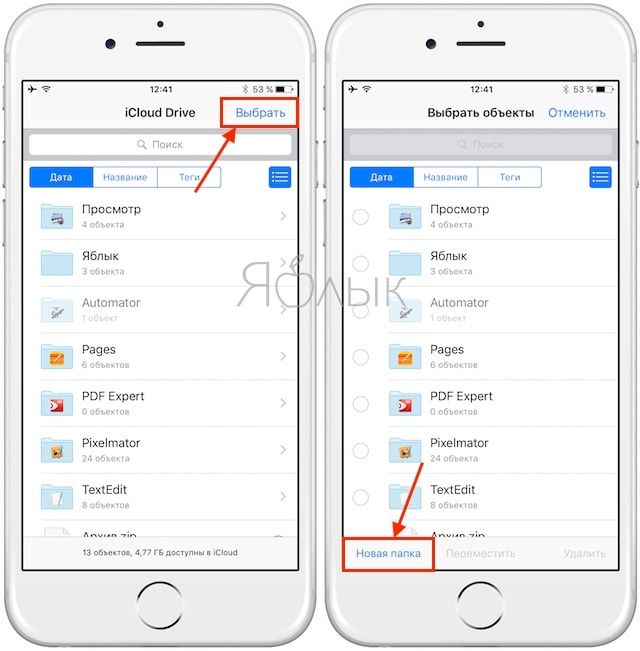
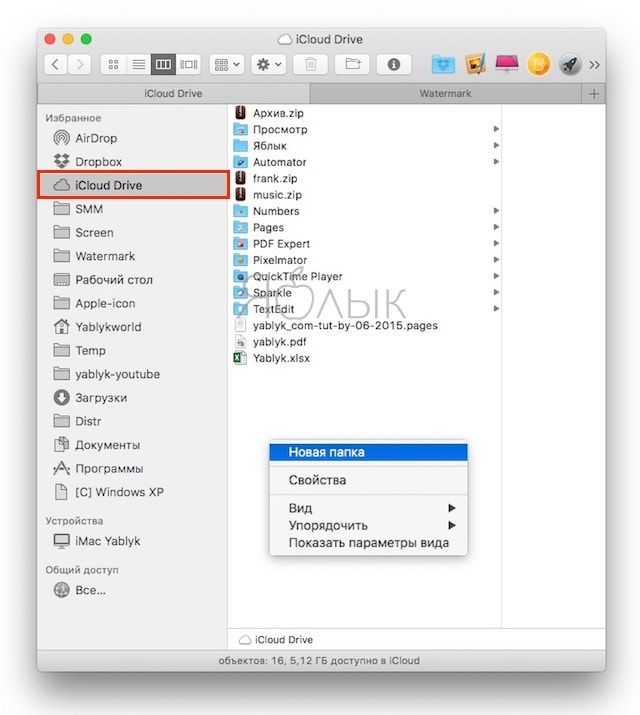
6. Что будет с моими файлами, ранее хранившимися в «обычном» iCloud?
7. Можно ли отказаться от iCloud Drive и снова пользоваться Documents in the Cloud (обычным iCloud)?
Нет, сделать «даунгрейд» не возможен. Правда, вы можете отключить iCloud Drive и работать со своими документами локально, без синхронизации с другими устройствами.
8. Как отключить iCloud Drive?
На iOS зайдите в Настройки -> iCloud -> iCloud Drive и деактивируйте ползунок. На Mac зайдите в Системные настройки, выберите iCloud, затем уберите галочку напротив iCloud Drive.
9. Занятое место в iCloud Drive = занятое место в iCloud?
10. А если я хочу прикупить ещё немного свободного места?
Что ж, тогда самое время воспользоваться платными тарифами Apple! Актуальные цены в рублях:
Купить дополнительное место в iCloud можно прямо на iOS-устройстве по пути: iCloud -> Хранилище -> Купить еще место.
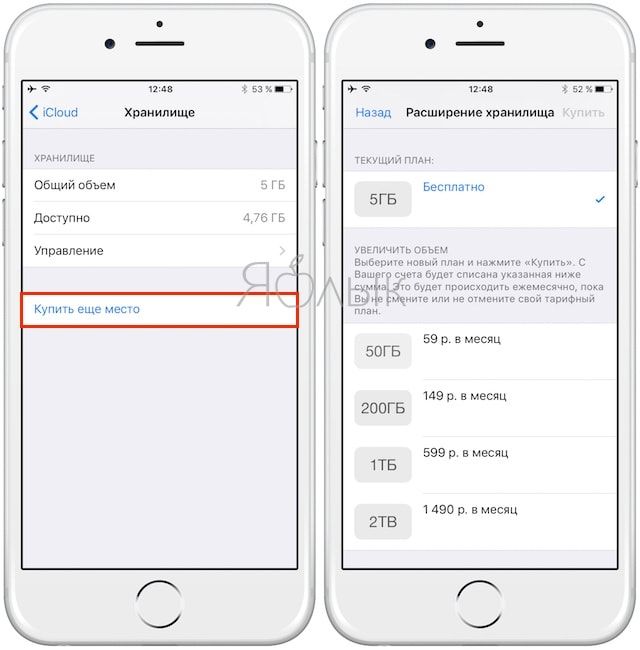
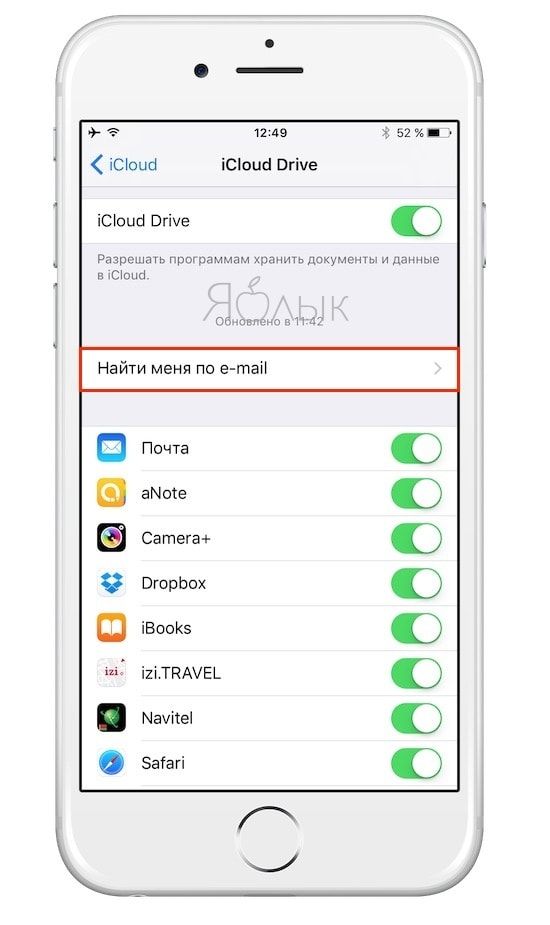
12. Мои фотографии, видео и музыка (Apple Music) хранятся в iCloud Drive?
Нет. Для фото (видео) и музыки в iOS существуют отдельные Медиатеки, которые включаются в настройках соответствующих приложений (Настройки -> Фотои Камера и Настройки -> Музыка).
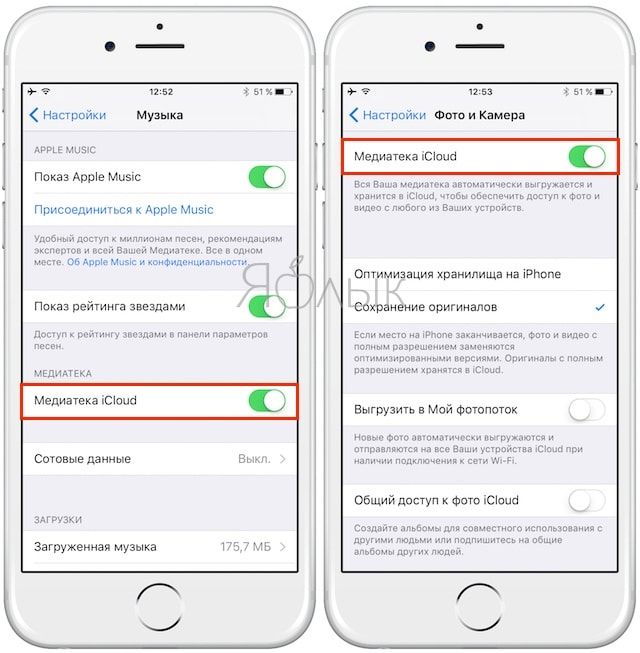
13. Как автоматически сохранять данные приложений в iCloud Drive?
В настройках iCloud Drive в iOS и macOS предусмотрена возможность включения и отключения автоматического сохранения данных для каждого приложения, установленного на устройстве.
Прежде чем мы с вами разберём вопрос о том, как пользоваться iCloud Drive правильно, давайте подробнее узнаем о самом сервисе. Возможно, он вам даже не нужен, и вы зря будете его подключать. Также мы рассмотрим обычный сервис iCloud, с которым ни в коем случае не нужно путать облачное хранилище от Apple. Ну что ж, обо всём по порядку.

Документы, которые хранятся в iCloud Drive, будут обновляться на всех ваших устройствах
Каждое устройство компании Apple оснащается облачным сервисом под названием iCloud, который позволяет синхронизировать некоторые данные между девайсами в автоматическом режиме. К таким данным относятся: заметки, фотографии, связка ключей, кошелёк Wallet, почта, календари, контакты, напоминания и данные веб-браузера Safari. Обратите внимание, что специальным ползунком можно регулировать их. Например, можно убрать синхронизацию фотографий и видео, чтобы не забивать память устройства.
С выходом восьмой версии iOS появилось специальное облачное хранилище iCloud Drive, которое позволяет теперь хранить абсолютно любые файлы, не ограничиваясь заметками, и так далее. Например, вы можете добавить туда презентацию или ролик, которые будут доступны на всех девайсах от Apple, а также на компьютерах под управлением Windows. Но стоит отметить, что объём предоставляемого пространства ограничен: бесплатно вы можете использовать пять гигабайт памяти в облаке вместе с простым iCloud. То есть, если у вас там включено резервное копирование данных с Айфона, которое занимает достаточно много места (особенно если синхронизируется WhatsApp), то особо пользоваться этой услугой вы не сможете. Поэтому такой момент нужно проконтролировать: полные резервные копии телефона или планшета лучше делать на компьютере в программе iTunes.
Как включить и добавить файлы?
Итак, мы с вами уже знаем, для чего создано облачное хранилище, но без практики не сможем закрепить материал. Поэтому сейчас узнаем, как включить iCloud Drive, добавить файлы туда, и как работает этот сервис на примере планшета Apple iPad. Стоит отметить, что на Айфонах процесс аналогичен, а меняется он только на компьютерах Mac и Windows, но об этом несколько позже. Также сразу скажем, что для работы хранилища требуется подключение к интернету. Если вы готовы, приступаем:
- Зайдите в настройки, затем найдите внизу пункт iCloud и зайдите туда.
- Если вы ранее заходили сюда, то наверняка уже вводили свои данные. Если же нет, но напишите свой Apple ID и пароль, затем войдите в учётную запись.
- Вы увидите меню iCloud, где располагаются все его настройки. Среди них будет iCloud Drive, доступный на устройствах с операционной системой iOS 8 и выше. То есть, если у вас стоит седьмая версия, то такого облачного хранилища у вас не будет.
- Нажмите на Айклауд Драйв и переместите ползунок в активное положение, отмечаемое зелёным маркером, чтобы включить его.
Как добавить файлы в iCloud Drive
Теперь поговорим о том, как добавить файлы в iCloud Drive. Для этого нам потребуется рассмотреть пример:
- Например, вам на почту прислали изображение. Долгим нажатием кликните по нему, чтобы открылось контекстное меню снизу экрана.
- Среди чёрно-белых кнопок будет значок облака и надпись: «Сохранить вложение».
- После этого остаётся выбрать папку в iCloud Drive и нажать на кнопку внизу «Экспортировать сюда». Теперь ваше изображение хранится в облаке.
Стоит отметить, что некоторые данные вручную совершенно не нужно переносить. К примеру, текстовые файлы из Pages автоматически переносятся в облачное хранилище, и вы можете просто зайти туда и загрузить документ. То же самое касается таблиц из Numbers и презентаций Keynote. Книги из iBooks также синхронизируются, поэтому в некоторых случаях беспокоится не о чем. В чём же удобство этого сервиса?
Итак, вам нужно срочно сделать доклад на учёбу. Дома вы его начали делать, но пора уже выходить и ехать в школу или университет. Тогда вы просто переносите его в iCloud Drive на компьютере и запускаете его потом на телефоне. Здесь уже можно его редактировать, а потом распечатать в каком-нибудь салоне. Стоит отметить, что документы Pages можно экспортировать в формате Word, если вы боитесь, что в месте, где вы будете печатать, нет компьютеров Apple.
Ответы на самые популярные вопросы
Заключение
Друзья, сегодня мы с вами узнали, как работает iCloud Drive и как им пользоваться. Надеемся, что ваша работа стала намного продуктивнее и эффективнее с облачным хранилищем. Расскажите в комментариях, как именно iCloud Drive помогает вам в учёбе или работе.
Читайте также:

